Point cho Microsoft 365 Power
Point cho Microsoft 365 d&#x
E0;nh đến m&#x
E1;y Mac Power
Point 2021 Power
Point 2021 for Mac Power
Point 2019 Power
Point 2019 for Mac Power
Point năm 2016 Power
Point năm 2016 for Mac Power
Point 2013 Power
Point 2010 coi th&#x
EA;m...Ẩn bớt
Trong Power
Point, chúng ta cũng có thể thay đổi hiệu ứng hoạt hình được áp dụng với một đối tượng người tiêu dùng cho một đối tượng khác, sửa đổi thiết đặt hoạt hình hoặc đào thải hoạt hình ngoài đối tượng.
Thay thay đổi hiệu ứng hoạt hình
Chọn đối tượng người tiêu dùng có hiệu ứng hoạt hình bạn muốn thay đổi.
Bạn đang xem: Xóa bỏ hiệu ứng trình diễn trong powerpoint
Trên tab Hoạt hình, hãy lựa chọn hoạt hình new mà các bạn muốn.
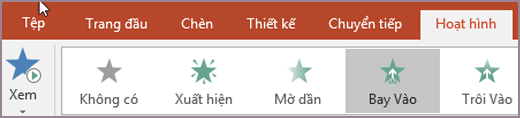
Loại quăng quật một hiệu ứng hoạt hình
Bạn có thể loại bỏ những hiệu ứng hoạt hình đã vận dụng trước đó mang lại văn bạn dạng hoặc đối tượng (như ảnh, hình, đồ họa Smart
Art cùng v.v).
Lưu ý: Nếu bạn đang tìm tin tức về cách loại bỏ hiệu ứng nối tiếp từ cả một trang chiếu, hãy xem mục Thêm, biến đổi hoặc vứt bỏ hiệu ứng chuyển tiếp giữa các trang chiếu.
Trên tab Hoạt hình, nhấn vào Ngăn Hoạt hình.
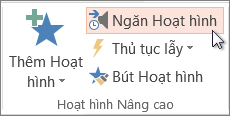
Trên trang chiếu, hãy click chuột đối tượng được sản xuất hiệu ứng phim hoạt hình mà bạn có nhu cầu loại bỏ hiệu ứng.
Trong Ngăn Hoạt hình, nhấn vào hiệu ứng để một số loại bỏ, click chuột mũi tên xuống, rồi bấm Loại bỏ.
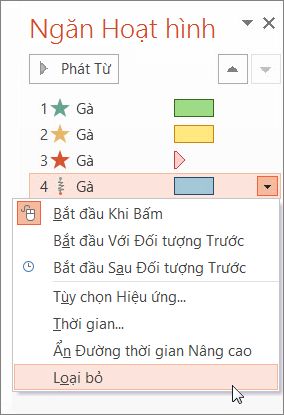
Loại bỏ nhiều hoặc một số loại bỏ toàn cục hiệu ứng hoạt hình
Để loại bỏ nhiều hiệu ứng phim hoạt hình khỏi văn bản hoặc đối tượng, trong Ngăn Hoạt hình, dấn Ctrl, nhấn vào từng hiệu ứng hoạt hình mà bạn có nhu cầu loại bỏ, rồi nhấn Xóa.
Để sa thải tất cả những hiệu ứng phim hoạt hình khỏi văn phiên bản hoặc một đối tượng, hãy click chuột đối tượng bạn có nhu cầu ngừng hiệu ứng hoạt hình. Sau đó, trên tab Hoạt hình, vào thư viện cảm giác hoạt hình, hãy click chuột Không có.
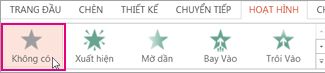
Tắt toàn bộ hoạt hình trong phiên bản trình bày
Mặc dù chúng ta không thể các loại bỏ toàn cục hoạt hình khỏi toàn bộ bạn dạng trình bày vào một cách (bạn phải vứt bỏ hoạt hình ngoài từng đối tượng người sử dụng riêng lẻ, như miêu tả ở trên) nhưng bạn cũng có thể tắt toàn bộ hoạt hình trong bản trình bày của mình.
Trên tab trình chiếu , chọn thiết xây dựng chiếu.
Bên bên dưới Tùy lựa chọn hiển thị, nên chọn Hiển thị nhưng không sử dụng hoạt hình.
sinh sản hiệu ứng phim hoạt hình cho văn bạn dạng hoặc đối tượng người tiêu dùng
Bạn muốn làm gì?
Thay thay đổi hiệu ứng hoạt hình
Chọn đối tượng người sử dụng có hiệu ứng hoạt hình bạn muốn thay đổi.
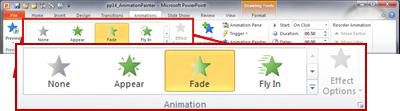
Loại bỏ hiệu ứng hoạt hình cụ thể
Trên tab Hoạt hình, trong đội Hoạt hình Nâng cao, hãy bấm vào Ngăn Hoạt hình.
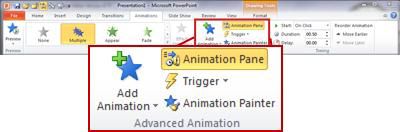
Trong Ngăn Hoạt hình, hãy click chuột phải vào hiệu ứng hoạt hình bạn muốn loại bỏ, rồi bấm Loại bỏ.
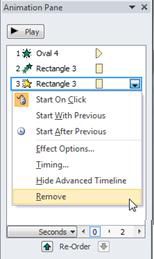
Lưu ý: Bạn còn hoàn toàn có thể loại để nhiều hiệu ứng phim hoạt hình cụ thể. Nhấn với giữ CTRL, sau đó trong chống Tác vụ Hoạt hình, hãy lựa chọn từng hiệu ứng hoạt hình bạn có nhu cầu loại bỏ, click chuột phải vào trong số những hiệu ứng đã chọn, rồi chọn Loại bỏ.
Loại bỏ toàn bộ hoạt hình khỏi một đối tượng người sử dụng riêng lẻ
Chọn đối tượng bạn muốn loại bỏ hoạt hình.
Loại bỏ phim hoạt hình khỏi tất cả đối tượng trên trang chiếu
Chọn trang chiếu bạn có nhu cầu loại bỏ toàn bộ hoạt hình.
Trên tab Trang đầu, trong team Chỉnh sửa, nhấp chuột Chọn, rồi click chuột Chọn vớ cả.
Xem thêm: Tra cứu thuốc, thông tin thuốc và biệt dược và cách sử dụng thuốc mới nhất
Tắt tất cả hoạt hình trong phiên bản trình bày
Trên tab Chiếu hình, trong team Thiết lập, bấm Thiết lập Chiếu hình.
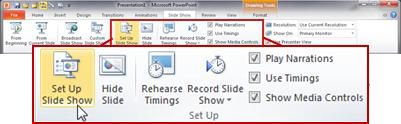
Trong hộp thoại Thiết lập Hiển thị, bên dưới Tùy lựa chọn hiển thị, hãy lựa chọn hộp kiểm Hiển thị mà không có hoạt hình.
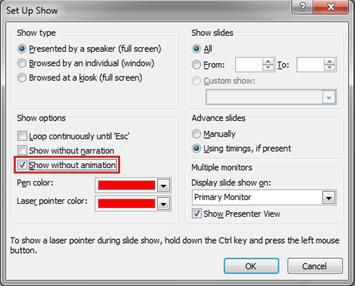
Bấm OK.
Lưu ý: Nếu nhiều người đang tìm kiếm tin tức về việc thay đổi hoặc thải trừ chuyển tiếp giữa những trang chiếu, hãy xem mục Thêm, sửa hoặc một số loại bỏchuyển tiếp giữa các trang chiếu.
Để biến đổi hoặc sa thải hiệu ứng phim hoạt hình bạn sẽ tạo, nên chọn lựa trang chiếu chúng ta muốn, bấm vào tab hoạt hình, rồi sử dụng ngăn hoạt hình ở bên phải kê sửa hoặc sắp xếp lại những hiệu ứng.
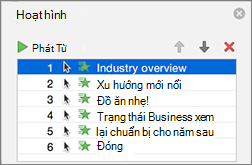
Mẹo: Nếu bạn không nhìn thấy ngăn hoạt hình, hãy đảm bảo rằng nhiều người đang ở dạng coi thông thường, rồi nhấn vào ngăn hoạt hình trên tab hoạt hình .
Trong ngăn hoạt hình, bạn có thể thực hiện ngẫu nhiên thao tác nào sau đây:
Di gửi hoặc xóa một hoạt hình chọn hiệu ứng trong phòng hoạt hình. Ở phía bên trên cùng của ngăn, bấm chuột các phím mũi tên để đổi khác thứ tự phim hoạt hình của bạn, hoặc bấm vào dấu X màu đỏ để xóa một hoạt hình.
Để xóa tất cả hoạt hình xuất phát từ 1 trang chiếu và một lúc, hãy nhấn vào mục trước tiên trong danh sách, nhấn cùng giữ phím SHIFT khi bạn nhấn vào mục sau cuối trong danh sách, rồi nhấn vào dấu X color đỏ.

Thay đổi thành hoạt hình khác chọn hiệu ứng trong chống hoạt hình, rồi nhấp chuột một hiệu ứng khác trong dải băng trên tab hoạt hình.
Thêm một hoạt hình khác vào cùng một đối tượng Trước tiên, hãy lựa chọn văn bạn dạng hoặc đối tượng người sử dụng trên trang chiếu (không có trong ngăn hoạt hình), rồi bấm vào hiệu ứng bổ sung mà bạn có nhu cầu áp dụng.
Thay thay đổi thuộc tính hiệu ứng lựa chọn hiệu ứng trong ngăn hoạt hình và tiến hành các cố đổi bạn muốn trong những tùy lựa chọn hiệu ứng.
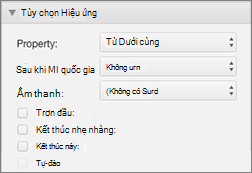
Các setup sẵn dùng tại đây tùy thuộc vào kiểu hoạt hình bạn đang chọn. Lấy ví dụ như này hiển thị những tùy chọn bay trong hoạt hình.
Thay đổi thời hạn hiệu ứng lựa chọn hiệu ứng trong phòng hoạt hình và tiến hành các nỗ lực đổi bạn muốn ở bên dưới thời gian. Những tùy chọn bao hàm cách hoạt hình được kích hoạt, kéo dãn dài bao lâu, và liệu bạn cũng muốn trì hoãn bước đầu hoặc lặp lại nó hay không.
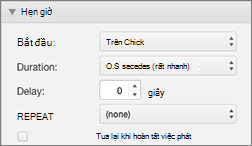
Để hoạt hình dài hơn hoàn toàn có thể được kích hoạt lại trong suốt bạn dạng trình bày của bạn, bạn cũng có thể chọn tua lại khi hoàn chỉnh phát nhằm tăng tốc độ lên một chút thời gian thứ nhị xung quanh.
Nếu bạn muốn tắt tính năng phim hoạt hình từ toàn bộ bạn dạng trình bày, hãy bấm chuột tab trình chiếu , bấm thiết thiết kế chiếu, rồi lựa chọn Hiển thị mà không tồn tại hoạt hình.
Hình chữ và đối tượng tạo hiệu ứng phim hoạt hình
chế tạo ra hiệu ứng phim hoạt hình cho văn bản và đối tượng người sử dụng
chế tác hiệu ứng phim hoạt hình cho những từ mở ra theo từng cái
tạo hiệu ứng hoạt hình cho vết nháy điểm mỗi lần
Thêm, sửa hoặc sa thải chuyển tiếp giữa các trang chiếu
Thay đổi hiệu ứng phim hoạt hình
Chọn đối tượng người dùng có cảm giác hoạt hình bạn muốn thay đổi.
Việc sử dụng những hiệu ứng chuyển động khi soạn slide PowerPoint là thao tác làm việc cơ bạn dạng và cần thiết với bất kỳ bài miêu tả nào. Với mỗi một đối tượng nội dung không giống nhau, tương tự như mục đích miêu tả của người tiêu dùng mà chúng ta lựa lựa chọn kiểu hiệu ứng đến phù hợp. Từng kiểu dáng hiệu ứng bên trên Power
Point đông đảo được nhóm thành từng mục cảm giác riêng như đội hiệu ứng Exit, nhóm hiệu ứng Entrance,… để thuận lợi hơn trong vấn đề lựa chọn. Việc biến hóa hiệu ứng đã áp dụng cho đối tượng người sử dụng trên slide cũng rất đơn giản. Bạn cũng có thể đổi sang bất kỳ hiệu ứng mới nào, hoặc thậm chí xóa trơ tráo hiệu ứng hay toàn thể các hiệu ứng đã dùng trên slide Power
Point. Nội dung bài viết dưới đây sẽ hướng dẫn độc giả cách vô hiệu hóa hóa hiệu ứng với xóa cảm giác đã áp dụng trên slide Power
Point.Bạn đã xem: cách xóa cảm giác trong powerpoint 2010Cách tạo trò chơi đoán hình trên Power
Point
Cách tạo đồng hồ thời trang đếm ngược bên trên Power
Point
Cách làm cho hiệu ứng chữ pháo hoa Power
Point
Cách tạo thành hiệu ứng chữ handwritting Power
Point
1. Biện pháp xóa hiệu ứng chuyển động Power
Point
Bước 1:Trong 1 file Power2. Cách loại bỏ hóa hiệu ứng động Power
Point
Nếu vẫn xóa hiệu ứng đụng thì cảm giác đó không thể hiển thị trên slide, thì loại bỏ hóa hiệu ứng rượu cồn chỉ tắt những hiệu ứng khi chúng ta trình bày nội dung và chúng vẫn hiển thị khi bạn đưa về chính sách soạn thảo slide.Bước 1:Tại slide PowerPoint gồm hiệu ứng hoạt động người dùng bấm vào tab Slide Show rồi lựa chọn Set Up Slide Show ngay lập tức ở bên dưới.Bước 2:Chuyển sang đồ họa mới, tại vị trí Show options tích lựa chọn vào Show without animations rồi nhấn vào OK để lưu lại.Hiệu ứng hoạt động vẫn được thực hiện trong slide thông qua hình tượng hình ngôi sao 5 cánh tại slide, nhưng khi bạn trình chiếu thì những hiệu ứng động đều không được sử dụng.Để xem lại slide Power
Point gồm hiệu ứng fan dùng chỉ việc bỏ tích chọn tại Show without animations là được.Như vậy họ đã có 2 phương pháp để không sử dụng những hiệu ứng vận động trong slide Power
Point, xóa những hiệu ứng của một vài đối tượng người tiêu dùng trên slide giỏi xóa hiệu ứng trong tổng thể slide và loại bỏ hóa những hiệu ứng hiện gồm trong slide. Việc vô hiệu hóa đã chỉ tương thích trong trường phù hợp khi trình chiếu slide, do không muốn hiện những hiệu ứng gửi động. Câu hỏi hiển thị lại hầu như hiệu ứng cũng rất đơn giản thông qua thiết lập trong Slide Show.Chúc chúng ta thực hiện nay thành công! biện pháp chỉnh hình thu nhỏ tuổi slide vào Power
Point cách tạo hiệu ứng tấn công máy chữ trong Power
Point cách tạo Intro vào Power
Point như phim Star Wars Cách kết hợp hiệu ứng động Motion Paths vào Power
Point Diễn tập và đánh dấu bài diễn đạt trong Power
Point năm nhâm thìn Cách nhảy Dark mode trên Instagram Code Sharkbite mới nhất và cách nhập cách sửa lỗi Windows cannot find msedge.exe Ứng dụng lừa đảo Kaspersky không tính phí Antivirus đang tràn ngập trên điện thoại cảm ứng Android Microsoft có quản trị mới Độ sáng cực đại là gì? Có ý nghĩa thế nào lúc chọn sở hữu màn hình? giải pháp làm Powerpoint đẹp, tạo thành slide thuyết trình ấn tượng với 8 bí quyết này MS Power
Point 2007 - bài 7: Chèn hình ảnh và đồ họa trong slide biện pháp tạo hiệu ứng tiến công máy chữ vào Power
Point

MS Power
Point - bài bác 1: trình làng về MS Power
Point 2003 cách chèn clip vào Power
Point Office 365 bạn dạng quyền download ở đâu? vày sao nên mua Office bạn dạng quyền? bí quyết tạo hiệu ứng cho hình ảnh trên Power
Point Cách coppy nội dung tệp tin Power
Point sang file Word













