Các cách gạch chân trong word nhanh, dễ tiến hành giúp việc trình diễn văn bản ấn tượng, hút mắt rộng bạn không nên bỏ lỡ.
Bạn đang xem: Tạo gạch chân trong word 2007
Sử dụng những cách gạch chân trong word không khó. Đây là hồ hết thủ thuật dễ dàng mà bạn có thể nắm bắt hối hả chỉ với 1 vài tin tức hướng dẫn cơ bạn dạng nhất. Tuy nhiên, trong phần mềm word sẽ có thể chấp nhận được bạn vận dụng nhiều cách khác nhau để gạch chân mà không phải người nào cũng biết. Bởi thế, nội dung bài viết dưới đây, Teky để giúp bạn vậy được tin tức để có thể tiến hành gạch men chân dễ dàng dàng, đúng mực nhất.
Nội dung
Mục đích của vấn đề gạch chân trong word là gì?
Áp dụng cách gạch dưới trong word sẽ sở hữu đến cho mình nhiều tiện ích khác nhau. Điển hình như:
Giúp bạn có thể nhấn khỏe mạnh được từ, nội dung đề xuất chú ý. Điều này sẽ giúp đỡ người đọc hoàn toàn có thể nắm bắt thông tin dễ dàng, hiệu quả.Thực hiện gạch men chân theo quy định trình bày của một vài văn phiên bản hành chính, đặc biệt là các mẫu đơn.Gạch chân trong word giúp trang trí văn bản thêm ưa nhìn và biểu hiện được sự chuyên nghiệp hóa của người trình bày văn bản.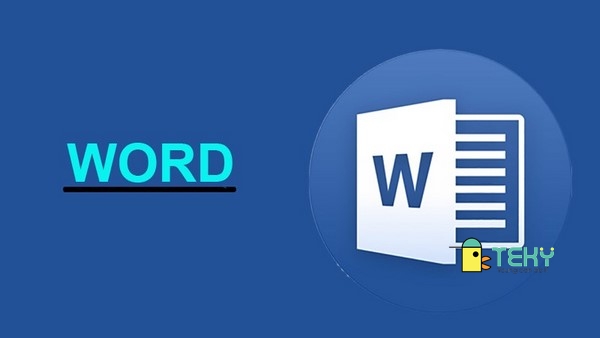
Hướng dẫn các cách gạch bên dưới trong word dễ dàng làm
Có vô số cách thức gạch dưới trong word mà chúng ta cũng có thể áp dụng. Mỗi bí quyết sẽ cân xứng với từng trường thích hợp khác nhau. Đó chủ yếu là:
Cách gạch bên dưới trong word bằng Font
Bạn có thể áp dụng biện pháp gạch dưới trong word bằng công cầm Font đối với trường thích hợp gạch các chữ được chọn sẵn. Những chữ ko được chọn sẽ không gạch chân được, bí quyết làm như sau.
Đầu tiên, bạn mở file word đề xuất gạch chân với bôi đen ký tự mong muốn gạch chân bên dưới.
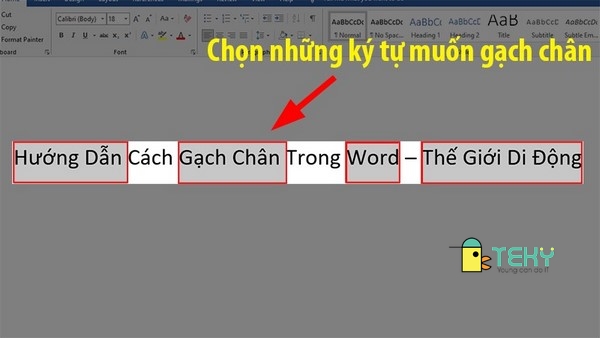
Tiếp theo, các bạn chọn vào mục “Home” trên thanh phương tiện và chuyển lựa chọn tiếp mục “Font”. Tại đây, các bạn sẽ chọn vào chữ “U” có dấu gạch ốp chân bên dưới như hình sau để có thể thực hiện tại cách gạch chân từng chữ vào word theo yêu cầu.
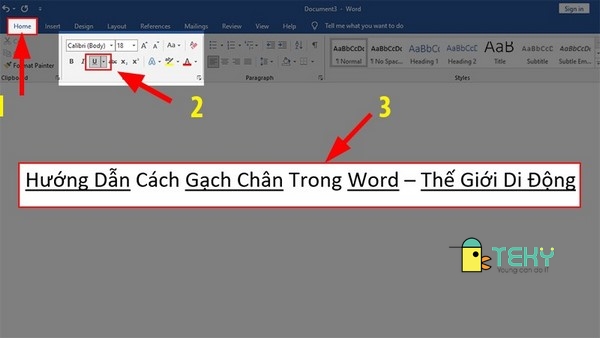
Cách gạch dưới trong word dễ dãi bằng Tab
Cách gạch chân trong word này chỉ được vận dụng trong trường hợp bạn phải vẽ dấu gạch làm đường phân cách khi chẳng thể dùng cây viết chì. Bí quyết làm cũng tương đối đơn giản. Chúng ta chuyển loài chuột lên lựa chọn mục “Home”. Sau đó, tại mục “Font” bạn chọn vào ô tất cả chữ “U” gạch chân. Bạn chọn tiếp vào dòng xoáy cần yêu cầu gạch chân. Nếu còn muốn nhanh hơn, chúng ta có thể sử dụng tổ hợp phím Ctrl+U.
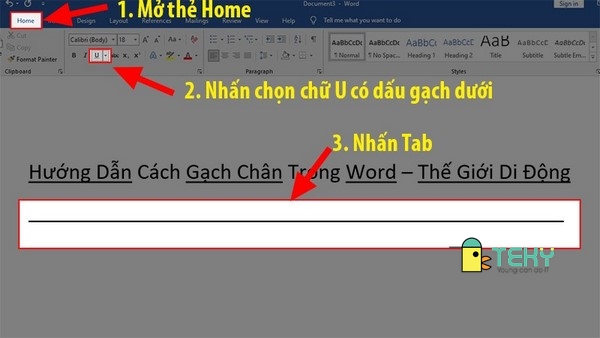
Cách gạch men chân chữ trong word bằng Shape
Thực tế thì cách gạch ốp chân chữ vào word bằng công gắng Shape cũng ít được sử dụng đến. Tuy nhiên, có một số trường hợp chúng ta cũng nên quan tâm đến đến bí quyết này để có thể tiến hành gạch ốp chân theo cách đặc trưng của mình.
Đầu tiên, các bạn sẽ mở tệp tin word và lựa chọn vào mục “insert” trên thanh công cụ. Màn hình hiển thị sẽ hiển thị đồ họa mới. Tại đây, các bạn chọn vào mục “Shapes” cùng kéo xuống mục “Lines” nhằm chọn các đường trực tiếp theo yêu thương cầu.
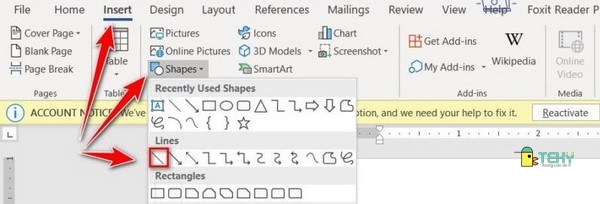
Bạn liên tiếp chuyển chuột laptop đến địa điểm trên word phải gạch chân. Sau đó, bạn kéo loài chuột để vẽ được con đường thẳng theo ý muốn. Giữ ý, ở bước này, bạn cần phải kết hợp câu hỏi kéo con chuột và nhấn giữ phím “Shift” trên keyboard để tránh mặt đường kẻ bị lệch.
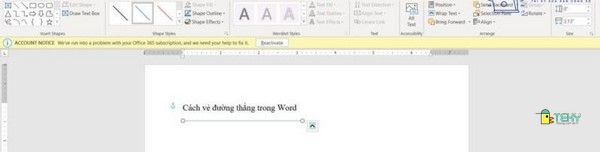
Hướng dẫn phương pháp trang trí cái gạch dưới trong word
Chỉ thực hiện cách gạch dưới trong word thôi là không đủ. Bởi có tương đối nhiều trường hợp bạn phải tiến hành trang trí gạch chân để tăng tính thẩm mỹ và làm đẹp và chế tạo sức hút cho vị trí gạch chân. Có một vài cách trang trí đơn giản và dễ dàng dưới phía trên mà bạn cũng có thể tham khảo.
Tạo kiểu mang lại gạch chân trong word
Khi vẫn gạch dưới trong word và ý muốn trang trí đẹp hơn nữa thì bạn đề xuất chọn mục “Home” và chuyển chọn mang lại mục “Font” nơi bao gồm chữ “U” gạch men chân. Trên đây, bạn chọn vào mũi tên phía xuống dưới để chọn những định dạng gạch chân khác nhau.
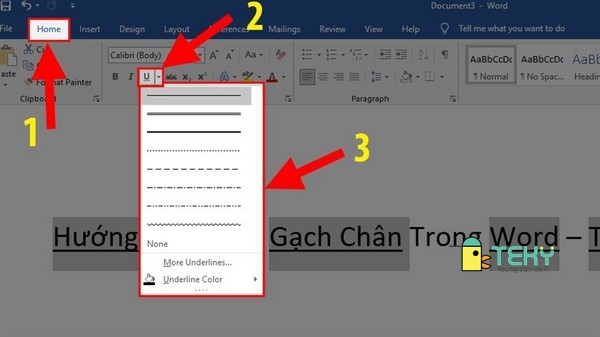
Trường hợp bạn muốn lựa chọn các cách gạch men chân vào word độc đáo, tuyệt vời hơn có thể chọn vào mục “More Underline Styles” và chọn tiếp vào mục “Font”. Ở đây đã hiển thị một list mục “Underline Styles” với nhiều kiểu gạch khác nhau mà bạn có thể lựa chọn.
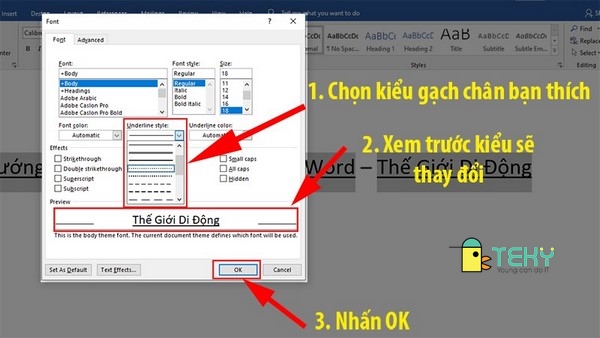
Cách đánh màu mang lại gạch chân vào word
Nếu bạn không thích sử dụng cách gạch men chân chữ trong word bởi màu đen có thể tô màu nhằm văn bản trông ấn tượng hơn. Bạn chỉ cần nhấn lựa chọn mục “Font” với chuyển mang lại chữ “U” gạch chân. Sau đó, chúng ta chọn tiếp mục “Underline Color” rồi lựa chọn màu bản thân thích. Nếu muốn chọn nhiều màu sắc hơn thì chúng ta nhấn tiếp vào mục “More Color” là xong.
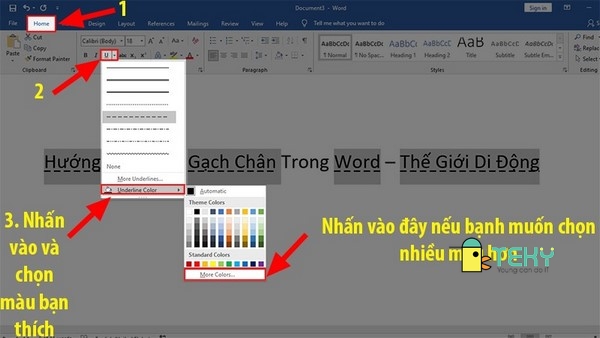
Cách quăng quật gạch chân trong word gồm màu đỏ
Bạn phải làm gì khi trong word xuất hiện thêm gạch chân màu đỏ? Đây thực ra là một kĩ năng kiểm tra chủ yếu tả tự động có trong phần mềm word. Tuy nhiên, đôi khi nó sẽ khiến bạn thấy giận dữ vì tính thiếu hụt thẩm mỹ. Vậy cách bỏ gạch chân trong word có màu đỏ như nạm nào? tùy từng từng phiên bạn dạng word khác biệt mà bí quyết bỏ gạch chân này cũng biến thành có sự biệt lập khi thao tác. Rõ ràng như sau.
Cách vứt gạch chân trong word red color với word 365, 2013, 2016 và 2019
Đầu tiên, bạn sẽ mỗ file word ra và chọn vào chuyển con chuột lên thanh phép tắc chọn vào mục “File”.
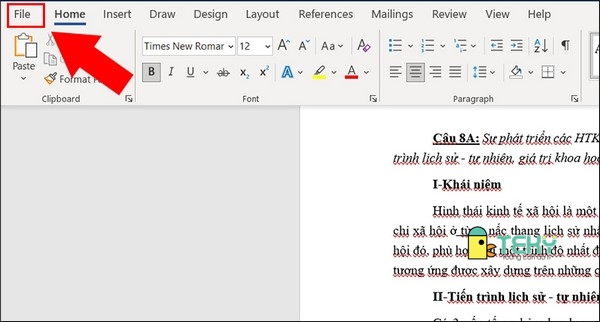
Sau đó, bạn tiếp tục chọn vào mục “Option” ở phía mặt dưới.
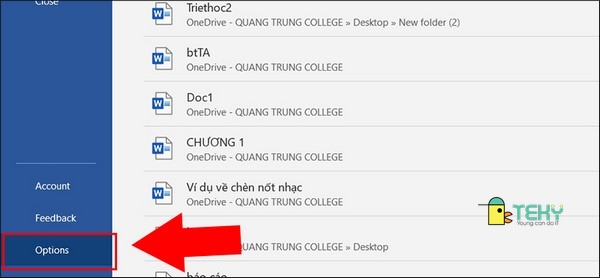
Một hộp thoại mới sẽ hiển thị, các bạn chọn vào mục “Proofing”. Trên mục “When correcting spelling and grammar in Word” các bạn tích bỏ chọn hết 4 mục bên dưới như hình minh họa sau:
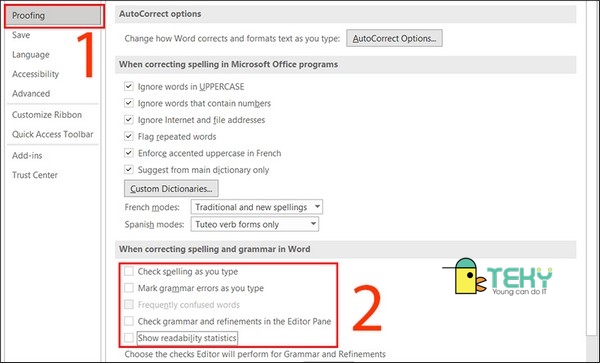
Kết thúc bằng phương pháp nhấn OK để giúp đỡ word của người sử dụng không còn xuất hiện thêm các gạch men chân red color nữa.
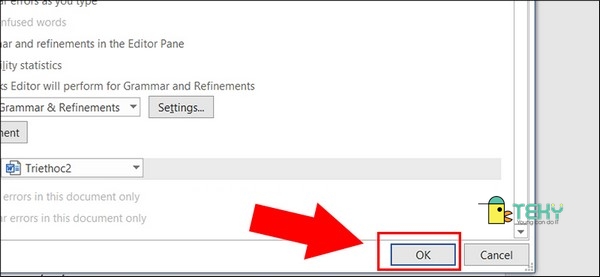
Cách quăng quật gạch chân trong word red color với word 2007 và 2010
Thực hiện tại cách bỏ gạch bên dưới trong word 2007 với 2010 không khó. Tại giao diện file word, bạn chọn vào mục “File” bên trên thanh công cụ. Sau đó, chuyển con chuột xuống dưới chọn mục “Option”.
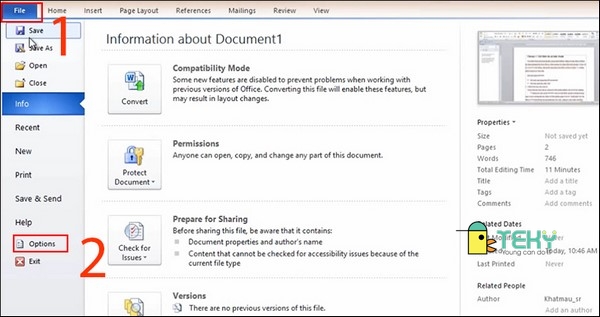
Tiếp theo, các bạn chọn tiếp vào mục “Proofing” với tích bỏ toàn bộ các tính năng xuất hiện thêm trong mục “When correcting spelling and grammar in Word”.
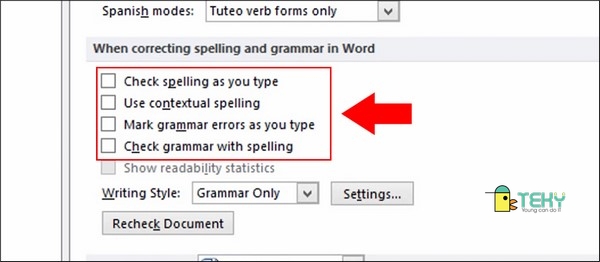
Nhấn tiếp vào mục OK để xong thao tác.
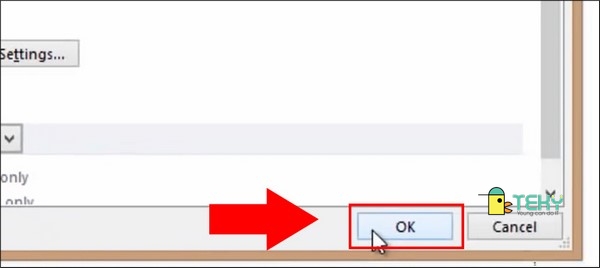
Teky đã gợi ý bạn các cách gạch chân vào word cũng như cách trang trí cùng xóa gạch ốp đỏ vào word. Hy vọng, nội dung bài viết trên hoàn toàn có thể giúp các bạn dễ dàng thực hiện các làm việc trong word cấp tốc chóng, công dụng nhất.
Xem thêm: Cách chỉnh trang in trong word 2010, cách căn lề trong word cực chuẩn chỉ
Hướng dẫn biện pháp tạo các kiểu gạch chân bên dưới chữ trong Word <1>
Như vậy là trong bài viết này mình đã hướng dẫn rất chi tiết cho bạn cách gạch chân dưới chữ vào Word rồi nhé, tuy đơn giản dễ dàng nhưng cực kì quan trọng vày nó sẽ tiếp tục được áp dụng trong biên soạn thảo văn bạn dạng của những bạn.
Cách gạch ốp chân vào Word dễ dàng dễ triển khai nhất <2>
Bài viết trên vẫn hướng dẫn các bạn cách gạch ốp chân vào Word nhanh chóng, dễ thực hiện.

Cách gạch men chân trong Word cực đơn giản và dễ dàng cho đều phiên bạn dạng <3>
Để vứt gạch chân trong Word bạn chỉ cần tô chọn đa số ký tự bạn muốn bỏ gạch chân > dấn Ctrl + U hoặc nhấp vào chữ U có dấu gạch chân bên dưới.
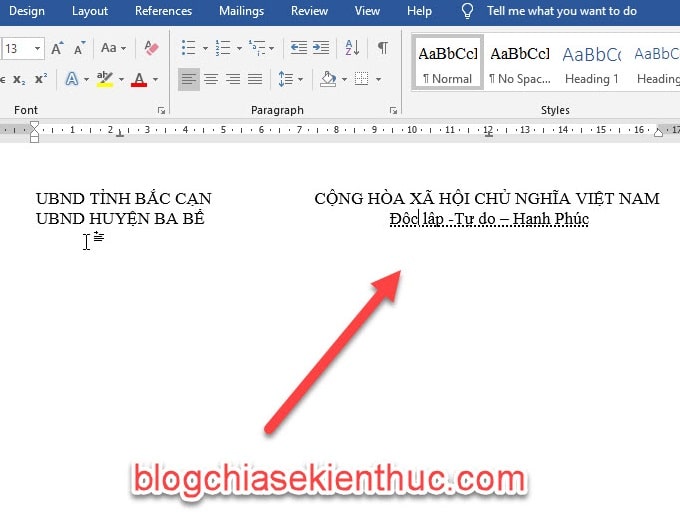
Cách vứt dấu gạch ốp chân Đỏ vào Word 2016/ 2013/ 2010/ 2007 <4>
Cách bỏ dấu gạch men chân đỏ trong Word, biện pháp xóa lốt gạch chân đỏ vào Word 2016, Word 2013, Word 2010, Word 2007, Word 2003… giải đáp làm ra làm sao bỏ lốt gạch chân đẩy sóng đỏ/ xanh vào Word… và trong chuyên mục tin học văn phòng công sở ngày bây giờ Yeualo.com đã hướng dẫn cho mình cách làm ra làm sao để thiết đặt tắt vết gạch chân không hề muốn này.
Tương tự, cách thiết lập thiết lập loại vứt dấu gạch men chân đỏ/ xanh dưới văn phiên bản của Word 2007 như sau: Đến đây, bài hướng dẫn phương pháp bỏ vết gạch chân trong Word cũng đã kết thúc.

Cách gạch men chân chữ vào Word 2007 với các bạn dạng mới rộng <5>
Nhiều bạn vướng mắc cách gạch ốp chân quốc hiệu trong word như vậy nào?
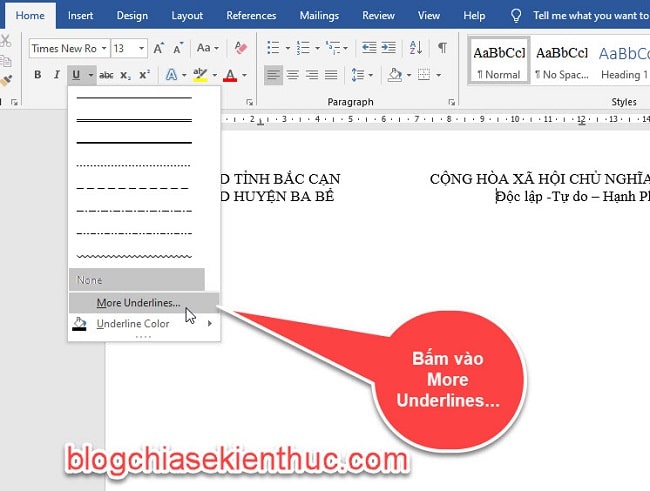
5 phương pháp gạch chân vào Word <6>
Gạch chân chữ trong Word từng trường đoản cú sẽ bỏ lỡ dấu bí quyết trong câu chữ mà bạn cần gạch chân, nhưng mà sẽ đề xuất nhiều làm việc hơn so với biện pháp gạch chân thông thường. Chẳng hạn bạn nên gạch chân bên dưới chữ nhưng có tầm khoảng cách, gạch chân chữ nét đứt trong Word,… gạch men chân chữ trong Word bao gồm dầu cách có nghĩa là nội dung các bạn chọn bao gồm cả dấu cách cũng biến thành được gạch men chân tức thời nhau mà không trở nên đứt đoạn.
Gạch chân chữ trong Word có không ít cách thực hiện không giống nhau và nhiều kiểu gạch chân, tùy theo nhu cầu thi công tài liệu của fan dùng. Đây là kiểu khi bạn gạch chân trong Word thì sẽ khởi tạo một khoảng cách giữa chữ với dấu gạch ốp chân.
HD cách bỏ lốt gạch đỏ vào word trên Macbook chỉ với sau 3s <7>
Tại sao lại sở hữu dấu gạch ốp đỏ dưới các chữ trong word như vậy? có cách bỏ dấu gạch ốp đỏ vào word trên apple macbook nào lập cập không? vớ cả sẽ sở hữu lời lời giải ngay bên dưới đây, cùng xem nhé! Vậy giải pháp bỏ vệt gạch đỏ vào word trên macbook như thế nào đây? Xem tức thì mục bên dưới này nhé! bạn đang xem: phía dẫn cách bỏ vết gạch đỏ trong word bên trên Macbook
Do vậy, nhiều người đang phải tìm biện pháp bỏ vết gạch đỏ vào word trên Macbook. Bài viết là đều hướng dẫn phương pháp bỏ dấu gạch đỏ trong word trên apple macbook và một số trong những lỗi thường gặp gỡ trong word xin được gửi đến bạn đọc.
Vài mẫu mã gạch chân văn bản trong Word, chúng ta đã biết chưa? <8>
Nhưng loại gạch chân đó chỉ nên nét liền, vậy nếu còn muốn tạo phong cách gạch chân chữ nét đứt thì làm thế nào? trên Word đã và đang có sẵn không ít phong cách gạch chân chữ khác nhau để bạn chọn, trong đó có đẳng cấp gạch chân nét đứt.
Cách xóa vết đỏ gạch chân trong Word <9>
Bước 1: tựa như như giải pháp xóa vết đỏ gạch chân vào Word 2016, 2013 thì nghỉ ngơi phiên bạn dạng Word 2010, 2007 bạn vẫn vào mục tệp tin trên thanh menu. Sau đó ra quanh đó kiểm tra bạn sẽ thấy câu hỏi xóa vết đỏ gạch chân trong Word 2003 đã hoàn tất. Ở phiên bản Word 2003 bài toán xóa vệt đỏ gạch chân trong Word bao gồm một chút khác biệt nhưng cũng rất đơn giản vơi vài bước theo phong cách làm sau đây.
Trên thực tiễn thì việc xóa lốt đỏ gạch ốp chân vào Word có áp dụng cho giờ đồng hồ Việt nhưng để làm điều đó họ phải cài đặt thêm về cũng tương tự việc kiểm tra từ lỗi cũng không được chính xác cho lắm nên xuất sắc hơn hết chúng ta nên kiểm tra thủ công bằng tay và tắt khả năng này đi. Để xóa gạch chân vào Word 2016, 2013, 2010, 2007, 2003 và rõ ràng là dấu gạch đỏ thì người sử dụng Word chỉ việc vào trong phần thiết đặt và tùy chỉnh loại bỏ tính năng này đi là xong.
Cách xóa gạch chân màu đỏ trong Word 2019, dấu gợn sóng <10>
Thao tác xóa lốt đỏ gạch chân trong Word 2019 hoặc giấu gạch chân xanh không khó, vấn đề xóa này để giúp đỡ tài liệu chú ý thoáng và đỡ rối mắt hơn, đấy là tính năng kiểm tra chính tả của Word 2019, giúp người tiêu dùng khi soạn thảo hiểu rằng đang lỗi chính tả ở chỗ nào để dữ thế chủ động sửa, tuy vậy với văn bản là tiếng Việt thì nên tắt tuấn kiệt này nhằm tránh lưu ý không đúng. Trong lượt đầu mới áp dụng khi vừa cài đặt Word lên và tiếp đến bạn bước đầu soạn thảo văn bản, độc nhất vô nhị là gõ bằng ngữ điệu tiếng Việt thì bạn sẽ thấy phần nhiều dấu gạch ốp chân đỏ hoặc greed color trong đoạn văn bản mà chúng ta vừa nhập, vậy bao gồm cách nào để xóa dấu đỏ gạch ốp chân trên Word không? Câu vấn đáp là có!
Vậy là bạn đã hiểu cách thức xóa dấu đỏ gạch ốp chân vào Word 2019 rồi nhé! việc tắt tác dụng này thật dễ dàng và đơn giản phải ko nào! Ngay hiện thời nếu chương trình soạn thảo của doanh nghiệp đang gặp gỡ tình trạng như nội dung cửa hàng chúng tôi nói trong bài xích viết, hãy thực hiện các thao tác làm việc tắt kiểm tra thiết yếu tả nhằm xóa gạch men chân không muốn trong Word nhé.
Xóa bay màu gạch chân xanh đỏ vào Word với 2 cách nhanh nhất có thể <11>
Phanmemgoc.vn cung cấp một số thông tin quan trọng để bạn hiểu đây thực ra là gì và biện pháp tắt gạch men chân đỏ vào Word như vậy nào.
Xóa, bỏ dấu gạch men chân trong Word <12>
Xóa dấu gạch chân vào văn bản Word giúp bạn cũng có thể xem cùng thao tác tác dụng trên phần lớn tập tin này.
Hướng dẫn phương pháp bỏ dấu gạch đỏ trong word trên macbook mới nhất <13>
Cách bỏ dấu gạch ốp đỏ dưỡi chữ trong Word 2013, 2016, 2019 <14>
Đừng bận tâm nữa vì nội dung bài viết dưới đây Tapchiai sẽ share với chúng ta thủ thuật đơn giản dễ dàng để xóa gạch men chân trong Word, quăng quật dấu gạch đỏ và xanh dưới chữ vào Word một cách dễ dàng.
Xóa bỏ dấu gạch ốp chân màu đỏ và màu xanh lá cây trong Word <15>
Những chiếc gạch chân đỏ bên dưới chữ trong Word này vẫn làm các bạn rất tức giận khi biên soạn văn bản.
Cách tắt vết gạch chân đỏ kiểm tra thiết yếu tả trong Word cực đơn giản dễ dàng <16>
Dấu gạch ốp chân đỏ kiểm tra chính tả là một trong tính năng tất cả trong Word tuy nhiên tính năng này sẽ khiến bạn cảm thấy tức giận khi thao tác làm việc với tư liệu trên laptop, sản phẩm tính.
Cách tắt vết gạch chân đỏ kiểm tra bao gồm tả vào Word <17>
Hướng dẫn tắt kiểm tra chính tả, tắt hiện vệt gạch chân red color ngay bên dưới đoạn văn bạn dạng bạn gõ vào Word. Nội dung bài viết sau đây sẽ lý giải bạn chi tiết cách tắt vết gạch chân đỏ kiểm tra chính tả vào Word.
Như vậy, bạn đã tắt lốt gạch chân đỏ kiểm tra chủ yếu tả vào Word thành công.
Tắt gạch men chân đỏ vào Word trong không đến 10 giây <18>
Như vậy là trong bài viết trên, họ vừa cùng nhau khám phá tất tần tật những cách tắt gạch ốp chân đỏ trong Word ở những trường thích hợp khác nhau. Để tắt gạch ốp chân đỏ vào Word trên điện thoại, hãy làm cho theo quá trình dưới đây: Vậy nhưng bí quyết ở trên thường được áp dụng nếu như bạn vẫn ý muốn giữ lại bản lĩnh kiểm tra lỗi mang lại văn phiên bản Tiếng Anh, còn vào văn bản Tiếng Việt, các bạn chỉ ý muốn tắt gạch chân trong Word nhằm không cảm thấy giận dữ thôi.
Trước khi khám phá làm sao để tắt gạch men chân đỏ vào Word, hãy nói rõ xem nó thực tế là gì trước vẫn nhé. Để tắt gạch ốp chân đỏ vào Word lúc copy, hãy làm như sau:
Cách vứt dấu gạch ốp xanh, gạch ốp đỏ trong Word đơn giản nhất <19>
Bài viết sau đây daynghebinhduong sẽ hướng dẫn các bạn cách đào thải gạch chân xanh, đỏ trong Word rất đơn giản.
Cách vứt dấu gạch chân đỏ với lưu văn bản tự động hóa trong Word <20>
Cách bỏ dấu gạch men chân đỏ và lưu văn bản auto trong Word Đức Minh vẫn hướng dẫn các bạn cách bỏ dấu gạch ốp chân đỏ và giải đáp thêm bí quyết lưu văn bản tự động trong Word để tránh các trường hợp mất hết ngôn từ văn bạn dạng khi có sự cố gắng mất điện, tốt sập nguồn
Do vậy, Đức Minh trình làng với các bạn “Cách quăng quật dấu gạch ốp chân đỏ cùng lưu văn bản auto trong Word” bên dưới đây: Để có thể bỏ đi đông đảo dấu gạch đỏ không cần thiết trong word chúng ta làm theo phía dẫn dưới đây:
Cách hạn chế lỗi gạch men chân chữ trên điện thoại Samsung cực dễ dàng <21>
Bạn cảm thấy khó chịu khi viết tin nhắn gồm dấu gạch ốp chân? Hôm nay, trong bài viết này mình vẫn hướng dẫn chúng ta cách hạn chế lỗi gạch men chân chữ trên điện thoại cảm ứng Samsung cực solo giản.
Nguồn bài viết tham khảo













