Kết nối giữa laptop và điện thoại cảm ứng qua cáp USB là câu hỏi quá đơn giản nhưng liên kết giữa laptop và điện thoại cảm ứng thông minh qua bluetooth không dây thì các bạn đã thực hiện khi nào chưa?
Kết nối giữa máy tính xách tay và điện thoại cảm ứng thông minh qua cáp USB là việc quá đơn giản và dễ dàng nhưng liên kết giữa máy tính xách tay và điện thoại cảm ứng thông minh qua công nghệ bluetooth thì chúng ta đã thực hiện lúc nào chưa? nội dung bài viết sau đây shop chúng tôi sẽ hướng dẫn các bạn cách cấu hình thiết lập kết nối này để truyền dữ liệu nhé. Load/lazy-bg.png>
Load/lazy-bg.png> Load/lazy-bg.png>Bước 3: Trên máy vi tính bạn click Start ---> Control Panel ---> View devices và Printers
Load/lazy-bg.png>Bước 3: Trên máy vi tính bạn click Start ---> Control Panel ---> View devices và Printers Load/lazy-bg.png>Bước 4:Tại đây bạn click showroom a device nhằm dò search thiết bị liên kết qua Bluetooth
Load/lazy-bg.png>Bước 4:Tại đây bạn click showroom a device nhằm dò search thiết bị liên kết qua Bluetooth Load/lazy-bg.png>Bước 5: Sau khi tìm kiếm được thiết bị cần kết nối bạn click lựa chọn thiết bị kia rồi chọn Next để tiếp tục
Load/lazy-bg.png>Bước 5: Sau khi tìm kiếm được thiết bị cần kết nối bạn click lựa chọn thiết bị kia rồi chọn Next để tiếp tục Load/lazy-bg.png>Bước 6: bây giờ trên laptop sẽ xuất hiện thông báo, thiết lập cấu hình kết nối bluetooth với mã code hiển thị vào bản, bạn cần click chọn Yes tiếp đến chọn Next nhằm tiếp tục.
Load/lazy-bg.png>Bước 6: bây giờ trên laptop sẽ xuất hiện thông báo, thiết lập cấu hình kết nối bluetooth với mã code hiển thị vào bản, bạn cần click chọn Yes tiếp đến chọn Next nhằm tiếp tục. Load/lazy-bg.png>Bước 7: Đồng thời lúc đó trên điện thoại cảm ứng thông minh Android cũng xuất hiện thêm một thông tin với mã code xác nhận trùng với mã bên trên laptop. Bạn click Ok để thiết lập cấu hình kết nối
Load/lazy-bg.png>Bước 7: Đồng thời lúc đó trên điện thoại cảm ứng thông minh Android cũng xuất hiện thêm một thông tin với mã code xác nhận trùng với mã bên trên laptop. Bạn click Ok để thiết lập cấu hình kết nối Load/lazy-bg.png>Và bởi vậy việc kết nối Bluetooth giữa máy vi tính và điện thoại đã thành công, bạn cũng có thể kiểm tra trên máy vi tính thấy biểu tượng điện thoại app android là Ok (Hình bên dưới)
Load/lazy-bg.png>Và bởi vậy việc kết nối Bluetooth giữa máy vi tính và điện thoại đã thành công, bạn cũng có thể kiểm tra trên máy vi tính thấy biểu tượng điện thoại app android là Ok (Hình bên dưới) Load/lazy-bg.png>Từ đó chúng ta cũng có thể tiến hành sao chép, đồng hóa dữ liệu thông qua cổng công nghệ bluetooth này một biện pháp dễ dàng. Vậy trên đây cửa hàng chúng tôi đã hướng dẫn chúng ta cách kết nối giữa máy tính xách tay và điện thoại cảm ứng qua công nghệ bluetooth không dây từ kia việc coppy hình ảnh, video hay tệp tin nhạc sang smartphone trở nên dễ dàng và đơn giản và thuận lợi hơn nhiều.Nguồn Hoàng Bách(taimienphi.vn)
Load/lazy-bg.png>Từ đó chúng ta cũng có thể tiến hành sao chép, đồng hóa dữ liệu thông qua cổng công nghệ bluetooth này một biện pháp dễ dàng. Vậy trên đây cửa hàng chúng tôi đã hướng dẫn chúng ta cách kết nối giữa máy tính xách tay và điện thoại cảm ứng qua công nghệ bluetooth không dây từ kia việc coppy hình ảnh, video hay tệp tin nhạc sang smartphone trở nên dễ dàng và đơn giản và thuận lợi hơn nhiều.Nguồn Hoàng Bách(taimienphi.vn)
THÔNG TIN MEDIAMART khối hệ thống 400 ăn uống (8:00-21:30) reviews công ty tuyển chọn dụng contact và góp ý Phương thức giao dịch
cung cấp khách hàng hướng dẫn mua sắm chọn lựa Online mua sắm chọn lựa trả góp giao hàng và lắp đặt Quy chế vận động In hóa đơn điện tử Tra cứu giao dịch Tra cứu bảo hành
Hỗ trợ khách hàng cung cấp hàng: 1900 6788 khiếu nại, Bảo hành: 1900 6741 / 1900 6743 chính sách 30 ngày đổi mới
theo dõi và quan sát Media
Mart bên trên Media
Mart Facebook fanpage Media
Media
Mart Youtube Channel Media
Media
Mart Zalo OA Media
Media
Mart Tiktok Channel
Bạn có dữ liệu trên dế yêu của mình với cần chuyển qua chiếc máy vi tính hay lắp thêm tính của người sử dụng nhưng không biết phải làm nuốm nào. Bài viết dưới đây để giúp đỡ bạn đọc biết phương pháp kết nối điện thoại cảm ứng với máy tính một cách tiện nghi và cấp tốc chóng.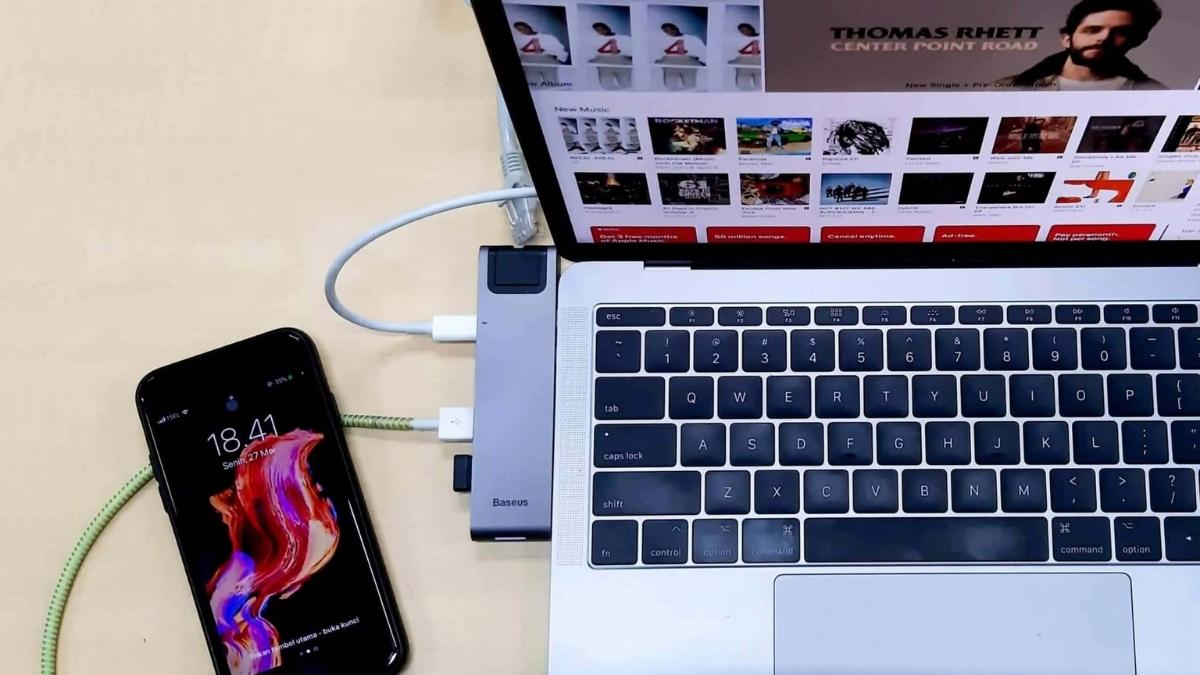 Hướng dẫn giải pháp kết nối smartphone với thứ tính.
Hướng dẫn giải pháp kết nối smartphone với thứ tính.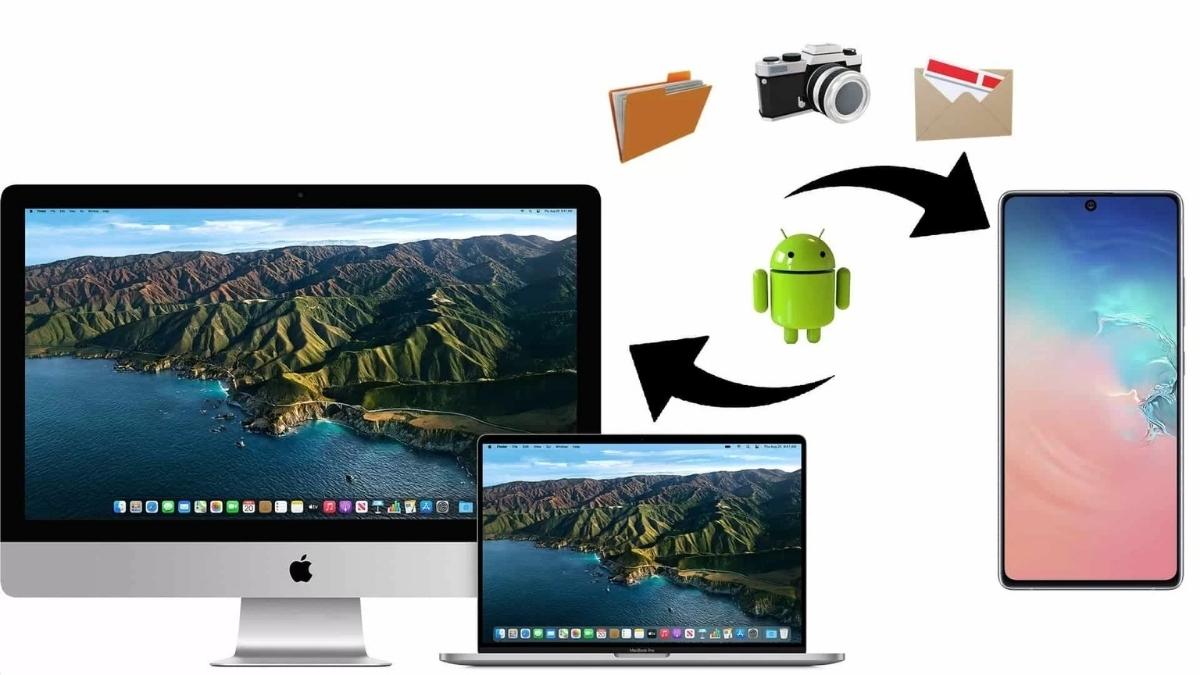 Cách kết nối điện thoại cảm ứng với vật dụng tính giành riêng cho điện thoại Android.
Cách kết nối điện thoại cảm ứng với vật dụng tính giành riêng cho điện thoại Android.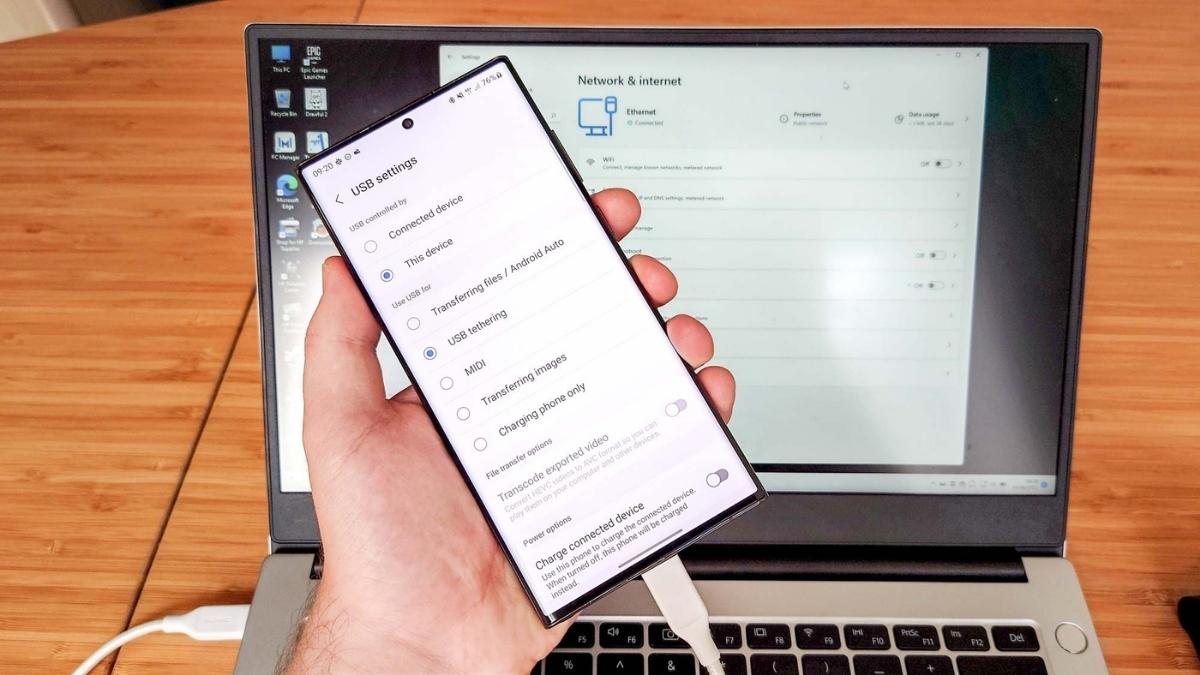 Cách kết nối smartphone Android laptop qua cổng USBBước 2: lúc này trên điện thoại sẽ hiện thông báo rằng thiết bị của khách hàng đang được sạc thông qua cổng USB, các bạn nhấn lựa chọn vào thông báo bây giờ điện thoại sẽ cho bạn lựa chọn các phương thức biến đổi dữ liệu gồm có: Truyền tệp / game android Auto: Điện thoại sẽ biến chuyển một usb cầm tay giúp bạn biến hóa dữ liệu. chia sẻ Internet qua USB: Điện thoại sẽ chia sẻ kết nối internet mang lại máy tính. MIDI: Phương thức đàm phán âm thanh. PTP: Điện thoại chỉ cung cấp truyền các tập tin media. không truyền dữ liệu: Điện thoại chỉ có tác dụng sạc thông qua cổng USB.
Cách kết nối smartphone Android laptop qua cổng USBBước 2: lúc này trên điện thoại sẽ hiện thông báo rằng thiết bị của khách hàng đang được sạc thông qua cổng USB, các bạn nhấn lựa chọn vào thông báo bây giờ điện thoại sẽ cho bạn lựa chọn các phương thức biến đổi dữ liệu gồm có: Truyền tệp / game android Auto: Điện thoại sẽ biến chuyển một usb cầm tay giúp bạn biến hóa dữ liệu. chia sẻ Internet qua USB: Điện thoại sẽ chia sẻ kết nối internet mang lại máy tính. MIDI: Phương thức đàm phán âm thanh. PTP: Điện thoại chỉ cung cấp truyền các tập tin media. không truyền dữ liệu: Điện thoại chỉ có tác dụng sạc thông qua cổng USB.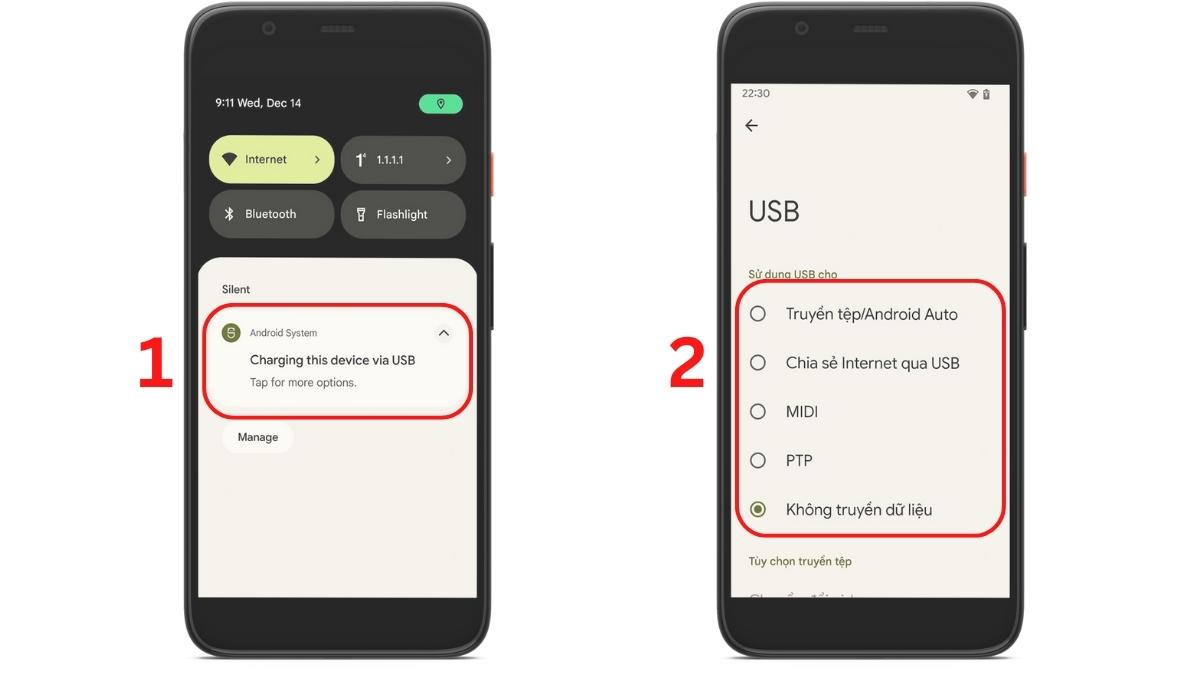 Bạn có thể tùy chọn phương thức biến hóa dữ liệu khác nhau
Bạn có thể tùy chọn phương thức biến hóa dữ liệu khác nhau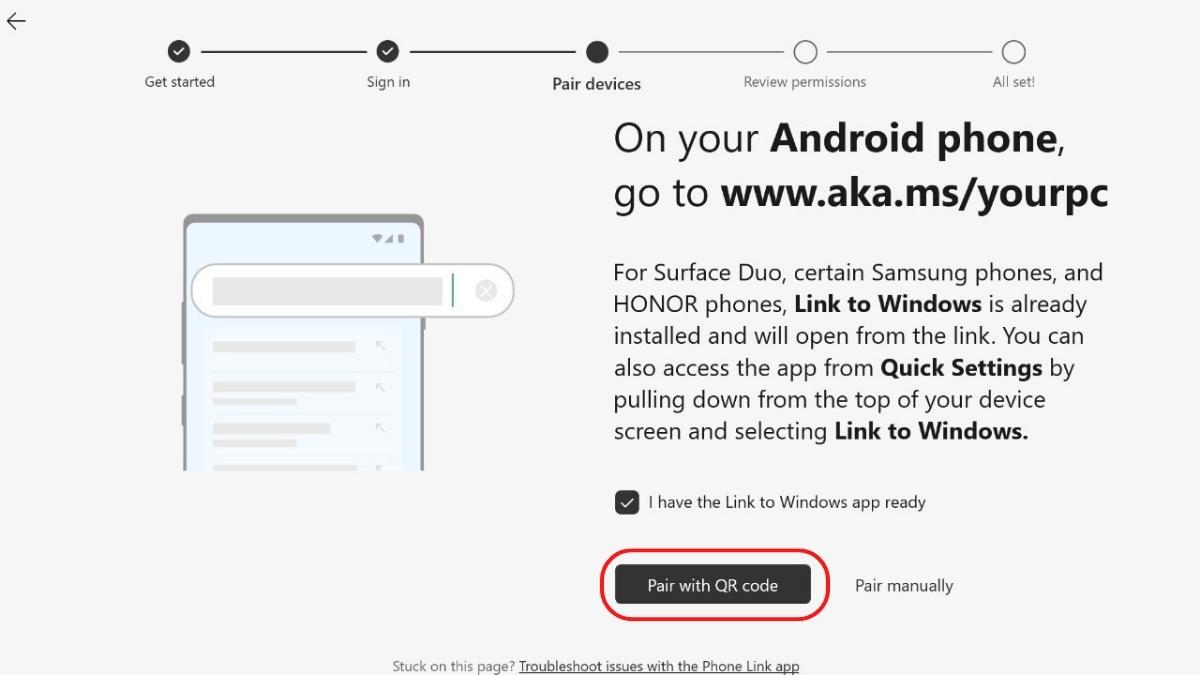 Cài đặt áp dụng Phone Link, mở và chọn “Pair with QR Code”Bước 2: Trên chiếc smartphone Android của bạn. Chúng ta truy cập vào Google Play, tìm cùng tải ứng dụng Liên kết với Windows. Tiếp nối bạn mở ứng dụng.
Cài đặt áp dụng Phone Link, mở và chọn “Pair with QR Code”Bước 2: Trên chiếc smartphone Android của bạn. Chúng ta truy cập vào Google Play, tìm cùng tải ứng dụng Liên kết với Windows. Tiếp nối bạn mở ứng dụng.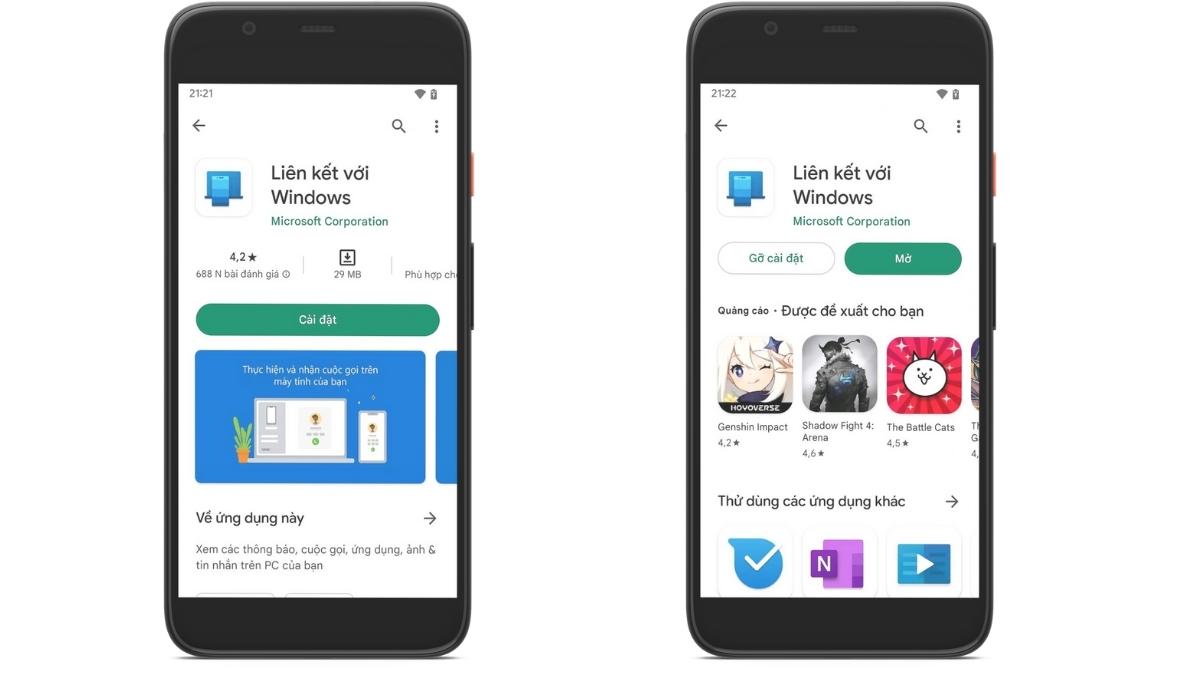 Trên năng lượng điện thoại, tìm cùng mở áp dụng “Liên kết với Windows”Bước 3: thừa nhận “Liên kết điện thoại cảm ứng và PC của bạn” bên trên phần mềm. Kế tiếp bạn lựa chọn vào “Tiếp tục”. Điện thoại của bạn sẽ mở camera nhằm quét vào mã qr đang có trên ứng dụng Phone liên kết trên trang bị tính.
Trên năng lượng điện thoại, tìm cùng mở áp dụng “Liên kết với Windows”Bước 3: thừa nhận “Liên kết điện thoại cảm ứng và PC của bạn” bên trên phần mềm. Kế tiếp bạn lựa chọn vào “Tiếp tục”. Điện thoại của bạn sẽ mở camera nhằm quét vào mã qr đang có trên ứng dụng Phone liên kết trên trang bị tính.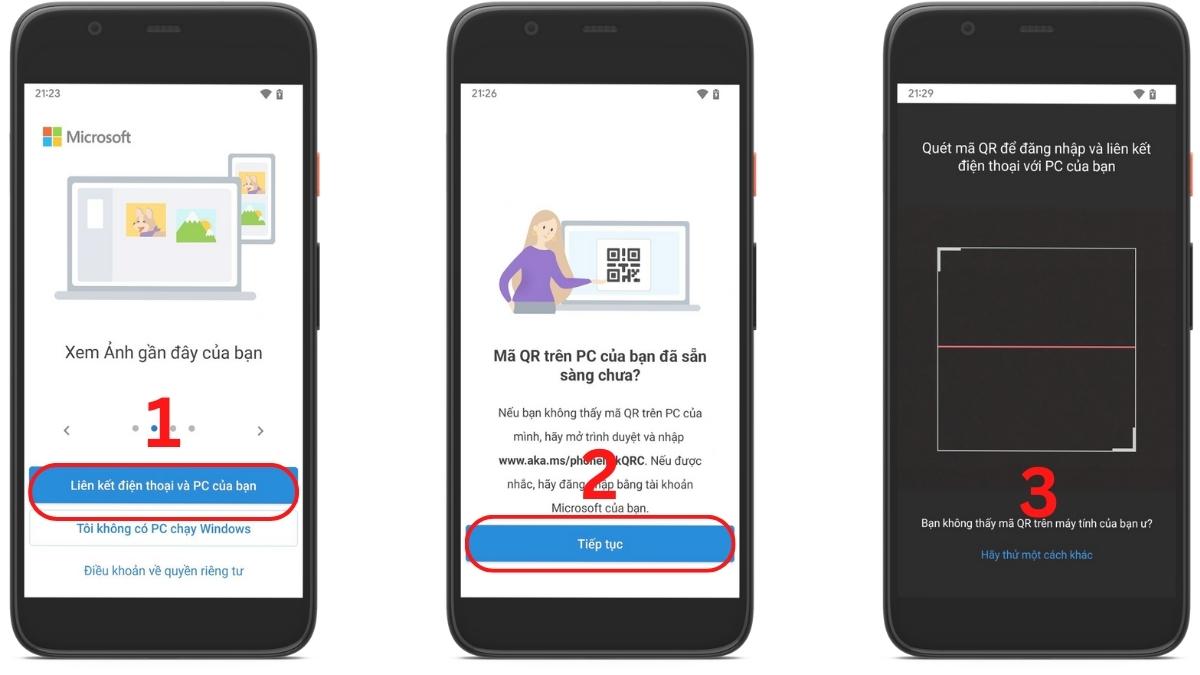 Ứng dụng đã mở camera để các bạn quét mã qr code trên thiết bị tính.
Ứng dụng đã mở camera để các bạn quét mã qr code trên thiết bị tính.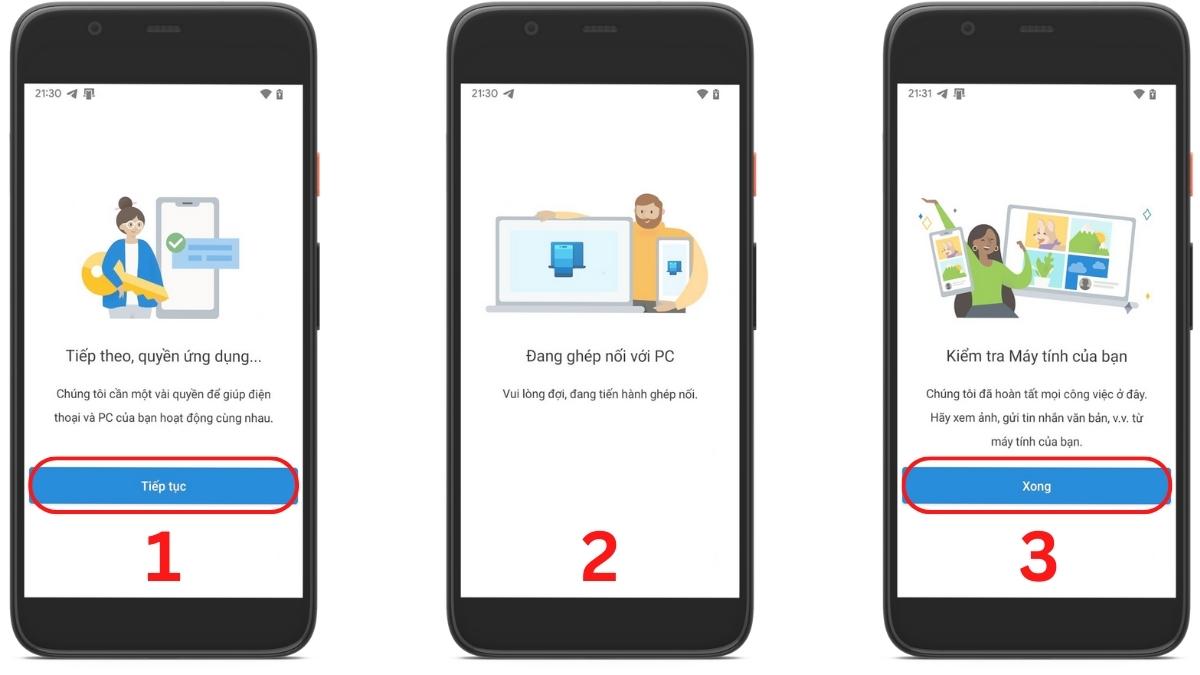 Bạn lựa chọn “Xong” để kiểm tra kết quả.Bước 5: Tại áp dụng Phone link trên máy tính, giờ đây bạn đã sở hữu thể xem được ảnh, danh bạn, tin nhắn với nhận thông báo ngay trên thứ tính.
Bạn lựa chọn “Xong” để kiểm tra kết quả.Bước 5: Tại áp dụng Phone link trên máy tính, giờ đây bạn đã sở hữu thể xem được ảnh, danh bạn, tin nhắn với nhận thông báo ngay trên thứ tính.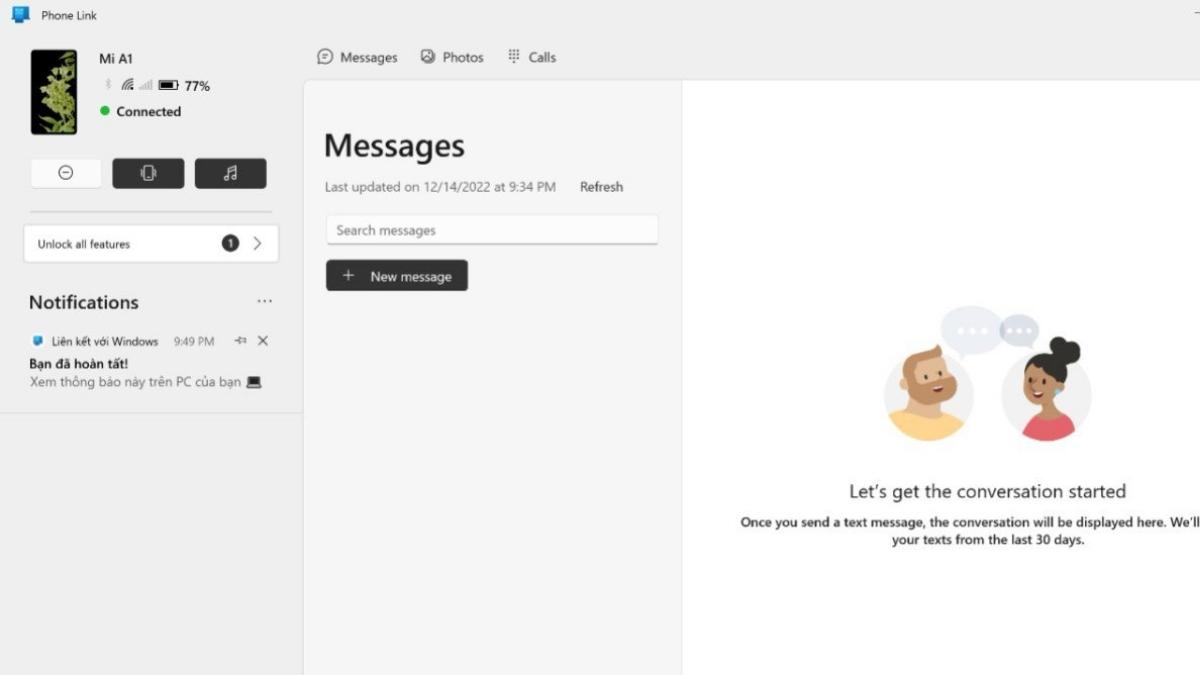 Phần mềm Phone links sẽ hiển thị điện thoại vừa được kết nối.
Phần mềm Phone links sẽ hiển thị điện thoại vừa được kết nối.Cách kết nối điện thoại thông minh với máy tính giành cho điện thoại i
Những chiếc điện thoại i
Phone gồm tính bảo mật cao, do vậy việc biến hóa dữ liệu sẽ cạnh tranh khăn so với người sử dụng mới sử dụng i
Phone. Sforum phía dẫn bạn đọc 2 cách kết nối điện thoại cảm ứng thông minh với lắp thêm tính máy tính xách tay cho i
Phone.Kết nối điện thoại với laptop qua i
Bước 1: chúng ta tìm sở hữu và setup ứng dụng i
Tunes trên máy vi tính Windows.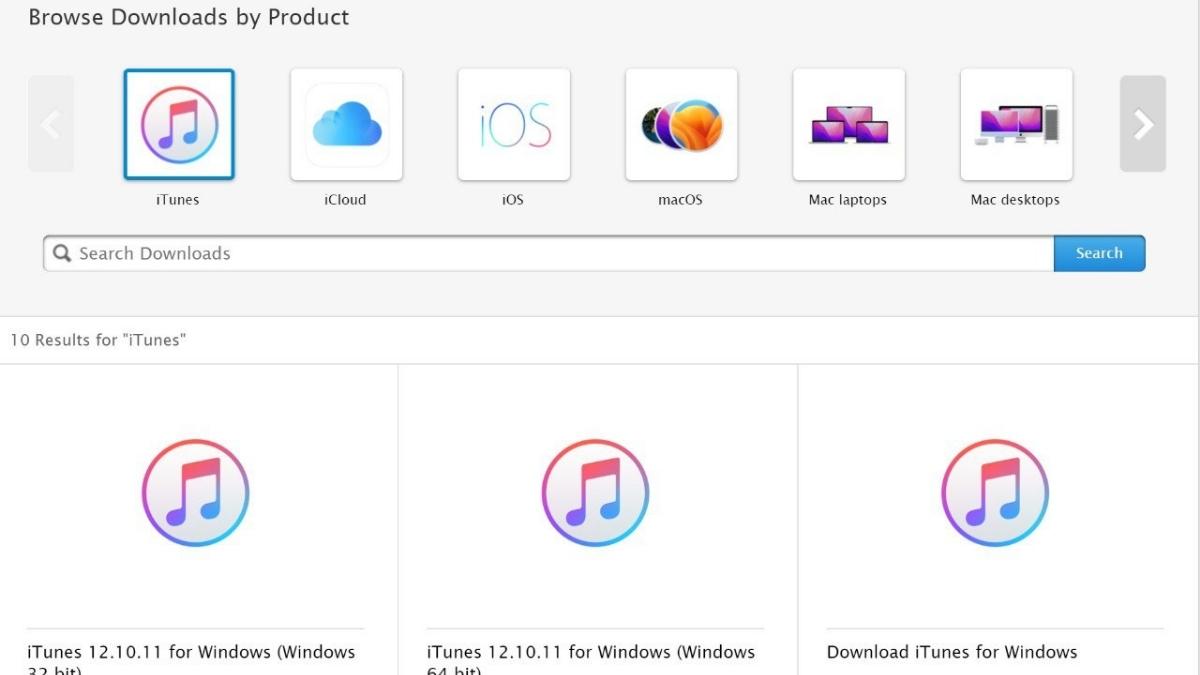 Tải vận dụng i
Tải vận dụng i
Tunes trên máy tính.Bước 2: bạn mở ứng dụng i
Tunes lên sau khoản thời gian đã cài đặt thành công. Kế tiếp bạn liên kết i
Phone với laptop thông qua cáp sạc Lightning.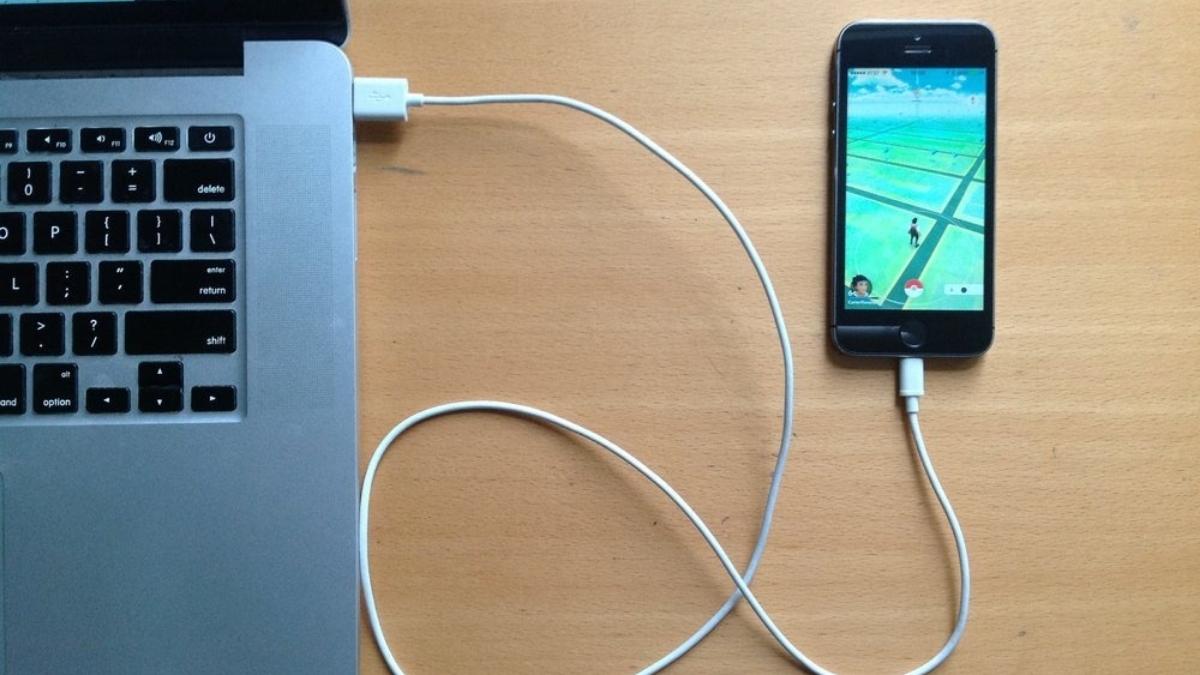 Kết nối i
Kết nối i
Phone với sản phẩm công nghệ tính.Bước 3: trên i
Phone bạn bấm vào “Tin cậy”. Kế tiếp bạn dấn mật khẩu màn hình hiển thị để xác nhận.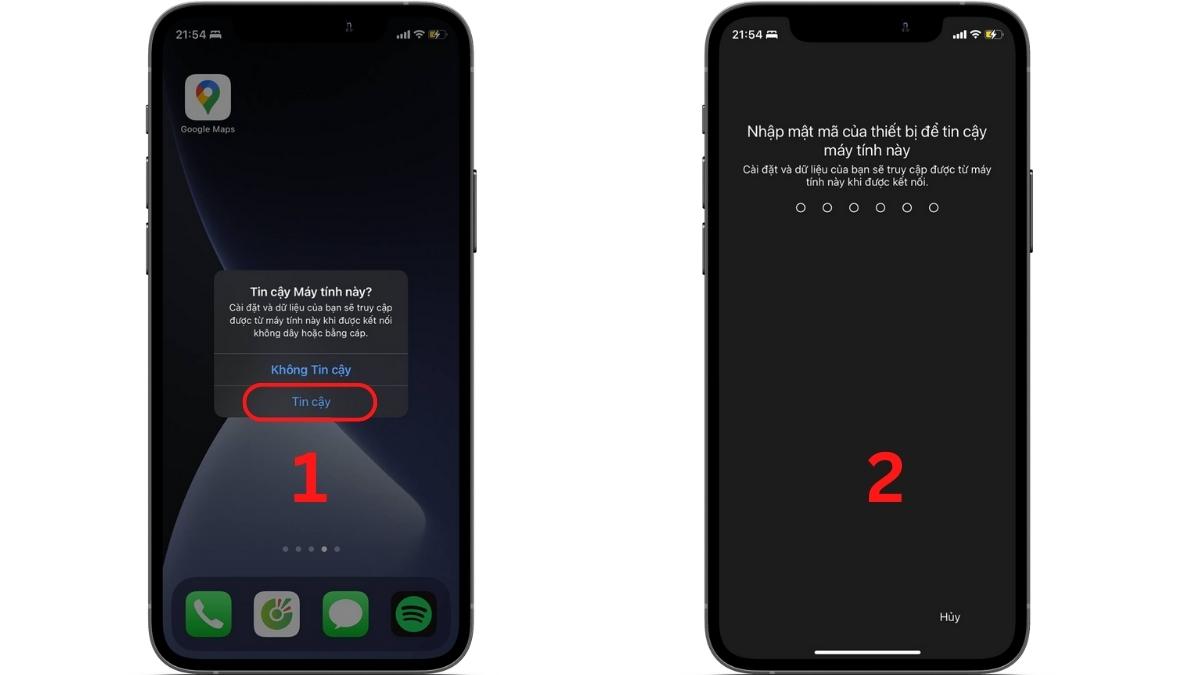 Bạn nhấp vào “Tin cậy” tiếp nối nhập password khóa máy.Bước 4: ứng dụng i
Bạn nhấp vào “Tin cậy” tiếp nối nhập password khóa máy.Bước 4: ứng dụng i
Tunes trên máy tính lúc này sẽ hiển thị i
Phone vừa mới được kết nối ở góc cạnh bên trái của phần mềm. Lúc này bạn đã kết nối điện thoại với máy tính thành công.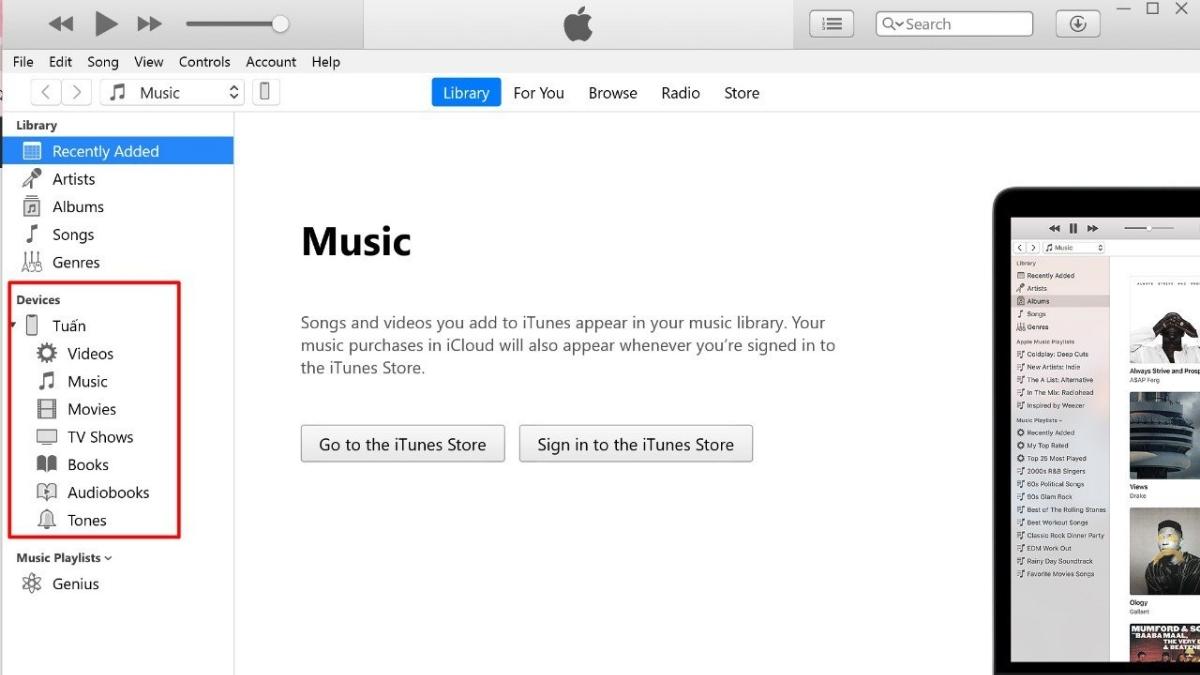 i
i
Tunes sẽ hiển thị i
Phone vừa được kết nối thành công.Kết nối điện thoại với laptop bằng ứng dụng 3u
3u
Tools là phần mềm bên máy 3 cung ứng mạnh mẽ vấn đề trao đổi tài liệu trên i
Phone với máy tính.Bước 1: Bạn truy cập vào 3u
Tool kế tiếp tải và thiết lập phần mượt lên thứ tính. Bạn mở ứng dụng 3u
Tools vừa cài bỏ trên máy lên.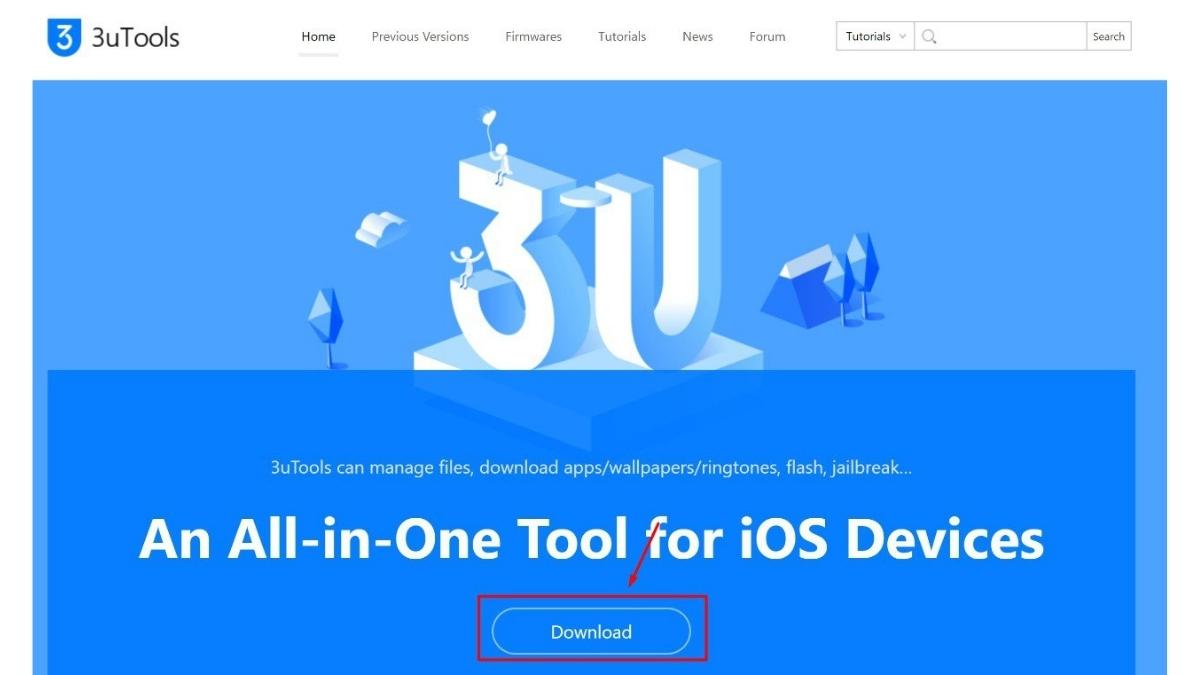 Tải và thiết đặt 3u
Tải và thiết đặt 3u
ToolsBước 3: bên trên i
Phone bạn nhấn vào “Tin cậy”. Sau đó bạn thừa nhận mật khẩu screen để xác nhận.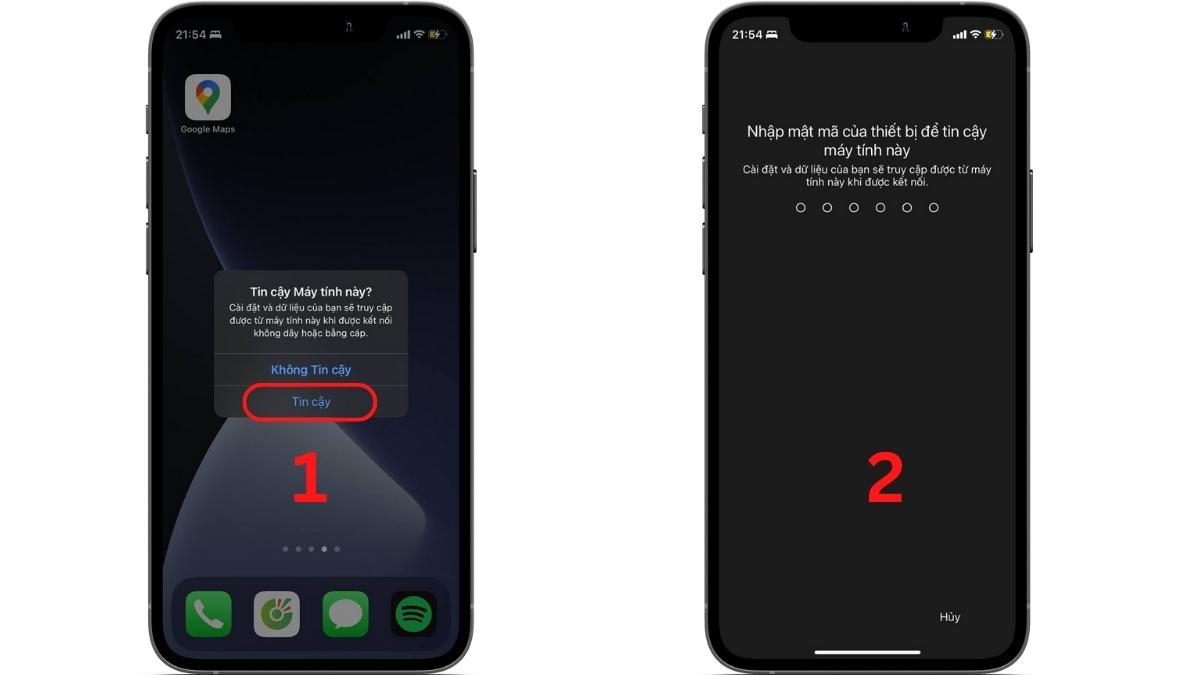 Bạn bấm vào “Tin cậy” kế tiếp bạn nhập password khóa máy.Bước 4: sau khi kết nối thành công. Phần mềm 3u
Bạn bấm vào “Tin cậy” kế tiếp bạn nhập password khóa máy.Bước 4: sau khi kết nối thành công. Phần mềm 3u
Tools đang hiển thị thông tin chiếc i
Phone mà ai đang kết nối. Tự đây bạn có thể dễ dàng biến đổi dữ liệu thân i
Phone cùng máy tính.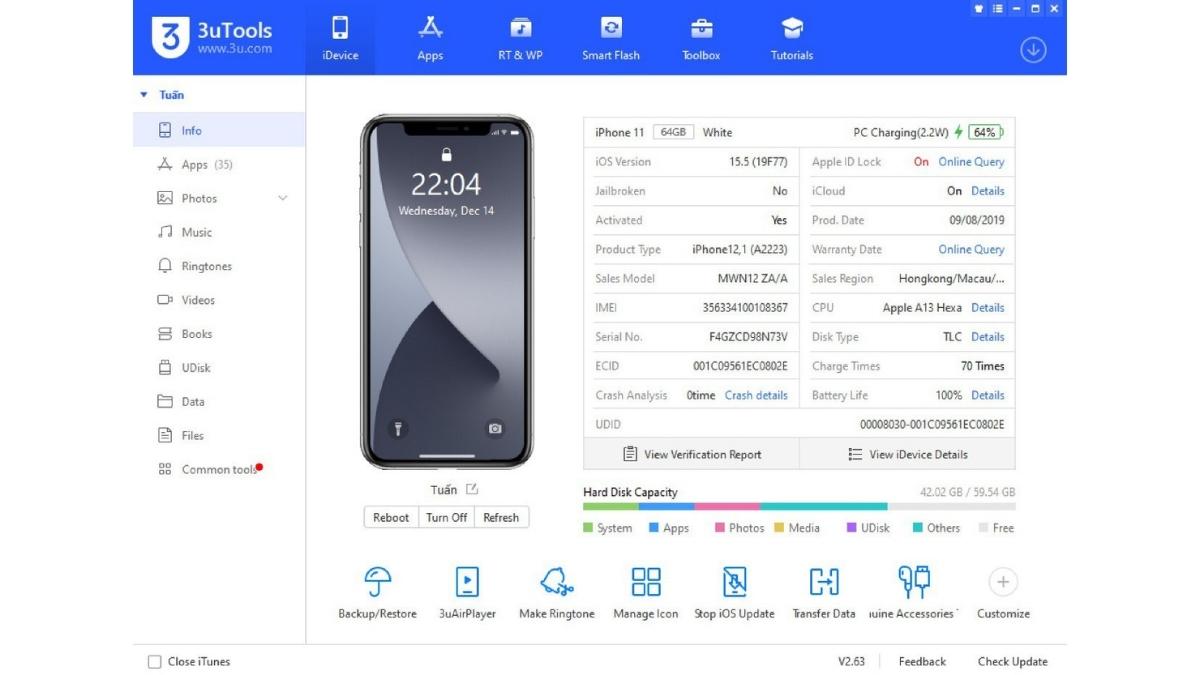 3u
3u
Tools đã hiển thị tin tức i
Phone khi liên kết với máy vi tính thành công.Trên đây là hướng dẫn giải pháp kết nối smartphone với máy tính trên cả hai dòng điện thoại cảm ứng chạy android và i
OS. Trường hợp có vướng mắc hay những tin tức hay? Hãy giữ lại ý kiến cá nhân của bạn ở phần comment cho bọn chúng mình biết nhé.
Kết nối giữa máy tính xách tay và điện thoại cảm ứng thông minh qua cáp USB là việc quá đơn giản và dễ dàng nhưng liên kết giữa máy tính xách tay và điện thoại cảm ứng thông minh qua công nghệ bluetooth thì chúng ta đã thực hiện lúc nào chưa? nội dung bài viết sau đây shop chúng tôi sẽ hướng dẫn các bạn cách cấu hình thiết lập kết nối này để truyền dữ liệu nhé.
Bạn đang xem: Kết nối đt với máy tính
Ngoài chia sẻ dữ liệu giữa máy tính xách tay và điện thoại cảm ứng thông minh bằng sạc cáp hoặc bằng những công vắt trực đường khác thì sử dụng liên kết Bluetooth cùng là 1 trong phương án tốt cho bạn. Nội dung bài viết sau đây cửa hàng chúng tôi sẽ phía dẫn chúng ta cách kết nối giữa latop và điện thoại cảm ứng thông minh qua Bluetooth. Load/lazy-bg.png>
Load/lazy-bg.png>HƯỚNG DẪN KẾT NỐI GIỮA máy tính xách tay VÀ ĐIỆN THOẠI QUA BLUETOOTH
Bước 1: trước nhất máy tính của chúng ta phải tất cả Bluetooth (thông thường trên những dòng máy tính xách tay xách tay hiện giờ đều có kết nối Bluetooth, so với máy tính để bàn cũng rất có thể có Bluetooth nếu khách hàng lắp thêm thiết bị). Tiếp đến bật bluetooth trên máy tính lên.Bước 2: nhảy Bluetooth trên điện thoại (ở đây chúng tôi sử dụng điện thoại cảm ứng Android). Với tích vào mục "Thấy được thiết bị công nghệ bluetooth ở gần" (Hình bên dưới)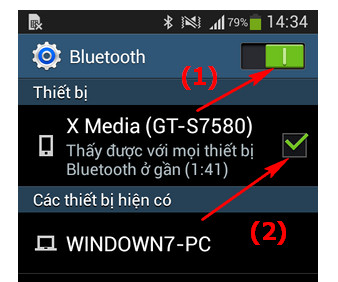 Load/lazy-bg.png>Bước 3: Trên máy vi tính bạn click Start ---> Control Panel ---> View devices và Printers
Load/lazy-bg.png>Bước 3: Trên máy vi tính bạn click Start ---> Control Panel ---> View devices và Printers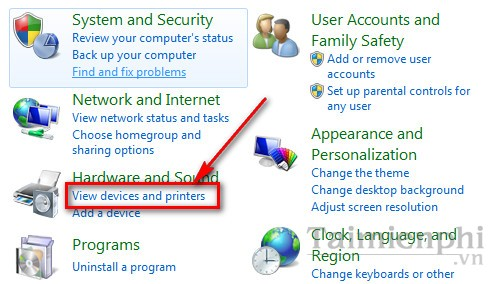 Load/lazy-bg.png>Bước 4:Tại đây bạn click showroom a device nhằm dò search thiết bị liên kết qua Bluetooth
Load/lazy-bg.png>Bước 4:Tại đây bạn click showroom a device nhằm dò search thiết bị liên kết qua Bluetooth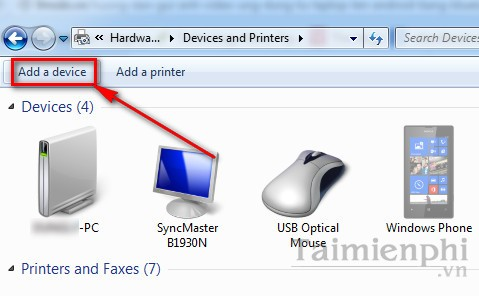 Load/lazy-bg.png>Bước 5: Sau khi tìm kiếm được thiết bị cần kết nối bạn click lựa chọn thiết bị kia rồi chọn Next để tiếp tục
Load/lazy-bg.png>Bước 5: Sau khi tìm kiếm được thiết bị cần kết nối bạn click lựa chọn thiết bị kia rồi chọn Next để tiếp tục Load/lazy-bg.png>Bước 6: bây giờ trên laptop sẽ xuất hiện thông báo, thiết lập cấu hình kết nối bluetooth với mã code hiển thị vào bản, bạn cần click chọn Yes tiếp đến chọn Next nhằm tiếp tục.
Load/lazy-bg.png>Bước 6: bây giờ trên laptop sẽ xuất hiện thông báo, thiết lập cấu hình kết nối bluetooth với mã code hiển thị vào bản, bạn cần click chọn Yes tiếp đến chọn Next nhằm tiếp tục.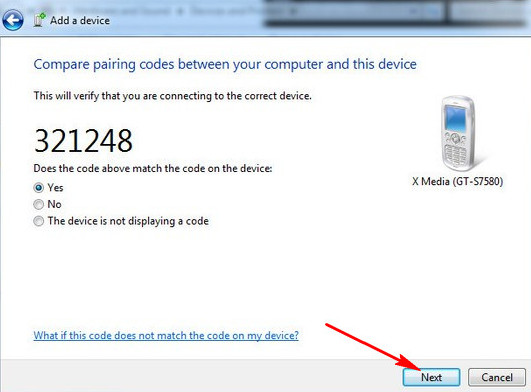 Load/lazy-bg.png>Bước 7: Đồng thời lúc đó trên điện thoại cảm ứng thông minh Android cũng xuất hiện thêm một thông tin với mã code xác nhận trùng với mã bên trên laptop. Bạn click Ok để thiết lập cấu hình kết nối
Load/lazy-bg.png>Bước 7: Đồng thời lúc đó trên điện thoại cảm ứng thông minh Android cũng xuất hiện thêm một thông tin với mã code xác nhận trùng với mã bên trên laptop. Bạn click Ok để thiết lập cấu hình kết nối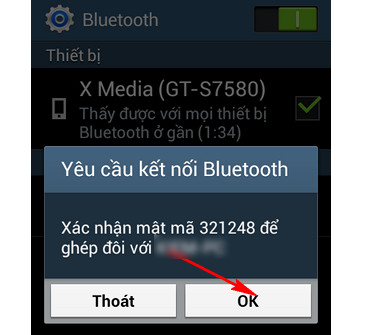 Load/lazy-bg.png>Và bởi vậy việc kết nối Bluetooth giữa máy vi tính và điện thoại đã thành công, bạn cũng có thể kiểm tra trên máy vi tính thấy biểu tượng điện thoại app android là Ok (Hình bên dưới)
Load/lazy-bg.png>Và bởi vậy việc kết nối Bluetooth giữa máy vi tính và điện thoại đã thành công, bạn cũng có thể kiểm tra trên máy vi tính thấy biểu tượng điện thoại app android là Ok (Hình bên dưới)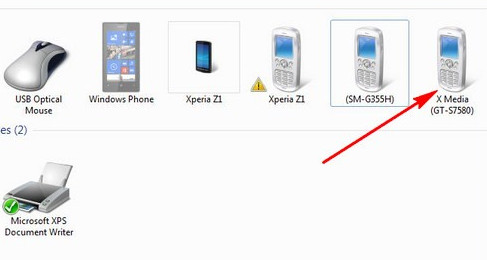 Load/lazy-bg.png>Từ đó chúng ta cũng có thể tiến hành sao chép, đồng hóa dữ liệu thông qua cổng công nghệ bluetooth này một biện pháp dễ dàng. Vậy trên đây cửa hàng chúng tôi đã hướng dẫn chúng ta cách kết nối giữa máy tính xách tay và điện thoại cảm ứng qua công nghệ bluetooth không dây từ kia việc coppy hình ảnh, video hay tệp tin nhạc sang smartphone trở nên dễ dàng và đơn giản và thuận lợi hơn nhiều.Nguồn Hoàng Bách(taimienphi.vn)
Load/lazy-bg.png>Từ đó chúng ta cũng có thể tiến hành sao chép, đồng hóa dữ liệu thông qua cổng công nghệ bluetooth này một biện pháp dễ dàng. Vậy trên đây cửa hàng chúng tôi đã hướng dẫn chúng ta cách kết nối giữa máy tính xách tay và điện thoại cảm ứng qua công nghệ bluetooth không dây từ kia việc coppy hình ảnh, video hay tệp tin nhạc sang smartphone trở nên dễ dàng và đơn giản và thuận lợi hơn nhiều.Nguồn Hoàng Bách(taimienphi.vn)THÔNG TIN MEDIAMART khối hệ thống 400 ăn uống (8:00-21:30) reviews công ty tuyển chọn dụng contact và góp ý Phương thức giao dịch
cung cấp khách hàng hướng dẫn mua sắm chọn lựa Online mua sắm chọn lựa trả góp giao hàng và lắp đặt Quy chế vận động In hóa đơn điện tử Tra cứu giao dịch Tra cứu bảo hành
Hỗ trợ khách hàng cung cấp hàng: 1900 6788 khiếu nại, Bảo hành: 1900 6741 / 1900 6743 chính sách 30 ngày đổi mới
theo dõi và quan sát Media
Mart bên trên Media
Mart Facebook fanpage
 Media
MediaMart Youtube Channel
 Media
MediaMart Zalo OA
 Media
MediaMart Tiktok Channel

Bạn có dữ liệu trên dế yêu của mình với cần chuyển qua chiếc máy vi tính hay lắp thêm tính của người sử dụng nhưng không biết phải làm nuốm nào. Bài viết dưới đây để giúp đỡ bạn đọc biết phương pháp kết nối điện thoại cảm ứng với máy tính một cách tiện nghi và cấp tốc chóng.
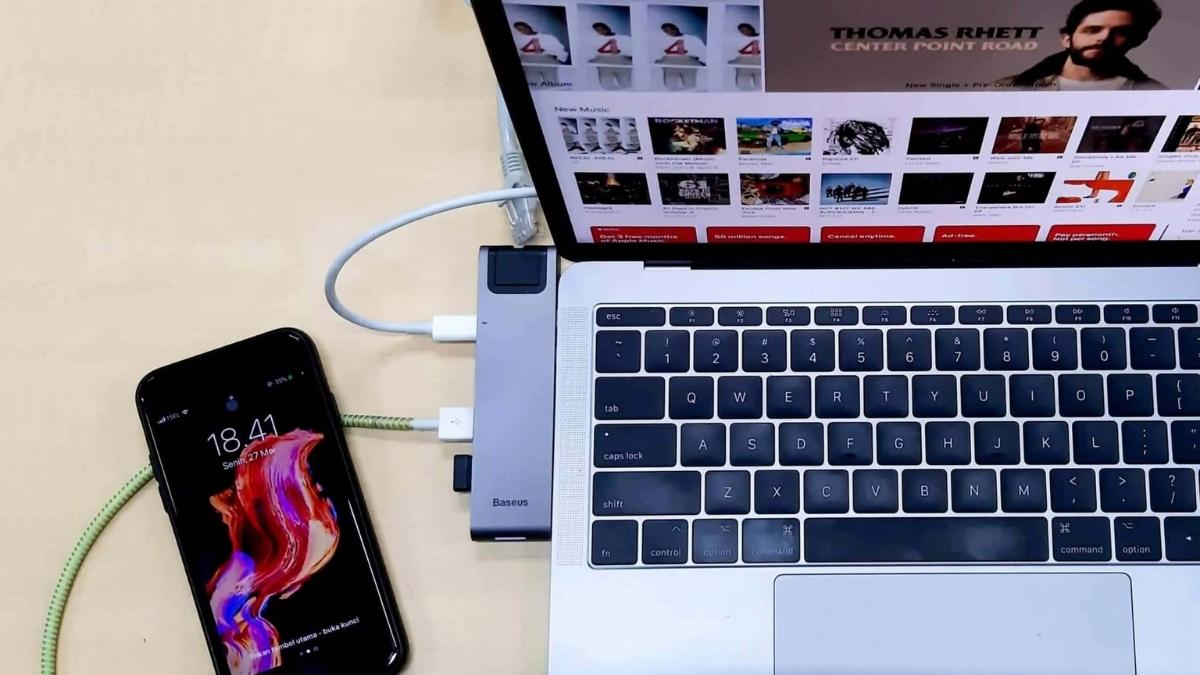
Cách kết nối điện thoại với sản phẩm tính dành riêng cho điện thoại Android
Với việc game android là hệ điều hành và quản lý mở đề xuất những dế yêu Android rất thuận lợi trong bài toán kết nối điện thoại với laptop để hiệp thương dữ liệu. Sforum sẽ hướng dẫn cho mình 3 cách liên kết điện với sản phẩm công nghệ tính dành riêng cho android vô cùng nhanh chóng.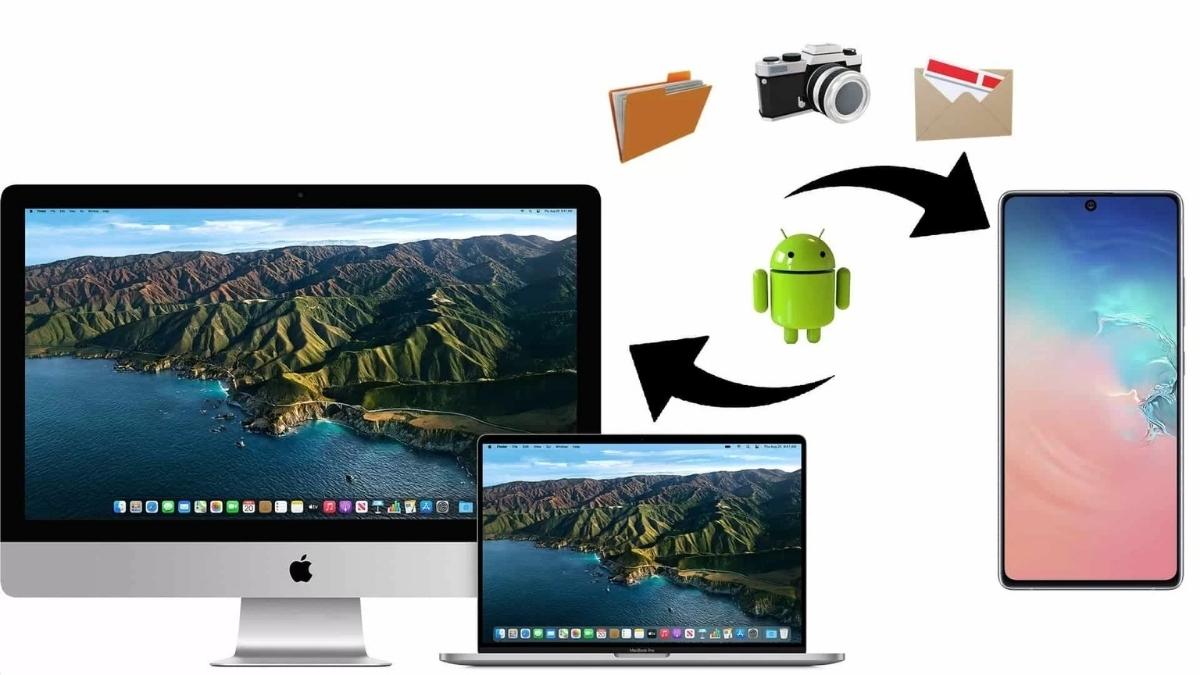
Kết nối điện thoại thông minh với laptop thông qua cổng USB
Bước 1: Bạn áp dụng dây cáp cho dế yêu Android của bản thân và kết nối với usb trên máy tính xách tay hay laptop của bạn.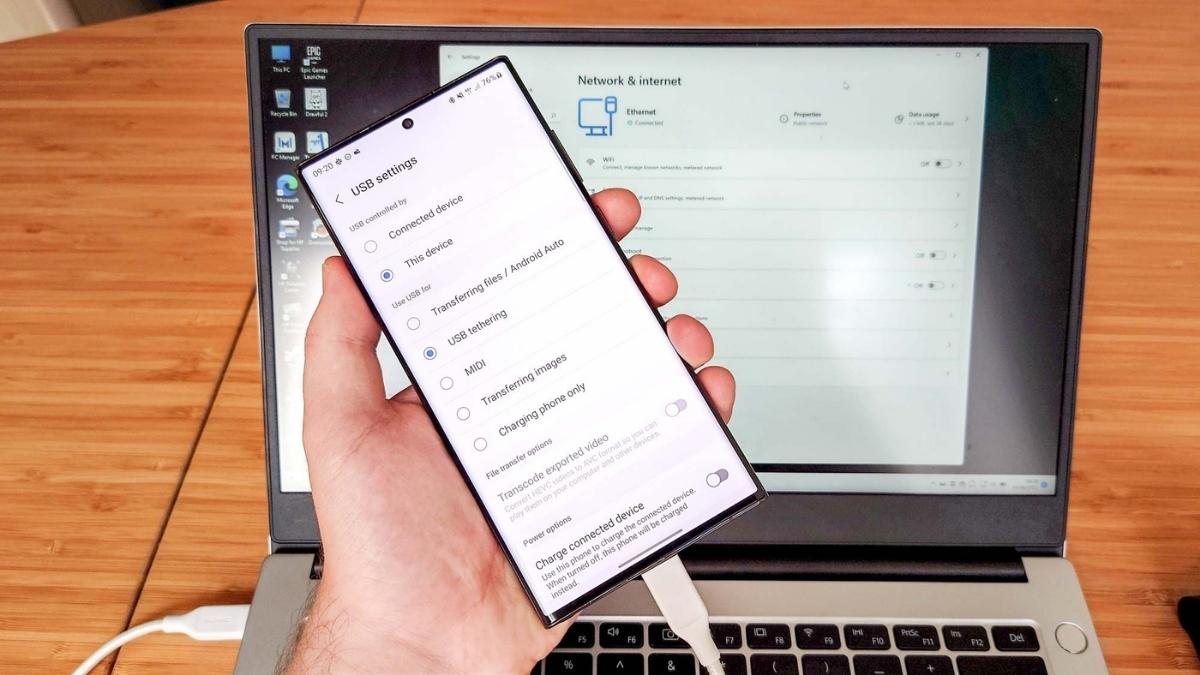
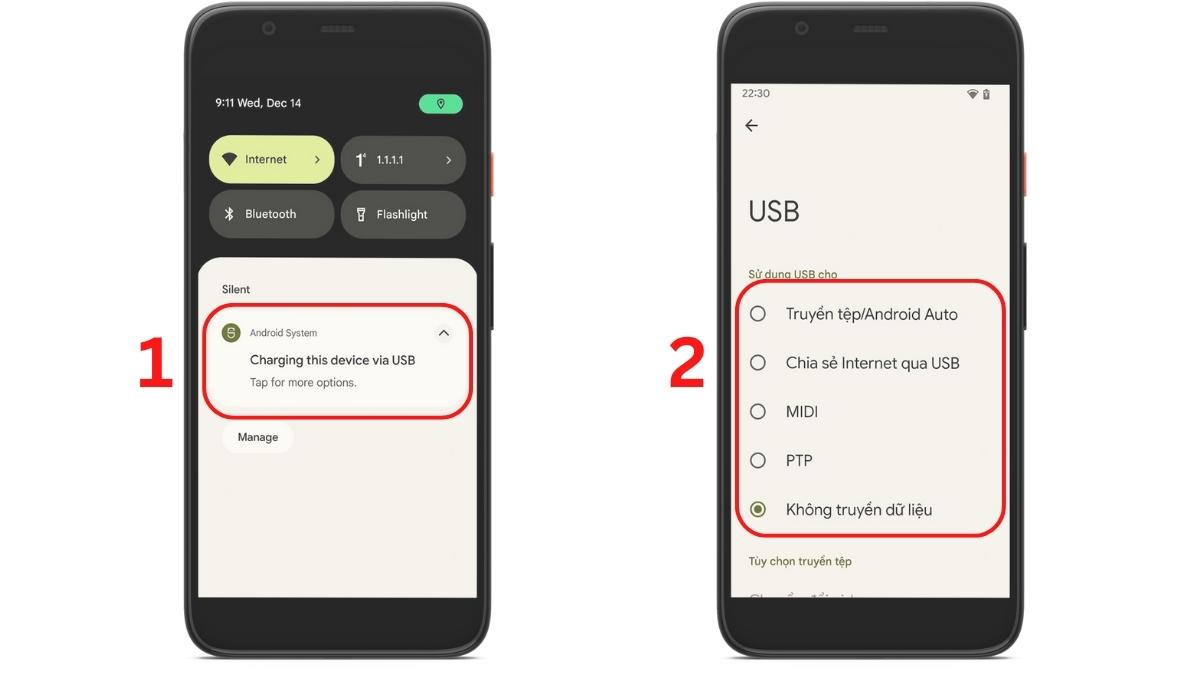
Kết nối điện thoại với máy vi tính qua áp dụng Phone Link
Phone Link là một trong ứng dụng tích hợp bạo phổi mẽ tài năng kết nối điện thoại cảm ứng với thiết bị tính. Giúp bạn đồng thời truyền tải dữ liệu và dìm được các thông trên năng lượng điện thoại của bản thân mình ngay bên trên chiếc máy vi tính hay lắp thêm tính. Tiếp sau đây mình sẽ hướng dẫn bí quyết kết nối điện thoại cảm ứng với laptop qua tiện ích Phone Link.Bước 1: Đầu tiên tại lắp thêm tính chúng ta truy cập vào Microsoft Store. Tra cứu và cài đặt phần mềm mang tên Phone Link. Sau đó các bạn chọn vào “Open” nhằm mở ứng dụng. Tiếp đến bạn chọn “Pair with QR Code” để chế tạo mã QR kết nối.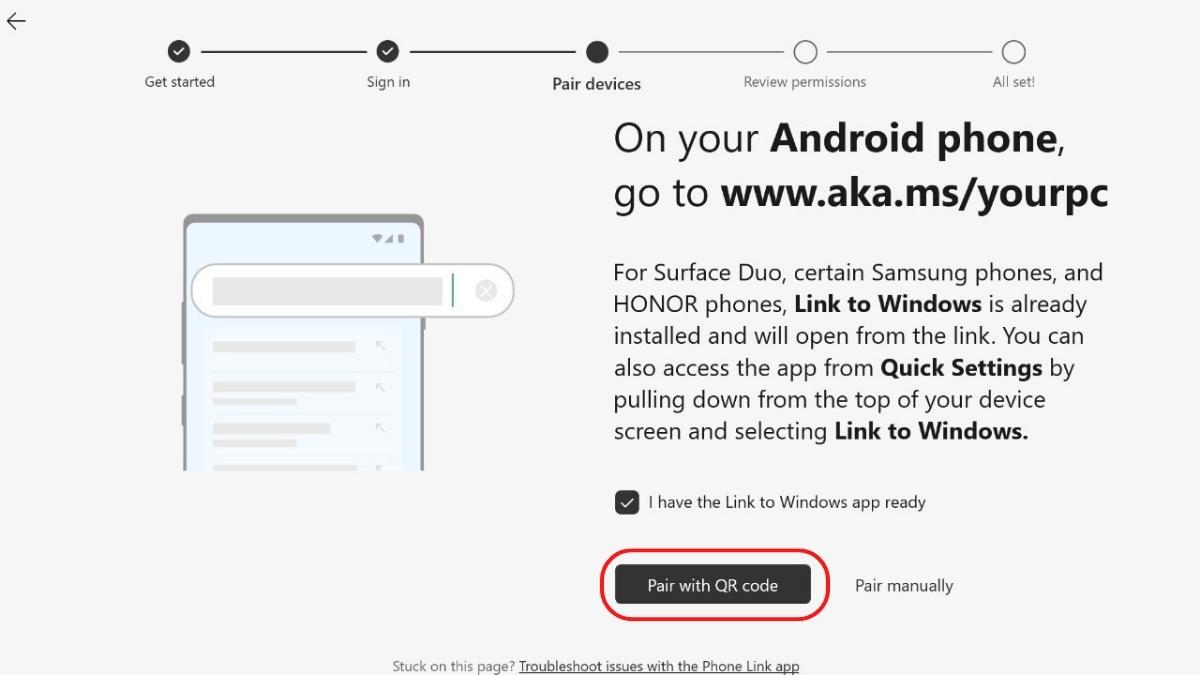
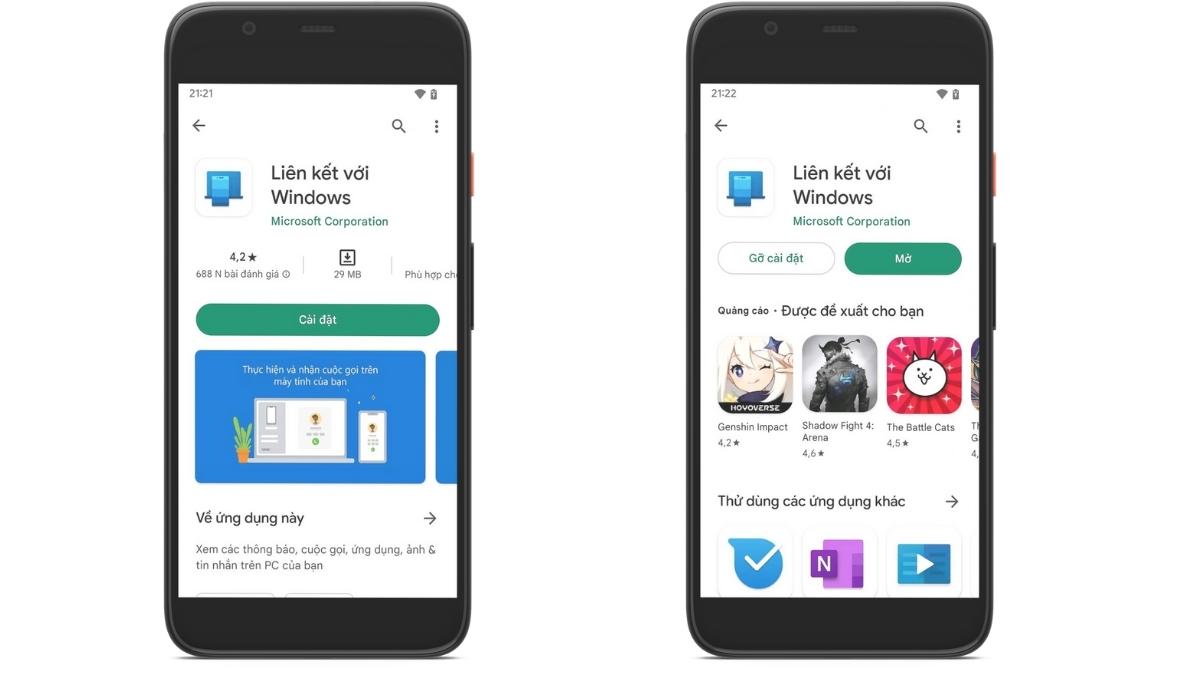
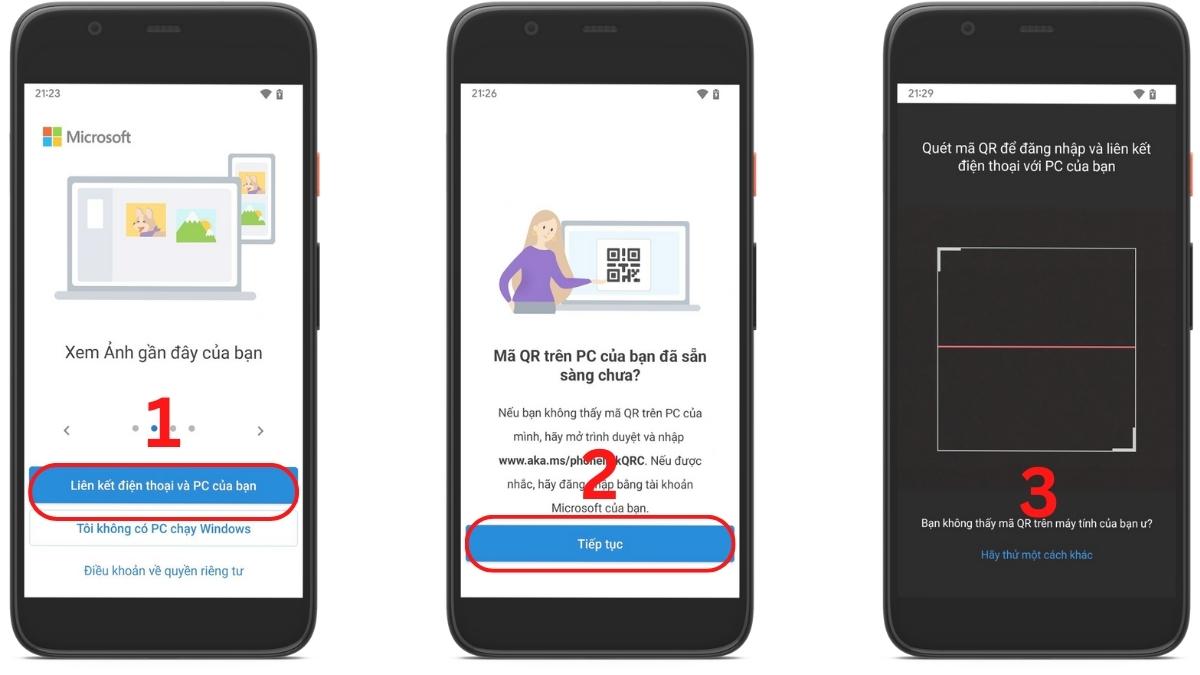
Xem thêm: Dynasty Warriors 7 Xtreme Legends Definitive Edition, Tải Dynasty Warriors 7: Xtreme Legends
Bước 4: sau khoản thời gian đã quét mã QR thành công, trên điện thoại bạn thừa nhận “Tiếp tục” để được cho phép ứng dụng Phone links trên thứ tính có thể nhận thông báo. Chúng ta chọn “Xong” để khám nghiệm kết quả.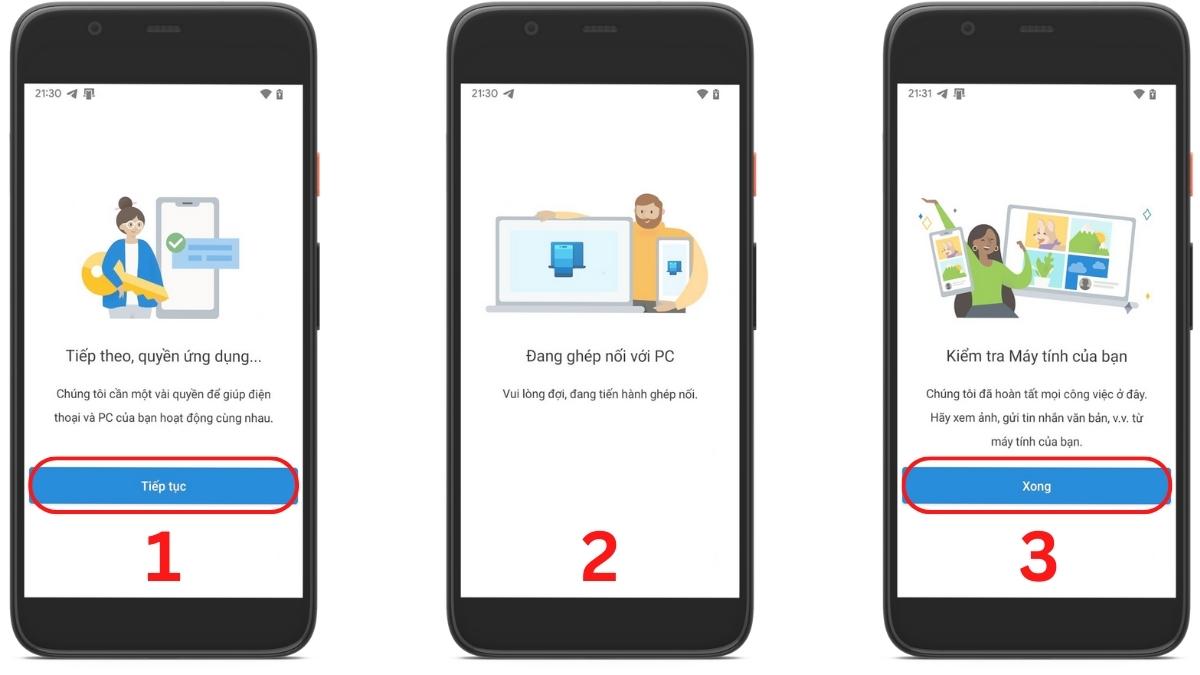
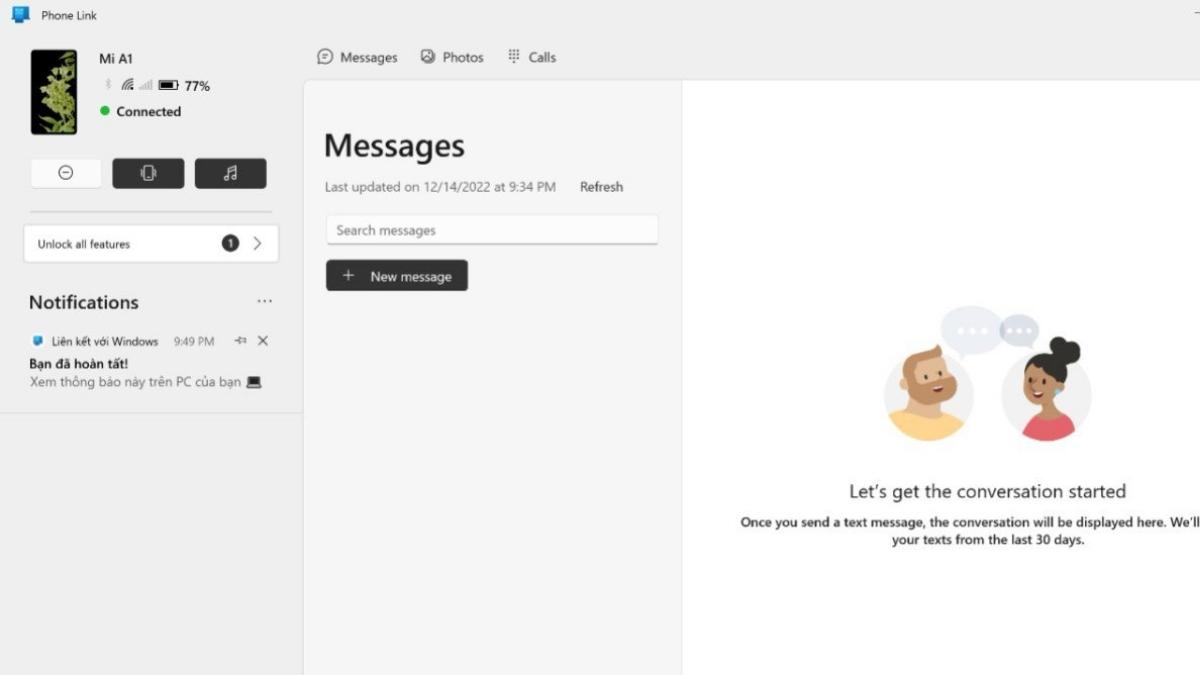
Cách kết nối điện thoại thông minh với máy tính giành cho điện thoại i
Phone
Những chiếc điện thoại iPhone gồm tính bảo mật cao, do vậy việc biến hóa dữ liệu sẽ cạnh tranh khăn so với người sử dụng mới sử dụng i
Phone. Sforum phía dẫn bạn đọc 2 cách kết nối điện thoại cảm ứng thông minh với lắp thêm tính máy tính xách tay cho i
Phone.
Kết nối điện thoại với laptop qua i
Tunes
Bước 1: chúng ta tìm sở hữu và setup ứng dụng iTunes trên máy vi tính Windows.
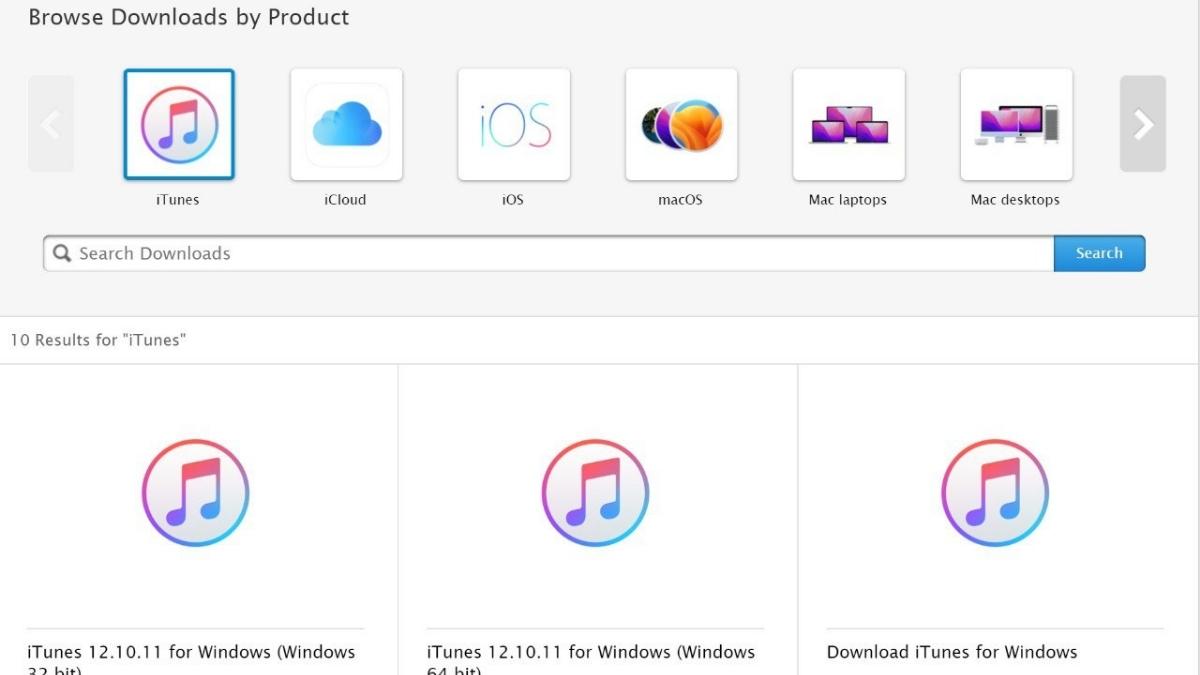
Tunes trên máy tính.Bước 2: bạn mở ứng dụng i
Tunes lên sau khoản thời gian đã cài đặt thành công. Kế tiếp bạn liên kết i
Phone với laptop thông qua cáp sạc Lightning.
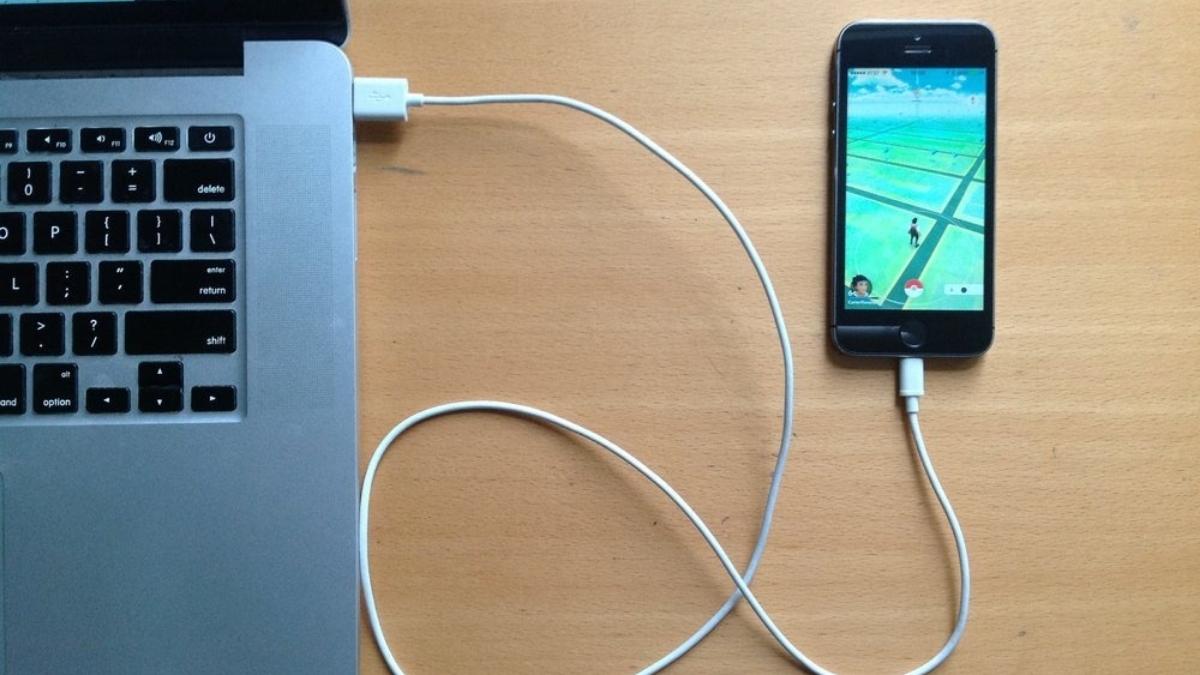
Phone với sản phẩm công nghệ tính.Bước 3: trên i
Phone bạn bấm vào “Tin cậy”. Kế tiếp bạn dấn mật khẩu màn hình hiển thị để xác nhận.
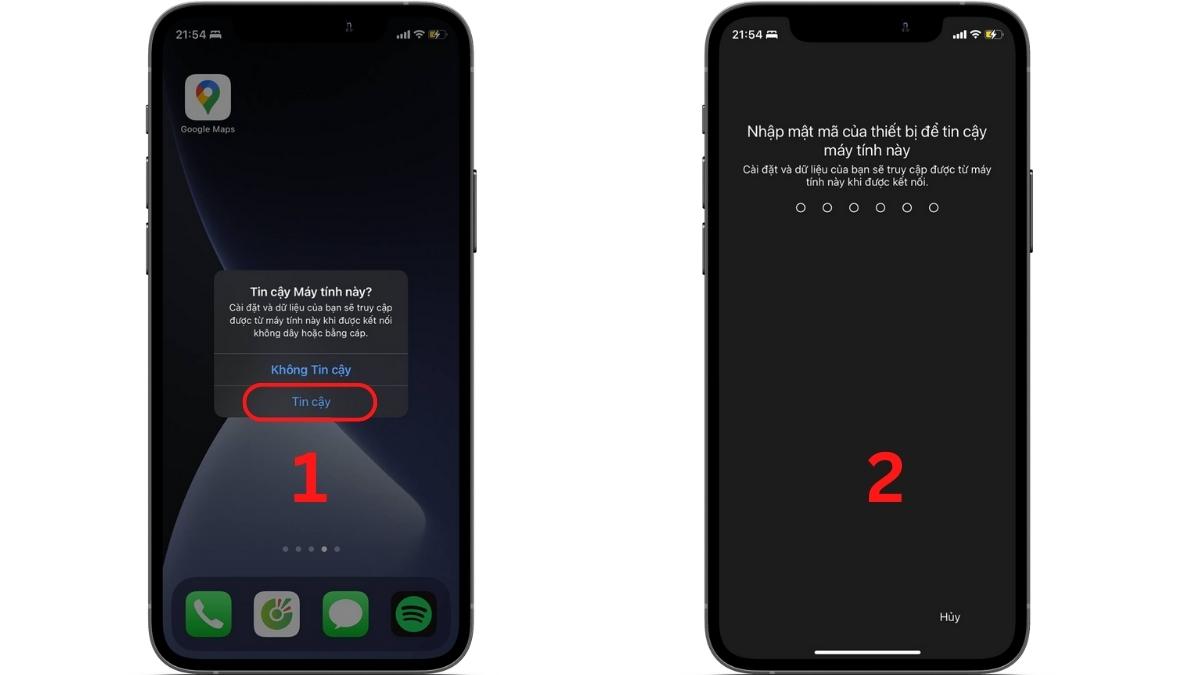
Tunes trên máy tính lúc này sẽ hiển thị i
Phone vừa mới được kết nối ở góc cạnh bên trái của phần mềm. Lúc này bạn đã kết nối điện thoại với máy tính thành công.
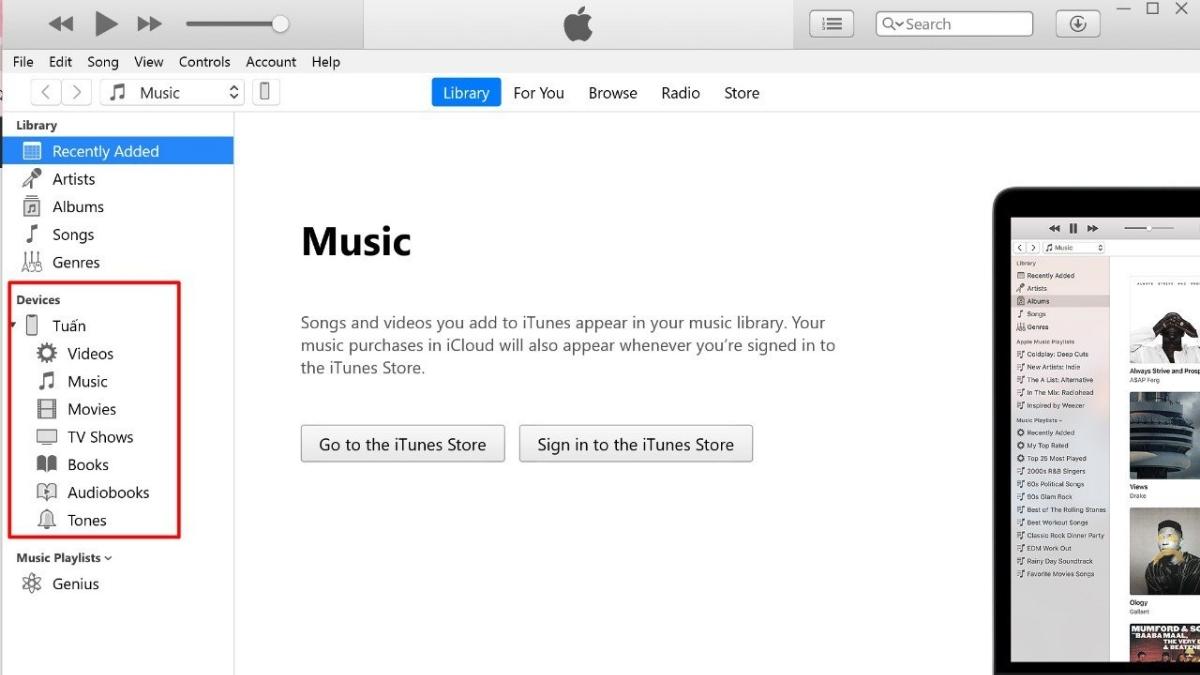
Tunes sẽ hiển thị i
Phone vừa được kết nối thành công.
Kết nối điện thoại với laptop bằng ứng dụng 3u
Tools
3uTools là phần mềm bên máy 3 cung ứng mạnh mẽ vấn đề trao đổi tài liệu trên i
Phone với máy tính.Bước 1: Bạn truy cập vào 3u
Tool kế tiếp tải và thiết lập phần mượt lên thứ tính. Bạn mở ứng dụng 3u
Tools vừa cài bỏ trên máy lên.
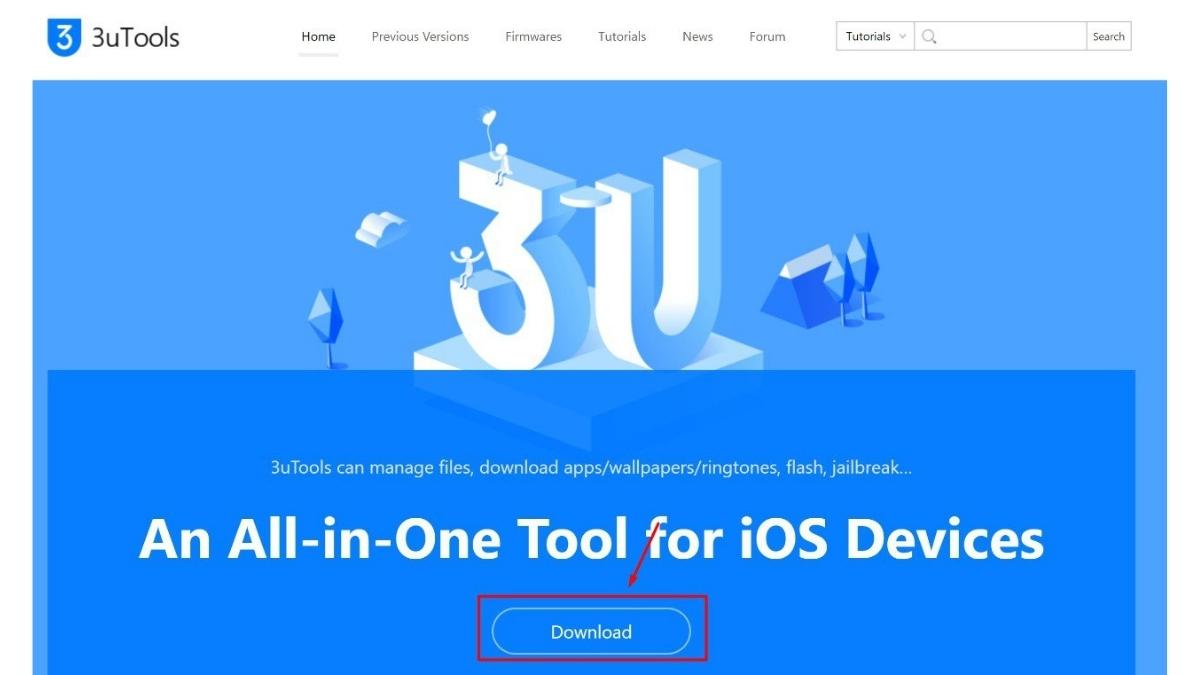
ToolsBước 3: bên trên i
Phone bạn nhấn vào “Tin cậy”. Sau đó bạn thừa nhận mật khẩu screen để xác nhận.
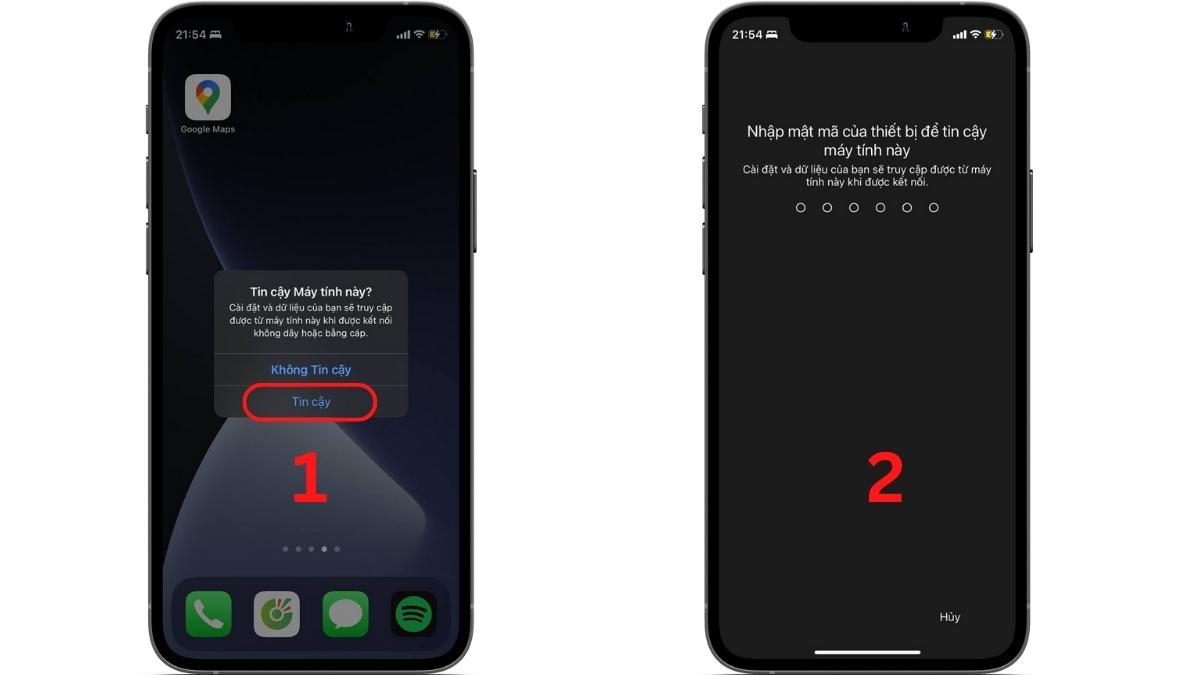
Tools đang hiển thị thông tin chiếc i
Phone mà ai đang kết nối. Tự đây bạn có thể dễ dàng biến đổi dữ liệu thân i
Phone cùng máy tính.
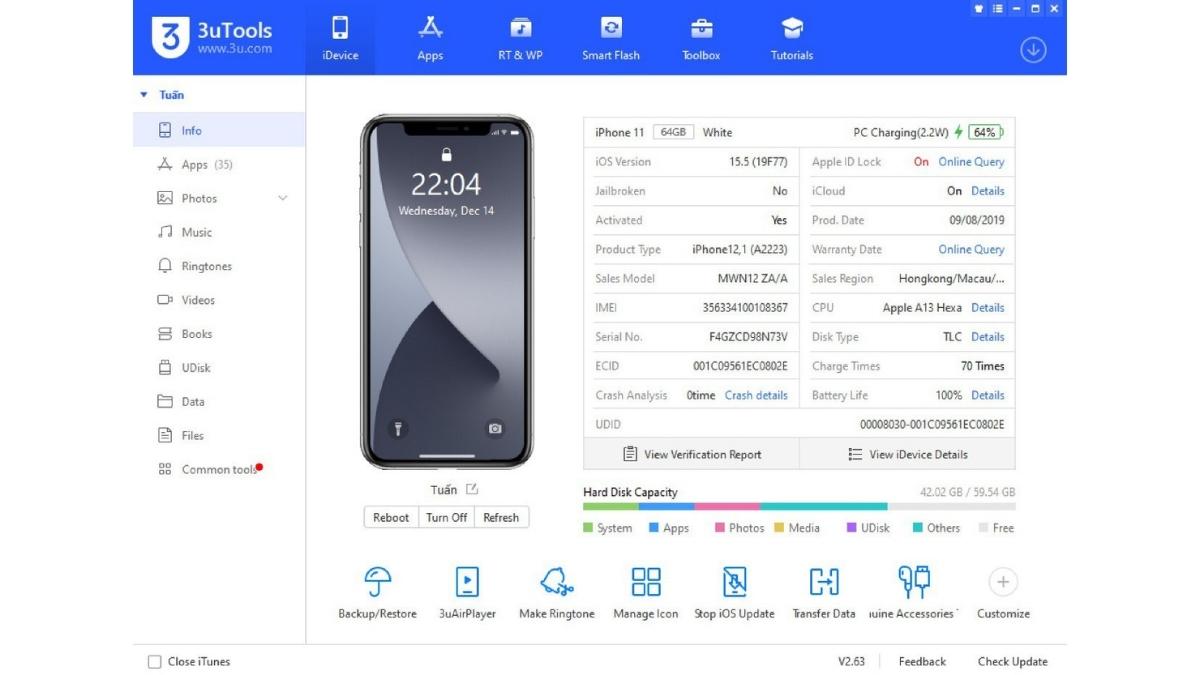
Tools đã hiển thị tin tức i
Phone khi liên kết với máy vi tính thành công.Trên đây là hướng dẫn giải pháp kết nối smartphone với máy tính trên cả hai dòng điện thoại cảm ứng chạy android và i
OS. Trường hợp có vướng mắc hay những tin tức hay? Hãy giữ lại ý kiến cá nhân của bạn ở phần comment cho bọn chúng mình biết nhé.













