In 2 mặt được rất nhiều người chọn lựa khi có nhu cầu in ấn bởi nó giúp bọn họ tiết kiệm thời hạn và giấy in buổi tối ưu. Tuy nhiên, không phải ai ai cũng biết giải pháp in này và không phải máy in nào thì cũng hỗ trợ tác dụng in 2 mặt. Cùng theo dõi bài viết dưới phía trên của INTIETKIEM nhằm được trả lời cách in 2 khía cạnh trong word 2010 dễ dàng và đơn giản nhất nhé.
Bạn đang xem: In 2 mặt trong word 2003
Bạn nên in 2 mặt khi nào?
Như vẫn đề cập qua ở chỗ mở đầu, câu hỏi in 2 phương diện sẽ đến giúp bạn có thể tiết kiệm công dụng được giấy, mực rộng so với trong khi in ấn 1 mặt. Hơn nữa, chắt lọc in 2 mặt còn hỗ trợ cho bạn cũng có thể gom ngôn từ lại trong 1 tờ giấy. Điều này giúp tín đồ xem dễ theo dõi hơn và khiến tập tài liệu của bạn trở đề xuất gọn nhẹ nhàng hơn rất nhiều.
Nếu như in một mặt nên thực hiện ở nhũng CV xin bài toán hoặc các văn phiên bản nội dung ngắn gọn, buộc phải xem nhanh thì in 2 khía cạnh lại được tuyển lựa ở đông đảo tài liệu bao gồm nội dung dài. Một vài trường hợp chúng ta nên lựa lựa chọn in 2 mặt
Khi chúng ta soạn 1 đề cưng cửng nghiên cứuSoạn 1 văn phiên bản hoặc các nội dung dài, rất cần được dành nhiều thời gian để xem.
Hướng dẫn phương pháp in 2 khía cạnh trong word
Trước khi tìm hiểu cách in 2 phương diện trong word 2010 hoặc những phiên phiên bản word không giống thì bạn cần phải xác định xem máy in của mình có hỗ trợ tính năng in 2 mặt tốt không. Cách kiểm tra như sau:
Đầu tiên, chúng ta có thể xem tài liệu hướng dẫn sử dụng máy in từ đơn vị cung cấp. Nếu như như không có tài năng liệu này thì các bạn cũng có thể thực hiện tại theo các bước sau kể xác định:
Trong đồ vật tính, bạn bấm lựa chọn vào tệp cơ mà mình phải inTiếp đó, click vào ô Print
Ở phần Settings, bạn bấm lựa chọn vào ô Print One Sided. Giả dụ như tùy chọn Print on Both Sides xuất hiện thêm trên đồ họa thì sản phẩm in của chúng ta có cung ứng in nhị mặt. Nếu không có tùy chọn này thì minh chứng máy in ko có tính năng này.
Cách in 2 mặt trong word với máy in cung ứng in 2 mặt
Với vật dụng in hỗ trợ tác dụng in 2 mặt, các chúng ta có thể tham khảo giải pháp in 2 mặt giấy trong word 2010 và các phiên bạn dạng khác như sau:
Đối cùng với Word 2003, Word 2007Cách in 2 khía cạnh trong word 2007 và word 2003 rất 1-1 giản. Chúng ta chỉ nên bấm tổ hợp phím Ctrl + p. Sau đó, bối cảnh hiện ra, trong mục Properties các bạn bấm chọn Finishing và khắc ghi chọn Print on Both Sides.
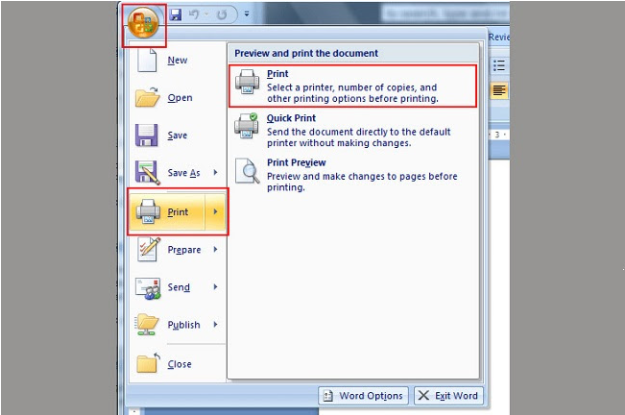
Cách in 2 khía cạnh trong word 2016 hoặc word 2010 cùng word 2013 cũng không thực sự khó khăn lúc thực hiện. Chúng ta chỉ đề nghị bấm tổng hợp phím tắt Ctrl + p Tiếp đó, sống mục Pages bọn họ bấm gửi từ Print One Sided thanh lịch Print on Both Sides để in 2 mặt là đã rất có thể thực hiện thành công.
Cách in 2 phương diện trong word với sản phẩm in không hỗ trợ in 2 mặt
Nếu thiết bị tính của doanh nghiệp không hỗ trợ in 3 mặt thì rất có thể tham khảo đa số hướng dẫn về cách in 2 khía cạnh word 2010, 2013, 2007, 2003 như sau:
Cách In 2 khía cạnh với Word 2003, Word 2007Với những phiên phiên bản Word 2003, 2007 giải pháp in 2 khía cạnh được tiến hành theo 2 bước như sau:
Bước 1: Đầu tiên, các bạn phải bấm tổng hợp phím Ctrl + p. để xuất hiệp vỏ hộp thoại Print trên đồ họa màn hình. Vào mục Print, bọn họ bấm lựa chọn vào ô Odd pages nhằm in các trang lẻ trước. Xem xét trong quá trình thao tác làm việc thì không check vào ô Reverse print order.Bước 2: sau thời điểm tiến hành các trang lẻ in xong, chúng ta cần phải đảo ngược mặt tất cả các trang giấy vừa in. Sau đó, liên tục các thao tác như in trang lẻ cơ mà khi bấm chọn tùy chọn được hiển thị thì Even pages để in trang chẵn. Cuối cùng, các bạn nhấn chuột chọn Reverse print order với nhấn OK để kết thúc cách in 2 khía cạnh trong word 2003, 2007.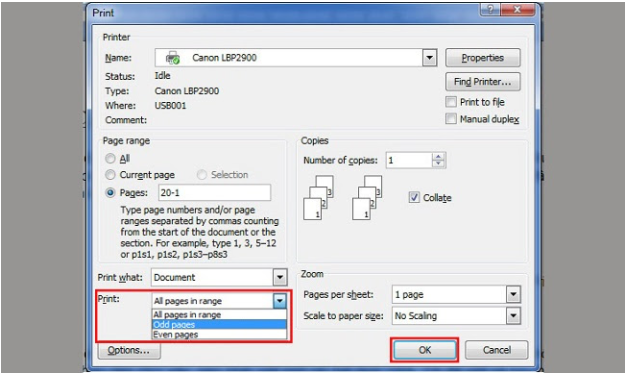
Cách in 2 khía cạnh trong word 2013 và 2010 cũng được thực hiện nay theo 2 bước như sau:
Bước 1: chúng ta bấm tổng hợp phím Ctrl + P, sau đó ở mục Settings hãy nhấn gửi từ Print All Pages quý phái Only Print Odd Pages.Bước 2: Khi những trang lẻ được in kết thúc thì bọn họ cần đảo ngược mặt toàn bộ các trang giấy vừa in. Sau đó tiếp tục thực hiện làm việc như in trang lẻ và click chuột mục Only Print Even Pages nhằm in trang chẵn. Sau khi chấm dứt các làm việc trên thì nhấn vào ô Reverse print order với nhấn OK là đã xong cách in 2 mặt trong excel 2016, 2013, 2010.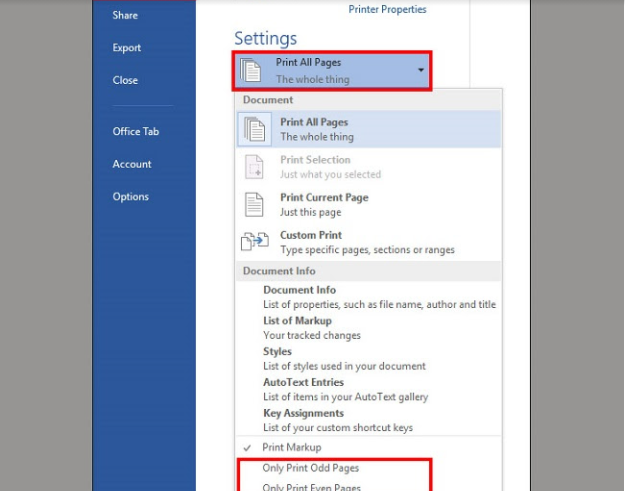
Trong quy trình thực hiện đề xuất lưu ý bảo đảm thuận cả 2d khi hòn đảo giấy. Để chắc chắn và không chạm chán các không đúng sót khi in, các chúng ta có thể thử in 1-2 tờ trước nếu không tồn tại vấn đề gì thì mới có thể nên tiến hành in toàn bộ.
Hy vọng những thông tin về cách in 2 mặt trong word 2010 đang giúp chúng ta có thêm kinh nghiệm tay nghề để in cấp tốc chóng, đơn giản và dễ dàng hơn. Chúc chúng ta thành công.
In nhị mặt vào Word là một làm việc rất 1-1 giản, dễ thực hiện. Nếu như bạn không biết thì hãy xem phía dẫn cụ thể cách in hai mặt trên hồ hết phiên bạn dạng Word này ngay nhé.
Trong cuộc sống đời thường thực tế, có nhiều tài liệu rất cần phải in 2 mặt. Mặc dù nhiên, chưa hẳn máy in làm sao cũng cung ứng in 2 mặt, nhất là các một số loại máy cá nhân. Vì đó, bọn chúng mình sẽ khuyên bảo cho các bạn cách nhằm in nhì mặt vào Word2003, 2007, 2010, 2016, 2019, 2021 cùng cả Word trong bộ Office 365.
Cách kiểm tra xem trang bị in rất có thể in nhì mặt tuyệt không?
Trước hết, đang đỡ mất thời hạn khi in thì chúng ta cần kiểm soát xem máy rất có thể in hai mặt tuyệt không. Nếu thứ in được nhì mặt thì chúng ta in luôn không cần suy nghĩ. Nếu vật dụng không in được hai mặt thì chúng ta sẽ in phương diện lẻ trước, phương diện chẵn sau hoặc trái lại đều được nhé. Giải pháp kiểm tra như sau:
Bước 1: kết nối máy tính của công ty với sản phẩm inBước 2: bật file Word đề nghị in lên rồi vào thẻ tệp tin => lựa chọn mục PrintBước 3: bấm chuột vào tùy chọnPrint One Side. Nếu như trong thực đơn xổ xuống mà bạn thấy tùy chọn
Print on Both Side sáng sủa lên thì tức là máy rất có thể in được nhị mặt. Bạn chỉ việc chọn vào nó là có thể in 2 phương diện ngay. Nếu tùy chọn này sẽ không sáng lên thì có nghĩa là máy chỉ in được một phương diện thôi nhé.
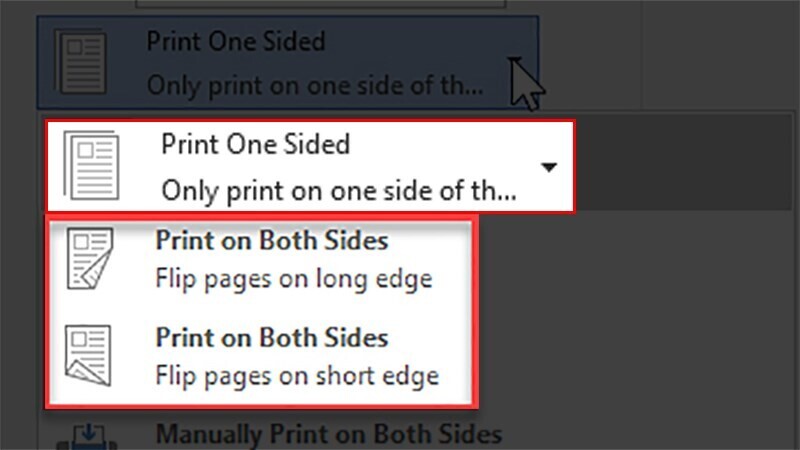
Chúng mình đang hướng dẫn phương pháp in nhì mặt trong Word áp dụng cho các phiên bản khi thiết bị chỉ cung cấp in một phương diện ngay dưới đây nhé.
Xem thêm: Bill Gates Là Ai? Tóm Tắt Cuộc Đời Bill Gates Tóm Tắt Cuộc Đời Và Tiểu Của Bill Gates
Cách in hai mặt trong Word đều phiên bản
Trước hết, chúng ta hãy nhớ rằng khi trang bị không cung ứng in nhị mặt thì bọn họ phải in riêng rẽ trang lẻ cùng trang chẵn. Điều đó tức là cùng một tệp tin tài liệu nhưng chia làm gấp đôi in. Thông thường, họ sẽ in phương diện lẻ trước vì những tài liệu sẽ bước đầu đánh số cho trang trước tiên là trang 1. Hoặc chúng ta cũng có thể in trang chẵn trước tùy ý nhé.
Cách in nhị mặt áp dụng cho Word 2010, 2013, 2016, 2019, 2021, 365
Các phiên phiên bản Excel tính từ lúc 2010 là phiên bản mới, giao diện không có rất nhiều sự không giống biệt. Bọn chúng mình đang lý giải trên bản Word thuộc bộ Office 365 cơ mà các chúng ta có thể áp dụng cho các phiên bản kể từ bỏ 2010 trở đi.
Bước 1: Mở lên file Word mà bạn phải in. Chú ý là chúng ta cần đem số giấy đủ nhằm in nội dung của công ty cho vào sản phẩm in trước rồi mới triển khai bước 2 nhé. Nếu không lấy đầy đủ thì trong quá trình in bị thiếu thốn giấy các các bạn sẽ phải tiến hành lại lệnh mất thêm thời gian.
Bước 2:Chọn thẻ File chọn mục Print => nhấp vào tùy lựa chọn Print All Pages => tích vào mục Only Print Odd Pages (chỉ in trang lẻ).
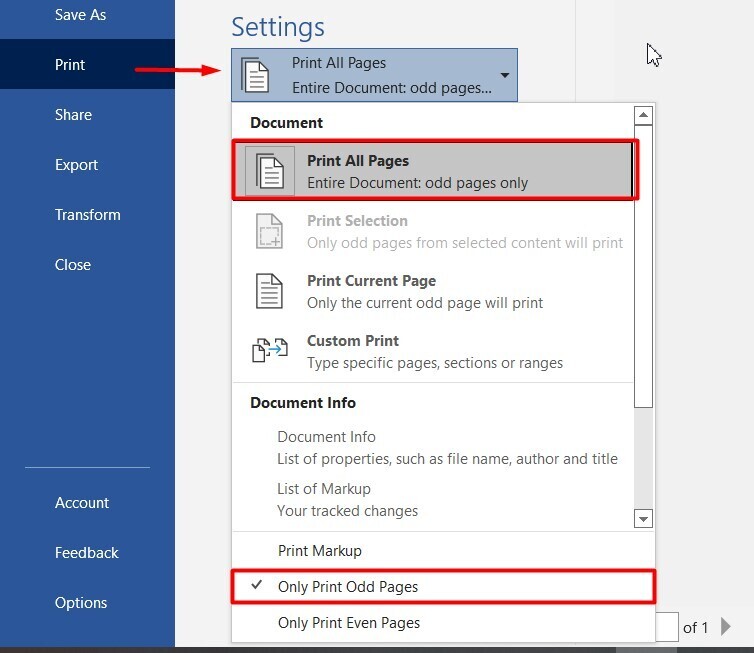
Lưu ý: Nếu bạn không muốn in bước đầu từ trang 1 của tư liệu thì bạn điền số trang ban đầu hoặc khoảng tầm trang ước ao in vào mục Pages như trong hình ảnh dưới phía trên nhé:
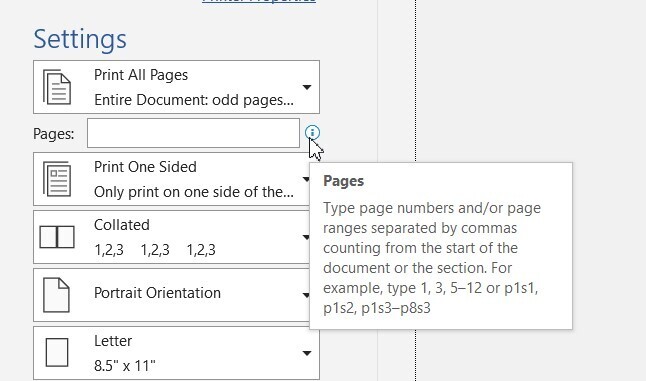
Bước 3: Sau khi tùy chỉnh cấu hình xong thì những bạn nhấn vào nút Print để bước đầu in nhé
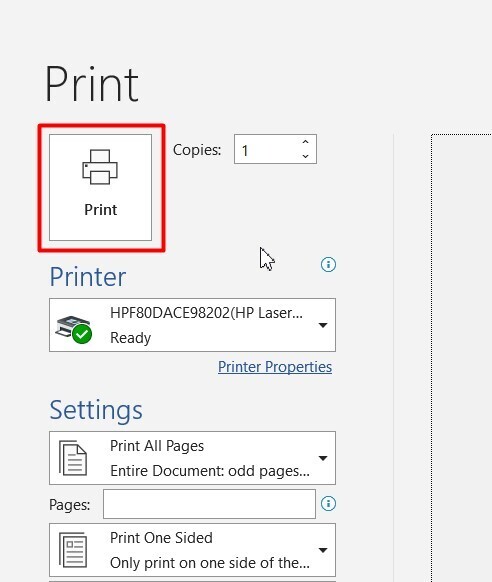
Sau khi in hoàn thành trang lẻ thì chúng ta kiểm tra lại tài liệu đã in ra. Giả dụ trang ở đầu cuối trong phần vẫn in ra cũng là trang ở đầu cuối trong mà bạn muốn in thì bạn cần bỏ nó trước khi in mặt chẵn.Nếu trang cuối cùngtrong phần sẽ in ra không phải trang ở đầu cuối mà bạn có nhu cầu in thì giữ lại nó lại, lật tập giấy theo hướng ngang rồi để lại vào máy để in trang chẵn nhé.
Ví dụ: bạn có nhu cầu in trường đoản cú trang 1 - 12 vào một tệp tin tài liệu. Vậy sau thời điểm thực hiện quá trình 1,2,3 thì trang cuối cùng là trang 11. Cho nên vì vậy bạn giữ nguyên tập tài liệu nhằm in tiếp thì trang 12 sẽ tiến hành in vào phía đằng sau trang 11.
Tuy nhiên, nếu bạn muốn in trường đoản cú trang 1 - 13 thì sau khi thực hiện các bước 1,2,3 thì trang sau cuối là trang 13. Vậy bạn cần bỏ trang này ra để khi thực hiện công việc in mặt chẵn, trang 12 không trở nên in vào khía cạnh sau trang 13.
Bước 4: Để tiếp tục làm việc in hai mặt thì các bạn tiến hành in khía cạnh chẵn bằng cách sau:
Chọn thẻ File chọn mục Print => nhấp vào tùy lựa chọn Print All Pages => tích vào mục Only Print Even Pages (chỉ in trang chẵn) => bấm nút Print khi thiết lập xong
Lưu ý: Nếu chúng ta không in toàn bộ các trang nhưng chỉ in một khoảng tầm trang rõ ràng thì bạn cần điền trang bước đầu in nhé. Trả sử bạn có nhu cầu in từ bỏ trang 1 - 13 thì ở bước này bạn nhập vào mục Pages là 13 - 1 bao gồm nghĩa là bước đầu in từ trang 13 về mang đến trang 1.
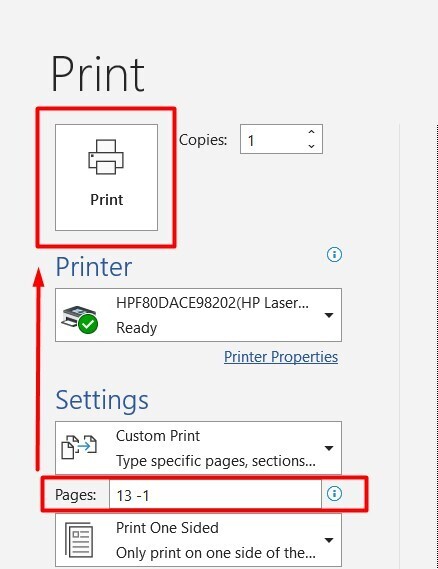
Cách in hai mặt áp dụng cho Word 2007, 2003
Bước 1: Mở file Word mà bạn muốn in => chọn hình tượng hình cửa sổ ở góc trên cùng trái màn hình thao tác làm việc => lựa chọn Print. Nếu như bạn dùng Word 2003 thì vào tệp tin => lựa chọn Print nhé.

Bước 2: trong mục
Print => bấm chuột vào mũi tên chỉ xuống sinh sống ô All pages in range
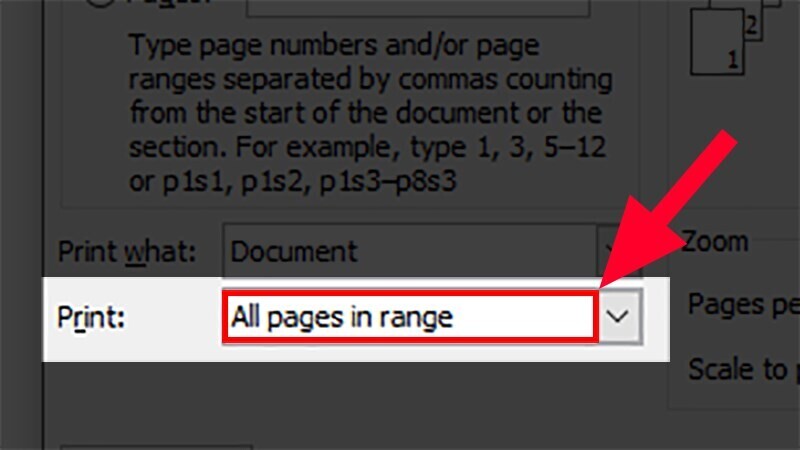
Bước 3: lựa chọn Odd pages nhằm in trang lẻ trước. Tùy chỉnh thiết lập xong thì bấm OK để in nhé.
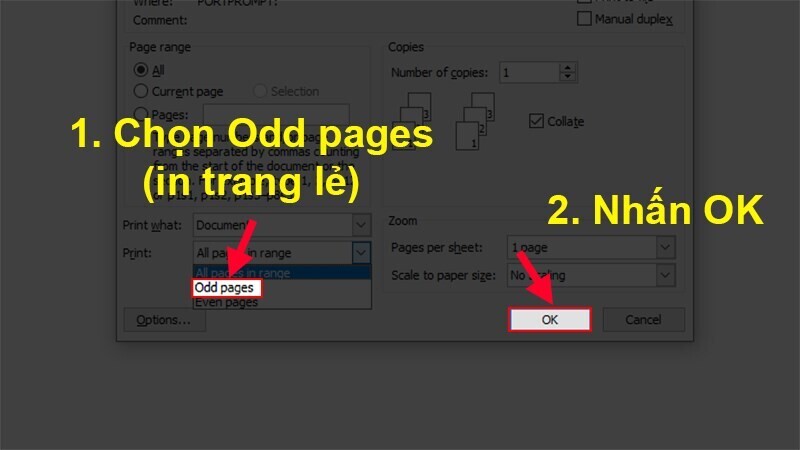
Bước 4: Kiểm tra lại trang cuối, lật tập giấy theo hướng ngang rồi thực hiện lại các bước 1,2,3. Tuy nhiên ở đây bạn phải đổi sang chọn Even pages để triển khai in trang chẵn nhé.
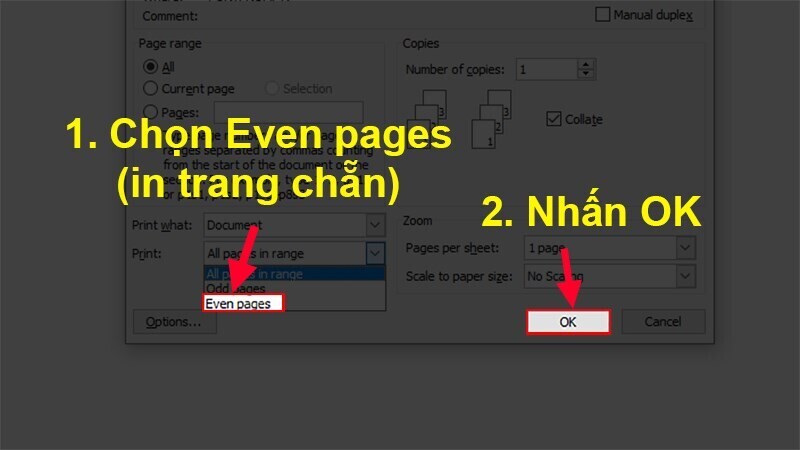
Các xem xét về trang in chúng ta tham khảo vào phần bí quyết in hai mặt áp dụng cho
Word 2010, 2013, 2016, 2019, 2021, 365 cơ mà chúng tôi đã hướng dẫn rất chi tiết phía trên nhé.
Kết luận
Như vậy, chúng mình đã hướng dẫn cho các bạn các in nhì mặt vận dụng cho hầu như phiên bạn dạng từ2003, 2007, 2010, 2016, 2019, 2021, 365. Hãy bật máy lên thực hành luôn để ghi nhớ các bạn nhé.













