Chủ đề: cách làm slide Power
Point 2007: nếu bạn đang search kiếm một cách làm slide Power
Point 2007 ưa nhìn và chuyên nghiệp thì đó là công cụ tuyệt đối cho bạn. Chưa đến vài thao tác làm việc xoay sở trên Ribbon, bạn có thể tạo ra phần nhiều slide vô cùng ấn tượng và thu hút bạn xem. Rộng nữa, việc bật tắt chế độ tự chạy bằng phương pháp lựa chọn Ribbon cũng rất đơn giản và tiện lợi. Cùng với Power
Point 2007, các bạn sẽ có được một trình chiếu thuyết trình bài bản và ấn tượng nhất.
Bạn đang xem: Hướng dẫn làm powerpoint 2007 đẹp
Để kiến tạo bố cục cho slide vào Power
Point 2007, chúng ta có thể làm theo các bước sau:Bước 1: Mở Power
Point 2007 và chọn tab "Trang chủ", kế tiếp chọn "Tạo mới slide".Bước 2: lựa chọn "Các bố cục tổng quan thích hợp" trong cửa sổ "Chọn tía cục" để chọn mẫu bố cục phù hợp cho slide của bạn. Chúng ta cũng có thể chọn "Mẫu bố cục tổng quan rỗng" để tự xây đắp bố cục mang đến slide.Bước 3: biến đổi bố cục bằng cách chọn tab "Trang chủ" sau đó chọn "Bố cục". Một danh sách những bố viên sẽ xuất hiện, bạn cũng có thể chọn một bố cục tổng quan mới hoặc sửa đổi bố cục hiện tại bằng cách thêm hoặc xóa những hộp văn bản, ảnh, biểu tượng, hình mẫu vẽ và đối tượng người sử dụng khác.Bước 4: thiết lập cấu hình bố cục bằng phương pháp sử dụng những công chũm trang trí của Power
Point, bao hàm màu sắc, fonts chữ, con đường viền và hình nền.Chúc bạn thành công xuất sắc trong việc xây cất bố cục cho slide trong Power
Point 2007!

Để thêm hình ảnh và âm thanh vào slide Power
Point 2007, bạn có thể làm theo quá trình sau đây:1. Lựa chọn slide ước ao thêm hình ảnh hoặc âm thanh.2. Click chuột vào tab Insert bên trên Ribbon.3. Nếu bạn muốn thêm hình ảnh, chọn mục Picture và tiếp nối chọn hình hình ảnh từ thư viện của công ty hoặc tạo nên một hình ảnh mới.4. Nếu bạn muốn thêm âm thanh, lựa chọn mục Audio và tiếp nối chọn âm thanh từ thư viện của khách hàng hoặc chế tạo ra một âm nhạc mới.5. Tùy chỉnh kích thước cùng vị trí của hình hình ảnh hoặc âm thanh bằng phương pháp chọn nó cùng sử dụng những nút, thanh trượt, hoặc những tùy chọn trong tab Format trên Ribbon.Chúc bạn thành công trong vấn đề thêm hình hình ảnh và âm thanh vào slide Power
Point 2007.

Hướng dẫn tạo Slide Power
Point 2007 trình chiếu đơn giản dễ dàng - fan mới bắt đầu
Với Slide Power
Point 2007, các bạn sẽ có cơ hội tạo ra những bài xích thuyết trình cực kỳ hoành tráng. Sáng sủa và chuyên nghiệp hóa hơn với những tính năng độc đáo, tiện nghi chỉ gồm duy tốt nhất trong phiên phiên bản này. Hãy cùng mày mò những cách tạo Slide Power
Point 2007 đơn giản và dễ dàng và tác dụng nhất!
Hướng dẫn làm cho Power
Point 2007 - sản xuất hiệu ứng hoạt động cho đối tượng người tiêu dùng trên Slide
Hiệu ứng chuyển động là nguyên tố vô cùng đặc biệt trong bất cứ bài bộc lộ nào. Với hồ hết kĩ thuật được share trong video, bạn sẽ trở nên chuyên nghiệp và trí tuệ sáng tạo hơn vào việc tạo thành các hiệu ứng vận động ấn tượng. Không chỉ là đơn thuần là rượu cồn tác di chuyển, mà bọn chúng còn là cách để thể hiện tại nội dung thông qua hình ảnh sống động. Xem ngay nhé!
Để tạo thành slide auto chạy trong Power
Point 2007, chúng ta cũng có thể làm theo quá trình sau đây:Bước 1: lựa chọn tab "Animations" bên trên thanh công cụ.Bước 2: lựa chọn "Custom Animation".Bước 3: lựa chọn "Add Effect" và chọn "Entrance". Tiếp đến chọn hiệu ứng muốn sử dụng.Bước 4: lựa chọn "Start" và chọn "After Previous". Kế tiếp chọn thời gian muốn slide auto chuyển sang slide tiếp theo.Bước 5: Lặp lại công việc từ 3 cho 4 cho toàn bộ các slide trong bài thuyết trình.Bước 6: Lưu với chạy bài bác thuyết trình, các slide sẽ auto chuyển sau thời hạn bạn đang thiết lập.Lưu ý: bạn cần chú ý đến thời hạn chuyển slide để đảm bảo an toàn bài biểu thị đúng thời hạn và không thực sự vội hoặc vượt chậm.

Để áp dụng Master Slide vào Power
Point 2007, chúng ta có thể làm theo công việc sau:Bước 1: Mở Power
Point và lựa chọn tab "View" trong trình đối kháng ở đầu màn hình.Bước 2: lựa chọn "Slide Master" trong nhóm "Master Views".Bước 3: bên trên Slide Master, chúng ta cũng có thể thay đổi những thành phần thường lộ diện trên slide của bạn, ví dụ như font, color sắc, hình ảnh và định dạng.Bước 4: khi bạn đã trả tất chỉnh sửa Master Slide, hãy thừa nhận "Close Master View" làm việc group "Close" vào trình đối chọi "Slide Master" nhằm trở lại chính sách bình thường.Bước 5: Bây giờ, khi chúng ta tạo slide mới, những thành phần có thiết kế trên Master Slide sẽ tiến hành áp dụng tự động hóa cho từng slide, hỗ trợ cho bài thuyết trình của chúng ta trông đồng điệu và chuyên nghiệp hóa hơn.Hy vọng rằng công việc này để giúp bạn tiện lợi sử dụng Master Slide vào Power
Point 2007.
Xem thêm: Stream đã biết sẽ có ngày hôm qua (audio r em dù rằng tình ta đã cách xa
Đối với tương đối nhiều người powerpoint không thể là ứng dụng lạ lẫm nhưng liệu thiệt sự chúng ta đã đọc hết về nó? Qua bài viết này mình đang hướng dẫn các bạn cách làm cho powerpoint khiến cho bạn tạo những bản thuyết trình đẹp cùng ấn tượng.
Nội dung cầm tắt bài bác viết
4. Thêm văn bản trong Slide (textbox, hình ảnh, video, biểu đồ…)6. Tạo link trong powerpoint6.2 bí quyết tạo links Hyperlink bên trên PowerPoint8. Phương pháp lưu powerpoint
1. Mở ứng dụng Power
Point
Để tiến hàng các kỹ thuật cải thiện về powerpoint thì trước hết bạn cần phải biết cách mở phần mềm powerpoint. Đầu tiên chúng ta cần setup powerpoint về máy tính sau đó dùng hình thức tìm kiếm trên máy vi tính và viết “powerpoint“. Sau thời điểm phần mềm mở ra bạn kích đúp 2 lần vào phần mềm để khởi chạy.
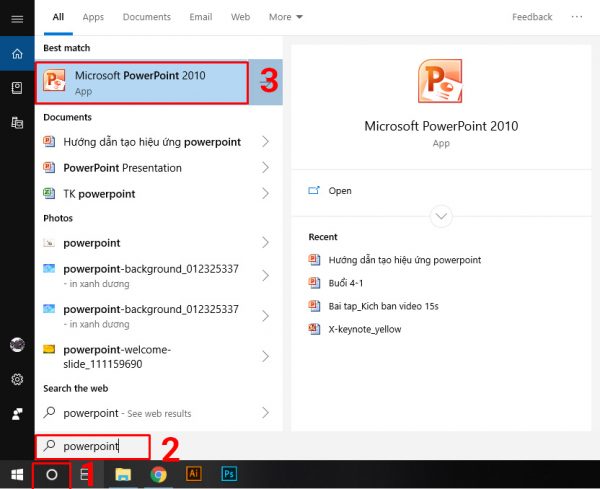
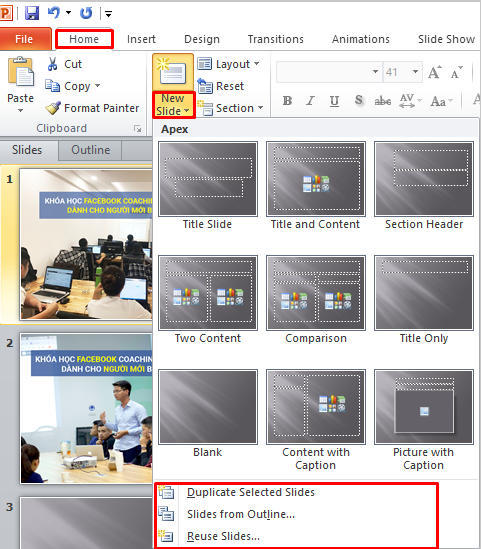
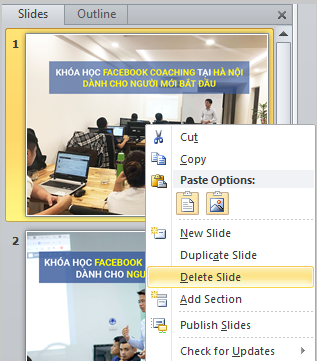
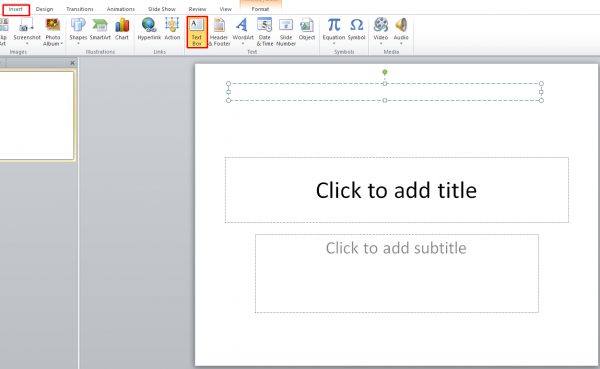
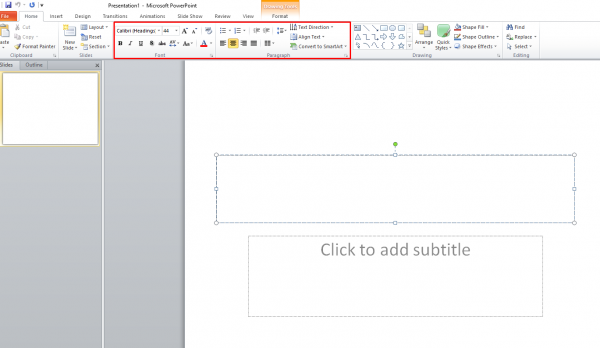

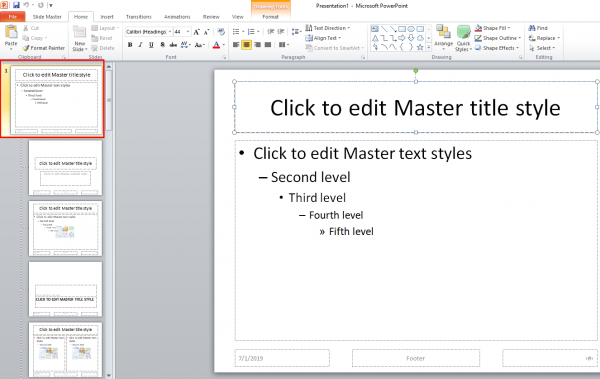
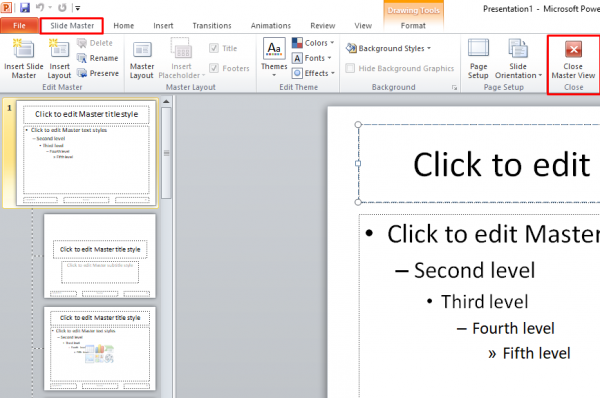

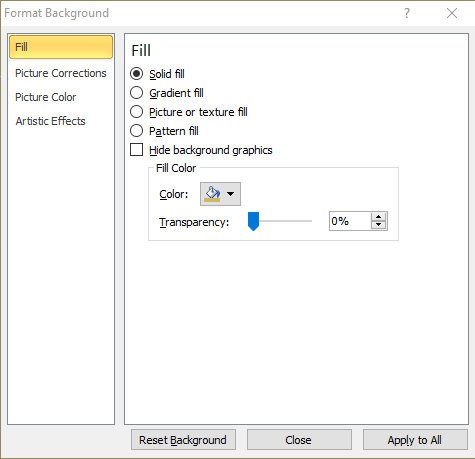
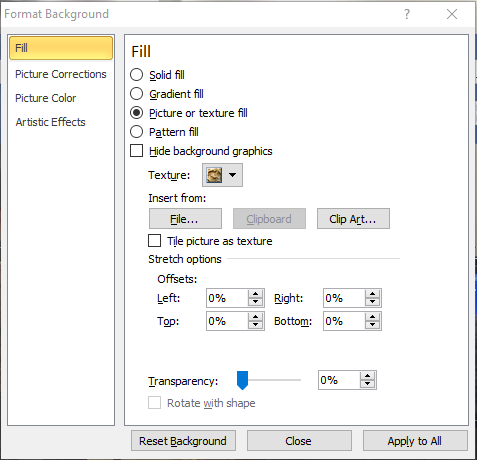
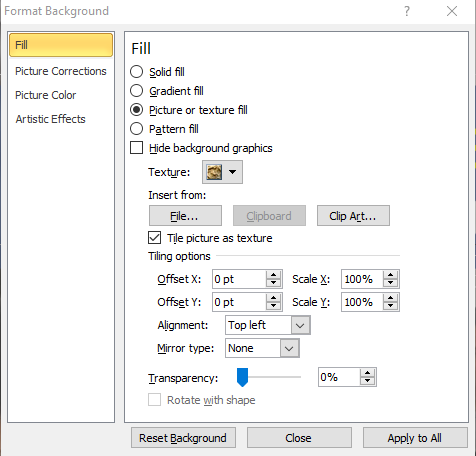

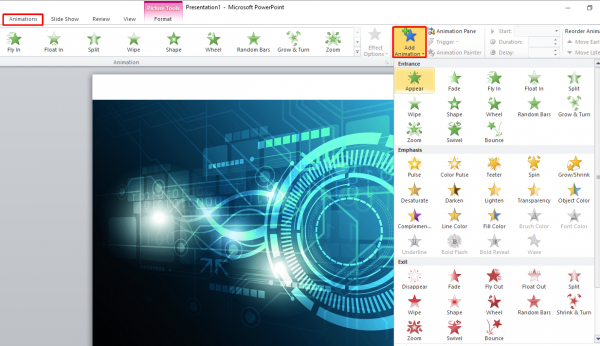
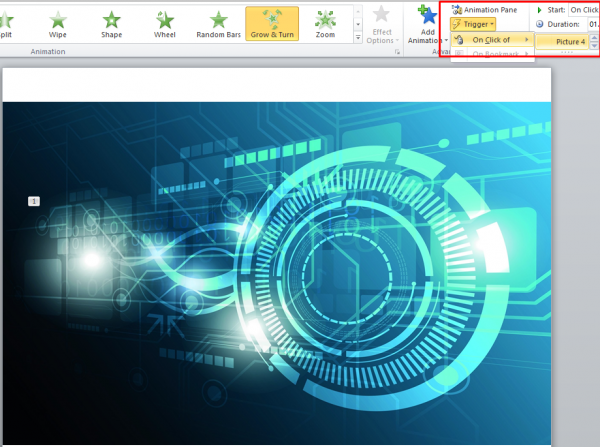
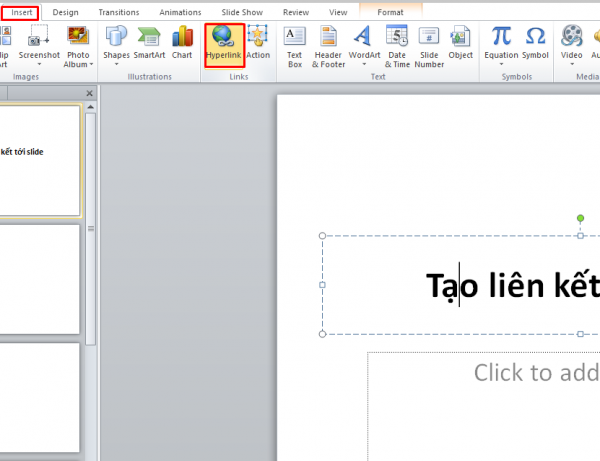
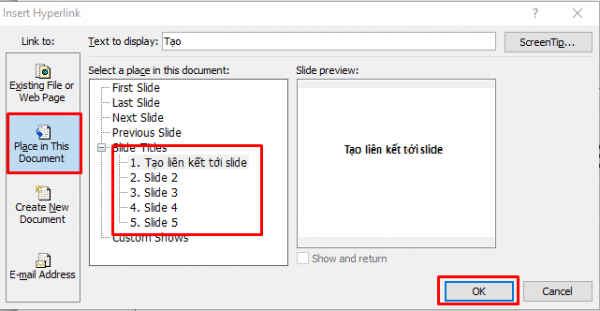
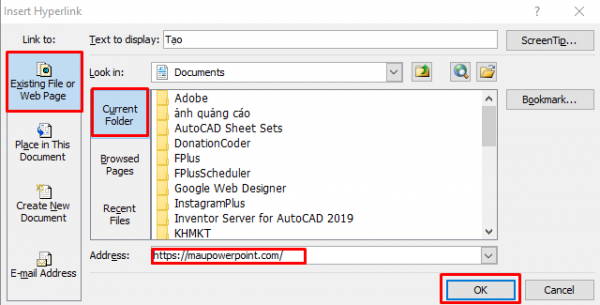
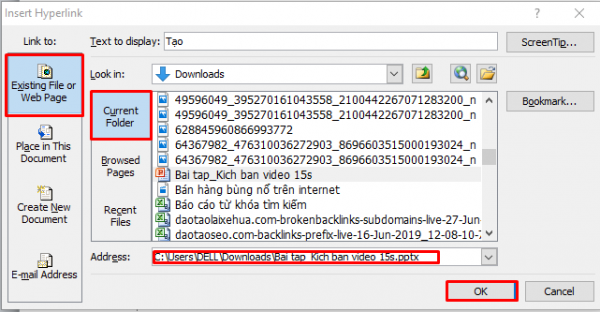
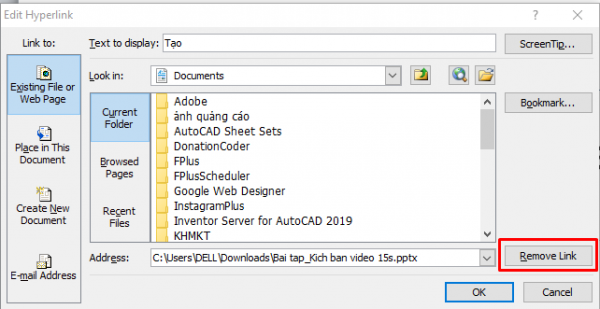
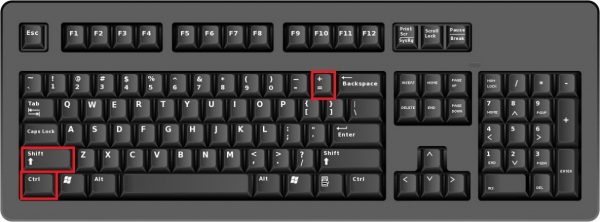
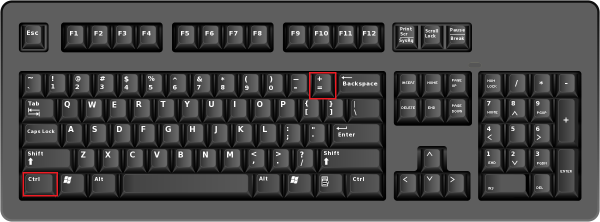
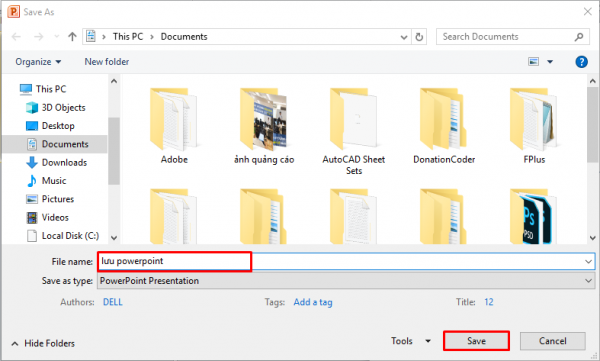
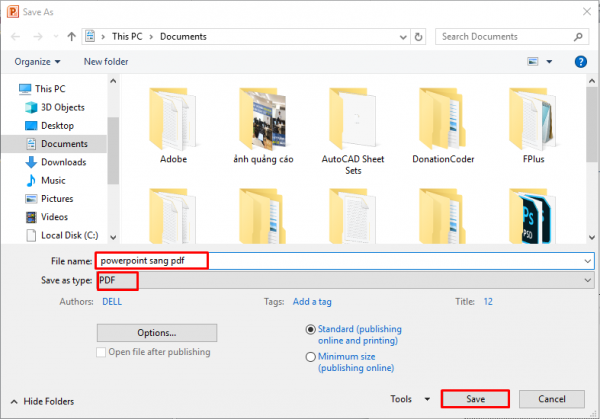
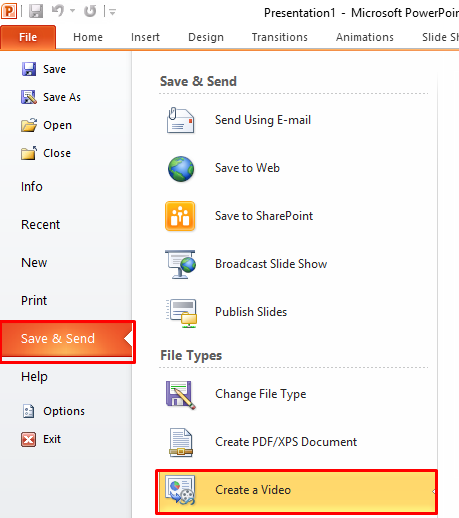
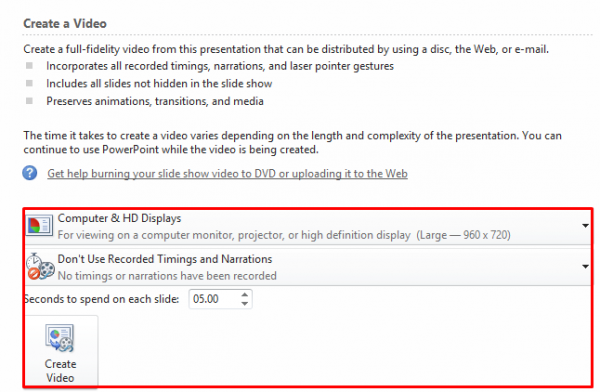
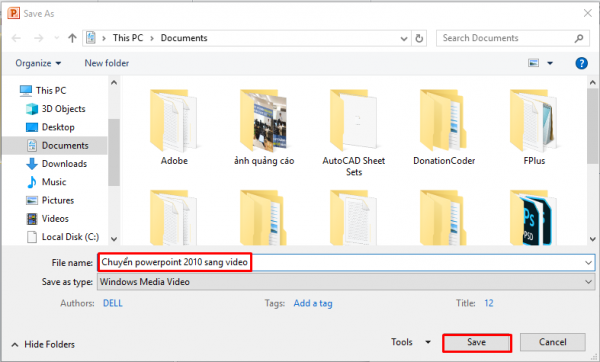
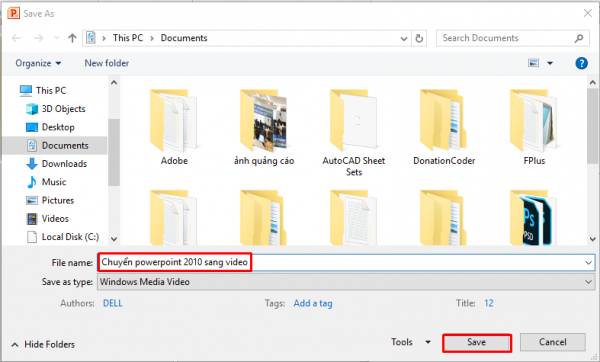
Trên đó là những phía dẫn của bản thân về biện pháp làm powerpoint hy vọng qua bài viết này để giúp bạn tạo nên những powerpoint đẹp cùng ấn tượng.













