Nhiều khi chúng ta thao tác gì đấy trên Excel, nhưng vô tình làm mất đi thanh sheet vào Excel khiến cho chính mình không thể đưa sheet hay thao tác làm việc với sheet. Tiếp sau đây sẽ là các bước giúp chúng ta khắc phục lỗi excel không hiện sheet mà lại ATP Academy đã tổng hợp.
Bạn đang xem: Hiển thị các sheet trong excel
Có thể các bạn quan tâm: khóa huấn luyện và đào tạo excel cấp tốc
Sheet Tab vào Excel là gì?
Sheet Tab vào Excel, bạn cũng có thể thấy các Sheets này mở ra ở thanh ngang bên dưới trang tính của mình. Những Sheets này được hiển thị sẽ giúp cho bạn làm việc và kiểm soát File của chính mình được dễ dãi hơn.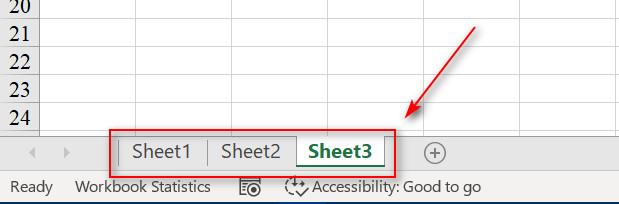
Tuy nhiên, một ngày không đẹp nhất trời nào đó chúng ta làm như nào kia hay nhận được 1 File Excel của một ai kia và chúng ta không thấy những Sheet này mở ra để chúng ta cũng có thể thao tác và làm việc.
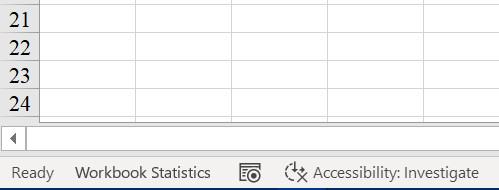
Nếu chạm mặt trường hợp này chắc hẳn sẽ gồm chút hồi hộp và loay hoay lần khần phải xử lý ra làm sao phải ko nào. Bạn hãy yên tâm, ngay sau đây ta sẽ cùng tới với phần cách xử lý và cách khắc phục khi gặp gỡ phải trường hòa hợp đó
Lỗi mất Sheet Tab trong Excel
Thường thì lỗi mất Sheet Tab ở bảng tính Excel là vì bị ẩn nghỉ ngơi thanh dưới hoặc lỗi dẫn tới bài toán Sheet mất hẳn. Để hiển thị trở lại Sheet bên trên Excel, họ làm theo các cách trả lời sau đây:
Cách 1: trên thanh bar chứa Sheet, người dùng lựa chọn 1 Sheet bất kỳ > nhấn vào phải > chọn Unhide (Không ẩn – hiển thị lại).Cách 2: Nhấn tổ hợp phím tắt alt + 11 nhằm Excel hiển thị tất cả các sheet tất cả trên Excel. Chúng ta chọn Sheet tab bị mất rồi chọn lại phần Visible nhằm hiện ra.Cách 3: giả dụ mất cả Sheet Bar, ko thấy dòng nào cả thì chẳng thể vận dụng cách 1 được rồi. Bạn xử lý lỗi mất Sheet này trên Excel như sau: Vào file > Options > Advance > Display options for this workbook > Tích lựa chọn All (tất cả).Cách hiển thị Sheet Tab vào Excel lúc bị ẩn
Nếu mở file Excel để làm việc nhưng các bạn lại ko thấy thanh sheet tab đâu để chọn lựa sheet buộc phải mở. Các bạn đang băn khoăn chưa biết sẽ xử trí thế nào? Hãy cùng mày mò cách hiển thị Sheet Tab trong Excel lúc bị ẩn trong nội dung bài viết của Blog ATP Academy bên dưới đây.
Trong Excel khi mở lần thứ nhất tiên các bạn sẽ thấy những sheet được hiển thị mặc định sẵn có và người dùng chỉ việc thao tác làm việc sử dụng ngay trên các sheet đó. Tuy nhiên chẳng may khi file Excel bạn mở lại không thấy tab Sheet này thì rất hoàn toàn có thể file Excel này đã được vô hiệu hóa không cho hiện tab sheet này. Phương pháp xử lý là bạn cần kiểm tra, mang lại phép hiển thị Sheet Tab vào Excel lúc bị ẩn, lúc đó các bạn sẽ thấy sheet được hiển thị, và bạn đã sở hữu thể làm việc trên sheet đó rồi.

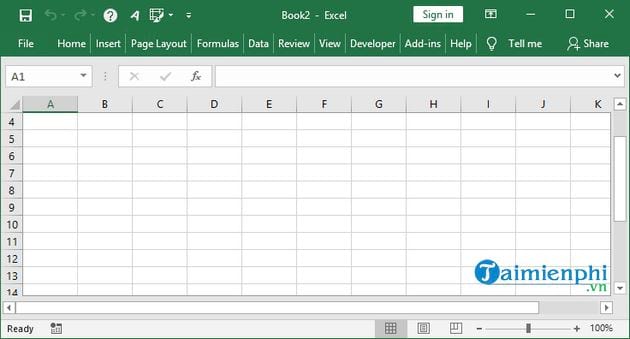
Bước 2: Trong đồ họa cửa sổ Excel Options -> bạn chọn Advanced -> tiếp đến, nghỉ ngơi phía mặt phải chúng ta kéo xuống phần Display options for this workbook -> các bạn tích chọn lại vào ô vuông trước Show sheet tabs -> và chọn OK.
Kết trái là Sheet Tab sẽ được hiển thị trở về như hình dưới:
Bước 3: Nếu bạn muốn ẩn hiện 1 sheet bất kỳ thì bạn triển khai như sau:
Để ẩn sheet -> chúng ta nhấn chuột đề xuất vào tên sheet đề xuất ẩn -> và chọn Hide để ẩn.
Để hiển thị sheet -> bạn nhấn chuột buộc phải vào tên sheet ngẫu nhiên -> và nhấn chọn Unhide để hiển thị.
Trong phần Unhide -> chúng ta chọn sheet nhưng mà mình nên hiển thị -> với nhấn chọn OK là được.
Kết quả là Sheet sẽ tiến hành hiển thị trở lại.
Lưu ý một vài nguyên tắc chuyển động cơ phiên bản về ẩn hiện Sheet trong Excel
Người dùng đề nghị nhớ rằng, bất cứ File Excel nào cũng phải có tối thiểu một Sheet hiển thị ra và các bạn không thể ẩn Sheet nhất này được. Đồng thời, bạn có thể ẩn thuộc lúc các Sheet trong Excel tuy nhiên lại không cho phép hiện cùng lúc các Sheet ẩn nhé.
Để ẩn Sheet bằng phím chúng ta dùng tổ hợp phím: alternative text + H + O + U + SĐể hiện Sheet bằng phím tắt ta dùng: alternative text + H + O + U + HNgoài ra, bạn cũng có thể ẩn/hiện Sheet vào Excel bởi cách nhấn vào phải vào Sheet bất kỳ rồi lựa chọn Hide hoặc Un
Hide là hoàn thành nhé, rất đối chọi giản. để ý là khi hiện quay trở lại thì Excel chỉ được cho phép thực hiện lần lượt từng Sheet cơ mà thôi. Hiện tại thanh Sheet Tab trong Excel với cách khôi phục Sheet bị xóa khá dễ dàng.
Như vậy là các bạn đã biết cách hiển thị Sheet Tab vào Excel khi bị ẩn rồi nhé! Về cơ bạn dạng các cách để bạn thực hiện khá đơn giản mà thôi. Bạn sẽ vào Excel Options cùng tick lựa chọn lại Sheet Tab trong Display options for this workbook và soát sổ lại công dụng là xong.
Combo 10 khóa học Trần Thịnh LâmExcel mang đến mailinhschool.edu.vn 365 Excel cho mailinhschool.edu.vn 365 dành cho m&#x
E1;y Mac Excel mang lại web Excel 2021 Excel 2021 mang lại Mac Excel 2019 Excel 2019 mang đến Mac Excel 2016 Excel 2016 cho Mac Excel 2013 Excel 2010 Excel 2007 Excel for Mac 2011 xem th&#x
EA;m...Ẩn bớt
Bạn có thể ẩn bất kỳ trang tính làm sao để vứt bỏ khỏi dạng xem. Dữ liệu trong các trang tính ẩn không thấy được được, dẫu vậy nó vẫn rất có thể được tham chiếu từ những trang tính và sổ thao tác khác, và chúng ta có thể dễ dàng vứt ẩn các trang tính ẩn khi buộc phải thiết.
Bấm chuột bắt buộc vào tab trang tính mà bạn có nhu cầu ẩn hoặc bất kỳ trang tính sẽ hiển thị làm sao nếu bạn có nhu cầu bỏ ẩn trang tính.
Trên thực đơn hiện ra, hãy thực hiện một trong các thao tác sau:
Để ẩn trang tính, nên chọn lựa Ẩn.
Để bỏ ẩn các trang tính ẩn, nên chọn lựa chúng trong hộp thoại vứt ẩn xuất hiện, rồi chọn OK. 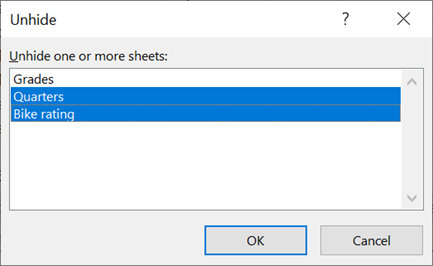
Lưu ý: Để chọn nhiều trang tính, hãy thực hiện trong những cách sau:
Nhấn với giữ CTRL, sau đó bấm vào các mục để chọn.
Nhấn cùng giữ phím SHIFT, kế tiếp sử dụng phím mũi thương hiệu lên và xuống để kiểm soát và điều chỉnh lựa chọn của bạn.
Những bước này phù hợp với mailinhschool.edu.vn 365 đăng ký của bạn, rất thật hiện quá trình trên tab dưới khớp với hệ quản lý và điều hành của bạn. Để biết những phiên bản Office tốt nhất định, hãy xem các tab dưới để biết các bước được cung ứng bởi phiên phiên bản phiên bản dành riêng biệt Excel.
Windowsmac
OSWeb
Ẩn hoặc bỏ ẩn trang tính
Lưu ý: Ảnh chụp màn hình trong nội dung bài viết này được triển khai trong Excel 2016. Nếu khách hàng có một phiên bạn dạng khác thì chế độ xem của chúng ta có thể khác một chút nhưng trừ khi được nêu rõ vào trường hợp khác thì tính năng là tương tự nhau.
Chọn những trang tính mà bạn muốn ẩn.
Cách chọn trang tính
| Một trang tính đơn | Bấm tab trang tính.
Nếu chúng ta không nhìn thấy tab bản thân muốn, hãy click chuột nút cuộn ở phía trái của tab trang tính nhằm hiển thị tab, rồi bấm vào tab đó. |
| Hai tuyệt nhiều trang tính liền kề | Bấm vào tab để chọn trang tính đầu tiên. Tiếp đến hãy nhấn duy trì nút Shift trong những lúc bấm tab vào trang tính sau cùng mà bạn có nhu cầu chọn. |
| Hai xuất xắc nhiều trang tính không liền kề | Bấm vào tab để chọn trang tính đầu tiên. Tiếp nối hãy dấn giữ nút Ctrl trong khi bấm tab của những trang tính khác mà bạn có nhu cầu chọn. |
| Tất cả trang tính vào sổ làm việc | Bấm chuột phải vào tab trang tính rồi bấm Chọn tất cả Trang tính trên thực đơn lối tắt. |
Mẹo: Khi chọn nhiều trang tính,
Trên tab Trang đầu, trong team Ô, bấm vào Định dạng > Khả năng >ẩn và Ẩn Trang > Trang tính.
Xem thêm: Top 10 Vị Tướng Vĩ Đại Nhất Thế Giới Từ Các Thời Cổ Đại, 10 Vị Tướng Giỏi Nhất Thế Giới
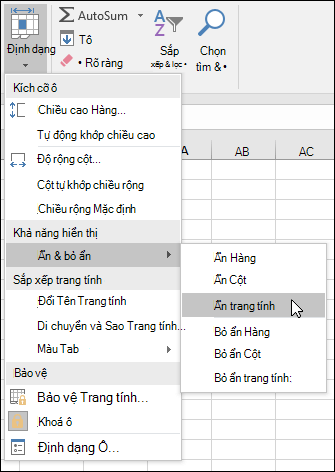
Để quăng quật ẩn trang tính, hãy làm theo công việc tương tự mà lại hãy chọn bỏ ẩn. Bạn sẽ thấy một vỏ hộp thoại liệt kê các trang tính bị ẩn, bởi vậy nên chọn lựa những trang tính bạn muốn bỏ ẩn.
Lưu ý: Các trang tính bị mã VBA ẩn có thuộc tính xl
Sheet
Very
Hidden; lệnh quăng quật ẩn sẽ không còn hiển thị số đông trang tính ẩn đó. Nếu như khách hàng đang thực hiện sổ thao tác có cất mã VBA và chạm mặt phải sự nạm với những trang tính ẩn, hãy liên hệ với chủ mua sổ làm việc để hiểu biết thêm thông tin.
Ẩn hoặc quăng quật ẩn cửa sổ sổ làm cho việc
Trên tab Dạng xem, trong nhóm Cửa sổ, hãy bấm Ẩn hoặc Bỏ ẩn.
Trên sản phẩm Mac, nút này nằm bên dưới menu hành lang cửa số trong thực đơn tệp bên trên dải băng.
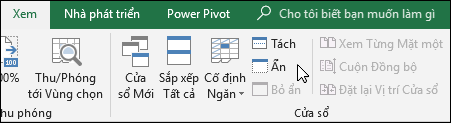
Lưu ý:
Khi bạn Bỏ ẩn sổ làm cho việc, nên chọn lựa từ danh sách trong vỏ hộp thoại vứt ẩn.
Nếu Bỏ ẩn ko sẵn dùng, sổ làm việc không chứa những cửa sổ sổ thao tác ẩn.
Khi các bạn thoát Excel, bạn sẽ được hỏi liệu bạn có muốn lưu biến hóa vào cửa sổ sổ làm việc ẩn không. Bấm Có nếu bạn có nhu cầu cửa sổ sổ làm việc hệt như khi chúng ta để nó (ẩn hoặc vứt ẩn), lần sau khi bạn mở sổ có tác dụng việc.
Ẩn hoặc hiển thị cửa sổ sổ thao tác trên Windows tác vụ
Excel 2013 đã ra mắt Giao diện tài liệu Đơn,nơi từng sổ làm việc mở trong một hành lang cửa số riêng.
Bấm vào Tệp > Tùy chọn.
Ví Excel 2007, click chuột nút mailinhschool.edu.vn Office,

Sau kia bấm Nâng > Hiển > hoặc lựa chọn hộp kiểm Hiển thị tất cả các hành lang cửa số trong Thanh tác vụ.
Ẩn hoặc bỏ ẩn trang tính
Chọn các trang tính mà bạn muốn ẩn.
Cách chọn trang tính
| Một trang tính đơn | Bấm tab trang tính.
Nếu các bạn không thấy được tab bản thân muốn, hãy nhấn vào nút cuộn ở bên trái của tab trang tính nhằm hiển thị tab, rồi click chuột tab đó. |
| Hai hay nhiều trang tính liền kề | Bấm vào tab để chọn trang tính đầu tiên. Tiếp đến hãy nhấn duy trì nút Shift trong những khi bấm tab vào trang tính ở đầu cuối mà bạn có nhu cầu chọn. |
| Hai tuyệt nhiều trang tính ko liền kề | Bấm vào tab để chọn trang tính đầu tiên. Sau đó hãy nhấn giữ phím Command trong những khi bấm tab của những trang tính không giống mà bạn có nhu cầu chọn. |
| Tất cả trang tính vào sổ làm việc | Bấm loài chuột phải vào tab trang tính rồi bấm Chọn tất cả Trang tính trên thực đơn lối tắt. |
Trên tab Nhà, hãy bấm Định dạng Trang > dưới Khả năng > Ẩn và Ẩn Trang > Trang tính.
Để vứt ẩn trang tính, hãy làm theo các bước tương tự nhưng lại hãy chọn bỏ ẩn. Hộp thoại bỏ ẩn vẫn hiển thị danh sách những trang tính ẩn, do vậy hãy lựa chọn những trang bạn có nhu cầu bỏ ẩn, rồi chọn OK.
Ẩn hoặc quăng quật ẩn cửa sổ sổ làm cho việc
Bấm vào menu Cửa sổ, bấm vào Ẩn hoặc Bỏ ẩn.
Lưu ý:
Khi các bạn Bỏ ẩn sổ làm việc, nên chọn từ danh sách những sổ làm việc ẩn trong vỏ hộp thoại bỏ ẩn.
Nếu Bỏ ẩn không sẵn dùng, sổ làm việc không chứa các cửa sổ sổ làm việc ẩn.
Khi bạn thoát Excel, các bạn sẽ được hỏi liệu bạn có muốn lưu chuyển đổi vào cửa sổ sổ làm việc ẩn không. Bấm Có nếu bạn muốn cửa sổ sổ làm cho việc hệt như khi chúng ta để nó (ẩn hoặc bỏ ẩn) trong lần tiếp sau bạn mở sổ có tác dụng việc.
Ẩn trang tính
Bấm chuột đề xuất vào tab bạn muốn ẩn.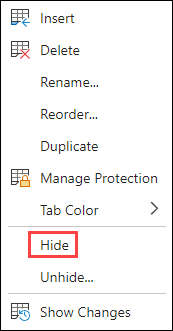
Chọn Ẩn.
Bỏ ẩn trang tính
Bấm chuột đề nghị vào tab ngẫu nhiên đang hiển thị.
Chọn Bỏ ẩn.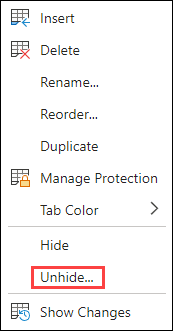
Đánh dấu những tab để quăng quật ẩn.
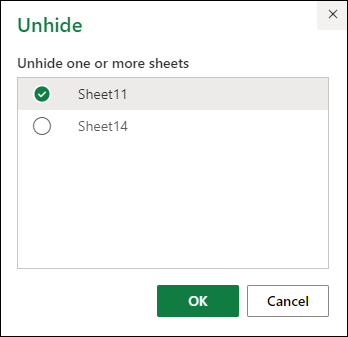
Bấm OK.
Bạn đề nghị thêm trợ giúp?
Bạn luôn hoàn toàn có thể hỏi một chuyên gia trong xã hội Kỹ thuật Excel hoặc nhận sự cung ứng trong
Cộng đồng trả lời.













