E0;nh mang đến m&#x
E1;y Mac Excel mang lại web Excel 2021 Excel 2021 cho Mac Excel 2019 Excel 2019 mang đến Mac Excel năm nhâm thìn Excel năm nhâm thìn cho Mac Excel 2013 Excel 2010 Excel 2007 Excel for Mac 2011 xem th&#x
EA;m...Ẩn bớt
Bạn hoàn toàn có thể ẩn ngẫu nhiên trang tính nào để loại bỏ khỏi dạng xem. Dữ liệu trong số trang tính ẩn không thấy được được, nhưng lại nó vẫn rất có thể được tham chiếu từ những trang tính cùng sổ thao tác khác, và bạn cũng có thể dễ dàng quăng quật ẩn các trang tính ẩn khi buộc phải thiết.
Bạn đang xem: Hiện thanh sheet tab trong excel 2007
Bấm chuột cần vào tab trang tính mà bạn muốn ẩn hoặc bất kỳ trang tính đã hiển thị nào nếu bạn muốn bỏ ẩn trang tính.
Trên thực đơn hiện ra, hãy thực hiện một trong các thao tác sau:
Để ẩn trang tính, hãy chọn Ẩn.
Để vứt ẩn các trang tính ẩn, hãy chọn chúng trong hộp thoại quăng quật ẩn xuất hiện, rồi chọn OK. 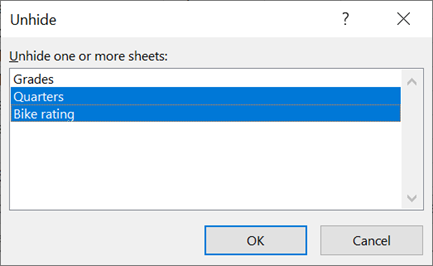
Lưu ý: Để chọn nhiều trang tính, hãy thực hiện một trong những cách sau:
Nhấn với giữ CTRL, sau đó nhấn vào các mục nhằm chọn.
Nhấn cùng giữ phím SHIFT, sau đó sử dụng phím mũi tên lên và xuống để điều chỉnh lựa chọn của bạn.
Những cách này cân xứng với Microsoft 365 đk của bạn, rất thực hiện các bước trên tab bên dưới khớp với hệ điều hành và quản lý của bạn. Để biết các phiên bạn dạng Office độc nhất vô nhị định, hãy xem các tab bên dưới để biết công việc được cung ứng bởi phiên bạn dạng phiên bản dành riêng rẽ Excel.
Windowsmac
OSWeb
Ẩn hoặc vứt ẩn trang tính
Lưu ý: Ảnh chụp màn hình trong bài viết này được thực hiện trong Excel 2016. Nếu bạn có một phiên bạn dạng khác thì chính sách xem của chúng ta có thể khác một chút ít nhưng trừ lúc được nêu rõ trong trường hòa hợp khác thì chức năng là như thể nhau.
Chọn các trang tính mà bạn muốn ẩn.
Cách chọn trang tính
| Một trang tính đơn | Bấm tab trang tính.
Nếu chúng ta không nhìn thấy tab bản thân muốn, hãy bấm chuột nút cuộn ở phía bên trái của tab trang tính nhằm hiển thị tab, rồi nhấp chuột tab đó. |
| Hai xuất xắc nhiều trang tính liền kề | Bấm vào tab để chọn trang tính đầu tiên. Tiếp đến hãy nhấn giữ nút Shift trong lúc bấm tab vào trang tính ở đầu cuối mà bạn có nhu cầu chọn. |
| Hai hay nhiều trang tính không liền kề | Bấm vào tab để chọn trang tính đầu tiên. Sau đó hãy nhấn giữ nút Ctrl trong lúc bấm tab của các trang tính không giống mà bạn muốn chọn. |
| Tất cả trang tính vào sổ làm việc | Bấm chuột phải vào tab trang tính rồi bấm Chọn tất cả Trang tính trên menu lối tắt. |
Mẹo: Khi chọn nhiều trang tính,
Trên tab Trang đầu, trong nhóm Ô, click chuột Định dạng > Khả năng >ẩn và Ẩn Trang > Trang tính.
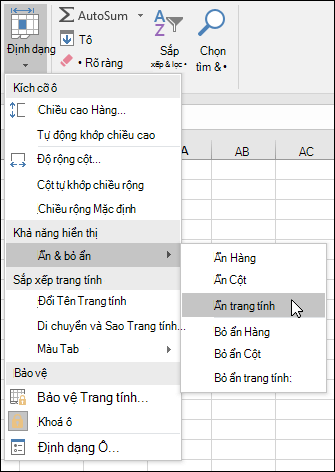
Để vứt ẩn trang tính, hãy làm theo công việc tương tự nhưng mà hãy chọn quăng quật ẩn. Bạn sẽ thấy một hộp thoại liệt kê các trang tính bị ẩn, bởi vậy nên chọn lựa những trang tính bạn có nhu cầu bỏ ẩn.
Lưu ý: Các trang tính bị mã VBA ẩn có thuộc tính xl
Sheet
Very
Hidden; lệnh quăng quật ẩn sẽ không còn hiển thị hầu hết trang tính ẩn đó. Nếu khách hàng đang áp dụng sổ thao tác có đựng mã VBA và chạm mặt phải sự nỗ lực với những trang tính ẩn, hãy liên hệ với chủ download sổ thao tác để hiểu biết thêm thông tin.
Ẩn hoặc bỏ ẩn hành lang cửa số sổ làm việc
Trên tab Dạng xem, trong đội Cửa sổ, hãy bấm Ẩn hoặc Bỏ ẩn.
Trên đồ vật Mac, nút này nằm dưới menu hành lang cửa số trong menu tệp phía bên trên dải băng.
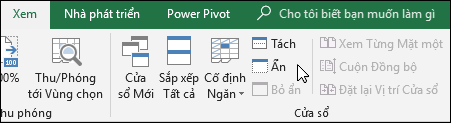
Lưu ý:
Khi bạn Bỏ ẩn sổ làm việc, hãy lựa chọn từ list trong vỏ hộp thoại bỏ ẩn.
Nếu Bỏ ẩn không sẵn dùng, sổ thao tác không chứa các cửa sổ sổ làm việc ẩn.
Khi các bạn thoát Excel, các bạn sẽ được hỏi liệu bạn vẫn muốn lưu thay đổi vào hành lang cửa số sổ thao tác làm việc ẩn không. Bấm Có nếu bạn có nhu cầu cửa sổ sổ làm việc giống hệt như khi bạn để nó (ẩn hoặc vứt ẩn), lần sau khi bạn mở sổ làm cho việc.
Ẩn hoặc hiển thị hành lang cửa số sổ làm việc trên Windows tác vụ
Excel 2013 đã giới thiệu Giao diện tài liệu Đơn,nơi từng sổ làm việc mở trong một cửa sổ riêng.
Xem thêm: Top 10 Diễn Giả Nổi Tiếng Việt Nam, Những Bài Diễn Văn Kinh Điển Archives
Bấm vào Tệp > Tùy chọn.
Ví Excel 2007, bấm vào nút Microsoft Office,

Sau đó bấm Nâng > Hiển > hoặc chọn hộp kiểm Hiển thị toàn bộ các hành lang cửa số trong Thanh tác vụ.
Ẩn hoặc quăng quật ẩn trang tính
Chọn các trang tính mà bạn có nhu cầu ẩn.
Cách chọn trang tính
| Một trang tính đơn | Bấm tab trang tính.
Nếu chúng ta không thấy được tab bản thân muốn, hãy nhấp chuột nút cuộn ở phía trái của tab trang tính nhằm hiển thị tab, rồi bấm vào tab đó. |
| Hai hay nhiều trang tính liền kề | Bấm vào tab để chọn trang tính đầu tiên. Sau đó hãy nhấn giữ lại nút Shift trong lúc bấm tab vào trang tính cuối cùng mà bạn muốn chọn. |
| Hai tốt nhiều trang tính không liền kề | Bấm vào tab để chọn trang tính đầu tiên. Tiếp đến hãy nhấn giữ phím Command trong những khi bấm tab của các trang tính khác mà bạn có nhu cầu chọn. |
| Tất cả trang tính trong sổ làm việc | Bấm con chuột phải vào tab trang tính rồi bấm Chọn tất cả Trang tính trên thực đơn lối tắt. |
Trên tab Nhà, hãy bấm Định dạng Trang > bên dưới Khả năng > Ẩn và Ẩn Trang > Trang tính.
Để quăng quật ẩn trang tính, hãy có tác dụng theo quá trình tương tự cơ mà hãy chọn vứt ẩn. Hộp thoại vứt ẩn sẽ hiển thị danh sách các trang tính ẩn, vị vậy hãy chọn những trang bạn có nhu cầu bỏ ẩn, rồi chọn OK.
Ẩn hoặc bỏ ẩn cửa sổ sổ có tác dụng việc
Bấm vào thực đơn Cửa sổ, bấm vào Ẩn hoặc Bỏ ẩn.
Lưu ý:
Khi chúng ta Bỏ ẩn sổ làm việc, nên chọn lựa từ danh sách các sổ thao tác làm việc ẩn trong hộp thoại vứt ẩn.
Nếu Bỏ ẩn không sẵn dùng, sổ làm việc không chứa những cửa sổ sổ thao tác ẩn.
Khi chúng ta thoát Excel, các bạn sẽ được hỏi liệu bạn cũng muốn lưu biến đổi vào hành lang cửa số sổ làm việc ẩn không. Bấm Có nếu bạn muốn cửa sổ sổ có tác dụng việc y hệt như khi bạn để nó (ẩn hoặc vứt ẩn) trong lần tiếp sau bạn mở sổ làm việc.
Ẩn trang tính
Bấm chuột đề xuất vào tab bạn muốn ẩn.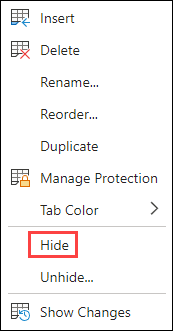
Chọn Ẩn.
Bỏ ẩn trang tính
Bấm chuột cần vào tab bất kỳ đang hiển thị.
Chọn Bỏ ẩn.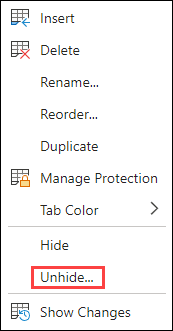
Đánh dấu các tab để quăng quật ẩn.
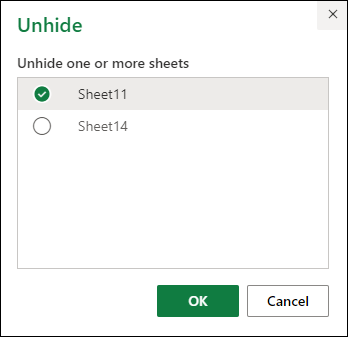
Bấm OK.
Bạn yêu cầu thêm trợ giúp?
Bạn luôn có thể hỏi một chuyên viên trong cộng đồng Kỹ thuật Excel hoặc nhận sự hỗ trợ trong
Cộng đồng trả lời.
các bạn thường chạm chán một số trường thích hợp sheet bị ẩn khi thao tác với Excel, đừng lo ngại đọc bài hướng dẫn phương pháp hiện sheet trong Excel 2007 ngay sau đây
Bạn thường chạm mặt một số trường hợp sheet bị ẩn khi làm việc với Excel, đừng lo ngại đọc bài hướng dẫn cách hiện sheet vào Excel 2007 ngay sau đây
Ban đầu thanh tab của Excel 2007 đã biết thành ẩn

Cách hiện tại sheet trong Excel 2007 như sau
Bước1 : Vào Office button > Excel Option

Bước 2: chọn tab Advance , tại tùy chọn Display Options for this workbook kiểm tra vào tuyển lựa Show sheet tabs như hình bên dưới > Click Ok để lưu lại đổi khác cài đặt.

Bước 3: Xem hiệu quả

Như vậy chúng ta vừa theo dõi bài viết hướng dẫn cách hiện sheet vào Excel 2007. Theo dõi trang tin tức của FPT cửa hàng để update các tin tức, thủ thuật và reviews mới nhất về công nghệ nhé. Chúc bạn thành công.
Minh Hieu
Chia sẻ:



mailinhschool.edu.vn
Xem 820 bài viết cùng tác giả
Chủ đề
Cách hiện nay sheet trong Excel 2007


Chứng nhận:


Hỗ trợ thanh toán:
Kết nối với bọn chúng tôi:


Website thuộc FPT Retail:
Cửa sản phẩm uỷ quyền bởi Apple:
Trung tâm bảo hành uỷ quyền Apple:
Chuỗi công ty thuốc:
Linh.
Đăng Nhập Hoặc chế tạo Tài Khoản
Nhập số điện thoại cảm ứng thông minh mua hàng để hưởng đặc quyền riêng tại FPT Shop
TIẾP TỤC
Xác Thực OTP
Mã OTP đã có gửi mang lại số năng lượng điện thoại
có hiệu lực thực thi trong
Đổi số điện thoại cảm ứng thông minh nhận mãGửi lại thành công xuất sắc mã OTP, mã mới có hiệu lực trong tầm 5phút.
Mã OTP ko đúng
XÁC NHẬNGửi lại mã OTP đến tôi
Bạn hoàn toàn có thể gửi lại mã OTP sau nữa
Bạn sẽ gửi vượt 5 OTP trong khoảng 15 phút. Vui mừng gửi lại sau
Mã OTP chỉ được gửi buổi tối đa 5 lần/ngày
Đăng Nhập Tài Khoản
Quý khách vui miệng nhập mật khẩu đăng nhập để đăng nhập tài khoản
Vui lòng nhập mật khẩu để đăng nhập
ĐĂNG NHẬP
Quên mật khẩu?
Khởi sinh sản Mật Khẩu
Mật khẩu có ít nhất 6 cam kết tự
Mật khẩu
Mật khẩu không trùng khớp
Nhập lại mật khẩu đăng nhập
Mật khẩu ko trùng khớp
XÁC NHẬN
Cập nhật thông tin tài khoản của quý khách













