Nếu bạn biết cách xoá cột vào Excel, chúng ta có thể thay đổi bố cục hoặc đào thải các cột không đề nghị thiết. Dưới đấy là hướng dẫn xoá cột trong Excel dành riêng cho bạn.
Bạn đang xem: Cách xóa 1 cột trong excel
Việc xóa cột trong Excel là trong số những thao tác phổ biến được thực hiện để sửa đổi bảng tính. Tuy nhiên, không phải toàn bộ mọi fan đều biết đến thủ thuật đó khi thao tác trên Excel, nhất là trên điện thoại.
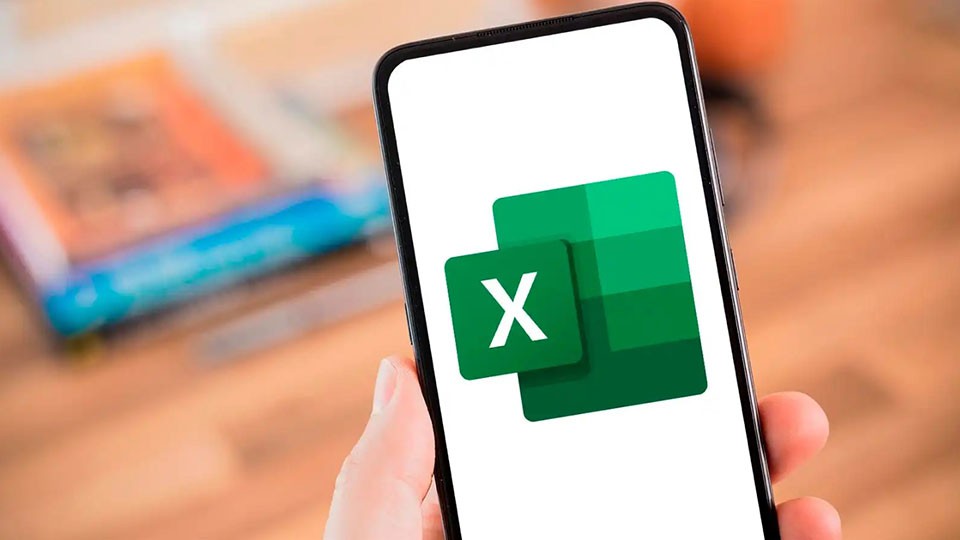
Nếu chúng ta cũng chưa chắc chắn cách xoá cột vào Excel, FPT siêu thị sẽ hướng dẫn bạn trong nội dung bài viết này. Quanh đó ra, bài viết còn share đến chúng ta một số ích lợi khi thực hiện xoá cột vào Excel.
Xoá cột vào Excel để triển khai gì?
Khi tiến hành xoá một cột trong Excel, bạn sẽ có thể loại bỏ các cột không cần thiết hoặc đổi khác cấu trúc của bảng tính để tạo ra một tía cục tương xứng hơn với yêu thương cầu công việc của bạn. Nó cũng hoàn toàn có thể giúp bạn làm cho bảng tính của bản thân trở yêu cầu dễ phát âm hơn và sút thiểu sự lầm lẫn khi làm việc với dữ liệu. Bên cạnh ra, việc xoá một cột trong Excel còn buổi tối ưu hóa năng suất bảng tính bằng cách giảm thiểu con số dữ liệu được hiển thị trên màn hình hiển thị và tăng vận tốc tính toán.
Trong một số trong những trường hợp, bài toán xóa cột vào Excel cũng có thể được thực hiện để sẵn sàng dữ liệu mang đến các làm việc khác như phân tích dữ liệu hoặc tạo thành biểu đồ. Khi làm việc với dữ liệu lớn, việc loại bỏ những cột không quan trọng có thể giúp đỡ bạn tạo ra một tập dữ liệu mới triệu tập hơn, hỗ trợ cho việc phân tích và trực quan liêu hóa dữ liệu dễ dàng hơn.
Ngoài ra, vấn đề xóa cột trong Excel cũng rất có thể được áp dụng để máu kiệm không gian lưu trữ và buổi tối ưu hóa vận tốc mở bảng tính trên đầy đủ chiếc máy tính có thông số kỹ thuật thấp. Khi thao tác làm việc với những bảng tính béo và có tương đối nhiều dữ liệu, vấn đề xóa các cột không cần thiết cho các bước của chúng ta cũng có thể giúp ngày tiết kiệm không khí lưu trữ và tăng vận tốc truy cập dữ liệu.
Một số xem xét khi xoá cột trong Excel
Khi bạn tiến hành việc xóa một cột nào kia trong Excel, bạn hãy xem xét những điều dưới đây để kiêng mất dữ liệu đặc biệt quan trọng hoặc gây ảnh hưởng đến phương pháp và kĩ năng khác của bảng tính:
Đảm nói rằng bạn đã chọn đúng cột phải xóa. Nếu khách hàng xóa cột sai, tài liệu trong cột đó sẽ ảnh hưởng mất. Trường hợp cột đang cất công thức, các bạn hãy kiểm tra xem công thức có chứa tham chiếu đến những ô vào cột kia hay không. Trường hợp có, bạn phải cập nhật lại công thức trước khi xóa cột nhằm tránh mất công dụng tính toán. Ví như cột đang chứa tài liệu được áp dụng trong bảng tính khác, bạn cần kiểm tra coi liệu việc xóa cột có tác động đến những tính năng không giống của bảng tính tốt không. Nếu như có, bạn phải điều chỉnh những công thức và nhân kiệt đó để phù hợp với sự cầm đổi. Nếu bạn đã coppy cột đó sang một bảng tính khác, hãy khám nghiệm xem liệu bạn có nên giữ lại cột gốc trong bảng tính hiện tại tại hay không trước lúc xóa cột. Nếu bạn có nhu cầu giữ lại tài liệu của cột kia nhưng không muốn hiển thị trong bảng tính, bạn cũng có thể ẩn cột thay bởi vì xóa cột.Vì vậy, trước lúc xóa cột trong Excel, chúng ta hãy bảo đảm rằng tôi đã sao giữ dữ liệu đặc biệt và so sánh với các tài liệu với chỉ thực hiện khi chắc hẳn rằng không ảnh hưởng đến tính toàn vẹn và đúng chuẩn của tài liệu trong bảng tính. Nếu khách hàng xóa nhầm cột thì hành vi đó hoàn toàn có thể dẫn cho mất dữ liệu và làm cho hỏng quá trình quan trọng của bạn.
Cách xoá cột trong Excel
Để xóa một cột vào Excel, bạn có thể làm theo các bước sau:
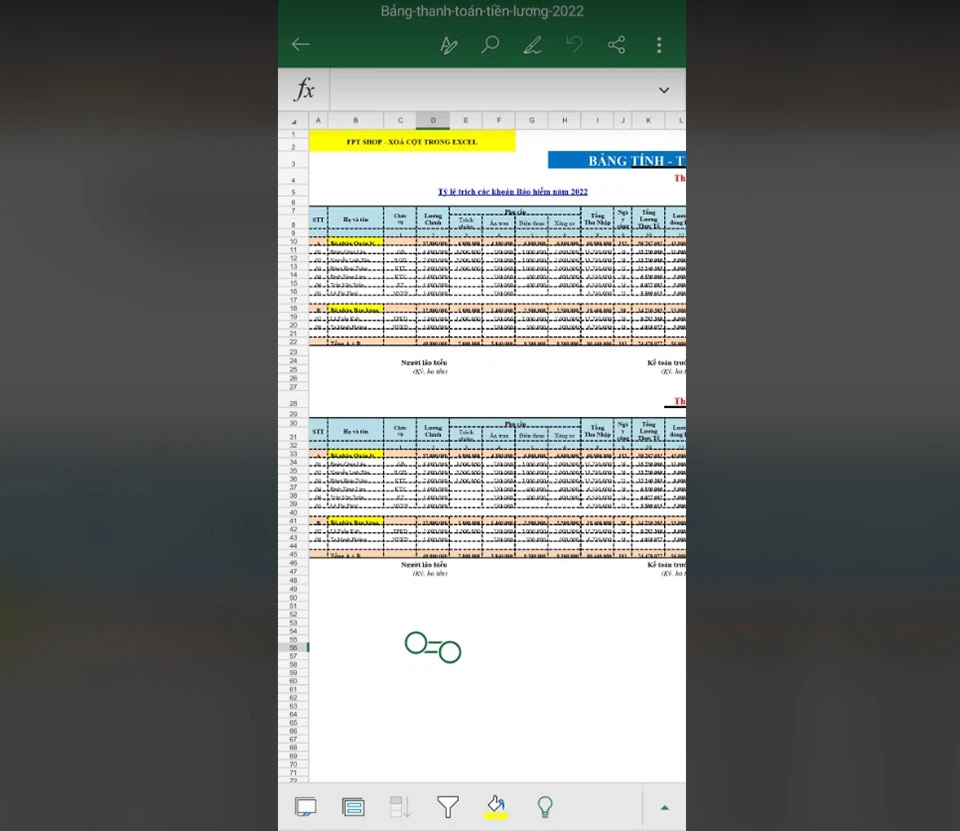
Bước 1. Mở bảng tính bạn phải xoá cột trên điện thoại. Chúng ta có thể mở file Excel bằng không ít chương trình như Bảng tính Google, Office 365…
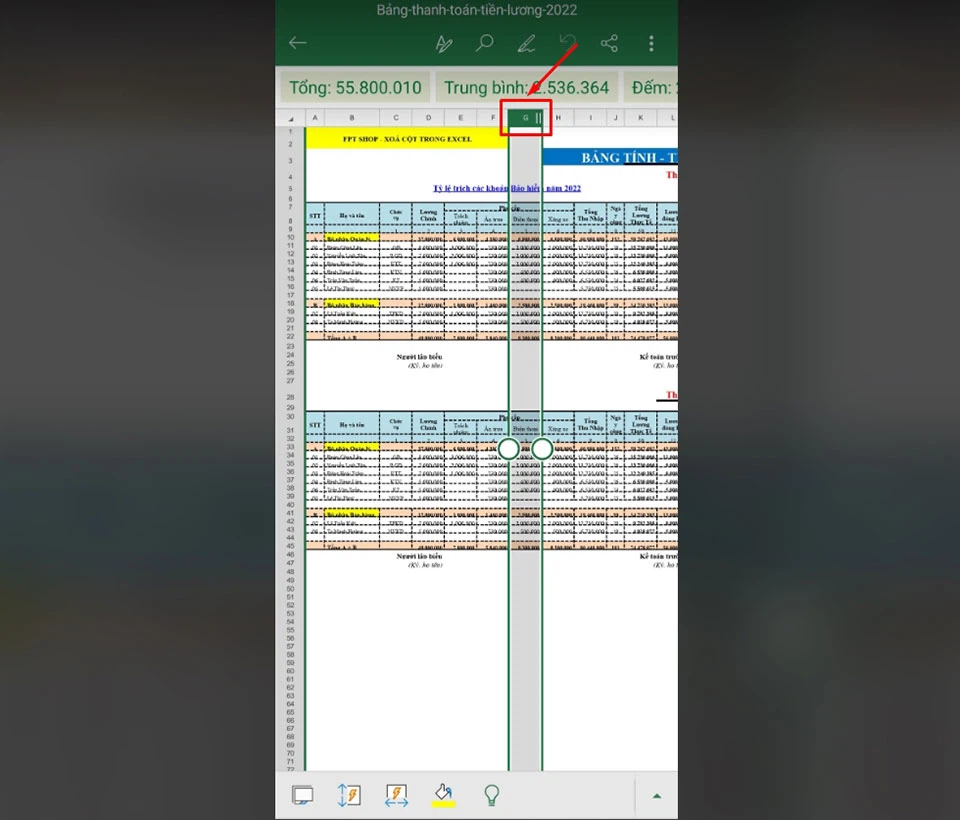
Bước 2. chọn cột mà bạn muốn xóa bằng phương pháp chạm vào tiêu đề cột sinh hoạt trên cùng của bảng tính. Trong lấy ví dụ như này, bản thân đang chọn cột G.
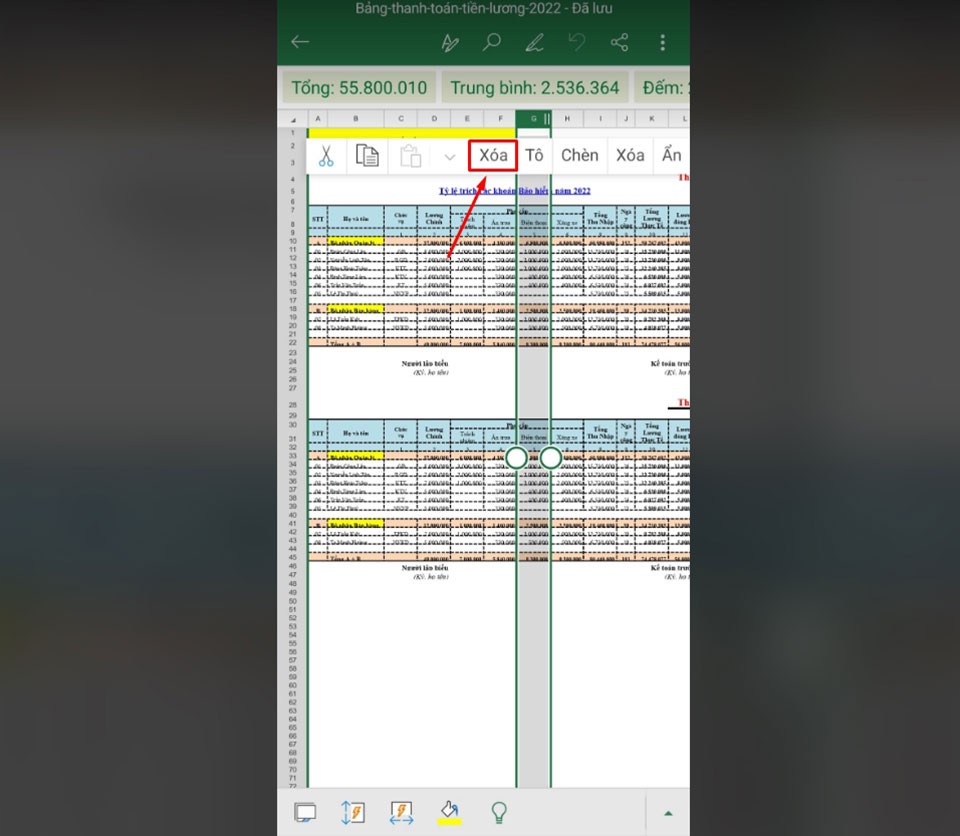
Bước 3. trong danh sách các tuỳ chọn mở ra trên màn hình, bạn hãy lựa chọn tuỳ chọn Xoá.
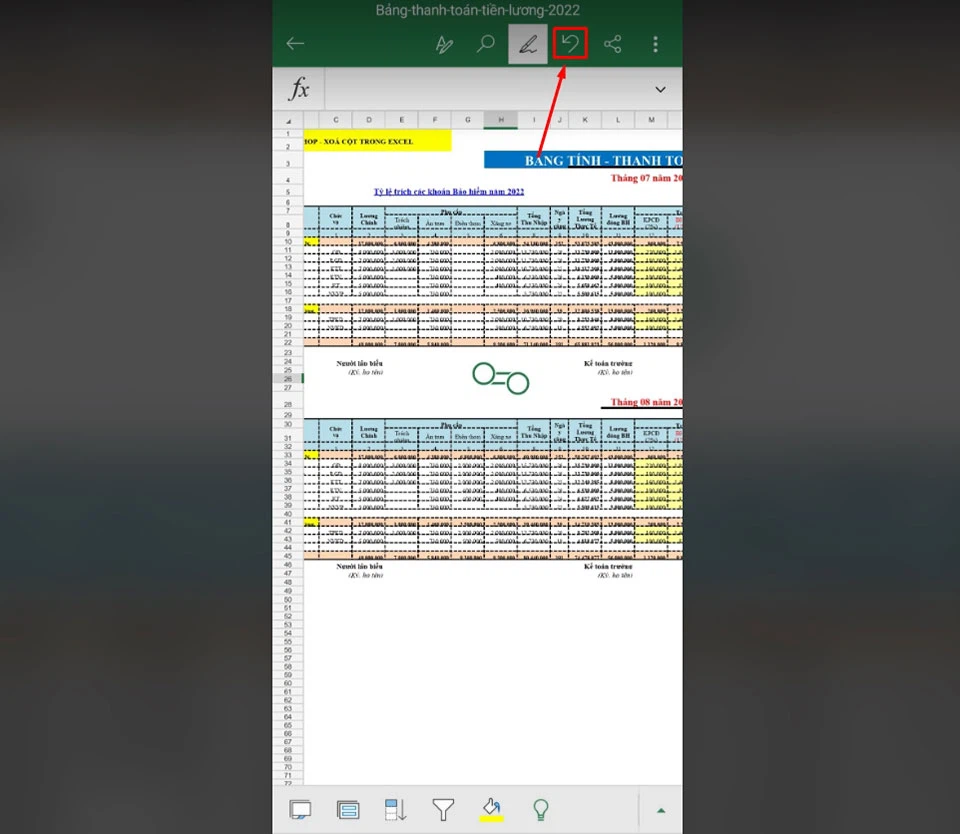
Ngay sau đó, các bạn sẽ thấy toàn bộ cột đã có xoá khỏi tài liệu của bảng tính. Nếu như bạn biết mình đã “lỡ” xoá nhầm, các bạn hãy bấm vào nút Undo để đưa lại dữ liệu, tiếp nối thực hiện tại lại quá trình trên với cột khác.
Bạn cần lưu ý rằng việc xóa cột này cũng biến thành xóa toàn bộ dữ liệu trong cột đó, vì vậy hãy đảm bảo an toàn rằng chúng ta đã sao lưu lại dữ liệu quan trọng trước lúc thực hiện thao tác này.
Trên đây là cách xóa cột trong excel vô cùng đơn giản mà ai ai cũng có thể tiến hành được, chúc chúng ta thành công. Hi vọngbạn luôn có một ngày làm việc vui vẻ và tràn trề năng lượng.
Thực hiện nay xóa ô, khung hay cách xóa cột trong excel ko khó. Chỉ cách một vài ba thao tác đơn giản dễ dàng là thủ pháp này rất có thể được thực hiện thuận lợi trong phần mềm.
Thực hiện nay cách xóa cột vào excel tốt xóa khung, xóa ô là thao tác làm việc phổ biến với những người dân thường thao tác trên ứng dụng này. Vày trong quá trình làm việc, rất có thể một số tài liệu tại ô, cột, hàng bắt buộc xóa đi để đảm bảo an toàn tính đúng chuẩn và dễ dàng theo dõi. Hiện nay nay, Excel có thể chấp nhận được bạn thực hiện làm việc này với rất nhiều cách thức khác nhau. Ví dụ như cố kỉnh nào, các bạn hãy cùng mailinhschool.edu.vn tìm hiểu thêm thông tin qua nội dung bài viết dưới đây.
Nội dung
1 3 phương pháp xóa cột vào excel 1-1 giản2 giải đáp 2 giải pháp xóa ô trong excel3 hướng dẫn giải pháp xóa khung trong excel3 bí quyết xóa cột vào excel solo giản
Bạn muốn tiến hành cách xóa cột vào excel? Bạn chưa biết phải làm núm nào để đảm bảo an toàn bảng tính được đúng chuẩn nhất? Rất đối chọi giản! Dưới đây là 3 cách giúp bạn tiến hành thao tác chỉ vào “một nốt nhạc”.
Cách xóa 1 cột trong excel bởi chuột
Bạn hoàn toàn có thể áp dụng cách xóa 1 cột vào excel bởi chuột máy tính. Ví dụ, họ có danh sách như vào hình dưới. Bạn phải xóa đi 1 cột vào bảng.
Xem thêm: Chúa tê những chiếc nhẫn - chúa tể những chiếc nhẫn (loạt phim)
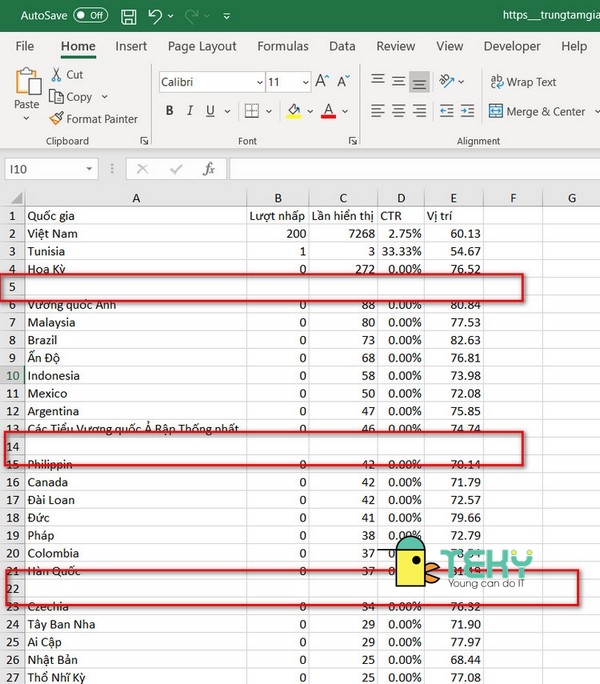
Làm chũm nào để xóa cái trong excel
Với yêu mong xóa cột, bạn chỉ việc bôi black cột để tiến hành thao tác làm việc xóa là xong. Tiết lộ đến bạn cách để bôi black cột khôn xiết nhanh đó là chọn vào tên cột ở ở bên trên cùng. Sau đó, bạn nhấp chuột phải vẫn hiển thị một danh sách. Tại đây, chúng ta chọn mục “Delete” để xóa cột.
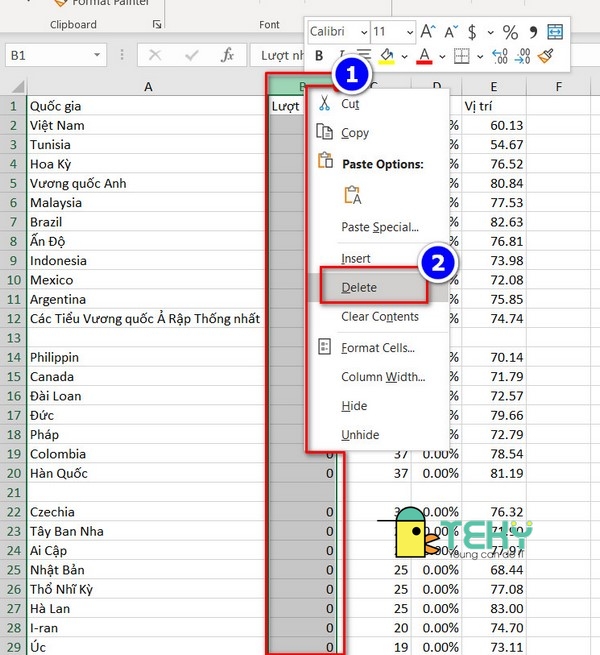
Hướng dẫn xóa cột đơn giản
Cách xóa cột trong Excel bằng phím Delete
Có một cách xóa cột vào excel mà chúng ta cũng có thể cân nhắc. Đó đó là dùng phím “Delete” trên bàn phím để xóa. Sau thời điểm chọn cột nên xóa, chúng ta giữ với nhấn phím “Delete” là xong. Mặc dù nhiên, phương pháp này chỉ rất có thể tiến hành xóa các dữ liệu gồm trong cột đó chứ không cần thể khiến cho cột hoàn toàn biến mất.
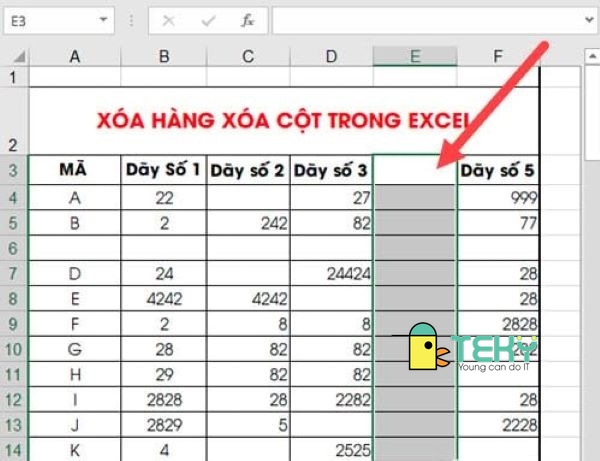
Cách xóa cột bởi phím Delete
Cách xóa cột trong excel bằng phím tắt
Thay vì vấn đề dùng con chuột hay dìm phím “Delete” thì bạn cũng có thể sử dụng phím tắt “Ctrl” +” –“. Tổng hợp phím này để giúp cột trong bảng Excel được xóa nhanh chóng. Tất nhiên, trước đó chúng ta cũng cần được bôi đen cột thì bài toán nhấn tổng hợp phím mới hoàn toàn có thể xóa được.
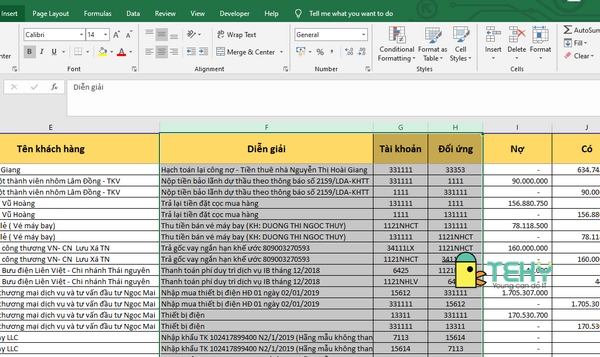
Cách xóa cột bằng tổng hợp phím tắt cấp tốc nhất
Hướng dẫn 2 phương pháp xóa ô trong excel
Bạn sẽ có rất nhiều cách xóa ô trong excel để rất có thể áp dụng trong ứng dụng này. Tuy nhiên, thông dụng nhất vẫn là xóa ô bằng “Go to” với xóa bằng “Filter”. Rõ ràng như sau:
Cách xóa những ô trống vào excel bằng Go To
Với cách xóa các ô trống vào excel này, bạn cần mở tệp tin Excel đề xuất xóa ô. Sau đó, chúng ta chọn phần dữ liệu cần xóa bằng cách kéo chuột cho đó.
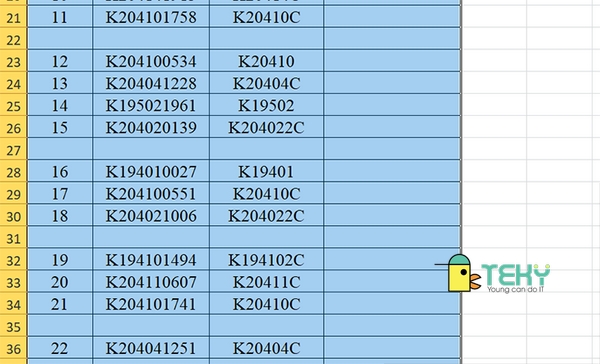
Làm sao để xóa các ô trống trong excel
Sau khi bôi black vị trí mong xóa, bạn chọn nhấn tổ hợp phím “Ctr +G” hoặc nhấn vào phím F5. Thời gian này, vỏ hộp thoại Go To sẽ được mở. Tại đây, chúng ta chọn mục “Special”.
Giao diện new sẽ chỉ ra trên vỏ hộp thoại, bạn liên tiếp chọn mục “Blanks” cùng kết thúc bằng phương pháp nhấn vào mục “OK” như hình dưới.
Lúc này, những ô chứa dữ liệu trống ngơi nghỉ trong bảng Excel sẽ tiến hành chọn. Bạn chỉ cần nhấn tổng hợp phím Ctr+(-) nhằm hộp thoại Delete được hiển thị. Khi đó, nếu như muốn xóa hết hàng sẽ chứa những ô trống thì bạn chọn tiếp vào mục Entire Row. Nếu bạn có nhu cầu xóa không còn ô trống vào cột thì lựa chọn Entire Column. Sau đó, nhấn OK để ngừng thao tác.
Cách xóa ô trong excel bởi Filter
Sử dụng Filter như một cách xóa ô vào excel là chắt lọc rất phổ cập hiện nay. Thao tác xóa ô này cũng khá dễ dàng. Sau khoản thời gian mở file, bạn cũng cần được chọn phần dữ liệu cần lọc để xóa ô như hình dưới.
Tiếp theo, các bạn chọn mục “Data” ở ở bên trên thanh công cụ. Màn hình hiển thị sẽ hiển thị thêm những mục khác. Các bạn sẽ chọn tiếp vào “Filter”.
Lúc này, khác với cách xóa cột trong excel thì phương pháp xóa ô bạn phải chọn vào các mũi tên nằm ở đầu mỗi cột. Lúc click vào đó, khối hệ thống sẽ hiển thị công dụng lọc ngơi nghỉ mỗi cột.
Bạn chỉ việc tích vứt mục “Select All”. Tiếp theo, các bạn tích chọn mục “Blanks” rồi ngừng bước này bằng phương pháp nhấn OK.
Tiếp theo, nghỉ ngơi mục “Home” trên thanh công cụ, chúng ta chọn vào mục “Delete” và chọn tiếp mục “Delete Sheet Rows” như hình dưới.
Ngoài ra, bước này cũng rất có thể thay thế bằng cách click chuột phải và chọn vào mục “Delete Row” là có thể xóa các ô trống vào bảng Excel.
Hướng dẫn bí quyết xóa khung trong excel
Có một số trường hợp bạn cần phải tiến hành cách xóa form trong excel để thực hiện bảng tính theo ý đồ các bước riêng của mình. Dẫu vậy xóa vắt nào new đúng? Dưới đó là 2 giải pháp xóa khung cơ phiên bản mà chúng ta cũng có thể áp dụng.
Cách xóa tổng thể định dạng form trong excel
Với cách xóa size trong excel này, bạn chỉ cần chọn vùng hy vọng xóa khung. Sau đó, chúng ta nhấn lựa chọn “No Border”. Khi đó, những đường viền khung sẽ tiến hành xóa bỏ.
Ngoài ra, lúc muốn xóa khỏi hết form viền của bảng tính, bạn cũng có thể tiến hành theo cách truy cập vào mục “Format Cell” rồi lựa chọn mục “Border” và kết thúc bằng phương pháp nhấn chọn mục “None”.
Cách xóa size trong excel tại vị trí nhất thiết trong bảng
Nếu chúng ta chỉ muốn triển khai cách xóa khung trong excel ở 1 vị trí một mực thì có thể vào mục “Format Cell” và chọn “Border”. Tiếp theo, chúng ta chọn vị trí mong muốn bỏ định dạng khung và nhấp vào mục “Border” là xong.
Ngoài giải pháp nói trên, chúng ta có thể sử dụng tổ hợp phím để có thể bỏ những đường viền size trong bảng. Biện pháp làm cũng 1-1 giản. Chỉ việc chọn vùng cần đào thải đường viền khung. Sau đó, bạn nhấn chọn tổng hợp phím Ctrl + Shift + _. Như vậy, làm việc này rất có thể thực hiện lập cập và đơn giản nhất.
Như vậy, mailinhschool.edu.vn đã khiến cho bạn tìm hiểu cụ thể các biện pháp xóa cột trong excel hay xóa khung, xóa ô dễ dàng nhất. Đây là những làm việc xử lý cơ bạn dạng mà bất kể ai làm công việc văn phòng, đặc biệt là làm việc với ứng dụng Excel cũng cần phải áp dụng. Giả dụ cần support thêm thông tin hay muốn đăng ký những khóa đào tạo và huấn luyện Excel chăm nghiệp, giá bán tốt, bạn hãy liên hệ đến chúng tôi. mailinhschool.edu.vn luôn sẵn sàng hỗ trợ bạn bằng chữ Tâm và uy tín lâu năm của mình.
Cơ sở sớm nhất cho con
mailinhschool.edu.vn cg cầu giấy - HNmailinhschool.edu.vn Hà Đông - HNmailinhschool.edu.vn trả Kiếm - HNmailinhschool.edu.vn quận long biên - HNmailinhschool.edu.vn phái mạnh Từ Liêm - HNmailinhschool.edu.vn q2 - HCMmailinhschool.edu.vn q.3 - HCMmailinhschool.edu.vn quận 7 - HCMmailinhschool.edu.vn Tân Bình - HCMmailinhschool.edu.vn Bình Tân - HCMmailinhschool.edu.vn lô Vấp - HCMmailinhschool.edu.vn bình thạnh - HCMmailinhschool.edu.vn Phú Nhuận - HCMmailinhschool.edu.vn Thủ Dầu Một - HCMmailinhschool.edu.vn Ngô Quyền - Hải Phòng
mailinhschool.edu.vn TP Hạ Long - Quảng Ninh













