Point cho Microsoft 365 Excel cho Microsoft 365 d&#x
E0;nh cho m&#x
E1;y Mac Access đến Microsoft 365 d&#x
E0;nh mang lại m&#x
E1;y Mac Power
Point đến Microsoft 365 d&#x
E0;nh mang lại m&#x
E1;y Mac Excel 2021 Word 2021 Outlook 2021 Power
Point 2021 Excel 2021 mang đến Mac Word 2021 for Mac Power
Point 2021 for Mac Excel 2019 Word 2019 Outlook 2019 Power
Point 2019 Excel 2019 cho Mac Word 2019 for Mac Power
Point 2019 for Mac Excel năm nhâm thìn Word năm 2016 Outlook năm 2016 Power
Point năm 2016 Excel năm nhâm thìn cho Mac Word năm 2016 for Mac Power
Point 2016 for Mac Excel 2013 Word 2013 Outlook 2013 Power
Point 2013 Excel 2010 Word 2010 Outlook 2010 Power
Point 2010 Excel 2007 Word 2007 Outlook 2007 Power
Point 2007 coi th&#x
EA;m...Ẩn bớt
Bạn hoàn toàn có thể vẽ hình vào Office bằng cách sử dụng những công nỗ lực Hình dạng tự do thoải mái và nguyên tắc vẽ mặt đường tự do.
Bạn bao gồm thể thiết lập diện mạo của hình chuẩn bằng phương pháp sử dụng điểm chỉnh sửa.
Lưu ý: Để biết thông tin về liên kết hình với mặt đường kẻ, hãy coi Vẽ hoặc xóa đường thẳng hoặc đường kết nối.
Bạn đang xem: Cách vẽ ô trong word 2010
Vẽ hình tự do
Trên tab Chèn, trong nhóm Hình minh họa, hãy bấm Hình dạng.

Bên dưới Đường, hãy tiến hành một vào các làm việc sau:
Để vẽ một hình tất cả cả phân đoạn cong với thẳng, hãy bấm vào Hình dạng trường đoản cú

Để vẽ kiểu dáng trông giống như hình được vẽ bởi bút thủ công bằng tay hoặc để tạo những đường cong suôn sẻ tru, hãy bấm vào Vẽ đường tự

Bấm vào vị trí ngẫu nhiên trong tài liệu, rồi kéo nhằm vẽ.
Để vẽ một phân đoạn thẳng bởi công cầm Hình trường đoản cú do, hãy bấm vào một vị trí, di chuyển con trỏ cho một vị trí khác, rồi bấm lại; nhằm vẽ một phân đoạn cong, hãy dấn nút chuột khi chúng ta kéo nhằm vẽ.
Để xong vẽ hình dạng, hãy tiến hành một trong các thao tác làm việc sau:
Để tạo hình dáng mở, bấm đúp vào ngẫu nhiên lúc nào.
Để đóng hình dạng, bấm sát điểm bắt đầu của nó.
Sửa điểm trong hình dạng
Bạn rất có thể chỉnh sửa điểm của phần lớn các hình. Ví dụ: bạn sửa đổi điểm khi cần nghiêng một hình tam giác ở mặt phải.
Chọn hình bạn muốn chỉnh sửa.
Trên tab Định dạng Hình dạng (hoặc Định dạng), bấm vào chỉnh sửa hình 
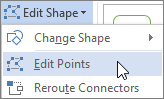
Kéo một trong các đỉnh tổng quát hình. Đỉnh là vấn đề được biểu thị bằng chấm color đen, tại đó mặt đường cong hoàn thành hoặc là điểm nơi nhì phần đường gặp mặt nhau trong mẫu thiết kế tự do.
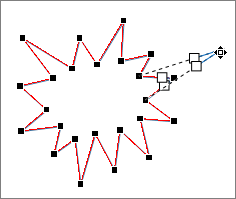
Làm bài toán với điểm chỉnh sửa
Để thêm điểm, bấm nét phác hình dạng trong những lúc bấm Ctrl.
Để xóa khỏi điểm, bấm điểm trong lúc bấm Ctrl.
Để để điểm sao sống dạng điểm mịn, hãy bấm Shift trong lúc kéo 1 trong những hai tay tinh chỉnh đính kèm với điểm. Sau khi chúng ta dừng kéo, điểm vẫn được biến hóa thành điểm mịn. Điểm mịn nối hai phần đường tất cả độ dài bằng nhau.
Để đặt điểm sao nghỉ ngơi dạng điểm thẳng, hãy bấm Ctrl trong những khi kéo 1 trong hai tay tinh chỉnh đính kèm với điểm. Sau khi bạn xong xuôi kéo điểm, điểm đó sẽ được chuyển đổi thành một điểm thẳng. Điểm thẳng nối nhì phần đường tất cả độ lâu năm khác nhau.
Để đặt điểm sao ở dạng điểm góc, hãy bấm Alt trong những lúc kéo một trong những hai tay điều khiển đính kèm với điểm. Sau khoản thời gian bạn xong xuôi kéo điểm, điểm đó sẽ được đổi khác thành điểm góc. Điểm góc nối nhị phần con đường với một trong những phần đi theo phía khác.
Xem thêm: Nói Nhỏ Với Một Mình Anh Thôi, Lời Bài Hát Bạn Thấy Ngớ Ngẩn Nhất Từng Nghe
Để hủy bỏ chuyển đổi đối với điểm cùng phần đường, bấm Esc trước khi thả nút chuột.
Để mở chính sách Chỉnh sửa Điểm bởi phím tắt, nên lựa chọn hình, rồi nhấn alternative text + JD, E, E.
Xóa hình
Bấm vào hình dạng bạn muốn xóa bỏ rồi nhấn Xóa bỏ.Nếu bạn muốn xóa những hình dạng, hãy chọn hình dạng đầu tiên, nhấn với giữ Ctrl trong khi chúng ta chọn những hình dạng khác, rồi dìm Delete.
Khi được thiết kế quen với các văn bản Word, đặc biệt là làm số đông bảng khảo sát, nhận xét hay những bài bác trắc nghiệm, chắc chắn rằng việc chọn lọc ô Checkbox trong Word là một các bước không thể thiếu. Vậy bí quyết vẽ ô vuông vào Word được thực hiện như vậy nào? Mời bạn đọc tìm hiểu thêm các văn bản thông qua bài viết dưới dây.
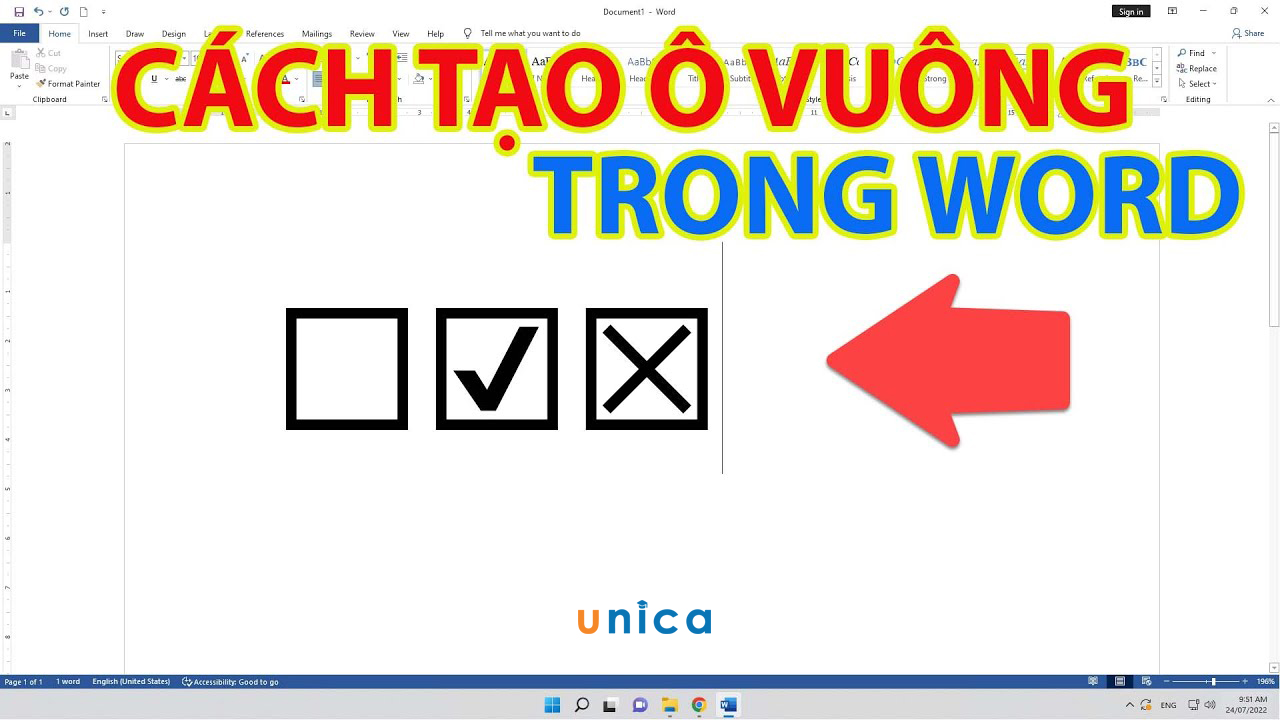
Hướng dẫn cách kẻ ô vuông trong Word
1. Hướng dẫn bí quyết vẽ ô vuông vào Word solo giản
Hướng dẫn nhanh
Trước hết bạn chọn File -> nhấn Options-> lựa chọn mục Customize Ribbon -> lựa chọn tiếp Main Tabs -> lựa chọn vào Developer cùng nhấn OK -> nhấn chọn vào vị trí muốn thêm Checkbox cùng nhấn Developer -> thừa nhận vào Legacy Tools -> trên mục Legacy Forms -> thừa nhận chọn biểu tượng Checkbox.
Hướng dẫn chi tiết
- bước 1: Trong giao diện màn hình chính của file Word, bạn muốn thực hiện giải pháp vẽ ô vuông trong Word, hãy bấm vào File.
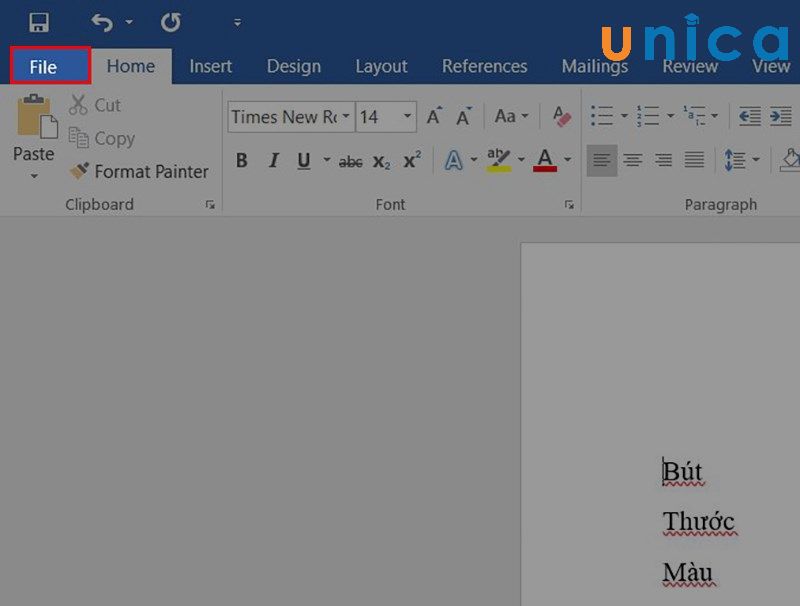
Cách vẽ ô vuông vào Word - Hình 1
- cách 2: Tiếp theo chúng ta chọn mục Options.
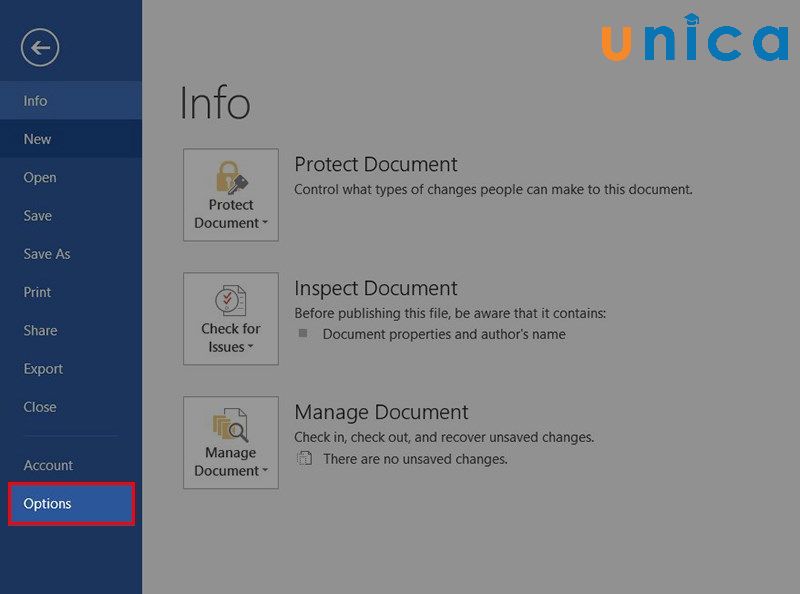
Cách vẽ ô vuông trong Word - Hình 2
- cách 3: Trong cửa sổ giao diện Word Options, trong phần Customize Ribbon -> chú ý sang bên yêu cầu phần Customize the Ribbon -> chọn Main Tabs -> tích lựa chọn ô Developer để chúng được hiện trên thanh công cụ. Liên tục nhấn Ok.
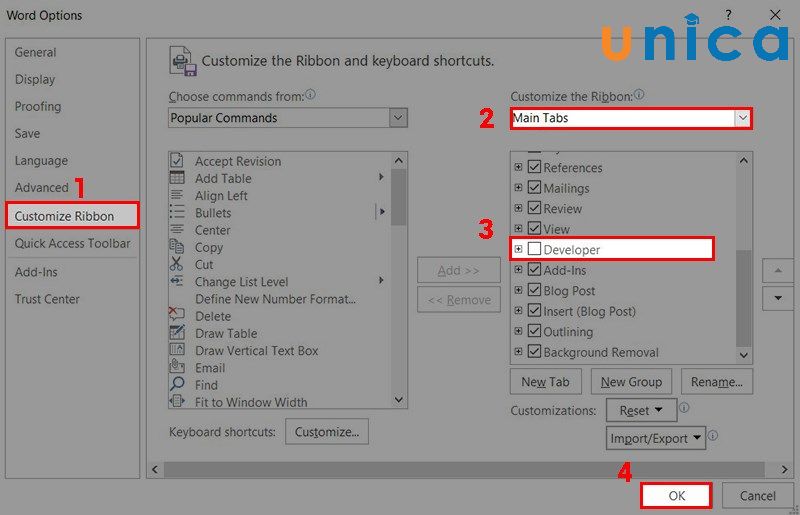
Cách vẽ ô vuông trong Word - Hình 3
- bước 4: Quay quay trở lại giao diện Word, bạn đặt trỏ con chuột tại địa điểm mà bạn thích chèn Checkbox (ô vuông). Tiếp đến đưa con chuột lên trên và bấm vào tab Developer. Quan gần kề xuống bên dưới phần Controls đã thấy biểu tượng Legacy Forms. tiếp tục nhấn vào này sẽ thấy biểu tượng ô vuông để thực hiện cho tài liệu Word.
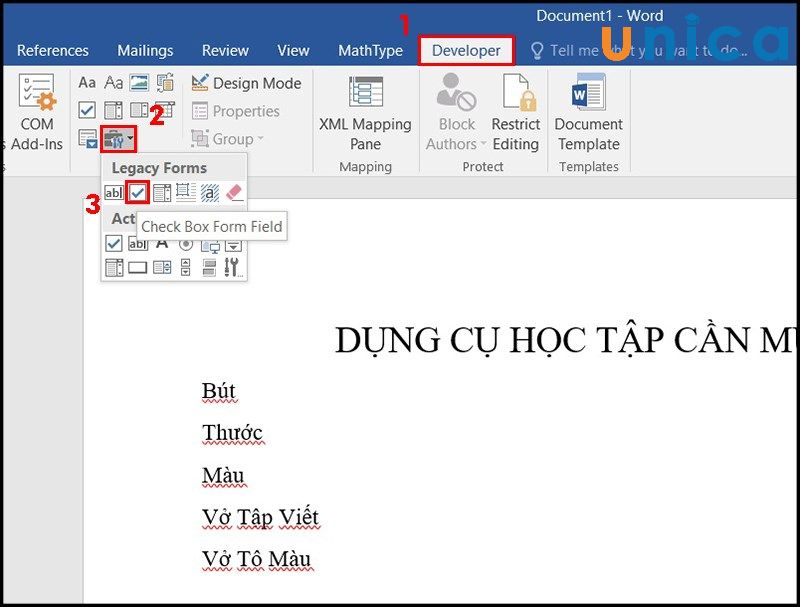
Cách vẽ ô vuông trong Word - Hình 4
Kết quả sau khi kết thúc thao tác như sau:
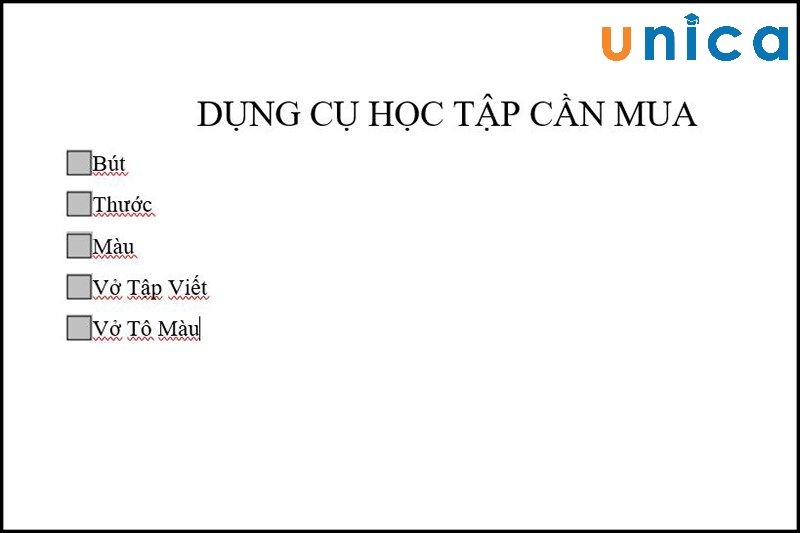
Cách vẽ ô vuông vào Word - Hình 5
2. Hướng dẫn cách kiểm soát và điều chỉnh dấu tích vào ô vuông 1-1 giản
Sau khi vẫn thực hiện kết thúc cách vẽ ô vuông trong Word thì lúc khắc ghi ô sẽ xuất hiện dấu X. Nhưng nếu như khách hàng không hy vọng sử dụng dấu chéo này cùng muốn đổi khác bằng dấu tích khác thì sẽ tiến hành như sau:
- bước 1: Nhấn chọn vào ô tích với ấn vào mục tùy lựa chọn Properties trong mục Controls.
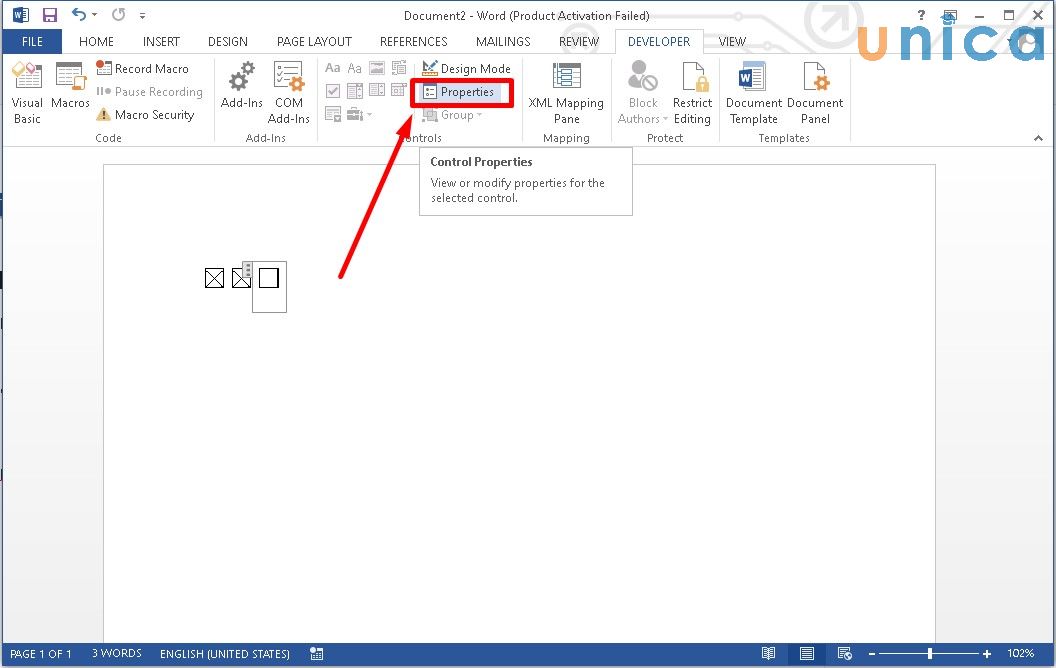
Cách điều chỉnh dấu tích vào ô vuông - Hình 1
- bước 2: Trong vỏ hộp thoại Content Controls Properties, bấm chọn Change.
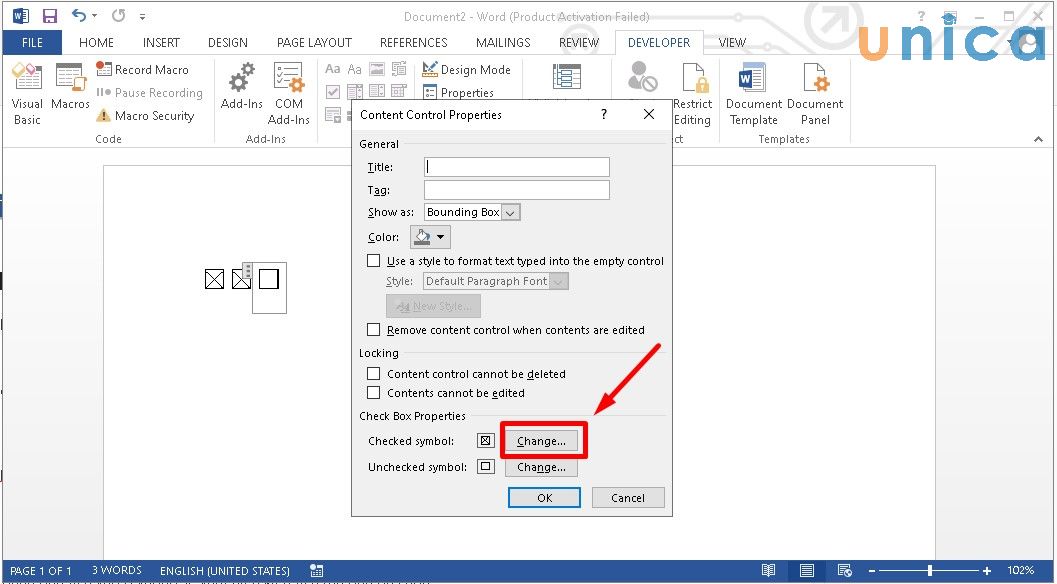
Cách điều chỉnh dấu tích vào ô vuông - Hình 2
- cách 3: hành lang cửa số Symbols xuất hiện, các bạn chọn dạng hình Wingdings sống phần Fonts. liên tiếp kéo thanh cuộn lựa chọn vào hình dạng tích mà bạn muốn sử dụng. Tiếp đến nhấn OK.
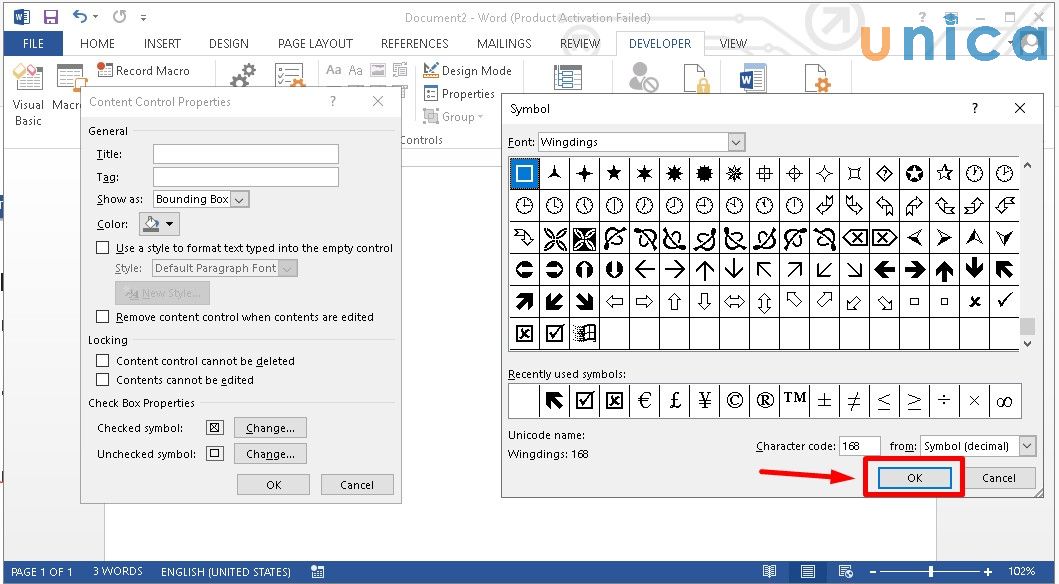
Cách điều chỉnh dấu tích trong ô vuông - Hình 3
- cách 4: sau thời điểm chọn xong, vệt tích của bạn đã chọn sẽ xuất hiện thêm trong ô vuông.
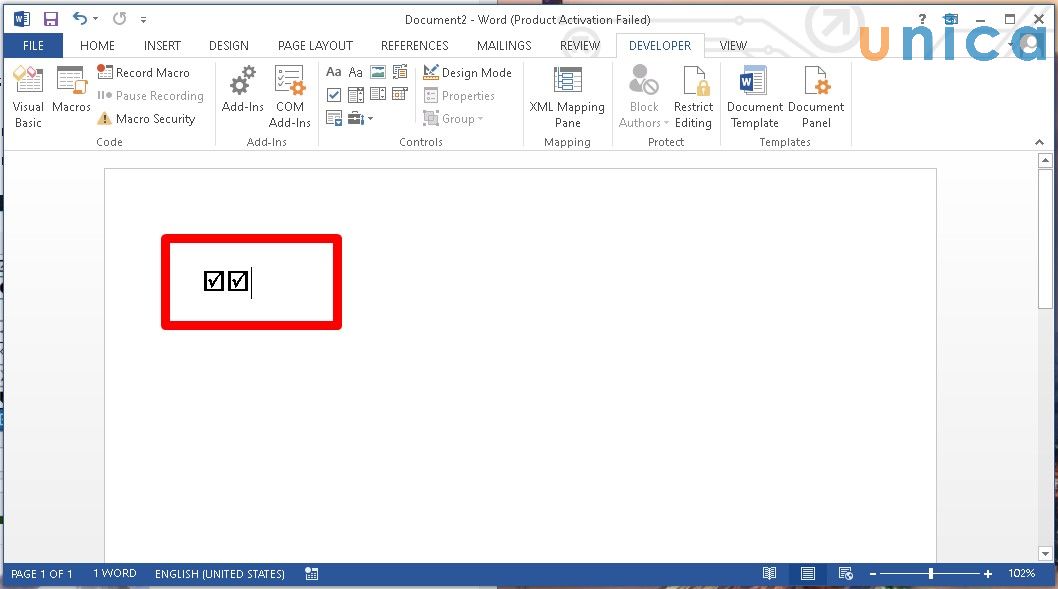
Cách kiểm soát và điều chỉnh dấu tích trong ô vuông - Hình 4
3. Tổng kết
Cách vẽ ô vuông trong Word sẽ giúp đỡ người dùng dễ ợt hơn trong quá trình soạn thảo văn bản dạng khảo sát ý kiến hoặc tài liệu trắc nghiệm. Hy vọng những kiến thức và kỹ năng trên đang hữu ích sẽ giúp đỡ bạn học Word Online công dụng hơn.













