Bạn ước ao tìm thương hiệu một người, một thành phầm hay một địa điểm trên file Excel nhưng chưa chắc chắn tìm vậy nào cho chủ yếu xác? Hãy vận dụng ngay 3 giải pháp tìm tên trong Excel này nhé. Bạn đang xem: Cách tìm kiếm tên trong excel
Trong Excel có nhiều cách khác nhau để tra cứu kiếm một nội dung nào đó. Trong nội dung bài viết này, chúng mình vẫn hướng dẫn các bạn cách dùng phương pháp Find và Replace và dùng tự động Filter để tìm kiếm trong số trường hợp khác nhau nhé.
Cách tìm tên trong Excel cùng với Find và Replace
Find và Replace vào Excel là công cụ dùng để làm tìm kiếm và sửa chữa nội dung rất hữu ích. Bạn cũng có thể dùng Find & Replace để tìm kiếm bất kỳ nội dung nào trong Excel. Cách thức này đôi khi còn được vận dụng để xóa các thông tin vượt hoặc các khoảng trắng cũng khá hiệu quả. Vậy khi sử dụng nó nhằm tìm thương hiệu trong Excelt thì như vậy nào?
Cách kiếm tìm tên trong một sheet Excel
Các bước dùng Find và Replace trong Excel nhằm tìm thương hiệu trên một sheet khá đơn giản dễ dàng như sau:
Bước 1: Mở trang tính mà bạn có nhu cầu tìm kiếm thông tin lên. Sau đó bạn vào thẻ home rồi bấm vào mũi tên chỉ xuống vào mục Find & Select trong team Editing.
Trong danh sách xổ xuống như trong hình hình ảnh dưới đây các bạn nhấn vào mục Find nhằm mở hộp thoại Find & Replace.
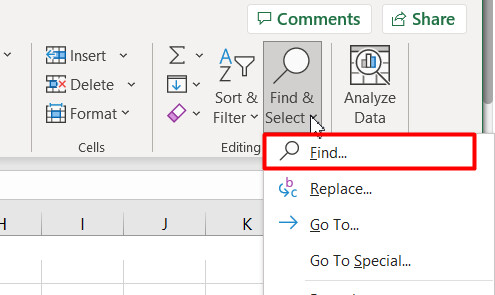
Thao tác này rất có thể được làm đối chọi giản, nhanh lẹ hơn bằng cách bấm tổ hợp phím tắt Excel Ctrl + F nhé.
Bước 2: trên mục Find what, bạn điền thương hiệu người mong mỏi tìm vào nhé. Tiếp đến các bạn nhấn vào nút Find All (Tìm tìm tất cả).
Ví dụ: Ở đây chúng mình thích tìm tất toàn bộ cơ thể tên là Thủy thì đã nhập như sau:
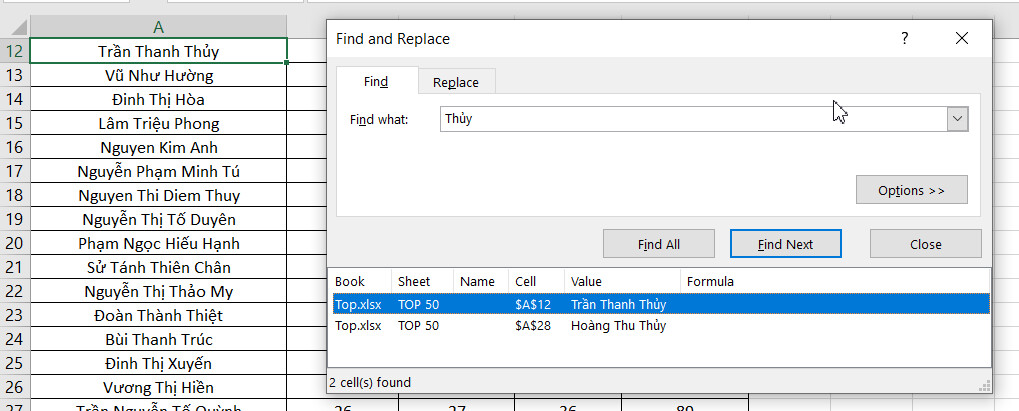
Lúc này chúng ta có thể nhấn vào dòng tên đã có được tìm thấy trong vỏ hộp thoại Find & Replace thì bé trỏ loài chuột trong Excel sẽ tự động hóa nhảy cái tên của người đó. Cách này sẽ thuận lợi hơn không ít do với việc bạn bắt buộc kéo thủ công bằng tay để tìm kiếm tên của ai đó trong Excel.
Cách kiếm tìm tên trong không ít sheet Excel
Không chỉ tìm tìm kiếm được trên một sheet mà nhiều người đang làm việc, cách thức Find và Replace rất có thể tìm kiếm được ở nhiều sheets khác nhau. Phương pháp thực hiện cũng rất đơn giản như sau:
Bước 1: Mở một sheet bất kỳ trong file Excel tất cả nội dung bạn cần tìm kiếm, bấm tổ hợp phím tắt Ctrl + F để nhảy hộp thoại Find & Replace.
Bước 2: Nhập thương hiệu của người bạn cần tìm vào mục Find what sau đó bấm vào nút Options.
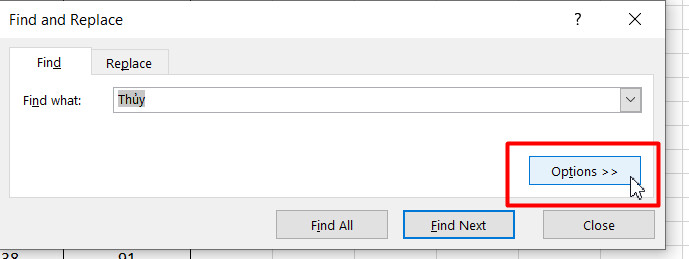
Bước 3: khi thấy vỏ hộp thoại chuyển sang đồ họa như trong hình ảnh dưới trên đây thì chúng ta chọn vào mũi tên chỉ xuống ngơi nghỉ mục Within rồi đổi nó từ bỏ Sheet thành Workbook.
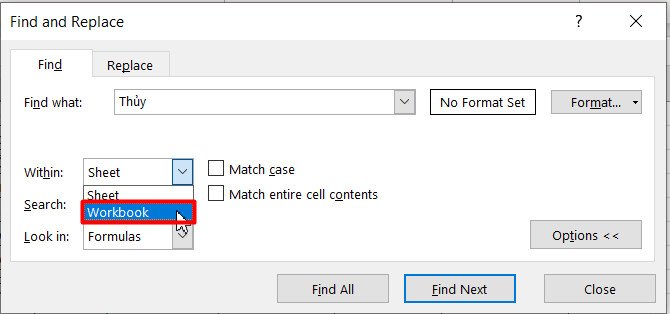
Bước 4: Bấm vào nút Find All để bắt đầu tìm kiếm. Excel đã tìm kiếm trên cục bộ file của bạn thay vày ở sheet hiện tại tại. Hiệu quả cũng sẽ hiện lên ngay mặt dưới.
Trong hình hình ảnh sau các bạn có thể thấy Excel đã tìm kiếm được 6 fan trong tên có chữ "Thủy" làm việc trên file của chúng mình.
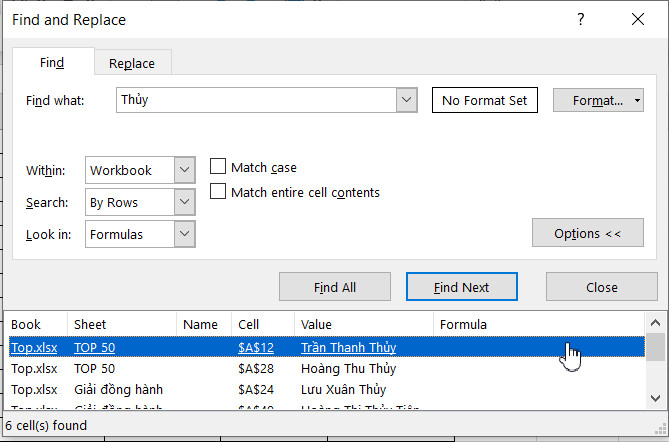
Có thể thấy bí quyết tìm tên trong Excel với Find và Replace khá đơn giản, ai ai cũng sẽ triển khai được. Bây chừ chúng ta sẽ đọc thêm một bí quyết khác để tìm tìm tên trên Excel nhé.
Cách search tên trong Excel với tự động hóa Filter
Auto Filter hay cỗ lọc tự động là công cụ dùng để lọc thông tin, tìm thông tin theo một số điều khiếu nại được tùy chỉnh sẵn của Excel. Giải pháp tìm tên trong Excel với tự động hóa Filter cũng tương đối đơn giản như sau:
Bước 1: trét đen toàn cục cột cất tên mà bạn muốn tìm. Sở dĩ chúng ta chỉ lựa chọn 1 cột vì việc tại bộ lọc trên toàn bộ các cột không quan trọng có thể khiến nặng tệp tin và khiến file Excel của bạn tải chậm, đơ lag.
Sau đó các bạn vào thẻ Data rồi chọn biểu tượng Filter trong team Sort và Filter.
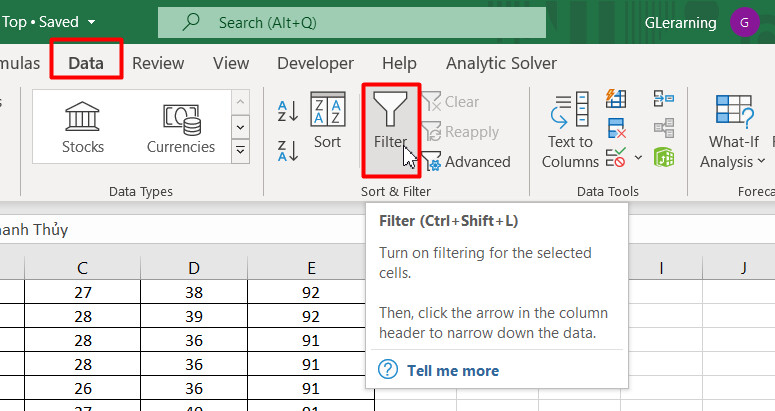
Thao tác này rất có thể được thực hiện nhanh gọn hơn bằng phương pháp bấm tổ hợp phím tắt Excel Ctrl + Shift + L nhé. Tiếp nối các chúng ta có thể thấy trên đầu cột sẽ hiện lên biểu tượng bộ lọc của auto Filter:
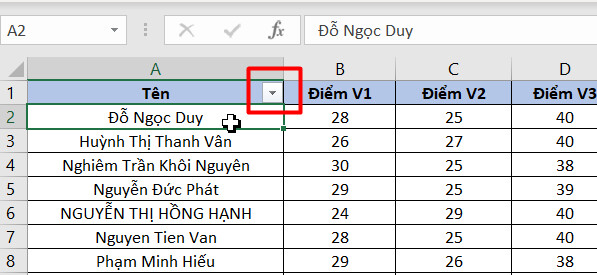
Bước 2: Bấm vào biểu tượng bộ lọc của tự động Filter sinh sống đầu cột. Sau đó chúng ta nhập thương hiệu người mong mỏi tìm vào ô Search.
Ví dụ: Ở trên đây chúng mình thích tìm những người tên là Nhung thì sẽ nhập như sau:
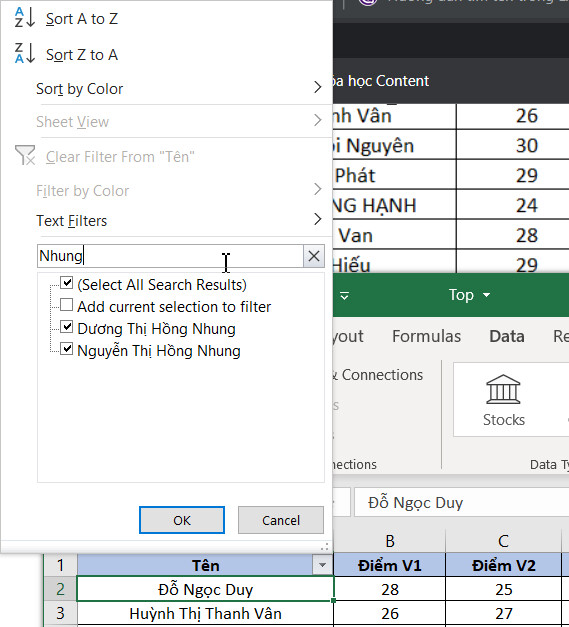
Bước 3: click chuột nút OK để lọc riêng ra tên của các người vẫn tìm được. Bạn có thể thấy Excel đang tìm đúng tên người, thông tin và số mẫu cụ thể.

Kết luận
Như vậy, các bạn đã biết được 3 bí quyết tìm thương hiệu trong Excel cực đối kháng giản. Hãy vận dụng ngay vào công việc hàng ngày để cải thiện hiệu trái nhé.
Các bạn cũng có thể học được những kiến thức và kỹ năng đầy đủ, cụ thể hơn về toàn bộ công thế trong Excel và cách làm của 150+ hàm thông dụng lúc tham gia khóa huấn luyện và đào tạo dưới đây:
Chúc các bạn luôn học tập tác dụng để ứng dụng kiến thức Excel giỏi vào công việc!
Làm việc với Excel bọn họ phải list hàng loạt các danh sách những dữ liệu không giống nhau, phải làm thế nào khi chúng ta muốn tra cứu một dữ liệu nào kia trong một đống các dữ liệu kia, không nặng nề và thiệt là tiết kiệm thời hạn khi các bạn biết cách dùng các chức năng và những hàm bên trên Excel. Excel bao đựng một hệ thống với hàng loạt các tính năng khác nhau giao hàng tích cực cho công việc của người dùng. Việc đào bới tìm kiếm kiếm vào Excel cũng vô cùng đơn giản, Excel hỗ trợ các cách tìm kiếm trong Excelnhanh gọn cùng thuận tiện cho người dùng. Mời bạn đọc cùng xem thông tin cụ thể trong chuỗi bài học kinh nghiệm Exceldưới đây.
1. Sử dụng chức năng Find hàm tìm kiếm cấp tốc trong Excel
Tìm kiếm dữ liệu sử dụng tác dụng hàm Findtrong Excel thao tác rất hối hả và tiện lợi. Hàm tìm kiếm dữ liệu trong Excel này để giúp đỡ người cần sử dụng tiết kiệm thời hạn cũng như công sức tìm kiếm ra những tài liệu trùng nhau vào bảng.
- bước 1: Vào tab home trên thanh luật pháp và lựa chọn > Find và Select > Find & Replace:
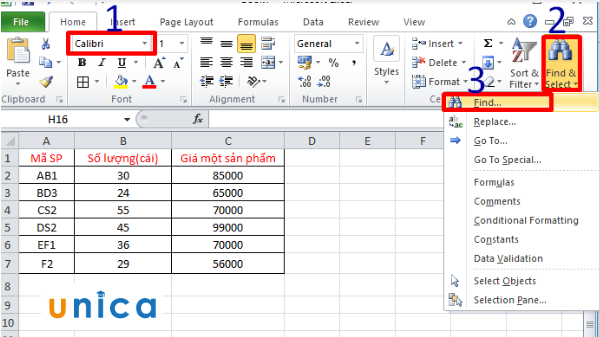
Sử dụng tính năng Find kiếm tìm kiếm gấp rút trong Excel (1)
- bước 2:Sau khi triển khai lệnh tra cứu kiếm trong Excel làchọn Find… người tiêu dùng sẽ thấy vỏ hộp thoại Find & Replace hiển thị và việc tìm kiếm kiếm dữ liệu trong Excel sẽ được tìm tìm ngay khi chúng ta nhập thương hiệu một tài liệu nào mà họ muốn tìm với nhấp vào:
Ở đây họ có 3 lựa chọn:
- Find All:nếu các bạn có nhu cầu tìm kiếm toàn bộ các dữ liệu đó vào bài, ngay lập tức tất cả các dữ liệu đó sẽ được lộ diện được tô không giống màu các ô khác.
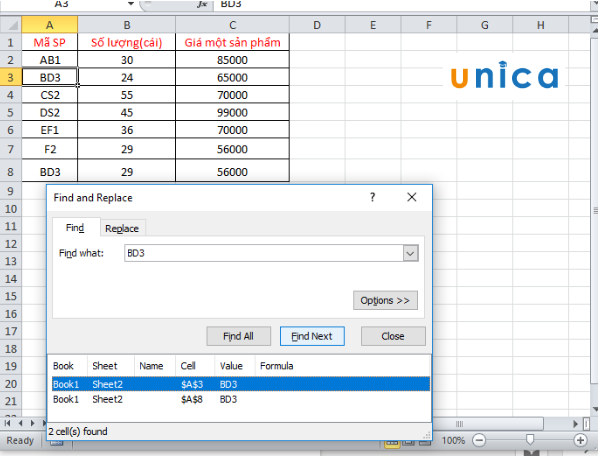
Sử dụng chức năng Find search kiếm nhanh lẹ trong Excel (2)
- Find Next: chúng ta lựa chọn lần lượt các dữ liệu, ngay trong lúc đưa lệnh search kiếm này, trên bảng tính ô có dữ liệu này sẽ tiến hành hiển thị màu không giống với các ô khác.
Xem thêm: Tra Số Seri Tiền Và Ý Nghĩa Số Seri Tiền Việt Nam, Nguyên Tắc Quản Lý Số Seri Tiền Khi In
- Close: xong xuôi quá trình search kiếm nếu khách hàng không mong thực hiện thao tác làm việc nào thêm.
Ngoài ra dễ dàng hơn thực hiện phím tắt nhằm trực tiếp hiển thị ra hộp thoại tìm kiếm kiếm bằng bài toán sử dụng tổng hợp phím Ctrl + F.
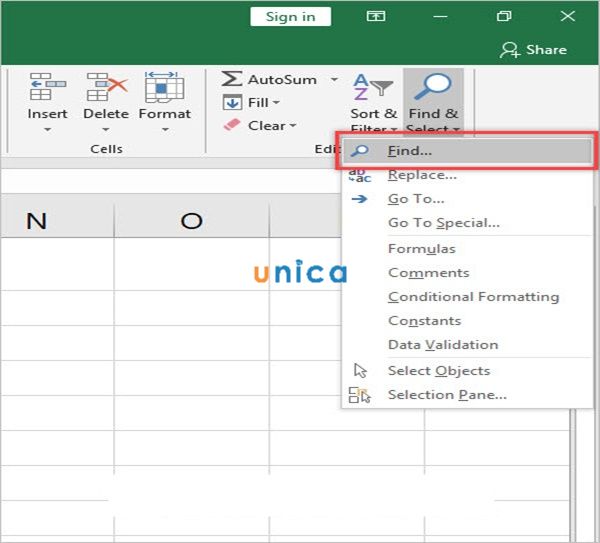
Sử dụng tác dụng Find tra cứu kiếm nhanh chóng trong Excel (3)
2. Thực hiện hàm search tìm tìm trong Excel
Để kiếm tìm kiếm một địa chỉ hay để khẳng định một thông tin chuỗi văn bạn dạng hay ký tự làm sao đó ko kể cách tìm tài liệu trong Excel bằng tính năng Find, áp dụng hàm Search, diễn tả chức năng đúng như cái tên của hàm, hàm này sẽ thực hiện việc tra cứu kiếm chuẩn xác từ địa điểm của mỗi ký tự không giống nhau.
Công thức của hàm Search:
=SEARCH (find text, within text, start num).
Đến với ví dụ như để hiểu rõ hơn về hàm, thực hiện việc tra cứu kiếm vị trí của vần âm F trong ô EF1 sinh hoạt cột mã sản phẩm.
- Đặt một ô nhằm định dạng địa chỉ của chữ F và hàng đầu cho vị trí bước đầu thứ tự search kiếm.
- chọn 1 ô bất kỳ để hiển thị công dụng và nhập phương pháp hàm Search:
- Trong ví dụ này đặt bí quyết vào ô A10:
=SEARCH(A9;A6),
chúng ta không buộc phải nhập start num cũng khá được bởi khối hệ thống cũng đã thắt chặt và cố định ngay trường đoản cú đầu.
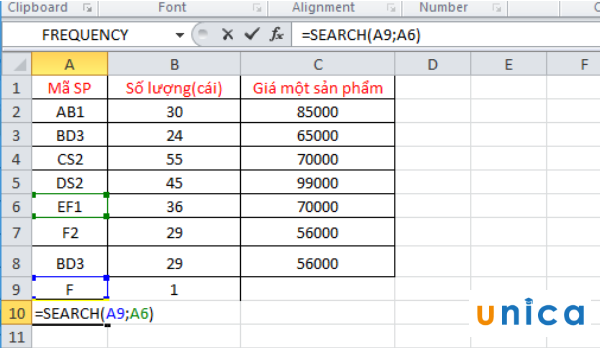
Sử dụng hàm Searchtìm tìm trong Excel
- Enter và mang đến ra tác dụng vị trí của chữ F trong mã EF1 tại phần thứ 2.
- Một chăm chú nho bé dại nhưng khôn cùng quan trọng, người dùng hàm cần chăm chú và tính cả địa chỉ của lốt cách, vệt cách cũng rất được nằm vào trong 1 vị sản phẩm tự độc nhất vô nhị định.
Việc sử dụng những hàm tìm kiếm vào Excel mà ví dụ ở đây làhàm search là biện pháp tìm tìm trong Excel khiến cho cho quá trình đã trở nên tiện lợi hơn, có thể tìm kiếm thứ tự địa chỉ của một cam kết tự không hay dùng nhưng khi đề nghị tìm thì cần thiết không sử dụng đến hàm này.
3. Sử dụng hàm tìm kiếm Hlookup
Excel được xem như là bạn đồng nghiệp cần mẫn của bạn học kế toán online, trong Excel đựng một hàm Hlookup là hàm được dùng để làm tìm kiếm quý giá của một cụm những giá trị cho trước vào bảng và tìm tìm truy xuất quý hiếm trong một hàng.
Công thức hàm hàm tìm kiếm kiếm giá trị trong excel:
= HLOOKUP (giá trị nhằm tra cứu, diện tích s bảng, số hàng)
Thực hiện tại ví dụ tìm tiêu chuẩn của các sản phẩm sau một ngày bán, vận dụng công thức hàm nhằm thực hiện:
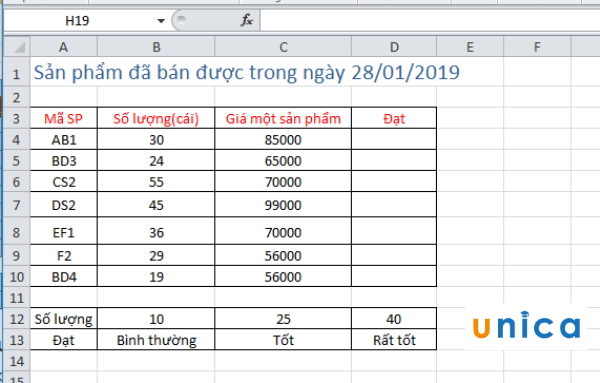
Sử dụng hàm Hlookup search kiếm vào Excel (1)
Tìm tiêu chuẩn của nhiều loại mặt hàng trước tiên tại ô D4 nhập phương pháp hàm:
=HLOOKUP(B4;$A$12:$D$13;2;1)
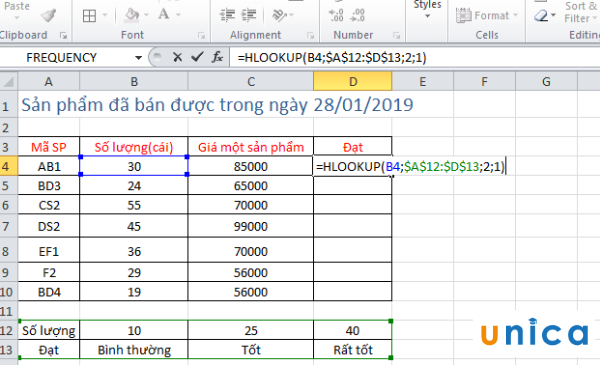
Sử dụng hàm Hlookup tìm kiếm vào Excel (2)
-Kết quả tiêu chuẩn khi nhấp enter được xếp một số loại Tốt.
- Kéo sao chép công thức xuống bên dưới hết các thành phầm và chúng ta thu được hiệu quả tất cả các chỉ tiêu của những sản phẩm.
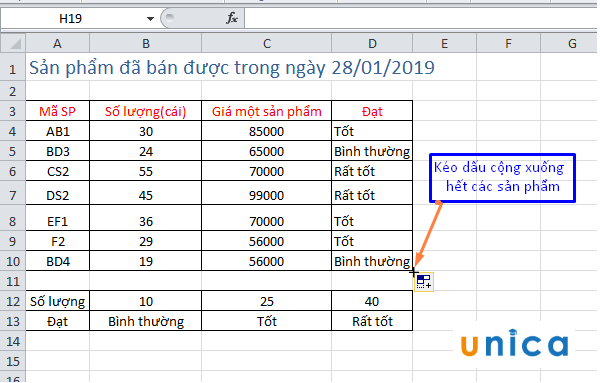
Sử dụng hàm Hlookup kiếm tìm kiếm vào Excel (3)
4. Giải pháp tìm tên trong Excel bằng công chũm Filter
Để rất có thể thực hiện thao tác tìm thương hiệu trong Excel một cách mau lẹ và dễ dàng dàng, bạn triển khai như sau:
- bước 1: Trong bảng tính Excel, các bạn bôi black cột "Họ với tên" bằng cách nhấn loài chuột trái vào chữ B tên của cột đó. Trên thanh công cụ, các bạn chọn thẻ "Data" rồi chọn biểu tượng "Filter" trong mục "Sort & Filter".
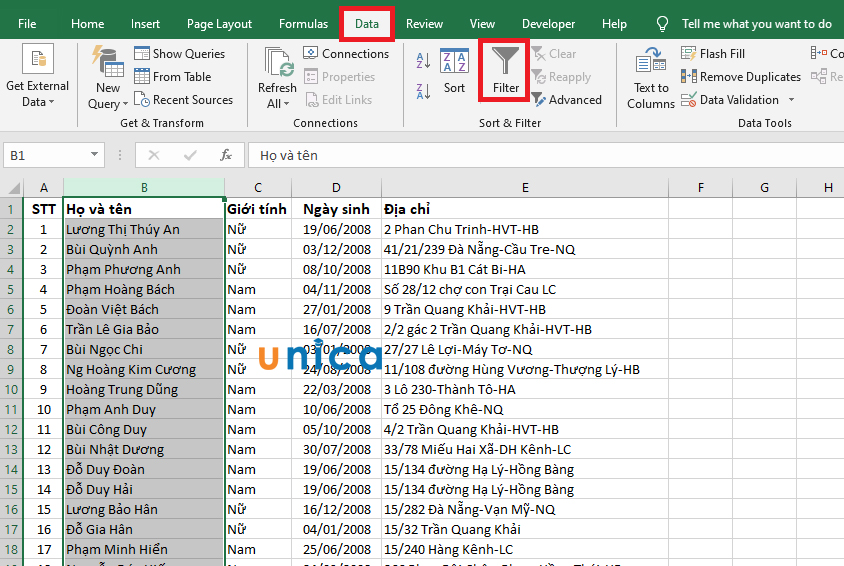
Tìm kiếm bằng Filter (1)
- cách 2: dìm vào hình tượng hình tam giác lộn ngược để tìm kiếm.
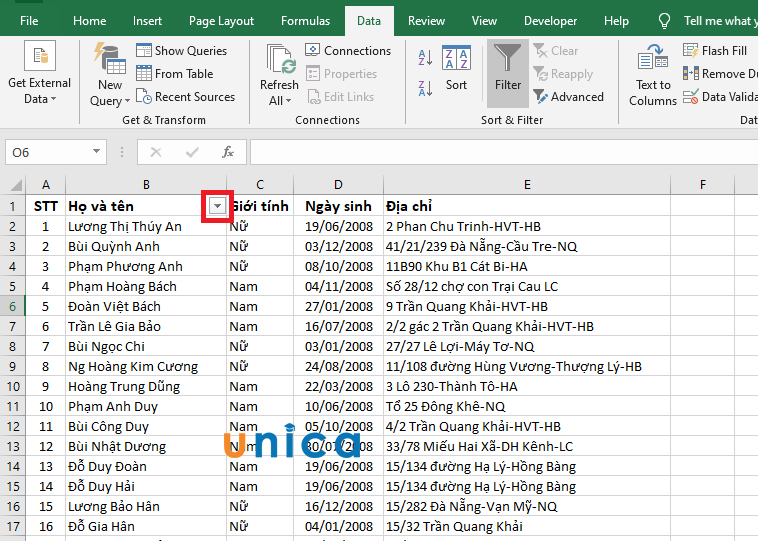
Tìm kiếm bằng Filter (2)
- bước 3: Quan gần cạnh giao diện, bạn sẽ thấy thanh cuộc của Filter hiện nay ra. Bạn chỉ cần nhập tên bạn muốn tìm kiếm vào mục "Search". Ví dụ, bạn nhập thương hiệu "Dũng" rồi độc nhất OK là trả thành.
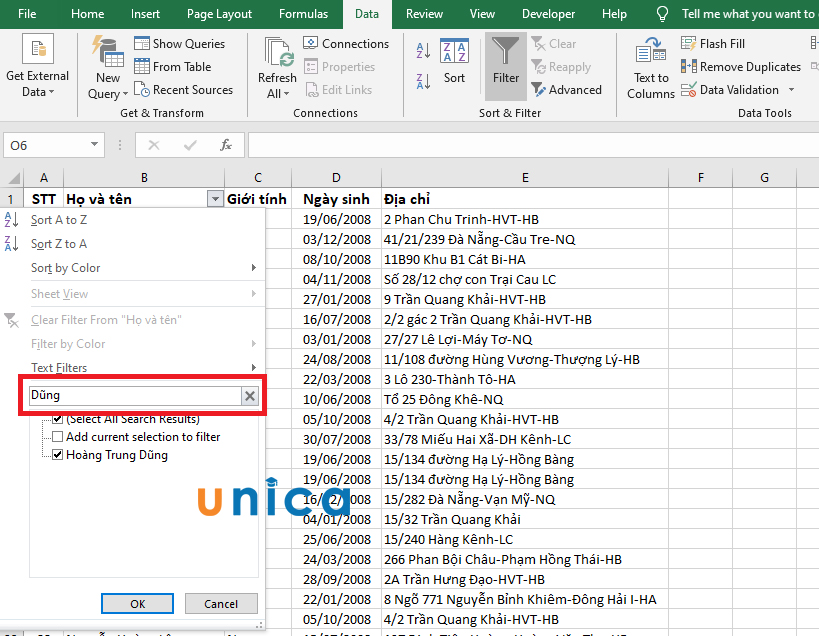
Tìm kiếm bởi Filter (3)
Như vậy, kết quả tên "Dũng" đã có được lọc ra một bí quyết nhanh chóng.
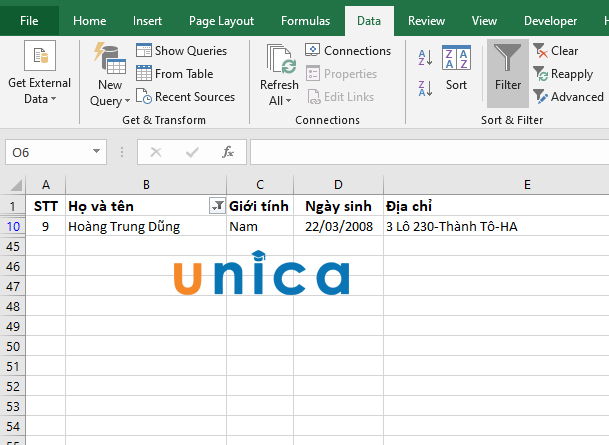
Tìm kiếm bởi Filter (4)
5. Tìm cực hiếm theo điều kiện trong Excel bởi hàm Index
Hạm Index được triển khai bằng 2 cú pháp như sau:
- Cú pháp 1:INDEX(Array, Row_Num,
- Cú pháp 2:= INDEX (Reference, Row_Num,
Trong đó:
- Array: Là mảng hoặc có thể hiểu là vùng dữ liệu
- Row_num: con số dòng được xem từ dòng trước tiên của Array đến dòng gồm chứa giá bán trị cần tìm kiếm.
- Column_num: Số lượng cột được tính từ cột trước tiên của Array cho cột đang xuất hiện chứa trị yêu cầu tìm kiếm
- Area_num: Chọn 1 vùng dữ liệu để thực hiện tham chiếu tại đó trả về sự giao nhau giữa cái và cột.
Quan gần kề ví dụ cơ mà mailinhschool.edu.vn cung cấp như sau:
- Yêu mong tìm lợi nhuận của siêu thị C tính từ siêu thị A. đưa định sẽ biết trước vị trí siêu thị C trong bảng ở đồ vật tự sản phẩm công nghệ 3 tính từ bên trên xuống.
- họ áp dụng công thức đo lường và tính toán như sau:=INDEX($B$2:$C$7,3,2)
Trong đó:
- $B$2:$C$7 là Array/ Vùng là chứa giá trị hy vọng tìm
- 3 – Số trang bị tự dòng của cửa hàng bạn đang ý muốn tìm doanh thu tính từ bỏ cửa số 1 tiên vào vùng ( Tính dịch đi 3 loại tính cả B2 =B2 -> B3 ->B4)
- 2 – Số lắp thêm tự cột chứa doanh số tính từ vị trí cột trước tiên của vùng – array (Từ cột B là cột trước tiên và tính mang lại cột thứ 2 = cột C)
Kết quả: C4 =1,300.
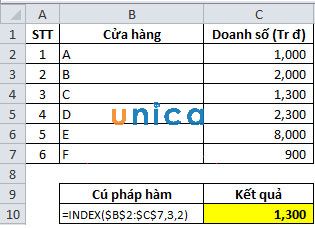
Ví dụ minh họa
Vậy là shop chúng tôi đã giới thiệu cho chính mình những thông tin về cách tìm kiếm dữ liệu trong Excel. Trên thực tiễn việc tra cứu kiếm theo vào Excelrất nhiều dạng, Excel không chỉ hỗ trợ các chức năng trên, nhưng mà còn có khá nhiều các nguyên lý và các tính năng làm cho việc nâng cấp khác.
Chúc các bạn thành công!
mailinhschool.edu.vn lưu ý cho bạn: khóa đào tạo "Làm chủ excel qua 100+ siêng đề trường đoản cú cơ bạn dạng đến nâng cao"
XEM TRỌN BỘ KHÓA HỌC TẠI ĐÂY













