Microsoft Word ko chỉ cung ứng soạn thảo văn bạn dạng mà còn làm tạo những biểu chủng loại (form) như làm cho bảng khảo sát, bảng tấn công giá, bạn dạng hợp đồng, bảng làm cho trắc nghiệm. Vậy làm thế nào để tạo thành một biểu mẫu hoàn hảo trên Word thì thuộc theo dõi phần phía dẫn rõ ràng dưới trên đây nhé!
Hiển thị tab Developer bên trên thanh Ribbon
Các bước thực hiện:
Bước 1: Đưa nhỏ trỏ lên vị trí bất kì trên thanh menu với nhấn chuột phải => lựa chọn Customize the Ribbon.
Bạn đang xem: Cách tạo mẫu đơn trong word
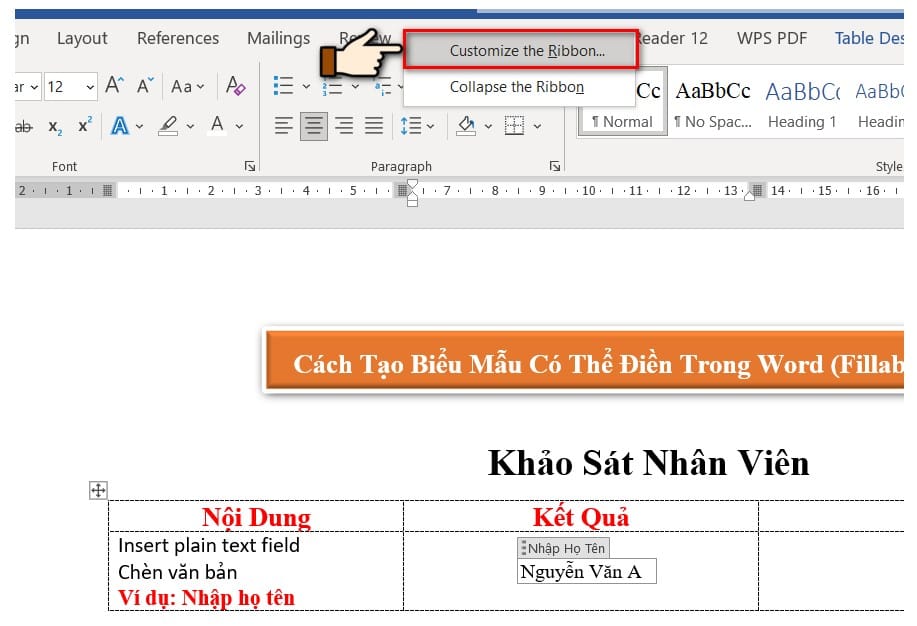
Bước 2: chỉ ra hộp thoại Word Options, tại mục Customize the Ribbon, bạn kích lựa chọn vào ô có chứa thẻ Developer
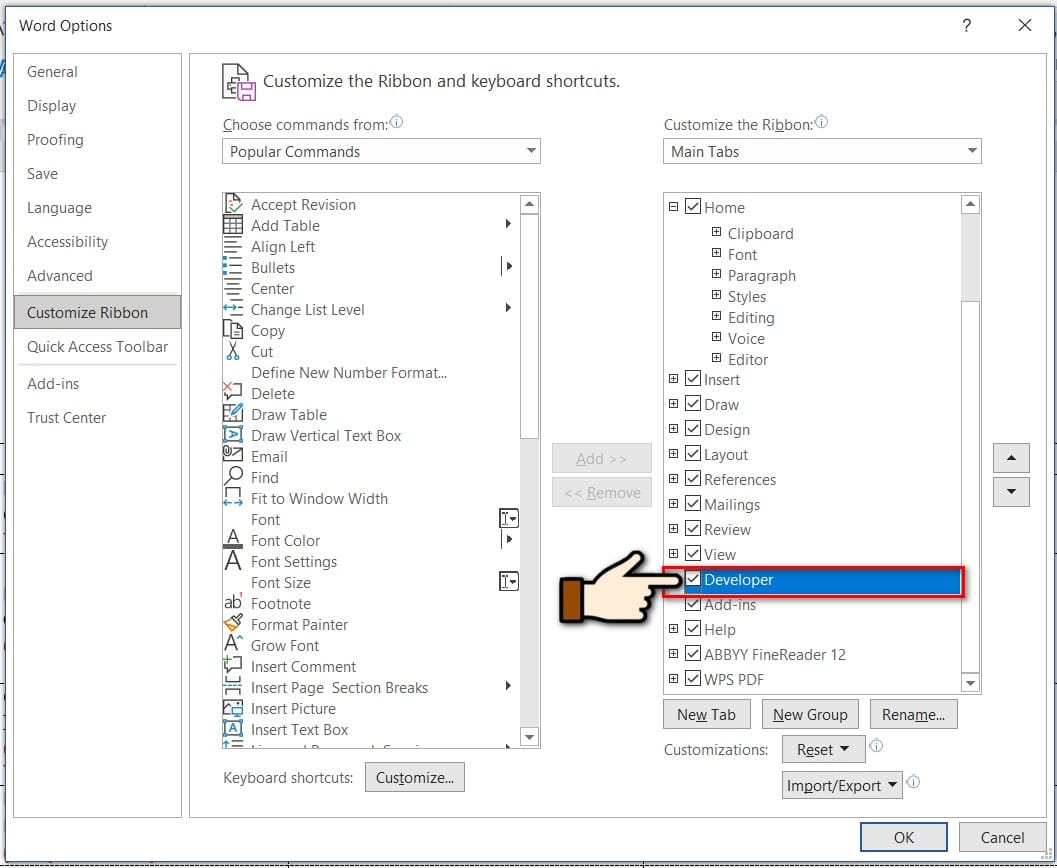
Bước 3: nhận Ok nhằm hoàn thành.
Hướng dẫn biện pháp tạo các trường câu chữ trong form
Đặt bé trỏ vào vị trí cần thêm => lựa chọn tab Developer > chọn kiểu trường đề xuất thêm trong nhóm Controls.
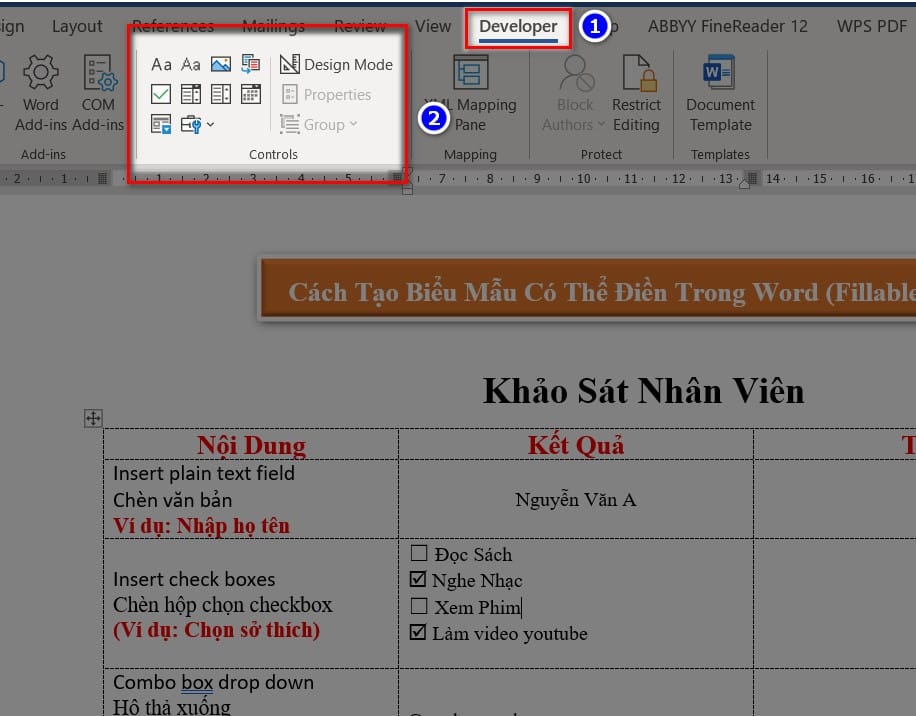
Ví dụ: Mình áp dụng trường dữ liệu này để nhập chúng ta tên vào biểu mẫu.
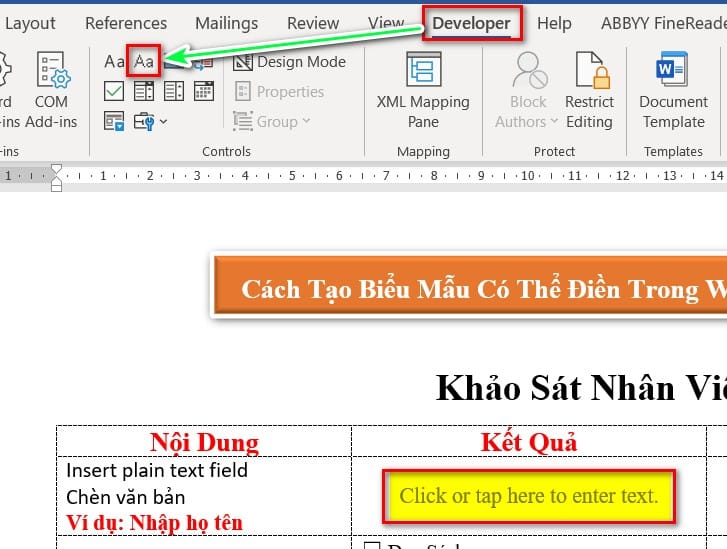
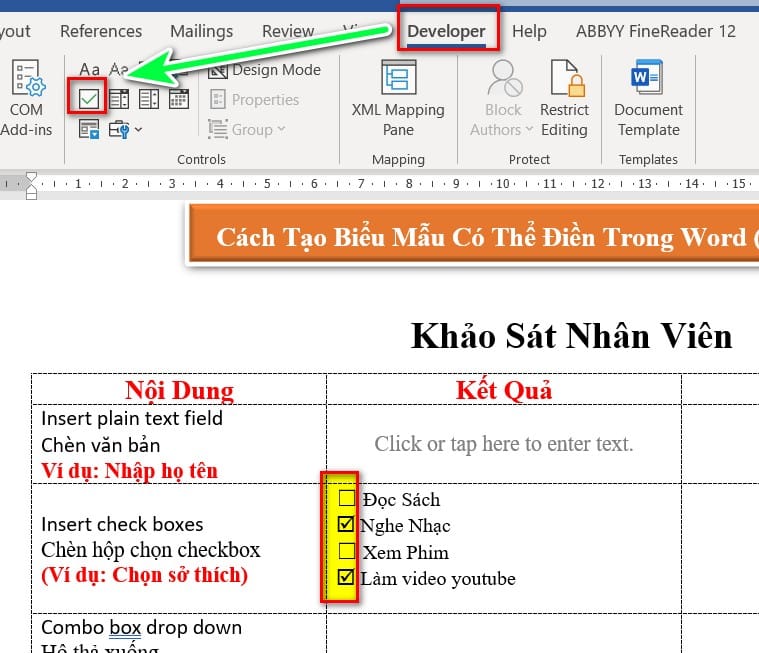
Bước 1: Đặt con trỏ tại vị trí mong chèn Drop-Down => chọn tab Developer => Chọn biểu tượng Drop-Down => lựa chọn Properties.
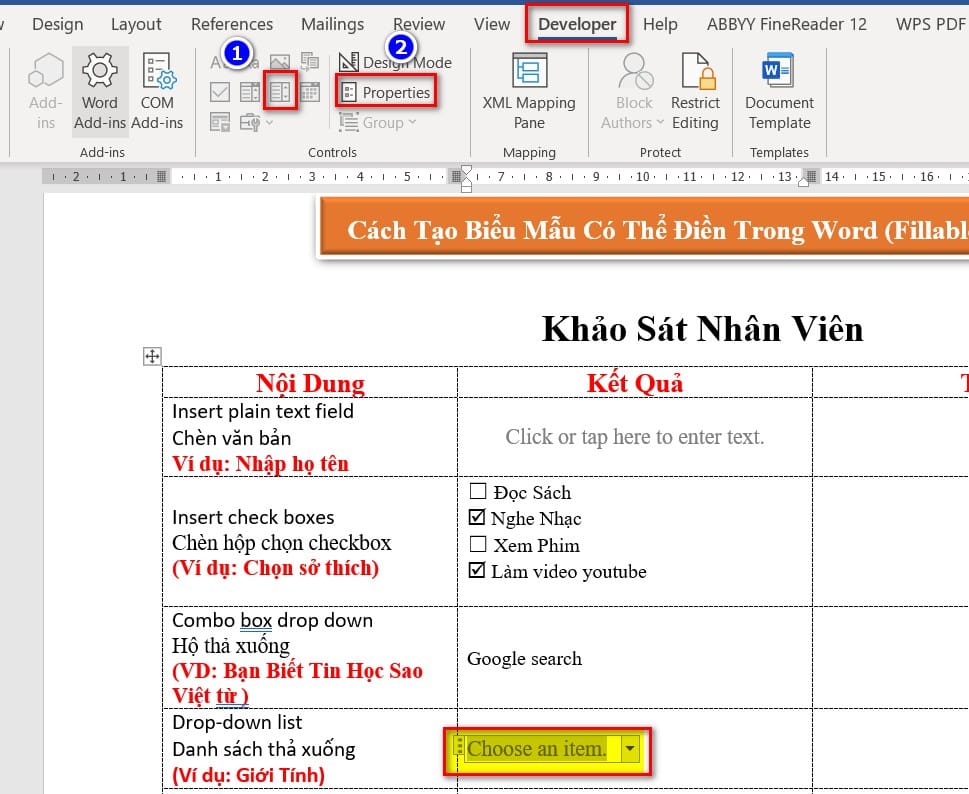
Bước 2: Nhập tên Title=> lựa chọn Add.
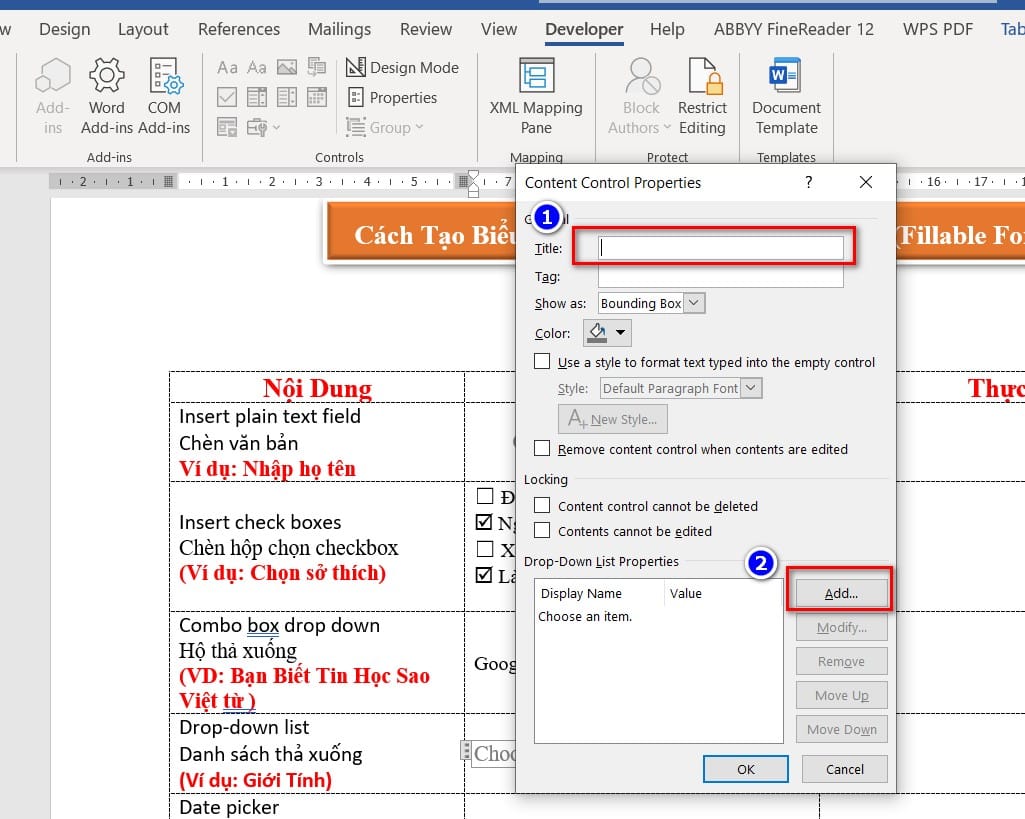
Bước 3: Nhập văn bản để người dùng chọn => dấn OK=> Chọn OK.
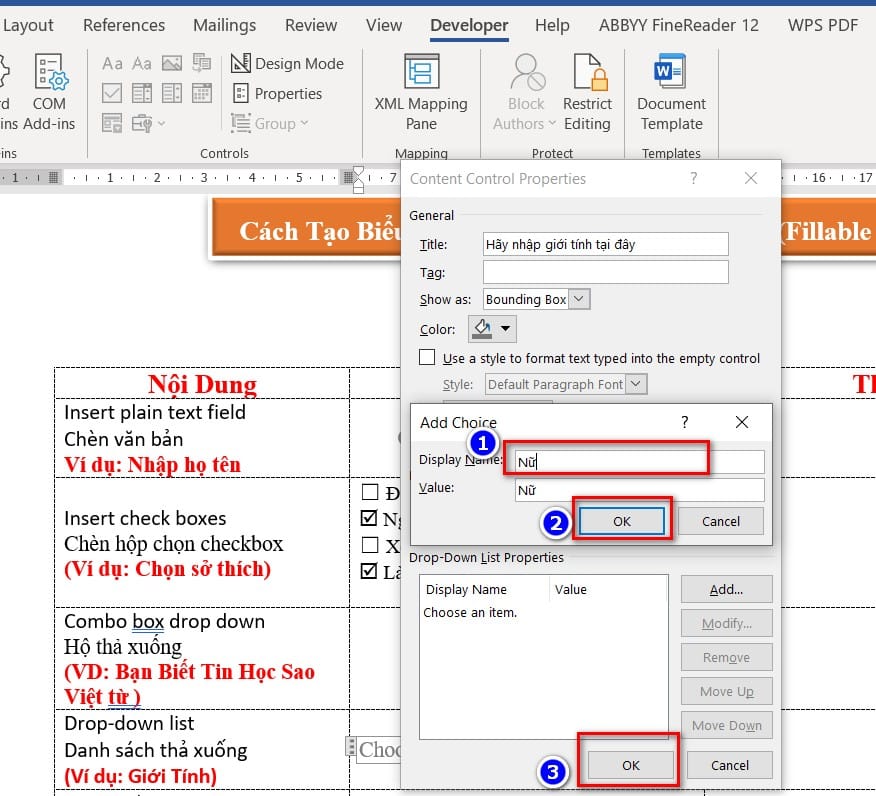
Để thêm list nội dung lựa chọn trong phần Drop-Down, bạn cần tái diễn các làm việc như bước 2, bước 3 trên.
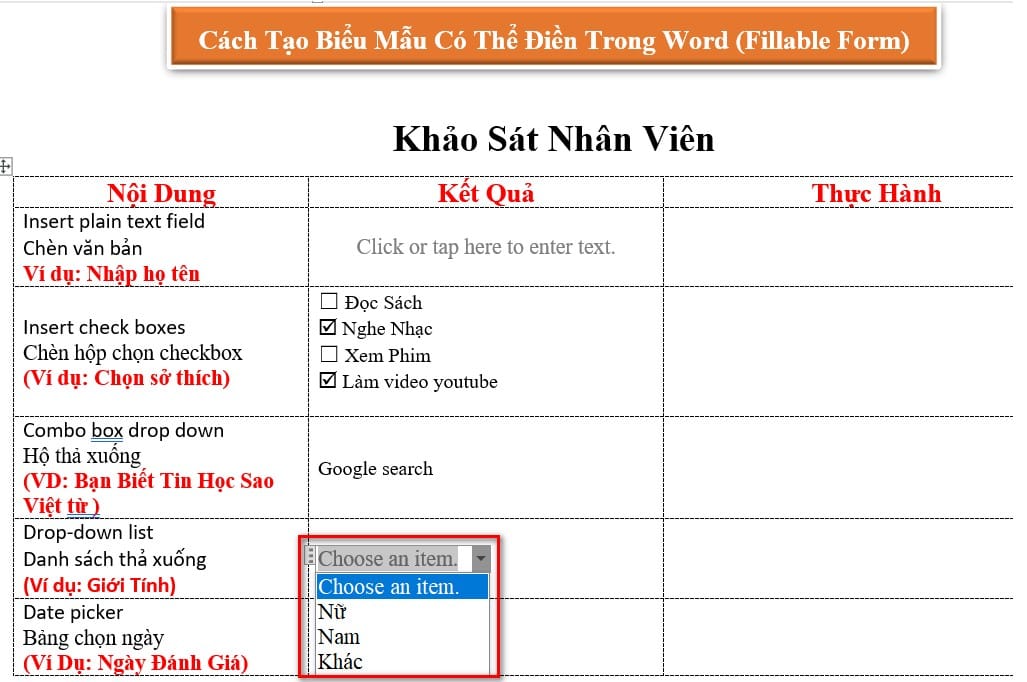
Bước 1: Đặt bé trỏ tại vị trí mong chèn Combo Box=> chọn tab Developer => Chọn biểu tượng Combo Box => lựa chọn Properties.
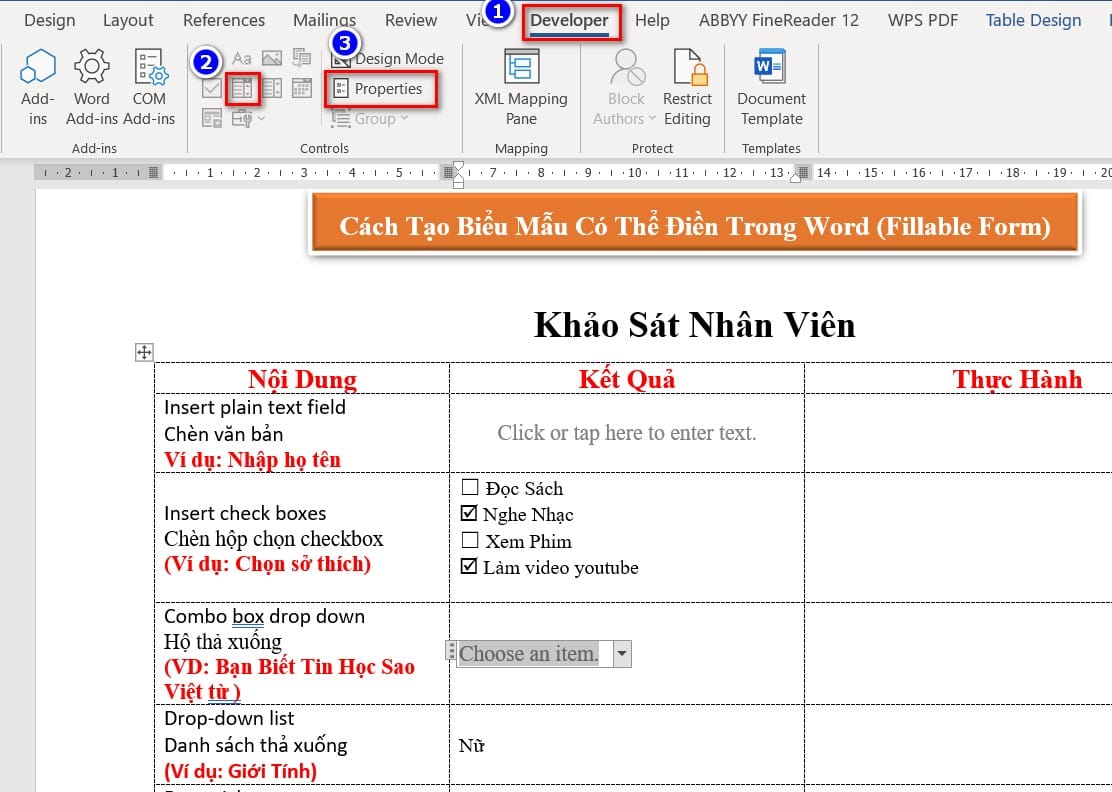
Bước 2: Nhập tên Title=> chọn Add.
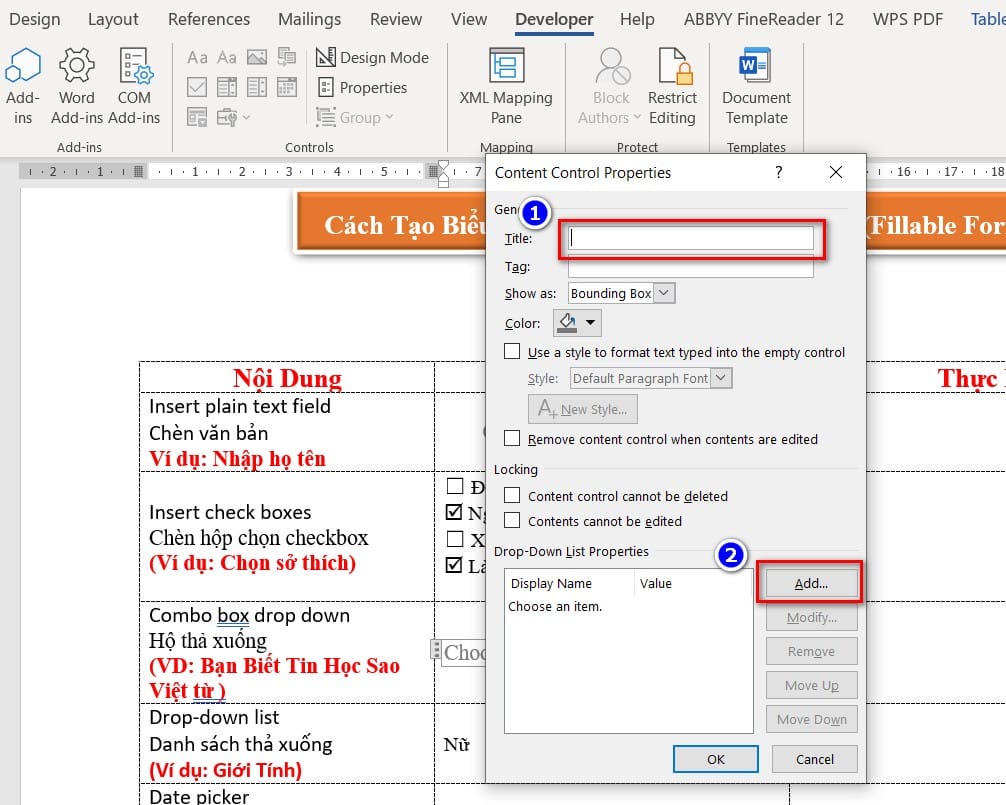
Bước 3: Nhập câu chữ để người dùng chọn => nhận OK=> lựa chọn OK.
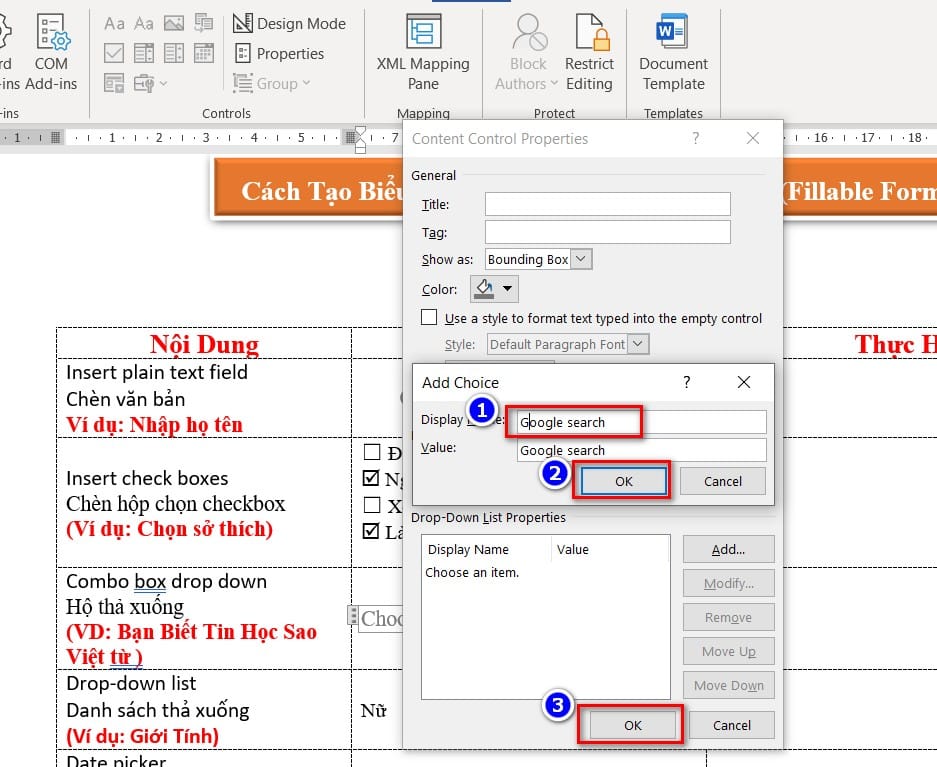
Để thêm danh sách nội dung lựa chọn trong phần Combo Box, chúng ta cần lặp lại các làm việc như bước 2, bước 3 trên.
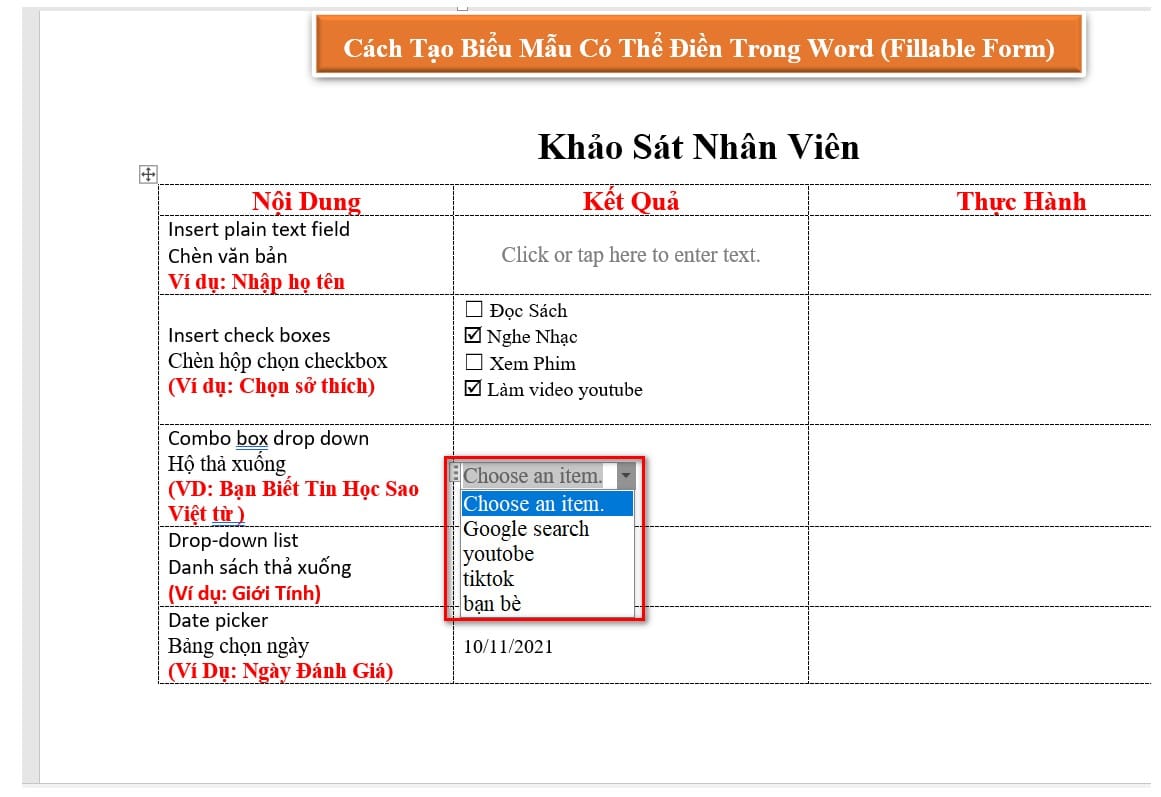
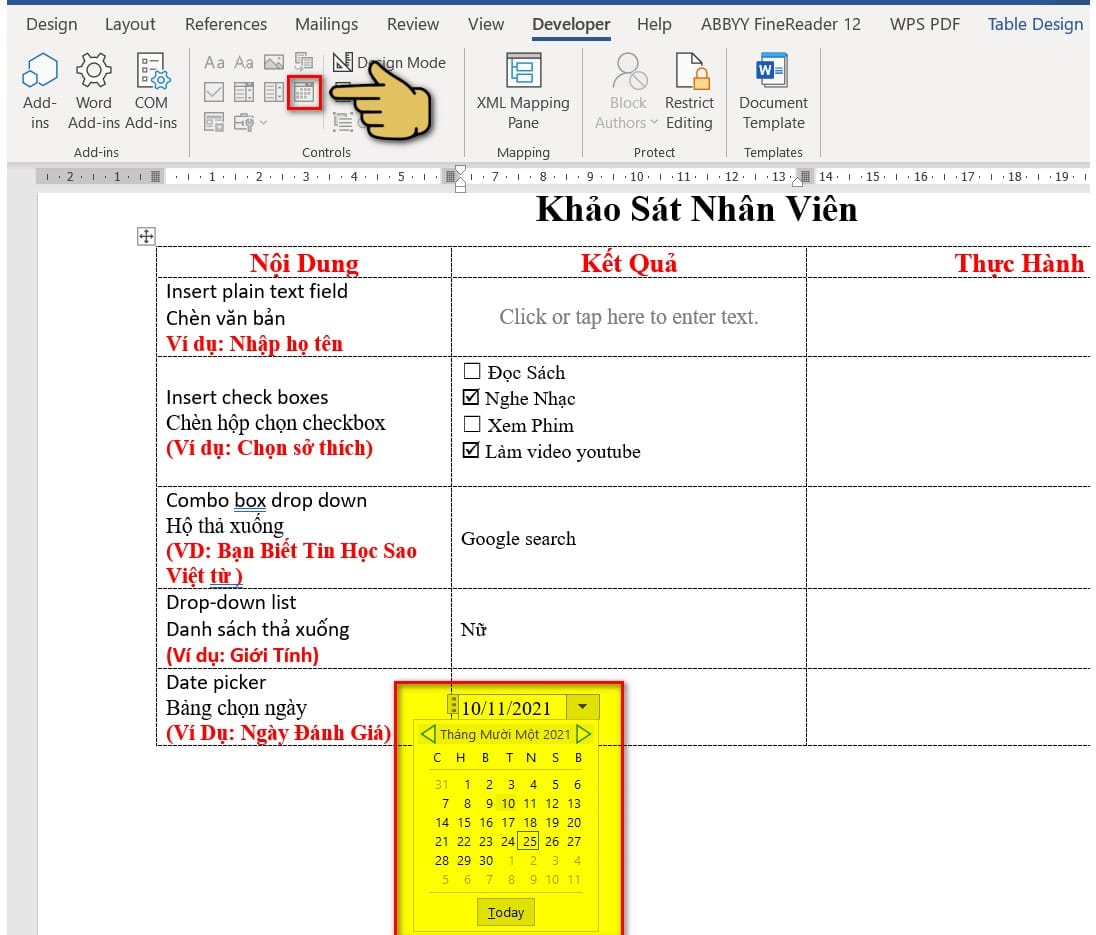
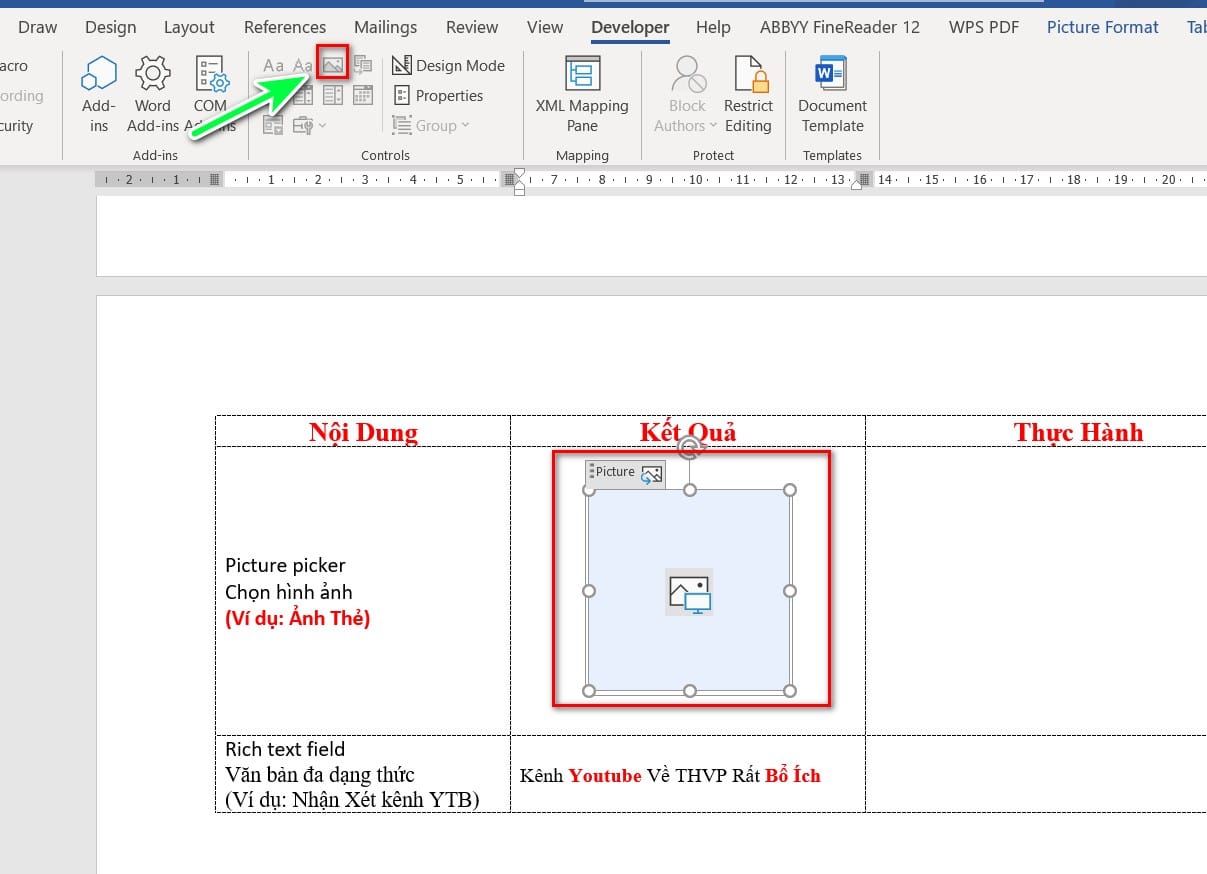
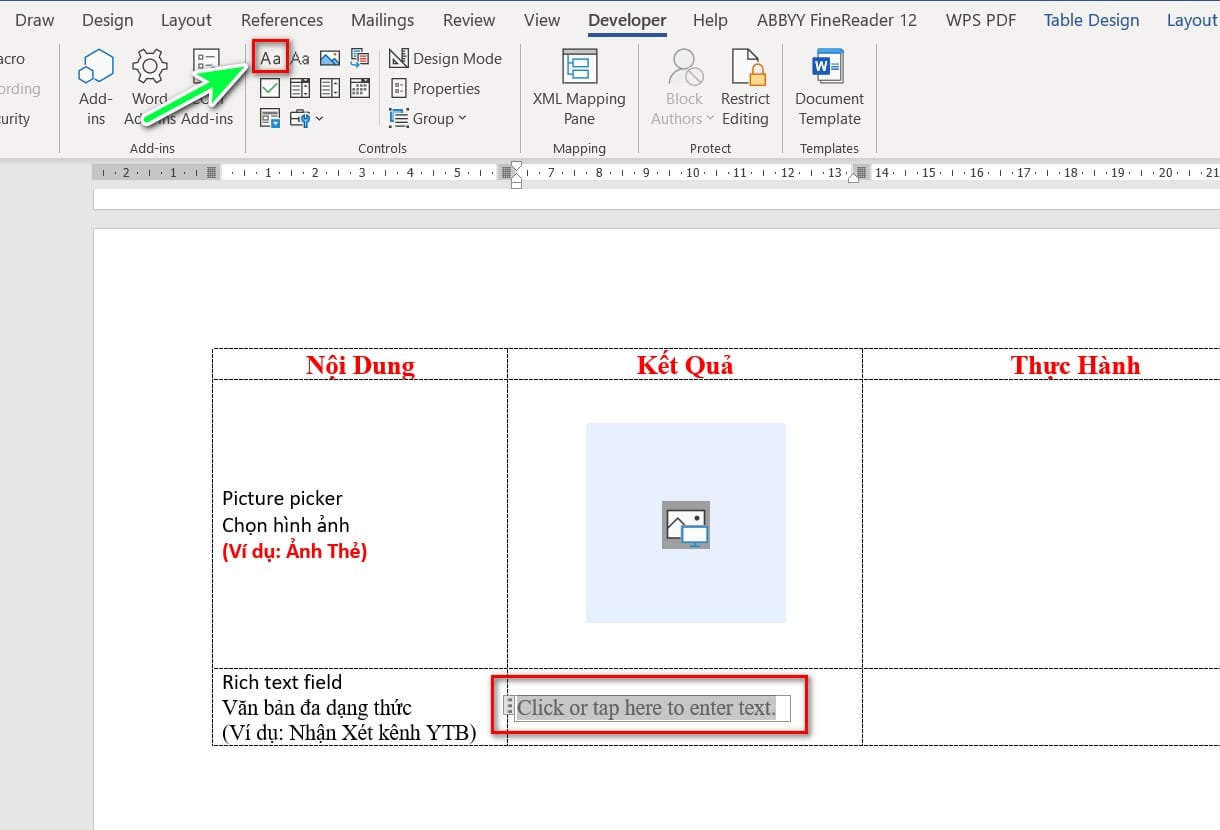
Thiết lập quyền bảo vệ cho biểu mẫu
Tại tab Developer=> lựa chọn Restrict Editing.
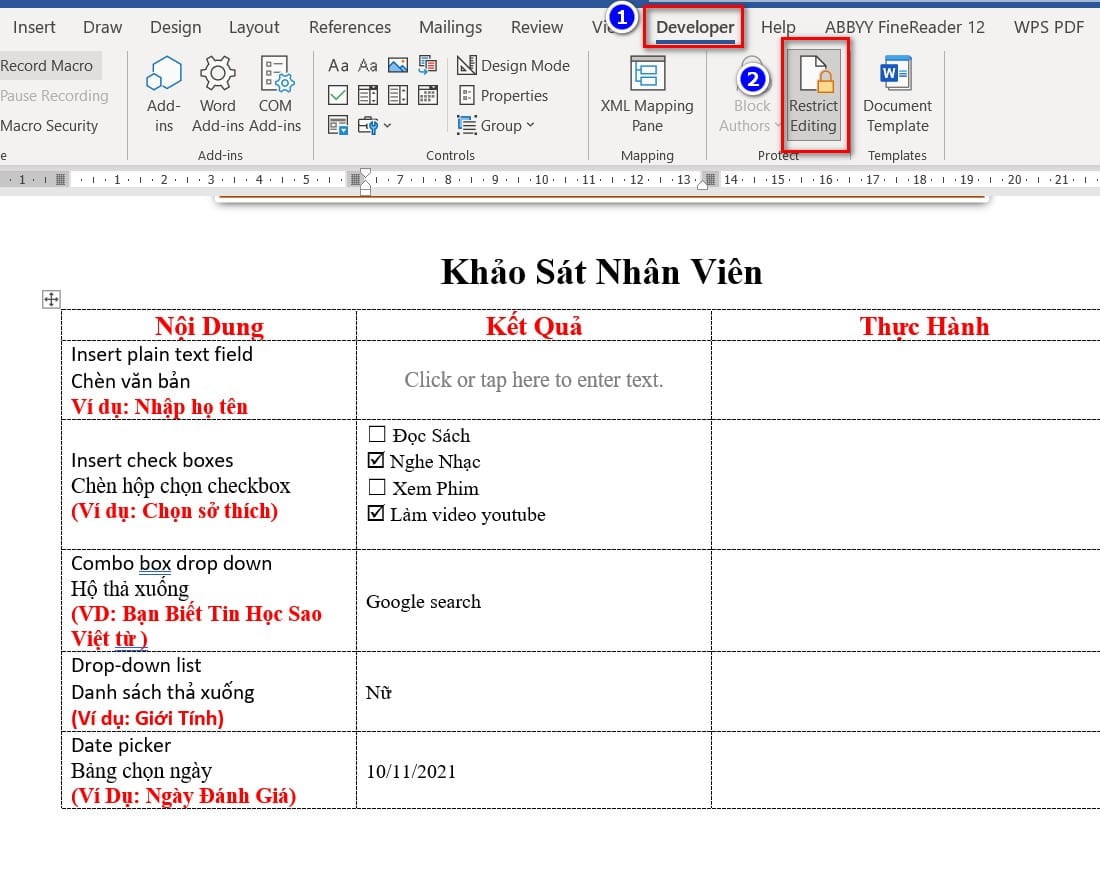
Chọn Allow only this type of editing in the document => lựa chọn Filling in forms.
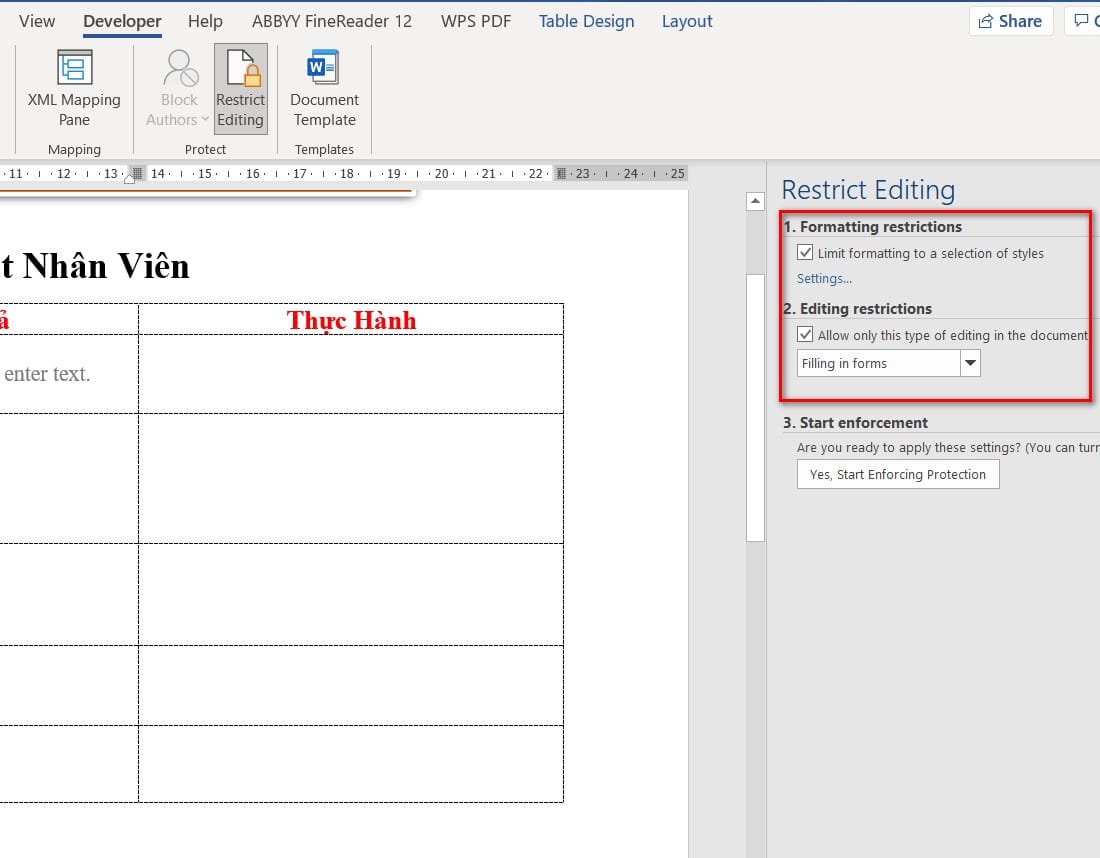
chọn Yes, start enforcing-protection => nhập mật khẩu bảo vệ => Nhấn Ok nhằm hoàn thành
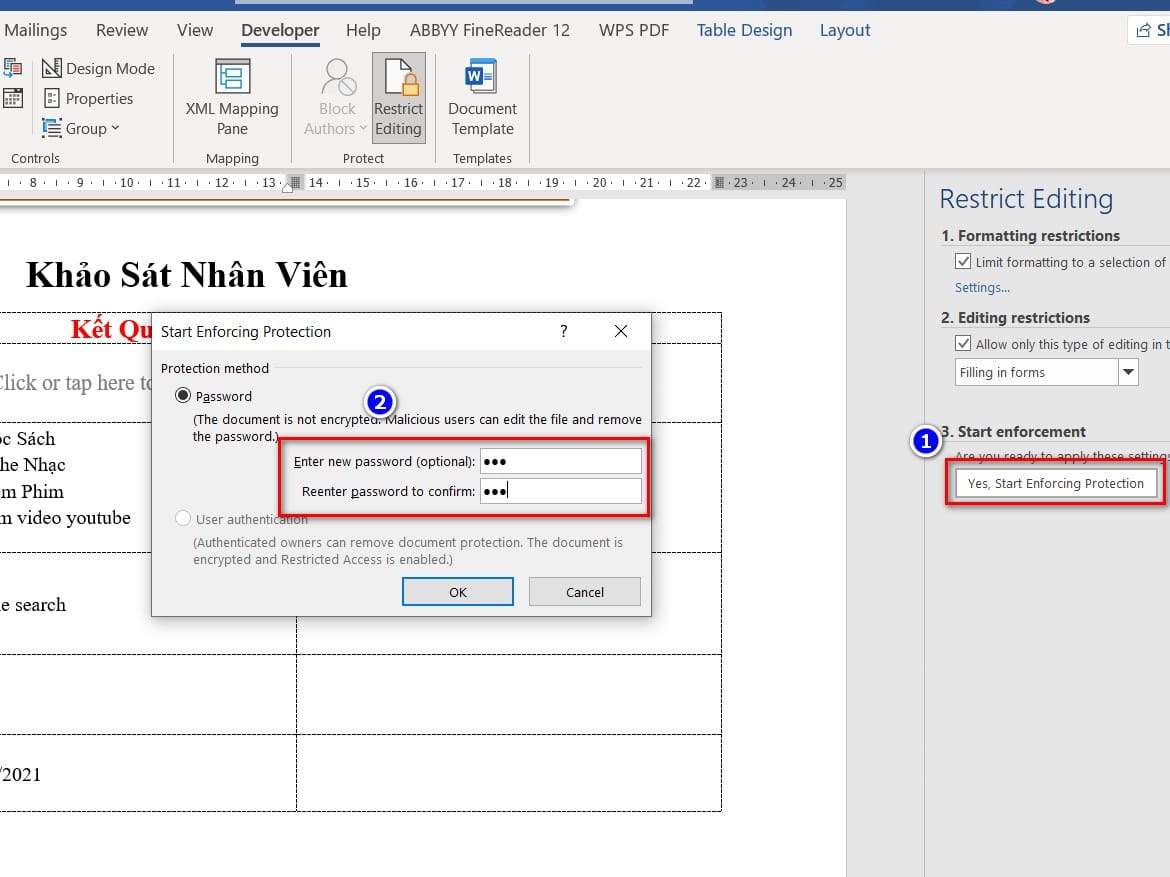
Để thoát cơ chế bảo vệ, chúng ta vào thẻ Developer => Restrict Editing => Nhập mật khẩu bảo vệ => Ok.
Vậy là tôi đã hướng dẫn xong cho các bạn các tạo ra biểu mẫu cực tốt trên Word. Chúc các bạn thực hiện thành công xuất sắc và nhớ là đánh giá nội dung bài viết của mình bên dưới nhé!













