Tạo size trong Word là giải pháp mà chúng ta cũng có thể thêm đường viền bao gồm các đường thẳng, dạng hình thiết kế, hình ảnh, văn bạn dạng và bối cảnh giúp tài liệu của bạn trở nên lôi cuốn và đẹp mắt hơn…
Microsoft Word có thể chấp nhận được bạn thiết lập kiểu, độ dày cùng nhiều các loại khung khác nhau trong tư liệu của bạn. Vậy có những cách nào để hoàn toàn có thể dễ dàng sinh sản khung vào Word? cùng theo dõi nội dung bài viết dưới đây để trả lời thắc mắc này của khách hàng nhé!
Contents
Hướng dẫn chế tác khung trong Word nhanh chóng, rất đẹp mắtCác tìm kiếm liên quan đến chủ đề “cách tạo ra khung vào word”
Hướng dẫn chế tạo khung trong Word cấp tốc chóng, rất đẹp mắt
Thông thường form được sử dụng trong bài toán đưa ra lời mời và thậm chí là trong câu hỏi làm các văn phiên bản chính thức.
Bạn đang xem: Cách tạo khung cho word 2010
Để chế tác khung trong Microsoft Word, chúng ta có thể sử dụng các đường viền trang kỹ năng trong thực đơn Word. Mặc dù nhiên, bản lĩnh này chỉ có một vài loại viền giới hạn.
Ngoài các đường viền trang menu, bọn họ cũng rất có thể đóng form Word bằng cách sử dụng hình ảnh. Bằng cách này, chúng ta có thể tạo hiển thị mặt đường viền của riêng mình như hy vọng muốn.
Dưới đây là hướng dẫn giúp chúng ta cũng có thể dễ dàng sản xuất khung vào Word theo ý muốn của bạn!
Thêm viền trang cho tài liệu vào Word
Bước 1: Mở ứng dụng Microsof Word và dịch rời đến phần văn bản bạn có nhu cầu tạo viền
Bước 2: Đi đến phần Page Layout và click chọn Page Borders vào mục Page Background

Bước 3: hành lang cửa số Borders and Shading mở ra trên màn hình
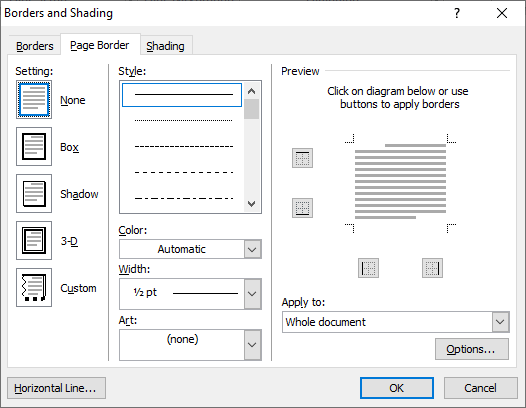
Bước 4: Tùy lựa chọn Shadow chế tác bóng viền dồn phần văn bạn dạng của bạn
Chọn một cái và tùy chọn 1 kiểu dạng hình mà bạn muốn thêm có tác dụng đường viền mang đến trang của chính mình tại ô Style.Tại mục Color, chọn màu bạn có nhu cầu sử dụng đến khung viền.Xác định chiều rộng lớn của đường viền bằng menu thả xuống Chiều rộng lớn trong Width.Trong phần Art, nên chọn loại đường viền bạn có nhu cầu sử dụng nếu bạn muốn sử dụng thẩm mỹ khung ảnh. Sau đó, vào Widthad điều chỉnh chiều rộng lớn khung.Cuối cùng, nhấp vào nút OK ở cuối màn hình để hoàn thành.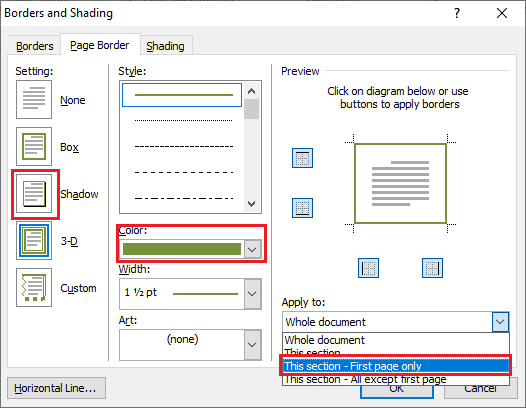
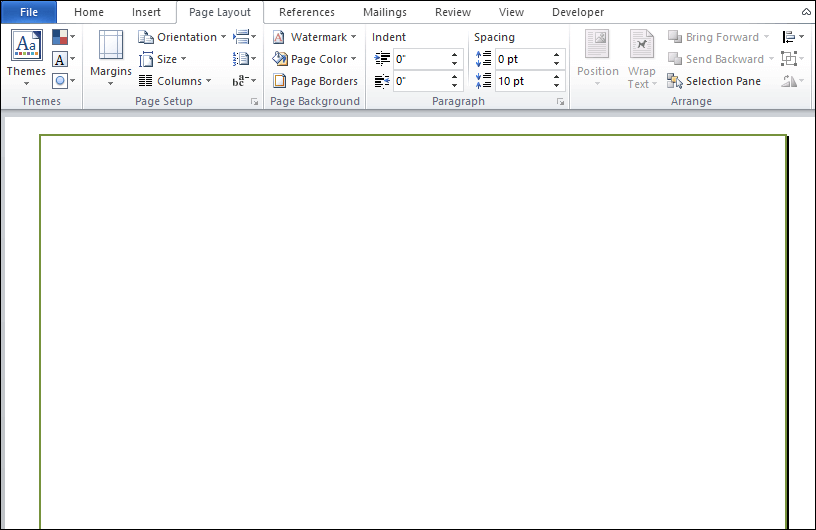
Tạo size trong Word 1-1 giản
Tạo khung trong Microsoft Word chỉ trang nhất tiên
Hầu hết với các tài liệu report hay bài tập tại những trường học, khung bìa chỉ cần dùng mang đến trang bìa. Cùng trang bìa vẫn thường nằm tại trang đầu tiên trong tư liệu của bạn. Sau đấy là cách để bạn có thể dễ dàng mách nhỏ khung vào page đầu của văn bản:
Bấm thiết kế rồi bấm Page Borders.Tiếp đó, cửa sổ Borders & Shading vẫn mở ra.Trong phần Setting, tùy chọn Box.Tại mục Style, lựa chọn đường viền mong muốn. Sau đó, lựa chọn 1 màu trong Màu. Sau đó, lựa chọn độ dày của loại trên Width.Nếu bạn muốn sử dụng Art, hãy chọn loại thẩm mỹ trong phần Art, còn nếu như không để mặc định (none).Bước này vẫn là phần đặc trưng nhất để bạn tạo ra khung cho trang đầu tiên: trên mục Apply to, ấn lựa chọn This section- First Page Only nhé!Cuối cùng, nhấp vào OK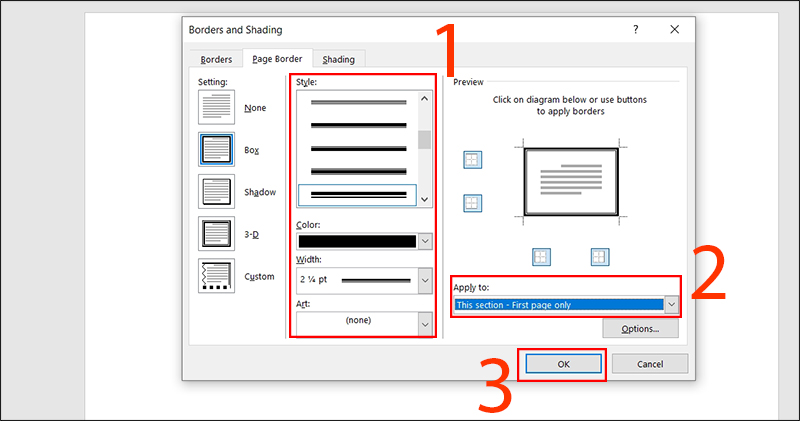
Tạo form trong Microsoft Word chỉ page đầu tiên
Thêm khung hình ảnh trong Microsoft Word
Bước 1: Mở tài liệu Word mà bạn muốn thêm viền ảnh.
Bước 2: Vào thẻ Insert và lựa chọn tùy chọn Picture bên dưới phần hình minh họa.
Bước 3: xem xét bức hình ảnh mà bạn có nhu cầu thêm con đường viền và nhấp vào nút Chèn ở cuối màn hình.
Bước 4: Sau khi hình ảnh được cấp dưỡng tài liệu Word, hãy nhấp lưu ban vào hình ảnh để lựa chọn ảnh.
Bước 5: Một tab Định dạng sẽ xuất hiện thêm trên ruy-băng. Nhấp vào thực đơn thả xuống được link với Viền Hình ảnh.
Xem thêm: Chủ Đề: Trai Gọi Hà Nội - Trai Gọi, Trai Bao Khu Vực Trai Gọi Hà Nội
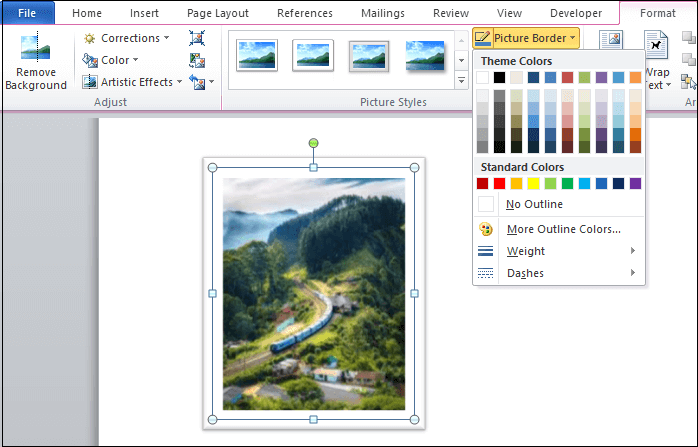
Thêm khung ảnh trong Microsoft Word
Bước 6: chọn trọng lượng hoặc giấu gạch ngang theo yêu ước của bạn.
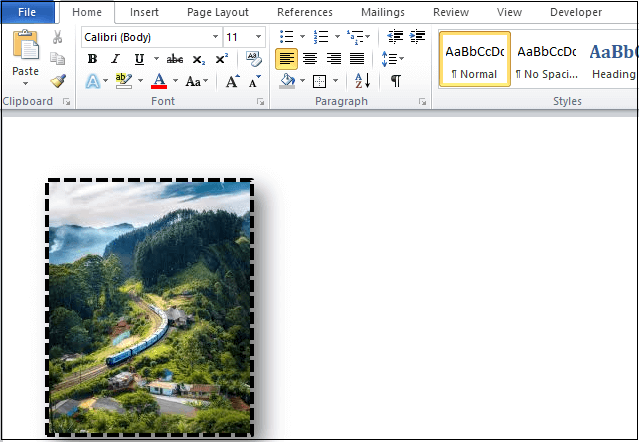
Nhấp lưu ban vào hình ảnh, một tab format sẽ mở ra trên màn hình, chọn bất kỳ hình ảnh nào trường đoản cú phần Picture Style, như trong hình ảnh chụp screen bên dưới:

Sau khi chọn phần form thành công, bạn sẽ có được khung mang đến hình hình ảnh mà các bạn lựa chọn.
Làm cố nào để xóa form trong Word
Để tiến hành khóa form trong Word, trên thanh công cụ, lựa chọn mục Page Layout -> Page Borders.
Hộp thoại Borders & Shading xuất hiện, lựa chọn None, ở đầu cuối ấn OK để thực hiện xóa bỏ khung trong Word đã cài đặt đặt.
Tham khảo thêm bài viết khác để mày mò về MS Word trên đây: gợi ý chuyển chữ thường thành chữ hoa trong Word và ngược lại
Các tra cứu kiếm tương quan đến chủ đề “cách tạo khung vào word”
Hướng dẫn gửi chữ hay thành chữ hoa trong Word với ngược lại
Trong những yêu mong về làm cho tiểu luận, luận văn, thứ án, khóa luận giỏi nghiệp, thức tập… thường sẽ có yêu mong kẻ khung, mặt đường viền đến trang bìa. Vậy làm phương pháp nào để tạo form trong Word? Hãy cùng học Excel Online tìm hiểu trong nội dung bài viết này nhé:
Tạo đường viền – tạo nên khung đường viền bao bọc văn bản
Đường viền diễn đạt khung đến văn bản được call là Border, bao gồm 2 loại:Đường viền phủ quanh chữ (khung cho chữ) là BorderĐường viền bao quanh trang giấy (khung mang lại trang) là Page Border
Để call ra tính năng này, chúng ta mở tác dụng Page Borders trong thẻ Page Layout (hoặc thẻ Design với một số phiên bạn dạng khác của Microsoft Word). Nhưng đều có điểm tầm thường là Page Borders bên trong nhóm Page Background
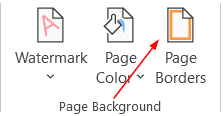
Khi bấm mở tính năng Page Borders lên, chúng ta sẽ thấy xuất hiện cửa sổ Borders & Shading gồm những nội dung sau:
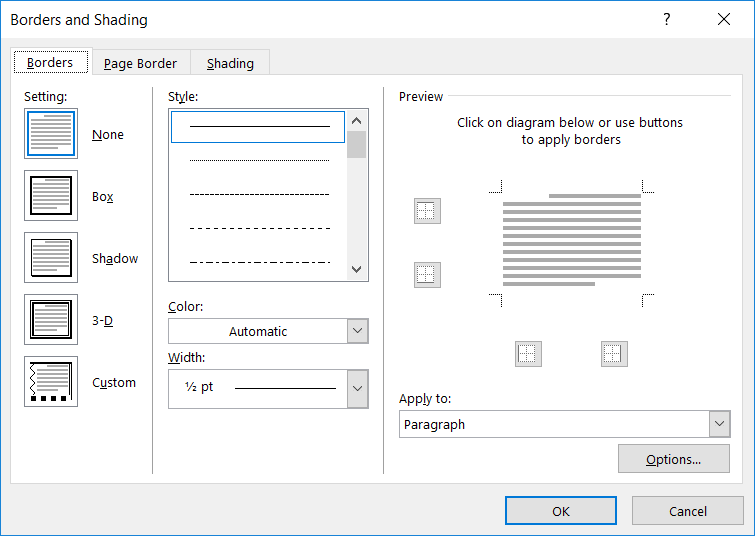
Cách chế tạo khung vào word cùng với thẻ Borders
Thẻ Borders trong cửa sổ Bordes and Shading có công dụng tạo khung bao quanh một đoạn văn bạn dạng nhất định. Quá trình thực hiện nay như sau:

Bước 1: Chọn đoạn văn phiên bản cần kẻ khung
Bước 2: mở cửa sổ Borders & Shading, chọn thẻ Borders
Bước 3: tiến hành việc kẻ form theo các nội dung sau:
Setting: chọn cách kẻ khung, gồm:
None: bỏ khung cho đoạn văn bảnBox: kẻ khung bao bọc (hình hộp, chữ nhật)Shadow: kẻ size có đổ trơn (giống như nổi lên ở trên trang giấy)3-D: kẻ khung gồm hiệu ứng 3DCustom: kẻ size theo tùy lựa chọn của tín đồ sử dụng
Style: các dạng đường kẻ dùng để kẻ khung
Color: màu của đường kẻ
Width: độ dày của đường kẻ
Preview: tại đây bạn cũng có thể xem trước kết quả đường kẻ được thể hiện
Apply to: áp dụng cho đối tượng nào; bao gồm 2 đối tượng: Paragraph là cả đoạn trong 1 khung, cùng Text là từng đoạn text trong một khung.
Ví dụ về câu hỏi kẻ form như sau
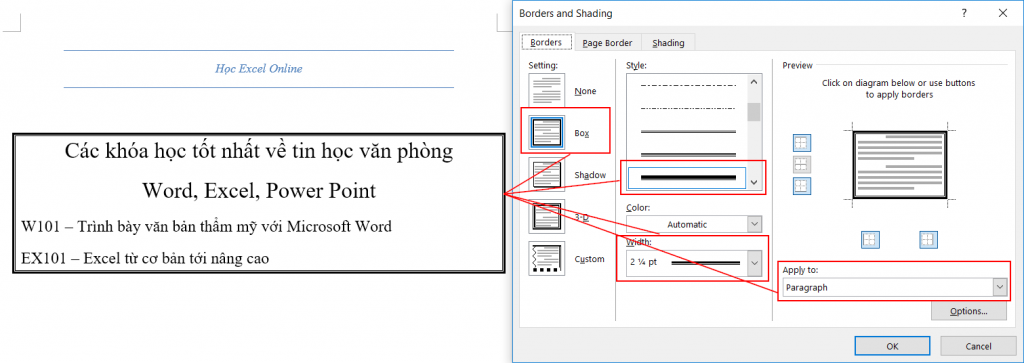
Kẻ khung Paragraph
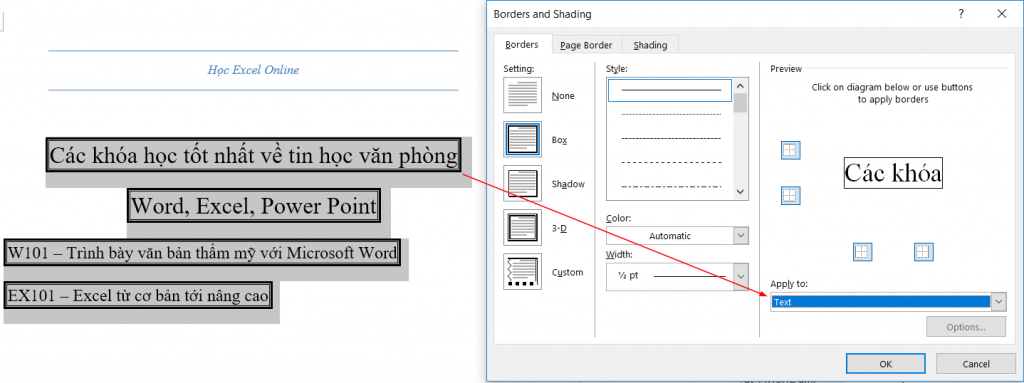
Kẻ khung mang đến text
Tạo khung cho cả trang giấy với Page Border
Thay bởi chỉ kẻ khung cho 1 đoạn text, hay size quá giáp với đoạn text, bạn hoàn toàn có thể kẻ size viền bảo phủ trang giấy với Page Border. Ví dụ như sau:
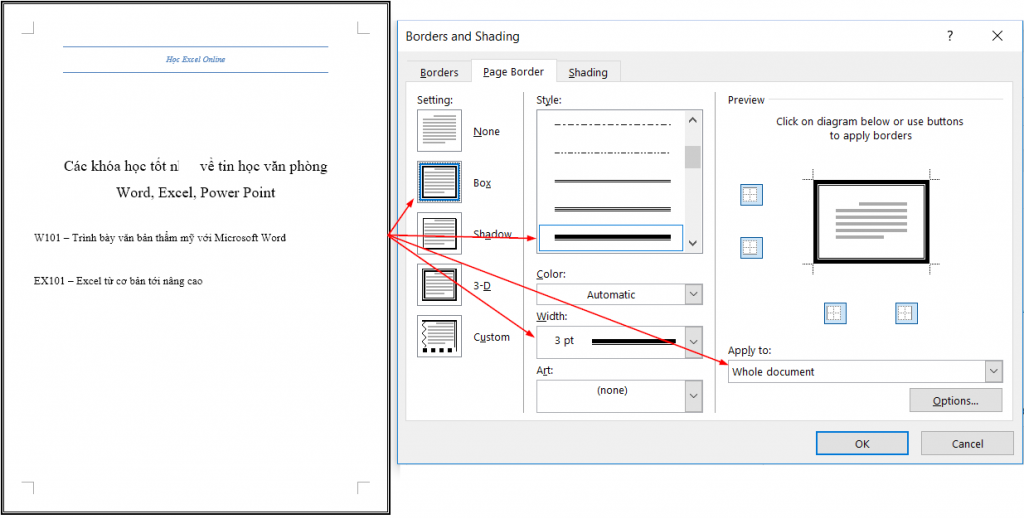
Trong lấy một ví dụ trên, chúng ta có thể thấy trang giấy được kẻ 1 đường viền bao quanh, giáp lề của trang giấy.
Các chức năng đều tương tự hệt như trong Border, chỉ không giống là phạm vi được áp dụng là cả trang thay vị chỉ 1 đoạn text.
Trong phần kẻ khung đường viền cho cả trang, bao gồm 2 giải pháp kẻ:
Paragraph: kẻ khung tiếp giáp lề của trang giấyText: form trang sát với đoạn text hơn, thay vị sát cùng với lề trang giấy.
Như vậy với việc thực hiện Page Borders, chúng ta đã rất có thể thực hiện việc kẻ khung, tạo đường viền vào Microsoft Word được một bí quyết dễ dàng. Chúc những bạn áp dụng xuất sắc kiến thức này vào công việc.
Ngoài ra chúng ta cũng có thể tham khảo một số nội dung bài viết khác về loài kiến thức, khả năng sử dụng Word:













