Khi thao tác làm việc với Excel, chúng ta thường xuyên cần phải sử dụng đến tuấn kiệt nhóm hàng, cột lại với nhau để các phần nội dung trong trang tính dễ nhìn và quan sát và theo dõi hơn. Đó được điện thoại tư vấn là tuấn kiệt Group. Vậy giải pháp Group vào Excel được thực hiện như thế nào, hãy cùng Unica tham khảo các văn bản thông qua bài viết dưới phía trên nhé. Bạn đang xem: Cách nhóm các dòng trong excel
1. Tuấn kiệt Group vào Excel với lại công dụng gì
- Với nhân tài Group, người tiêu dùng sẽ tiện lợi quản lý, bố trí dữ liệu.
- tiết kiệm được thời gian, sức lực lao động khi tìm kiếm kiếm dữ liệu cần thiết.
- hỗ trợ cho bảng tính Excel trông chuyên nghiệp hơn.
2. Biện pháp tạo Group trong Excel
2.1. Nhóm những hàng bằng tác dụng Group Excel
Để tiến hành nhóm hàng bằng bản lĩnh Group trong Excel, bạn triển khai các thao tác làm việc như sau:
- bước 1: chúng ta mở File Excel, sứt đen các hàng bằng phương pháp giữ loài chuột trái cùng kéo cho tới hết nội dung phải nhó, sau đó trên thanh vẻ ngoài của Excel, các bạn chọn mục Data.
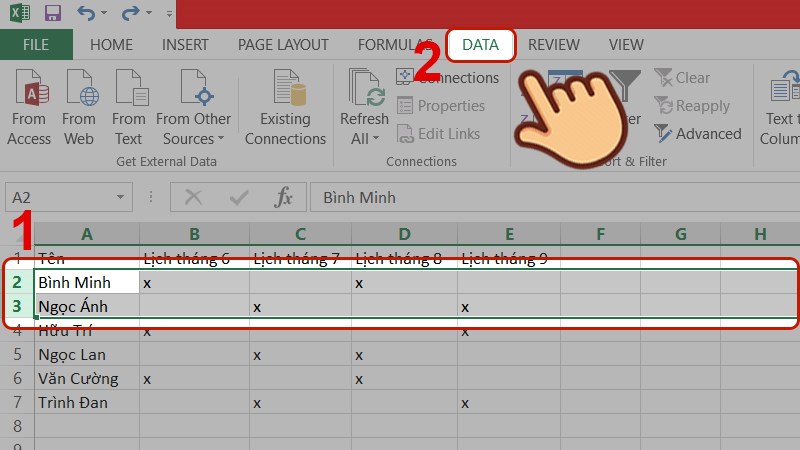
1
- cách 2: Trong nhóm Outline, bạn liên tục chọn Group hoặc nhấn tổ hợp phím (Shift + alternative text + →) để thực hiện thao tác nhóm 2 hàng đã chọn ở cách 1.
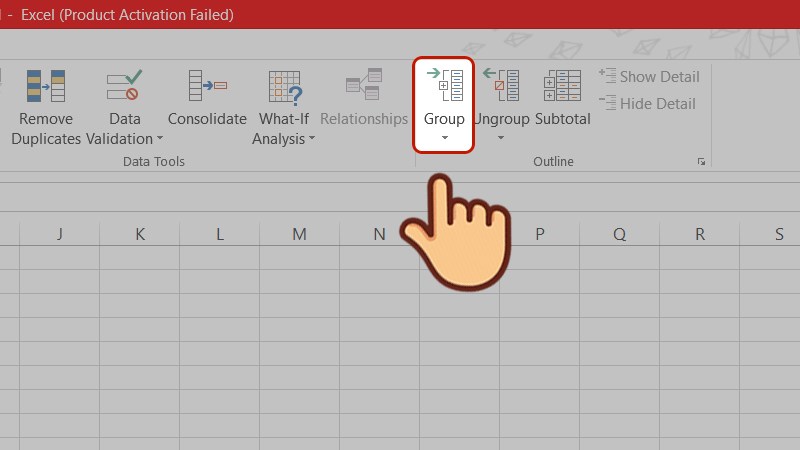
2
- bước 3: sau khi thực hiện bước 2, những hàng đã làm được nhóm lại với nhau. Chúng ta quan liền kề như ảnh mà Unica biểu thị sẽ thấy mở ra đường kẻ ngang tại địa điểm hàng đã được nhóm. Nếu bạn có nhu cầu ấn đi những hàng sẽ nhóm thì hoàn toàn có thể sử dụng biểu tượng dấu trừ sinh hoạt thanh này. Ngược lại, nếu bạn có nhu cầu các sản phẩm hiển thị lại thì ẩn vào hình tượng dấu cộng trên thanh.
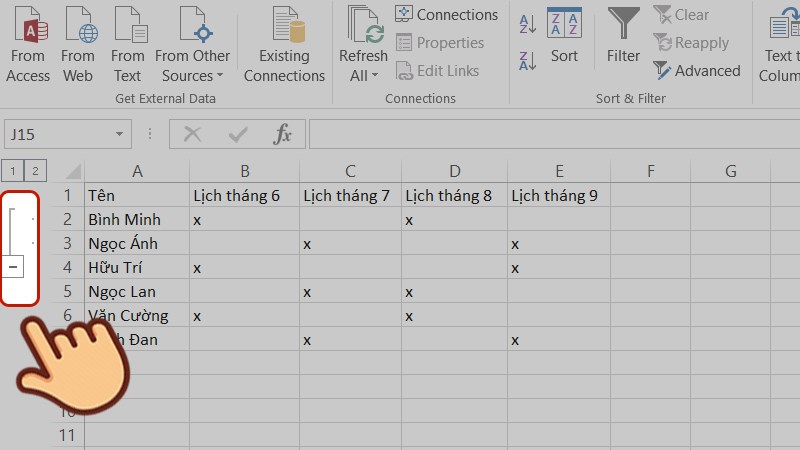
3
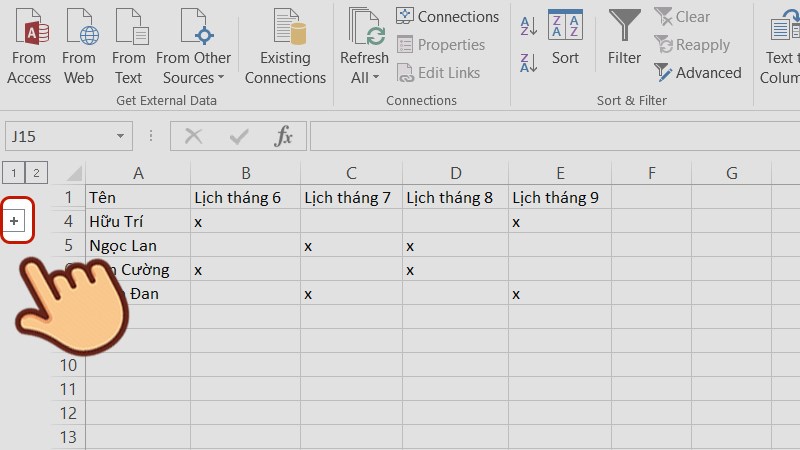
5
Như vậy chúng ta đã thành công vớicách nhóm tài liệu trong Excel cửa hàng chúng tôi đưa ra.
2.2. Nhóm các cột bằng thiên tài Group
Để tiến hành cách nhómcột vào Excel thông qua dạng cột tính, bạn thực hiện các thao tác làm việc như sau:
- bước 1: các bạn mở File Excel, trét đen các cột bằng phương pháp giữ loài chuột trái và kéo cho đến hết nội dung nên nhó, kế tiếp trên thanh dụng cụ của Excel, chúng ta chọn mục Data.
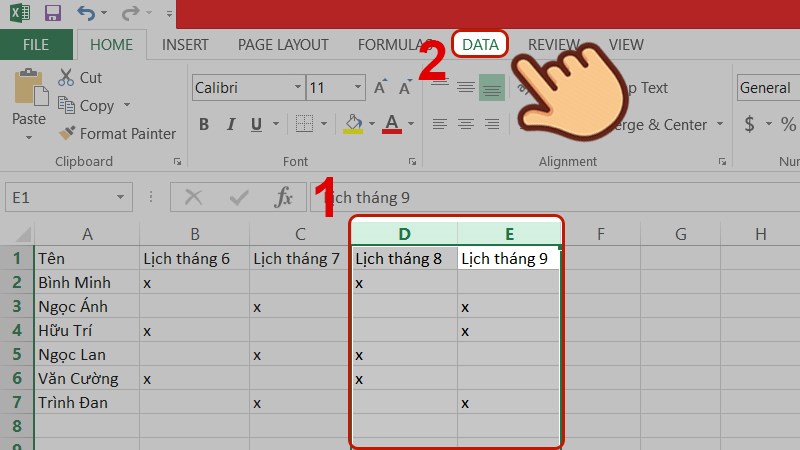
2.1
- bước 2: Trong đội Outline, bạn liên tiếp chọn Group hoặc nhấn tổ hợp phím ( (Shift + alt + →) để thực hiện thao tác nhóm 2 cột đã chọn ở bước 1.
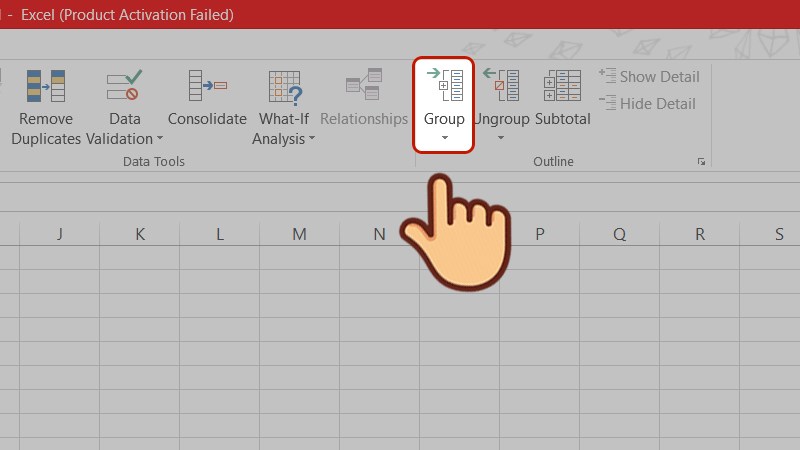
2.2
- cách 3: sau khoản thời gian thực hiện cách 2, những cột đã có nhóm lại cùng với nhau. Chúng ta quan cạnh bên như hình ảnh mà Unica miêu tả sẽ thấy xuất hiện thêm đường kẻ ngang tại vị trí cột đã làm được nhóm. Nếu bạn muốn ấn đi các cột đang nhóm thì có thể sử dụng biểu tượng dấu trừ sinh sống thanh này. Ngược lại, nếu bạn có nhu cầu các cột hiển thị lại thì ẩn vào hình tượng dấu cộng trên thanh.
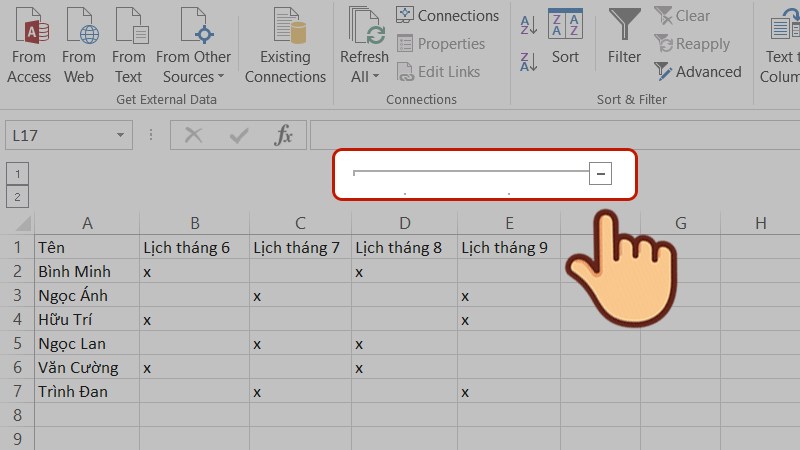
2.3
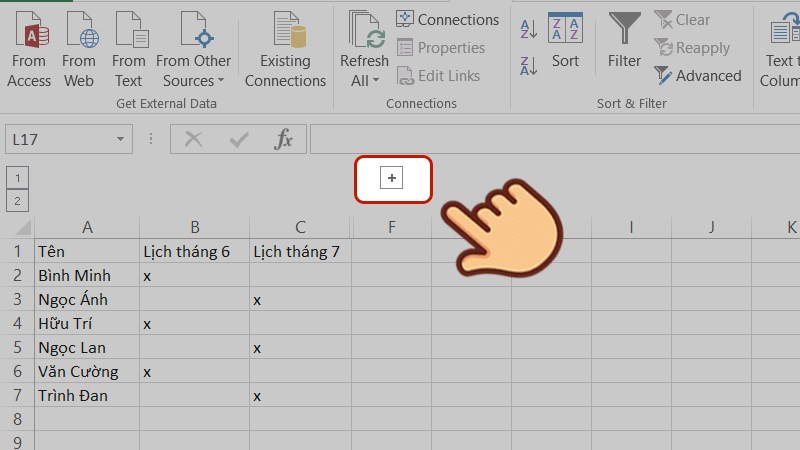
2.4
3. đội cột/hàng bằng bản lĩnh Group trong Google Sheet
Việc bạn triển khai Group cái trong Excel hỗ trợ cho bảng tính trở lên chuyên nghiệp hóa hơn. Mày mò cách đội cột/hàng bằng anh tài group trong Excel.
- cách 1: Mở bảng Google Sheet mà bạn muốn chỉnh sửa, kế tiếp bôi đen hàng, cột mà bạn có nhu cầu nhóm.
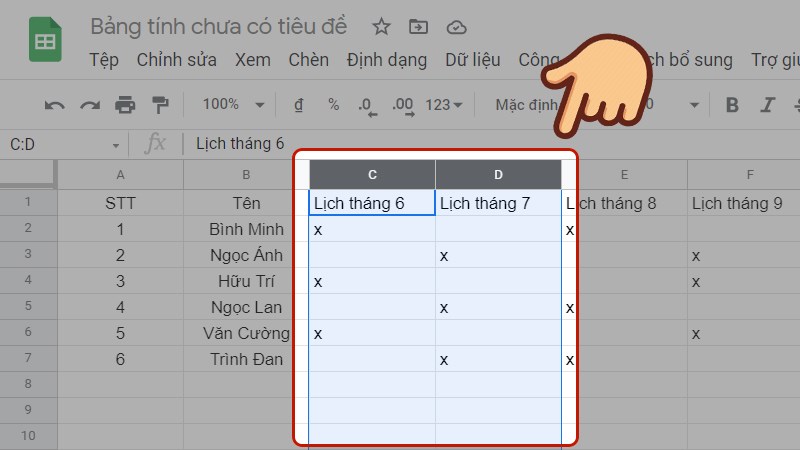
3.1
- cách 2: sử dụng chuột cần chọn ô ngẫu nhiên để nhóm. Trong lấy ví dụ như này, shop chúng tôi sẽ nhóm những cột C-D lại với nhau.
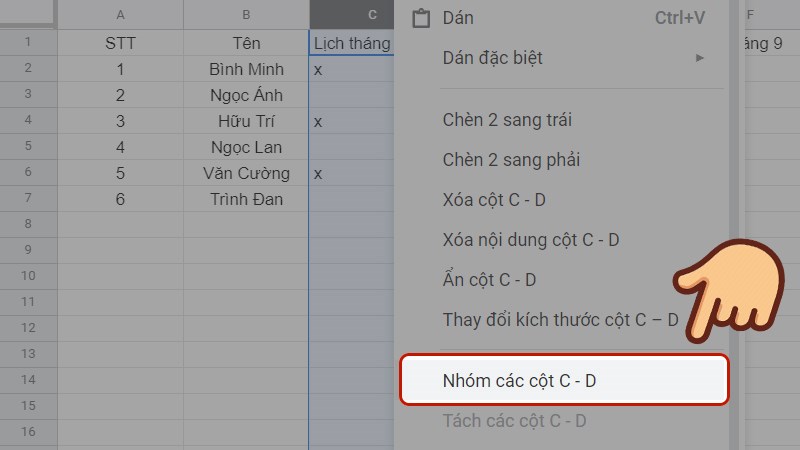
3.2
- cách 3: Sau khi đã nhóm cột/hàng cùng với nhau, trên hình ảnh sẽ mở ra đường kẻ ngang kèm với đường dài tạo nên vị trí cột đã nhóm. Để ẩn cột đang nhóm, bạn chỉ cần nhấn vào hình tượng dấu trừ là được.
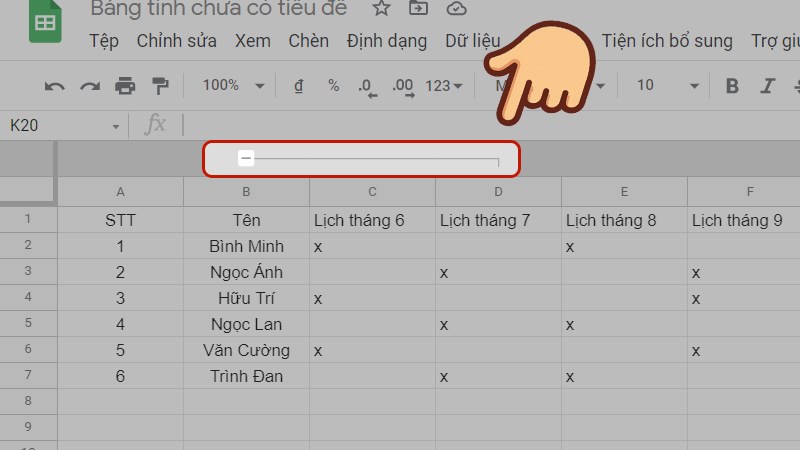
3.3
- Sau khi ngừng xong thao tác này, bạn sẽ thấy biểu tượng dấu cùng xuất hiện.
- Vậy là chúng ta đã hoàn thành xong thao tác nhóm cột/hàng bằng hào kiệt Group trong Google Sheet vô cùng đơn giản rồi.
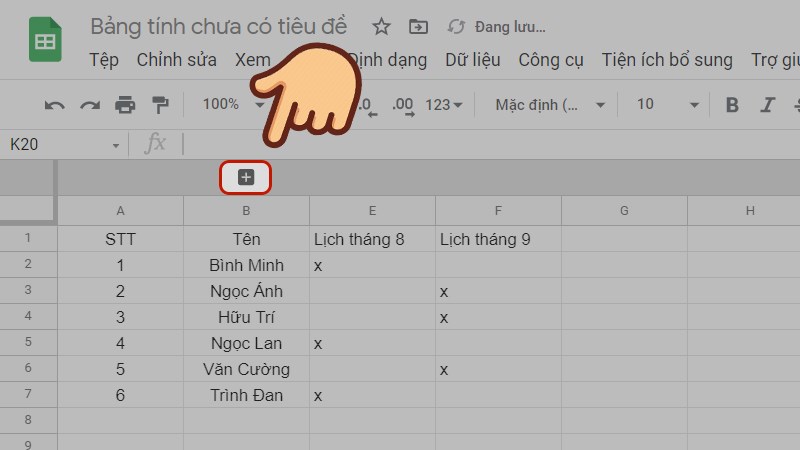
3.4
Như vậy thông qua bài viết trên đây, Unica đã cùng bạn tìm hiểu cách Group vào Excel vô cùng 1-1 giản. Không tính cách Group trong Excel, nếu bạn muốn sở hữu vô vàn những kiến thức và kỹ năng liên quan mang đến Excelthì nhanh tay đăng ký kết đặt mua cuốn sách Excel trường đoản cú cơ phiên bản đến nâng cao nhằm có cơ hội sở hữu khóa đào tạo và huấn luyện đầy có lợi này bao gồm trên Unica.vn nhé.
Group trong Excel là cách để người sử dụng dễ dàng thống trị trang tính của mình. Bạn có nhu cầu gộp nhóm tài liệu trong Excel để trang tính của chính bản thân mình trông gọn gàng hơn? Tại bài viết này, mình sẽ chia sẻ bạn phương pháp tạo group để gộp team dữ liệu vào Excel.
Tác dụng của tuấn kiệt Group trong Excel
Group trong Excel là 1 trong tính năng khá rất gần gũi với những người tiêu dùng Excel. Hào kiệt gộp nhóm dữ liệu trong Excel được sử dụng rộng thoải mái là phụ thuộc vào những luôn thể ích nó sẽ đem lại. Chẳng hạn như:Giúp bảng tính Excel trông nhỏ gọn và rất đẹp hơn.Tiết kiệm thời gian khi chúng ta cần search kiếm dữ liệu.Giúp các bạn dễ dàng làm chủ và sắp xếp dữ liệu trang tính.Cách gộp mặt hàng bằng tài năng Group trong Excel
Để biết phương pháp gộp sản phẩm bằng chức năng Group vào Excel, bạn có thể tham khảo hướng dẫn bên dưới này.
Xem thêm: Tổng Hợp 20 Các Trang Web Tìm Kiếm Việc Làm Trên Mạng Tuyển Dụng Trực Tuyến
Hướng dẫn nhanh:
Mở bảng Excel yêu cầu gộp nhóm dữ liệu.Bôi đen các hàng bạn có nhu cầu gộp.Nhấn vào mục Data trên thanh công cụ.Chọn Group tại tab Outline.Click vào vệt – để ẩn hàng đang gộp.Click vào dấu + để hiện hàng sẽ gộp.Hướng dẫn bỏ ra tiết
Bước 1: Mở bảng Excel mà bạn cần gộp team dữ liệu. Thời điểm này, bạn tiến hành bôi black hàng bạn muốn gộp bằng phương pháp nhấn giữ loài chuột và quét các hàng đó. Sau đó, bên trên thanh công cụ, bạn nhấn vào mục Data.

Bước 2: chúng ta tìm tab Outline trên đầu screen và nhấn vào mục Group để gộp những hàng vào Excel. Không tính ra, bạn có thể sử dụng tổ hợp phím Shift + alternative text + nút di chuyển phải.

Bước 3: dịp này, rất nhiều hàng bạn chọn đã làm được gộp lại với nhau. ở bên cạnh những hàng bạn nhóm dữ liệu trong Excel, sẽ lộ diện 1 thanh dọc. Để ẩn các hàng vẫn gộp, bạn bấm vào biểu tượng vệt – trên thanh dọc.

Bước 4: trường hợp bạn có nhu cầu hiện lại số đông hàng đó, bạn chỉ cần nhấn vào hình tượng dấu + trên thanh dọc là được.

Với thao tác làm việc trên, các bạn đã hoàn chỉnh gộp hàng, đội trong Excel bằng anh tài Group.
Cách gộp cột bằng chức năng Group vào Excel
Ngoài gộp hàng, chúng ta cũng có thể thao tác tương tự như với phương pháp gộp cột bằng nhân tài Group.
Hướng dẫn nhanh:
Mở bảng Excel cần gộp đội dữ liệu.Bôi đen các hàng cột bạn cần gộp.Trên thanh công cụ, bạn nhấn vào mục Data.Tại tab Outline, bạn nhấn vào tính năng Group.Click vào dấu – nhằm ẩn cột đã gộp.Click vào dấu + để hiện cột đã gộp.Hướng dẫn đưa ra tiết
Bước 1: Mở bảng Excel mà bạn cần gộp nhóm dữ liệu. Lúc này, bạn triển khai bôi đen cột bạn muốn gộp bằng cách nhấn giữ chuột và quét các cột đó. Sau đó, bạn bấm vào mục Data trên thanh công cụ.

Bước 2: Bạn tra cứu tab Outline trên đầu màn hình hiển thị và nhấp vào mục Group để gộp cột vào Excel. Kế bên ra, bạn có thể sử dụng tổng hợp phím Shift + alt + nút di chuyển phải.

Bước 3: thời điểm này, số đông cột chúng ta chọn đã có được gộp lại với nhau. Phía bên trên những cột chúng ta nhóm tài liệu trong Excel, sẽ xuất hiện 1 thanh ngang. Để ẩn những cột đang gộp, các bạn nhấn vào hình tượng dấu – trên thanh dọc.

Bước 4: Trường hợp bạn có nhu cầu hiện lại số đông cột đã ẩn, bạn chỉ việc nhấn vào biểu tượng dấu + trên thanh dọc là được.

Với làm việc trên, bạn đã hoàn tất gộp cột, team trong Excel bằng công dụng Group.
Mẹo hay: giải đáp cách tạo bảng trong Excel bỏ ra tiết, đơn giản và dễ dàng và dễ dàng thực hiện
Cách gộp cột/hàng bằng công dụng Group trong Google Sheet
Ngoài việc group trong excel, so với Google Sheet, chúng ta có thể gộp cột/hàng thành nhóm bằng thiên tài Group. Để biết phương pháp thực hiện như vậy nào, bạn tham khảo công việc dưới phía trên nhé.
Lưu ý: làm việc gộp hàng/cột giống như nhau. Chính vì vậy, ở vị trí này, bản thân sẽ lý giải mẫu giải pháp nhóm cột trên top google Sheet. Chúng ta cũng có thể tham khảo với làm tương tự như với hàng.
Hướng dẫn nhanh:
Mở bảng tính trên Google Sheet mà bạn có nhu cầu gộp cột.Quét chọn những cột bạn muốn gộp. Click loài chuột phải.Chọn xem các hành vi khác đối với cột.Chọn vào mục Nhóm những cột…Click vào dấu – để ẩn cột đã gộp.Click vào dấu + để hiện cột đã gộp.Hướng dẫn chi tiết
Bước 1: Mở Google Sheet và mang đến bảng tính đề xuất gộp cột. Sau đó, tiến hành quét chọn các cột mà bạn muốn gộp.

Bước 2: sau thời điểm tô cột yêu cầu gộp, bạn bấm chuột phải lựa chọn vào Xem các hành động khác so với cột. Sau đó, lựa chọn vào mục Nhóm các cột… (ví dụ bạn nhóm cột C, D thì mục đó sẽ là Nhóm các cột C – D).

Bước 3: Lúc này, những cột đã có nhóm lại với nhau. Phía trên cột các bạn gộp, sẽ xuất hiện thêm 1 thanh ngang. Chúng ta nhấp vào biểu tượng vết –, những cột đã ẩn đi.

Bước 4: Trường hợp bạn có nhu cầu hiện lại phần đa cột vẫn ẩn, bạn chỉ cần nhấn vào biểu tượng dấu + trên thanh dọc là được.

Đến đây, tôi đã hoàn tất chia sẻ đến bạn cách sử dụng anh tài Group vào Excel. Hy vọng, sau khoản thời gian tham khảo bài bác này, các bạn sẽ ẩn/hiện những nhóm cột/hàng một phương pháp nhanh chóng. Ví như cảm thấy bài viết này hữu ích, các bạn hãy chia sẻ bài viết này khiến cho mọi tín đồ cùng tìm hiểu thêm nhé.
Bạn vẫn đọc nội dung bài viết Group trong Excel và cách gộp đội Excel solo giản, bỏ ra tiết tại chuyên mục Thủ thuật, bên trên website Điện Thoại Vui.













