Microsoft Excel cung ứng khả năng link dữ liệu thân 2 sheet để các bạn đạt được công dụng cao hơn trong công việc. Bởi vậy, FPT siêu thị sẽ phía dẫn các bạn cách link dữ liệu 2 sheet trong Excel.
Bạn đang xem: Cách link dữ liệu giữa các sheet trong excel
Nếu bạn có nhiều trang tính (sheet) khác biệt trong Excel, bạn sẽ thường xuyên cần di chuột đến những trang tính không giống nhau để tìm một giá trị. Tuy nhiên, việc links dữ liệu 2 sheet vào Excel hoàn toàn có thể giúp bạn tiết kiệm ngân sách và chi phí thời gian, sút lỗi và cải thiện tính trọn vẹn của dữ liệu. Với mục tiêu này, FPT shop sẽ chia sẻ đến các bạn những cách links dữ liệu 2 sheet trong Excel bằng các hàm HYPERLINK với INDIRECT.
Cách liên kết dữ liệu 2 sheet trong Excel
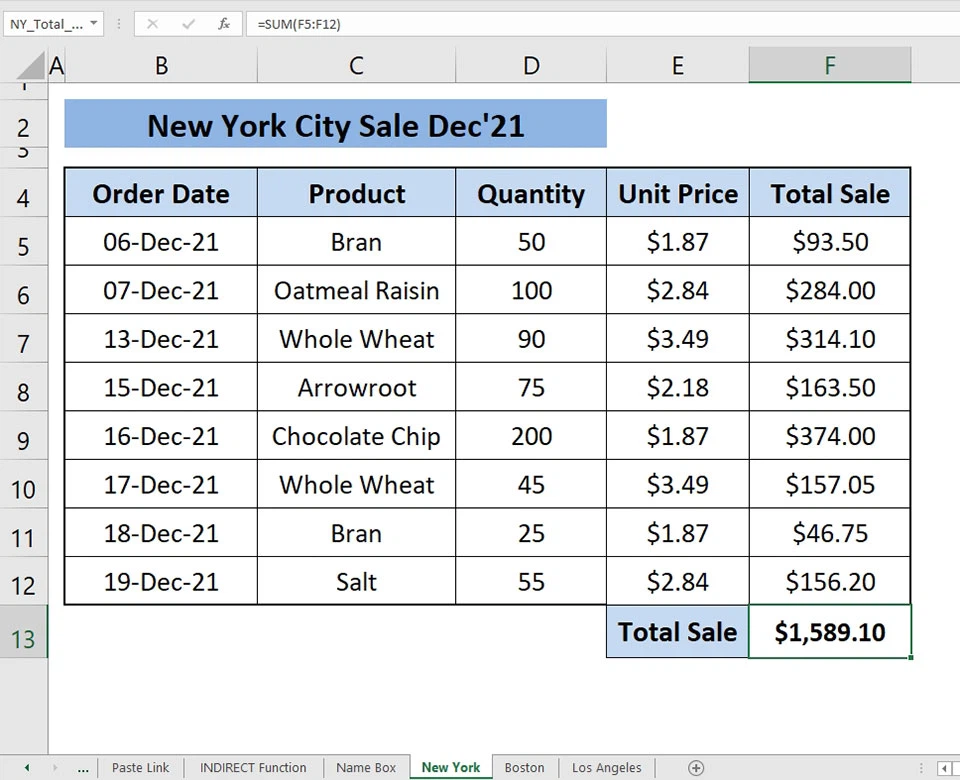
Giả sử chúng ta có bảng tính mẫu mã với dữ liệu tiết kiệm chi phí với chính sách giảm giá cho mon 12 năm 2021 của bố thành phố không giống nhau là New York, Boston và Los Angeles. Dữ liệu bán hàng của những sheet là đồng nhất nhau về danh mục, do vậy trách nhiệm của họ cần làm là hiển thị một trang tính độc nhất vô nhị dưới dạng tập dữ liệu.
Sử dụng hàm HYPERLINK
Khi bạn có nhu cầu liên kết những sheet với cùng 1 sheet chính, bạn cũng có thể sử dụng tác dụng HYPERLINK trong Excel. Hàm này để giúp đỡ bạn link nhiều trang tính bên dưới dạng vô cùng liên kết vào trong 1 trang chính. Hàm HYPERLINK thay đổi một điểm đến lựa chọn và một văn bản nhất định thành một khôn cùng liên kết. Vày vậy, chúng ta cũng có thể chuyển ngay sang trang tính theo yêu cầu của bản thân chỉ bằng phương pháp nhấn vào các liên kết hiện bao gồm trong trang tính chính. Cú pháp của hàm HYPERLINK là:
= HYPERLINK (link_location,
Trong đó:
link_location: Đường dẫn đến trang tính mà bạn muốn tạo siêu liên kết.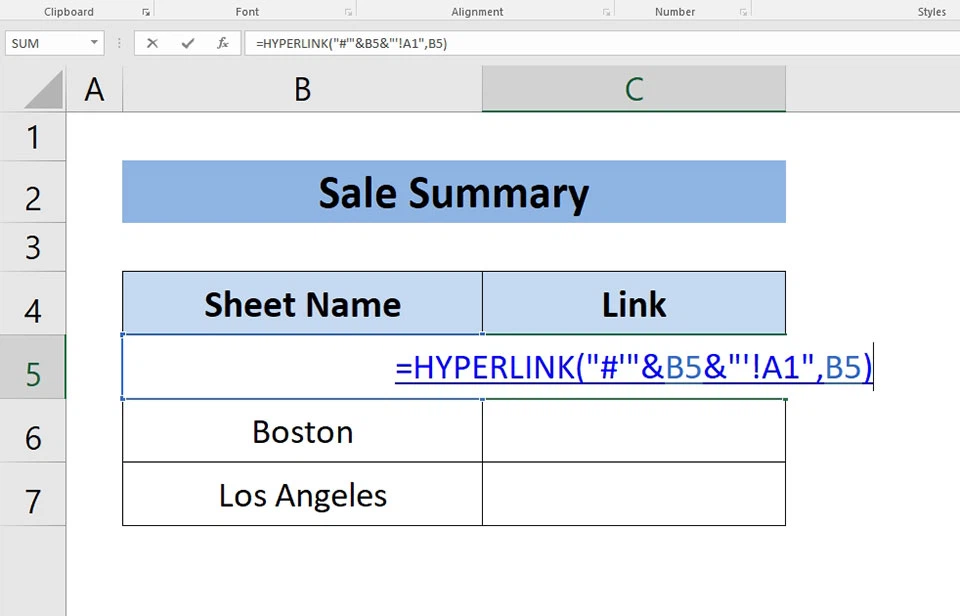
Bước 1: Dán phương pháp sau vào ngẫu nhiên ô nào. Trong lấy ví dụ này, FPT siêu thị sẽ sinh sản một trang tính new và links trang tính chứa dữ liệu New York vào ô C5.
=HYPERLINK("#""&B5&""!A1",B5)
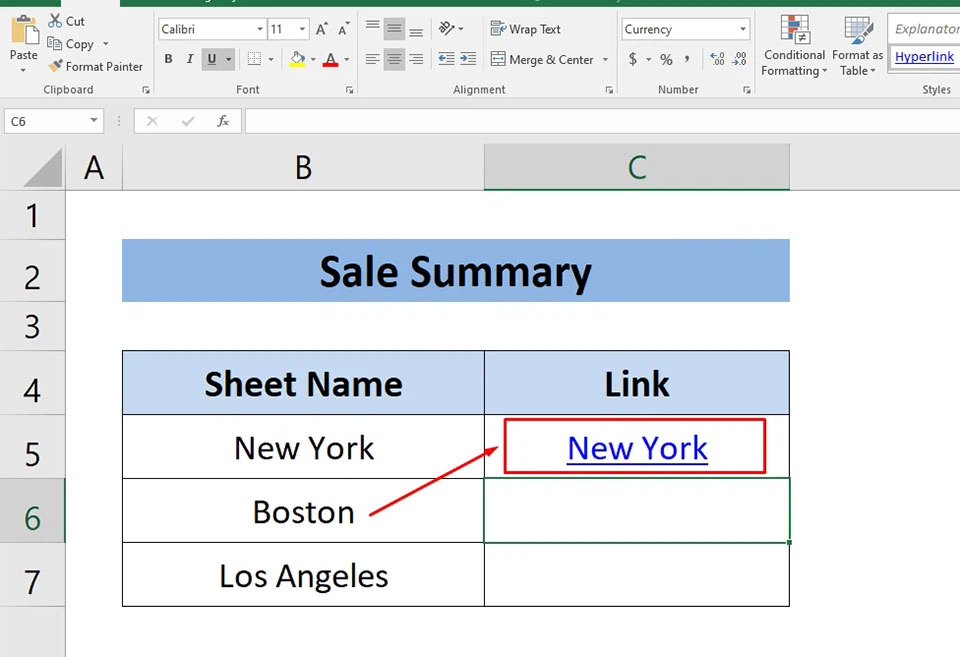
Sau khi dìm Enter, bạn sẽ thấy ô C5 mở ra chữ New York. Đây đó là siêu liên kết với đích cho là trang tính New York.
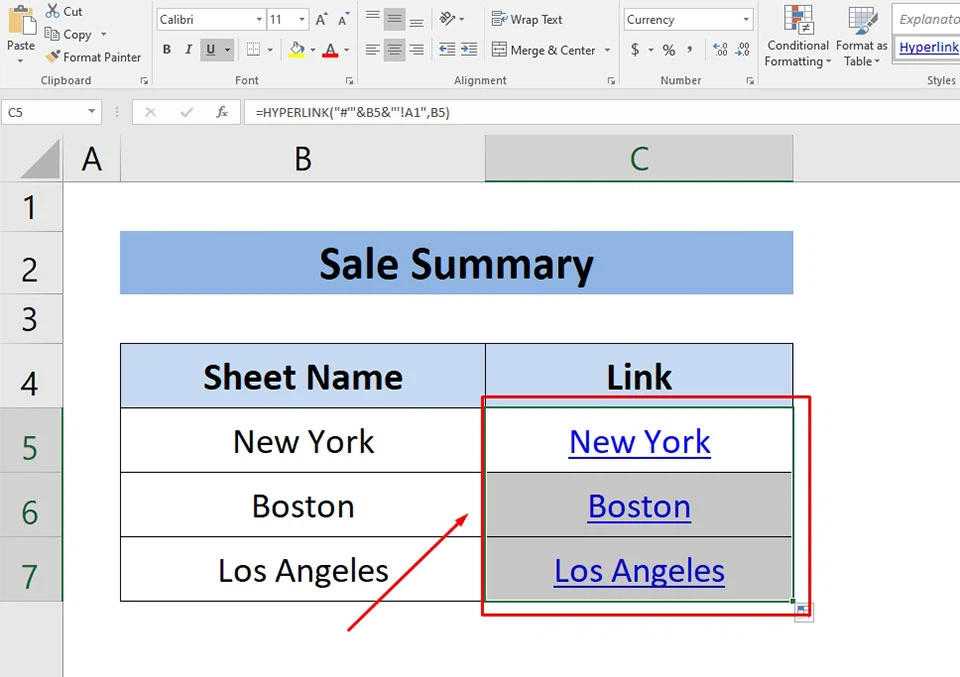
Bước 2: Sử dụng khả năng Fill Handle của Excel để xào luộc công thức trên cho các ô C6 với C7. Sau đó, bạn sẽ thấy siêu liên kết của hai trang tính còn sót lại sẽ xuất hiện trong số những ô này.
Bạn rất có thể kiểm tra xem các siêu link trên có vận động hay không bằng phương pháp nhấn chuột. Ngay lập tức, bạn sẽ được đưa tới trang tính mà bạn nhấn vào. Với cách thức này, chúng ta cũng có thể liên kết từng nào sheet tuỳ mê say trong Excel.
Sử dụng hàm INDIRECT
Ngoài hàm HYPERLINK, chúng ta cũng có thể liên kết những sheet vào sheet chính bằng cách sử dụng hàm INDIRECT. Hàm này sẽ khởi tạo ra một tham chiếu ô bằng cách sử dụng một chuỗi văn bản. Cú pháp của hàm INDIRECT là:
= INDIRECT (ref_text,
Trong đó:
ref_text: Đối số buộc phải để tham chiếu mang đến trang tính cần link dữ liệu.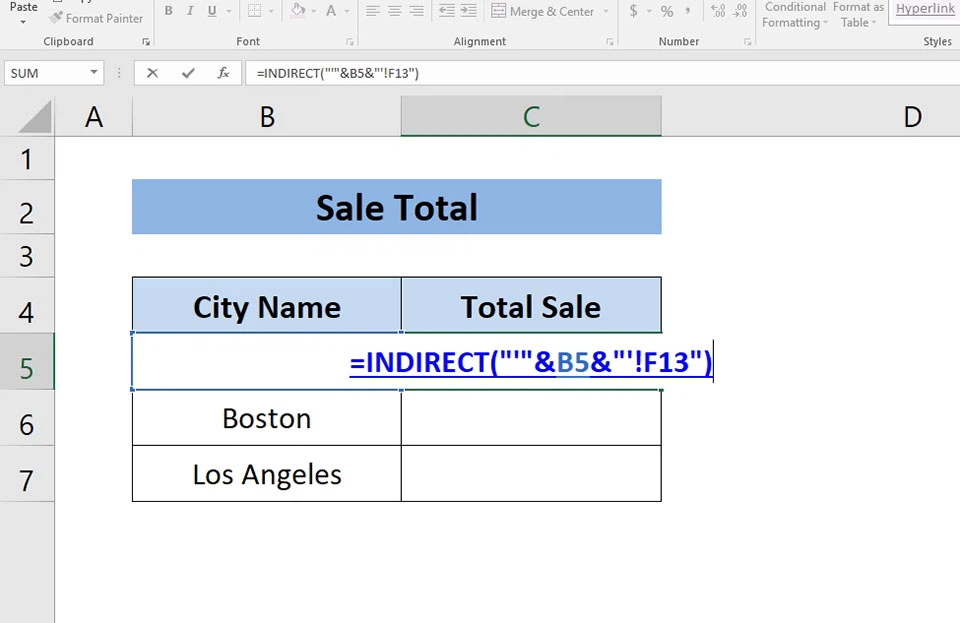
Bước 1: Viết bí quyết sau vào ngẫu nhiên ô trống nào. Trong lấy ví dụ như này, FPT cửa hàng sẽ tạo một trang tính bắt đầu và link dữ liệu của ô F13 (tổng doanh thu) của trang tính thủ đô new york vào ô C5.
=INDIRECT("""&B5&""!F13")
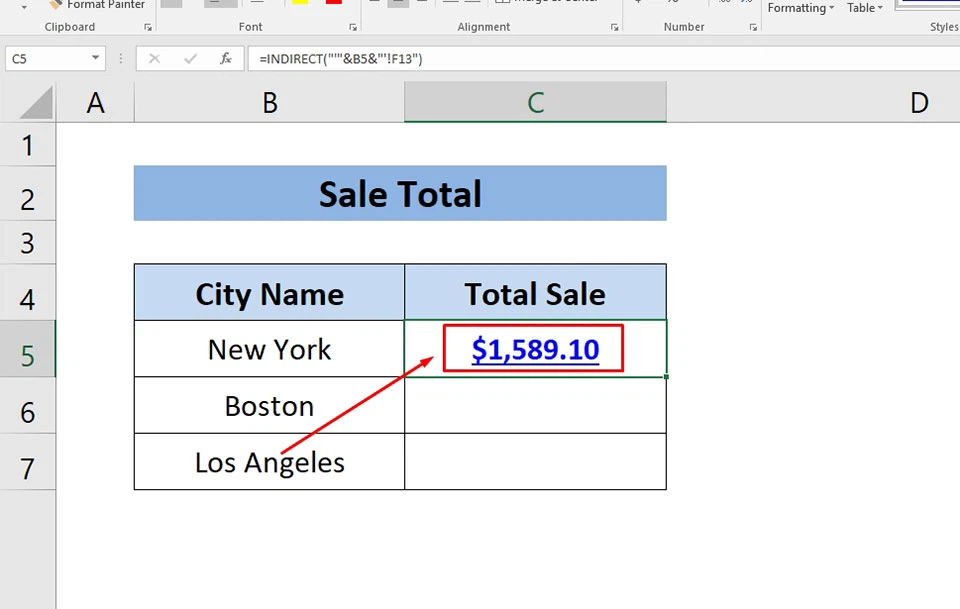
Sau khi dấn Enter, bạn sẽ thấy ô C5 xuất hiện dữ liệu của ô F13 vào trang tính New York.
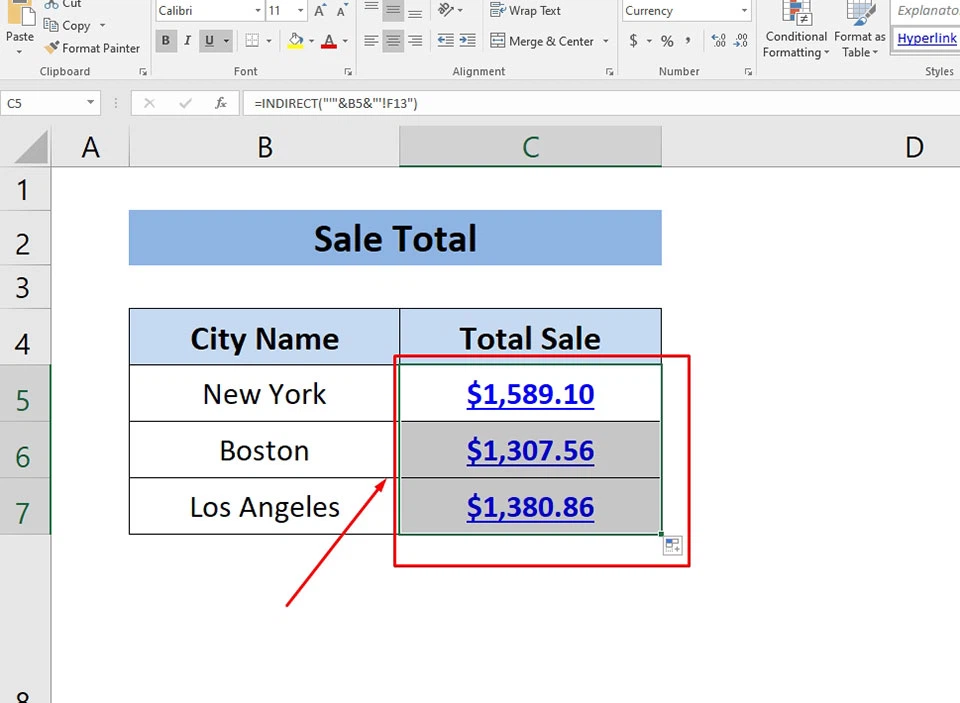
Bước 2: Sử dụng anh tài Fill Handle của Excel để xào nấu công thức trên cho các ô C6 với C7. Sau đó, các bạn sẽ thấy tài liệu ô F13 của nhì trang tính còn sót lại sẽ xuất hiện trong những ô này.
Khi có bất cứ thay đổi nào vào ô F13 của tất cả 3 trang tính, tài liệu sẽ được tự động hóa cập nhật ở trong trang chính. Bởi vậy, chúng ta cũng có thể nhanh giường theo dõi tài liệu tổng hợp của những sheet mà không phải nhấn loài chuột vào từng sheet.
Trên đây, FPT shop đã trình bày 2 phương pháp để liên kết dữ liệu các sheet trong Excel. Mong muốn các phương thức này sẽ giúp bạn hoàn thành công việc nhanh và tác dụng hơn. Nếu bạn có vướng mắc hoặc cách thức bổ sung, hãy để lại bình luận ở bên dưới bài viết nhé.
Hiện nay Excel là một trong công nắm được áp dụng rộng rãi. Ứng dụng bảng tính Excel giúp bạn tạo, xem, chỉnh sửa cũng như share tệp với những người khác. Cùng với Excel chúng ta cũng có thể dùng các công thức phức hợp cùng những khả năng tuyệt vời. Khi thao tác với Excel chúng ta thường thao tác làm việc với những Sheet. Các bạn cần cập nhật dữ liệu trong một Sheet dựa vào 1 Sheet khác. Nội dung bài viết này, Openwin.org vẫn hướng dẫn bạn cách copy tài liệu từ sheet này thanh lịch sheet khác trong excel. Các bạn hãy cùng quan sát và theo dõi nhé.Bạn vẫn xem: bí quyết lấy dữ liệu từ sheet khác trong excel
Cách copy dữ liệu từ sheet này sang trọng sheet khác trong Excel
Trong excel workbook, chúng ta có thể dễ dàng cập nhật dữ liệu bằng phương pháp liên kết worksheet này cùng với worksheet của một workbook khác.Workbook mối cung cấp (source workbook) là 1 excel workbook tất cả chứa các dữ liệu đề nghị chuyển qua 1 workbook khác (gọi là workbook đích – destination workbook). Vào đó, workbook đích sẽ tự động cập nhật tài liệu và chứa những hàm liên kết như sống workbook nguồn.
Sau đây là các phương pháp để liên kết tài liệu giữa 2 workbook. Dữ liệu của workbook đích sẽ tiến hành cập nhật tự động khi tài liệu của workbook nguồn được cập nhật.
Cách 1: Sử dụng phương thức paste link
Bước 1: trên worksheet nguồn, bạn hãy lựa chọn vùng dữ liệu mà bạn có nhu cầu liên kết cho một worksheet đích rồi chọn Copy trên thẻ Home.

Bước 2: trong worksheet đích, các bạn chọn vị trí đề nghị đặt dữ liệu rồi chọn Paste bên trên thẻ Home.

Bước 3: sau khoản thời gian thực hiện cách 2, màn hình sẽ hiện ra một bảng như hình. Bạn hãy chọn mục Paste link dưới mục Other Paste Options giống trong hình nhé.

Bước 4: chúng ta chọn Save để lưu toàn bộ thao tác của người tiêu dùng từ worksheet nguồn trước khi đóng nó.
Cách 2: Nhập công thức theo phong cách thủ công
Bước 1: Đầu tiên, chúng ta mở worksheet đích và chọn vào ô chúng ta cần liên kết dữ liệu trường đoản cú worksheet mối cung cấp sang rồi nhập dấu “=”.Bước 2: Sau đó, bạn mở worksheet nguồn rồi kích vào ô có tài liệu cần links sang. Tiếp nối nhấn Enter cùng lưu thao tác lại.Lưu ý là bạn hãy để định dạng dữ liệu ở wroksheet nguồn và worksheet đích giống nhau nhé.
Cách Để Không Paste vào dòng Ẩn trong Excel nhanh Nhất
Fix Lỗi “Office Has Detected A Problem With This File” trong Excel
Top 10+ Phần Mềm cai quản Phòng Gym “Miễn Phí” Đáng cần sử dụng Nhất hiện Nay
Cách 3: auto sao chép dữ liệu từ ô này sang ô khác trong Excel
Để coppy dữ liệu từ ô này quý phái ô khác trong Excel, bạn hãy thực hiện theo các bước dưới đây.
Bước 1: bạn hãy mở Worksheet nguồn cùng Worksheet đích.Bước 2: vào worksheet nguồn, các bạn chọn sheet mà bạn có nhu cầu di chuyển hoặc sao chép.Bước 3: tiếp theo bạn hãy truy vấn vào menu trang chủ trên thanh công cụ Ribbon và chọn Format.Bước 4: trong mục xổ xuống, các bạn chọn tùy lựa chọn Move Or Copy Sheet… bên dưới mục Organize Sheets.

Bước 5: Trong hộp thoại Move Or Copy, bạn hãy lựa chọn tên workbook đích dưới mục lớn book. Kế tiếp chọn vị trí phải chuyển sheet new sang.

Ngoài ra, nếu bạn muốn sao chép sheet này thay vì dịch chuyển sang workbook đích, bạn chỉ việc chọn với Create s copy ở giá tiền dưới bên trái hộp thoại.Bước 6: sau cuối bạn chọn OK để sao chép hoặc di chuyển sheet mới sang workbook đích.
Cách 4: đem số liệu từ sheet1 thanh lịch sheet2 bằng xào nấu bằng công thức
Để sao chép dữ liệu trường đoản cú worksheet này sang worksheet không giống trong Excel bằng công thức, bạn hãy thực hiện quá trình dưới đây nhé.
Xem thêm: 10 App Kéo Dài Chân Và Làm Thon Cơ Thể, Các Bài Tập Kéo Dài Chân Để Có Đôi Chân Thon Dài
Để sao chép và dán ô Excel trong worksheet hiện tại tại, bạn chỉ việc chọn ô đích rồi nhập dấu “=” với vị trí ô muốn sao chép rồi dấn Enter là được.
Ví dụ: bạn muốn sao chép ô A1 quý phái ô D5 trong thuộc 1 worksheet, bạn chỉ việc chọn ô đích D5, tiếp nối nhập =A1 và nhấn Enter để nhận giá trị A1.Để sao chép và dán các ô xuất phát điểm từ một worksheet này qua 1 worksheet khác:
Ví dụ: bạn có nhu cầu sao chép ô A1 của Sheet1 thanh lịch ô D5 của Sheet2, bạn chỉ cần kích chọn ô D5 trong Sheet2 tiếp nối nhập =Sheet1!A1 và nhấn Enter để nhận giá trị.Liên kết dữ liệu từ một cột của 2 sheet vào Excel
Khi bạn muốn link dữ liệu giữa 2 sheet trong cùng 1 bảng tính trên một ô dữ liệu. Thời điểm này, khi bạn biến hóa dữ liệu trong Sheet 1 chẳng hạn. Thì Sheet 2 vẫn được tự động cập nhật dữ liệu tại thiết yếu ô liên kết. Cách liên kết dữ liệu giữa những sheet trong excel mẫu mã này được thực hiện thông qua các bước sau:
Bước 1: Nhập cú pháp tại ô Sheet 2
Nhập cú pháp trên ô Sheet 2
Nếu bạn có nhu cầu Sheet 2 là sheet được liên kết của Sheet 1 sang. Dịp này, bạn sẽ nhấn vào 1 ô bất kỳ nào đi trên Sheet 2. Sau đó, các bạn sẽ gõ vào đó lốt =. Sau đó, bạn bắt đầu chuyển sang tab Sheet 1.
Bước 2: làm việc trên Sheet 1
Thao tác bên trên Sheet 1
Tại tab Sheet 1 các bạn sẽ nhấn vào phần thương hiệu của Sheet này đã. Sau đó, chúng ta nhấn con chuột trái vào đó và lựa chọn cell mà bạn muốn kết nối. Cell này đó là cell tài liệu tại ô thuộc vào Sheet 1 mà bạn có nhu cầu chuyển thanh lịch Sheet 2. Cuối cùng, bạn sẽ nhấn Enter để kết thúc việc liên kết dữ liệu này..
Bước 3: hiệu quả nhận đượcSau khi chúng ta thực hiện chấm dứt 2 thao tác làm việc trong cách liên kết dữ liệu giữa những sheet vào excel. Thời điểm này các bạn sẽ quay quý phái ô tại Sheet 2 và thấy xuất hiện công thức.
Bạn rất có thể kiểm triệu chứng bằng bài toán bạn sửa tài liệu ở ô cell trong Sheet 1. Sau đó, chúng ta nhìn lịch sự ô links ở Sheet 2 xem tài liệu có được update không nhé.
Link dữ liệu từ rất nhiều Cell trong 2 Sheet trên Excel
Đối cùng với cách liên kết dữ liệu giữa những sheet trong excel ở trong phần trên. Các dữ liệu sẽ được kết nối cùng với nhau trên một cell trong bảng tính Excel. Nếu như khi người tiêu dùng muốn kết nối dữ liệu tại nhiều Cell vào 2 Sheet thì nên làm sao? Hãy bước đầu thao tác này tại bước 1 trong bài viết hướng dẫn này nhé.
Bước 1: làm việc trên Sheet 1
Tại Sheet 1, bạn sẽ tiến hành việc chọn các cell để liên kết dữ liệu từ bỏ Sheet này thanh lịch 2. Sau đó, người tiêu dùng thực hiện tại việc xào nấu dữ liệu bằng cách nhấn Ctrl+C.
Bước 2: thao tác làm việc trên Sheet 2
Dán dữ liệu
Lúc này, trên Sheet 2 bạn sẽ đặt chuột vào cell mà bạn muốn link dữ liệu. Sau đó, chúng ta nhấn chọn tổ hợp 2 phím Ctrl V để thực hiện việc dán dữ liệu. Đồng thời làm việc này cũng để cho các định hình của ô mà bạn muốn link dữ liệu các định dạng này cũng khá được chuyển sang Cell trên Sheet 2.
Bước 3: tiến hành liên kết giữa 2 Sheet
Lúc này, để các sheet được link dữ liệu với nhau. Trên bảng tính Excel các bạn kích vào chọn “Home” -> Paste -> Paste links (N).
“Home” -> Paste -> Paste Link
Như vậy, sau thời điểm thực hiện ngừng các làm việc trên bạn hãy nhìn sang những cell tại Sheet 2. Công thức =Sheet1! đã được lộ diện tại các Cell đó. Dịp này, các bạn hãy kiểm bệnh bằng việc sửa dữ liệu trong cell nghỉ ngơi Sheet 1 nhé. Sau đó, bạn sẽ xem coi bên tài liệu Sheet 2 trên ô cell của bị biến đổi không?
Kết quả nhấn được links dữ liệu từ khá nhiều Cell trong 2 Sheet trên Excel
Liên kết dữ liệu của tổng thể Sheet 1 lịch sự sang Sheet 2
So với cách link dữ liệu giữa những sheet trong excel ngơi nghỉ trên. Việc link dữ liệu của cục bộ sheet 1 quý phái sheet 2 được thực hiện đơn giản hơn. Bằng cách:
Bước 1: Copy cục bộ Sheet 1
Copy toàn cục Sheet 1
Để copy cục bộ nội dung của Sheet 1. Các bạn sẽ nhấn vào phím Ctrl tiếp nối chọn loài chuột trái vào vị trí trên Sheet 1. Tiếp tới, bạn sẽ kéo mang lại vị trí mà bạn muốn đặt Sheet. Đây chính là cách góp bạn sao chép Sheet 1.
Bước 2: nhấn kết quả
Nhận kết quả liên kết tài liệu của toàn thể Sheet 1 lịch sự sang Sheet 2
Lúc này, bạn đã sở hữu được một sheet mới không không giống gì về dữ liệu so cùng với sheet 2. Dịp này, để hoàn toàn có thể link dữ liệu giữa sheet1 với sheet vừa được sao chép. Bạn chọn toàn bộ Sheet1 sau đó dùng lệnh copy để copy lại. Cuối cùng, các bạn Paste links (N) giống với cách 2 ở trong phần trên.
Trên đây, Openwin.org vẫn hướng dẫn các bạn cách copy dữ liệu từ sheet này sang sheet khác trong excel. Chúc bạn thực hiện thành công
Như chúng ta cũng biết, Excel là 1 ứng dụng rất thịnh hành trong các quá trình liên quan tiền đến quản lý dữ liệu. Điều đặc trưng là bạn nên biết các thủ thuật nhằm thực hiện giám sát và đo lường thì mới đã đạt được tối nhiều hiệu quả. Nhiều người tiêu dùng nó nhưng chưa chắc chắn cách lấy tài liệu từ sheet này thanh lịch sheet khác trong Excel. Cửa hàng chúng tôi xin share cho các bạn bài viết dưới phía trên về mẹo lấy dữ liệu từ sheet này quý phái sheet khác trong Excel. Các bạn cùng tìm hiểu thêm nhé!
Lấy tài liệu từ sheet này sang sheet khác trong Excel
Lấy tài liệu từ sheet này quý phái sheet không giống trong Excel là gì?
Lấy tài liệu từ sheet này quý phái sheet không giống trong Excel là bài toán dùng thủ thuật cách làm Hàm VLOOKUP trong Excel đơn giản và dễ dàng để chuyển tài liệu cách đúng chuẩn nhất. Đặc biệt đối với file Excel chứa quá nhiều dữ liệu thì việc chuyển bằng tay sẽ ko đạt hiệu quả và không chủ yếu xác.
Chính vì thế, fan ta thường áp dụng công thức để tiết kiệm thời gian và đem về độ đúng mực cao nhất.
Việc lấy dữ liệu từ sheet này thanh lịch sheet khác trong Excel với lại tác dụng khá quan trọng cho những người dùng Excel. Bởi nó có thể xử lý tài liệu cách nhanh lẹ và đúng mực chỉ trong một công thức đơn giản. Bởi vì thế, nó mang lại cho những người sử dụng thao tác làm việc cách chuyên nghiệp hóa và được reviews cao.
Như vậy, đem lại nhiều lợi ích cho người sử dụng mà câu hỏi lấy dữ liệu từ sheet này sang sheet không giống trong Excel bằng hàm Vlookup được nhiều người tin dùng.
Hướng dẫn giải pháp lấy dữ liệu từ sheet này sang trọng sheet khác trong Excel
Hàm VLOOKUP vào Excel đã giúp ích cực tốt cho bài toán cách lấy dữ liệu từ sheet này quý phái sheet khác trong Excel. Nó nhằm mục đích để giao hàng cho nhiều làm việc của người dùng cách tối ưu hóa. Bài viết dưới đây shop chúng tôi sẽ phía dẫn các bạn cách sử dụng VLOOKUP để lấy dữ liệu tự sheet này thanh lịch sheet khác. Mời các bạn cùng theo dõi nhé!
Hướng dẫn phương pháp lấy tài liệu từ sheet này quý phái sheet khác trong Excel
Hàm Vlookup vào Excel được áp dụng như một cách lấy tài liệu từ sheet này lịch sự sheet không giống rất thuận lợi theo điều kiện. Hàm dữ liệu này được cho phép người dùng trích xuất search kiếm dữ liệu từ 2 hay nhiều sheet khác nhau. Nó còn thậm chí là từ những file khác biệt để được công dụng chính xác.
Công thức tổng thể của hàm VLOOKUP
=VLOOKUP(lookup_value,table_array,col_index_num,range_lookup)
lookup_value được hotline giá trị mong mỏi dò tìm kiếm trong bảng Excel
table_array được điện thoại tư vấn là miền tài liệu muốn search kiếm tài liệu theo yêu cầu.
col_index_num được hotline là số cột cất giá trị bắt buộc trả về.
range_lookup được gọi là hình dáng tìm kiếm.
Thực hành công thức tổng quát của hàm Vlookup
Ví dụ bên dưới là các bạn có tệp tin Excel như Sheet một là bảng danh sách nhân viên của công ty. Chúng ta tham khảo để triển khai cho chính xác:
Bảng biểu lấy dữ liệu từ sheet này sang trọng sheet khác
Tiếp theo chúng ta có Sheet 2 là bảng biểu Excel mã dịch vụ ứng với mức lương của mỗi địa chỉ như ở bảng biểu.
Lấy dữ liệu từ sheet này quý phái sheet khác
Từ tài liệu sheet 1 và sheet 2 như trên nhằm tính bảng lương mang lại từng người. Chúng ta hãy tính coi Lộc lương bao nhiêu, Phương lương bao nhiêu ?
Chúng tôi xin giới thiệu chúng ta cách áp dụng hàm Vlookup trong Excel để đưa số liệu trường đoản cú sheet 1 quý phái sheet2 như yêu ước ở trên. Nhờ đó, nó giúp tính cách hối hả bảng lương của nhân viên cách kết quả nhất. Đầu tiên chúng ta đặt nhỏ trỏ con chuột tại địa chỉ ô cột mà bạn có nhu cầu hiển thị lương làm việc đó. Sau đó họ gõ phương pháp sau: =VLOOKUP (Sheet1!D4, Sheet2!$A$4:$B$8)
Thao tác thực hiện hàm vlookup để lấy dữ liệu từ bỏ sheet này quý phái sheet khác
Hoàn tất thao tác làm việc sử dụng hàm vlookup để đưa dữ liệu từ sheet này lịch sự sheet khác
=VLOOKUP(lookup_value,table_array,col_index_num,range_lookup). Lý giải hàm:
Đối với Lookup_value được phát âm ở đó là giá trị dò tìm tuyệt được phát âm là vị trí mang dữ liệu, tài liệu nằm sinh hoạt cột D4 ở trong sheet 1 nên bạn cần nhập Sheet1!D4 thì mới đúng với cách làm đặt ra.Table_array được hotline là bảng dò search ở đây là Sheet 2. Giá chỉ trị yêu cầu dò tìm bên trong cột A và B tự A4:B8 bắt buộc công thức là Sheet2!A4:B8 như mẫu. Tuy vậy bạn đề xuất thêm ký tự $ vào trước sau tên cột để cố định và thắt chặt bảng dò tìm thì mới ra hiệu quả chính xác.Chính bởi vì vậy, bạn sẽ phải nhập Sheet2!$A$4:$B$8. Kế tiếp công thức nhập tiếp sẽ là: =VLOOKUP (Sheet1!D4, Sheet2!$A$4:$B$8) để đúng với yêu thương cầu.Col_index_num được gọi là cột chứa giá trị bắt buộc tính, ở đó là cột Lương, nó nằm tại vị trí cột thứ hai của bảng nên chúng ta nhập giá trị là 2. Sau đó công thức đến đoạn này sẽ là =VLOOKUP(Sheet!D4,Sheet2!$A$4:$B$8,2)Range_lookup: chính là vị trí bọn họ sẽ điền là 0. Bởi thế theo như chỉ dẫn trên đây, họ có CÔNG THỨC sau cuối là:=VLOOKUP(Sheet1!D4, Sheet2!$A$4:$B$8,2,0). Các bạn có thể tham khảo hình ảnh bên dưới để điền sao cho đúng đắn công thức nhằm mục đích tránh không đúng sót. Vị chỉ nhầm vệt phẩy cũng cần yếu ra công thức đúng được.
Hàm vlookup trong Excel
Kết quả: đang lọc dứt mức lương của từng nhân viên như bảng dưới đây. Các bạn cùng xem thêm để soát sổ công thức của chính mình sao cho bao gồm xác.
Kết quả khi lấy tài liệu từ sheet khác trong Excel
Sau khi đang ra tác dụng bạn kéo chuột để sao chép công thức cho những ô sót lại để chấm dứt bảng lương quả như yêu cầu của bài. Các bạn cũng có thể tham khảo tác dụng như mặt dưới:
Cách lọc tài liệu từ sheet-sheet vào Excel
Trên đấy là những chia sẻ cả shop chúng tôi về thủ pháp lấy tài liệu từ sheet này thanh lịch sheet khác trong Excel. Chúng tôi hy vọng nó sẽ giúp đỡ ích cho các bạn tham khảo để giao hàng cho mình và các bước được đạt tác dụng cách buổi tối ưu nhất.













