Bạn ao ước thử win 11 tuy thế còn e ngại? bạn phân vân lừng chừng liệu rất có thể chạy đồng thời cả 2 phiên bạn dạng win 10 và 11? bài viết này shop chúng tôi sẽ lý giải bạn thực hiện điều đó.
Bạn đang xem: Cách hiển thị các hệ điều hành windows khi cài song song
Cài để Win 10
Bước trước tiên để áp dụng đồng thời 2 hệ quản lý điều hành là bắt buộc sở hữu Win 10 trên PC, giả dụ máy của người sử dụng đang chạy Windows 10, hãy bỏ qua mất bước tiếp theo của lý giải này. Nếu khách hàng có một máy tính mới không tồn tại hệ quản lý hoặc chúng ta chỉ muốn bước đầu từ không tên tuổi để bao gồm trải nghiệm hoàn toàn rõ ràng, hãy áp dụng hướng dẫn đưa ra tiết setup Win 10 của chúng tôi.
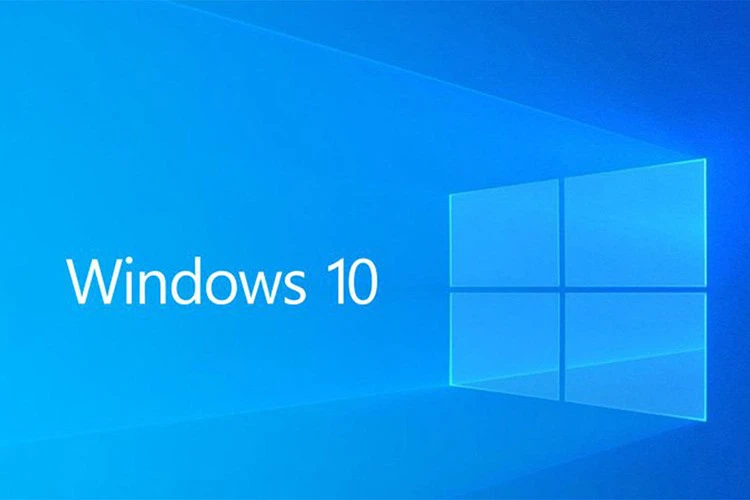
Cài đặt Win 10
Phân vùng Win 11
Khi bạn đã setup và chạy Windows 10 trên máy vi tính của mình, bước tiếp sau bạn phải chuẩn bị một phân vùng đến Windows 11. Có hai phương pháp để làm điều đó:
Thu nhỏ phân vùng Windows 10 của bạn, nếu như ổ đĩa cất nó đủ bự để đựng cả hai hệ điều hành Nếu ổ đĩa đó không có dung lượng đủ lớn bạn phải một phân vùng hoặc ổ đĩa khác tất cả đủ dung tích trống để thiết đặt Windows 11.Thu bé dại phân vùng Windows 10 của bạn
Nếu bạn muốn sử dụng cùng phân vùng đã setup Windows 10, bạn phải thu nhỏ tuổi phân vùng đó để sở hữu đủ dung tích tạo phân vùng new cho Windows 11.
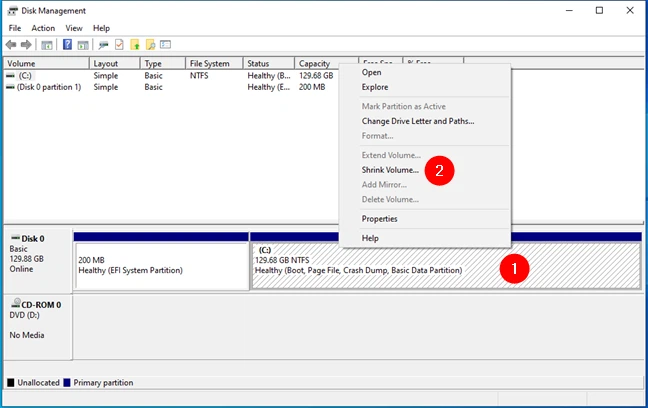
Giảm kích cỡ phân vùng Win 10
Bước 1: nhấp chuột phải vào Start và chọn Disk Management từ menu của Win 10 -> nhấn vào phải vào phân vùng win 10 -> lựa chọn Shrink Volume.
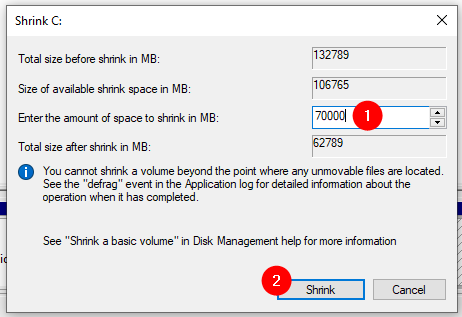
Chọn dung tích để thu nhỏ Win 10
Bước 2: Trong hộp thoại Shrink C: Hãy nhập dung tích mà bạn muốn thu nhỏ phân vùng Windows 10. Đảm bảo rằng bạn chọn một giá trị đủ khủng để rất có thể chứa Windows 11, yêu thương cầu tối thiểu 64GB (65.536MB) dung tích trống. Sau thời điểm hoàn tất, thừa nhận nút Shrink.
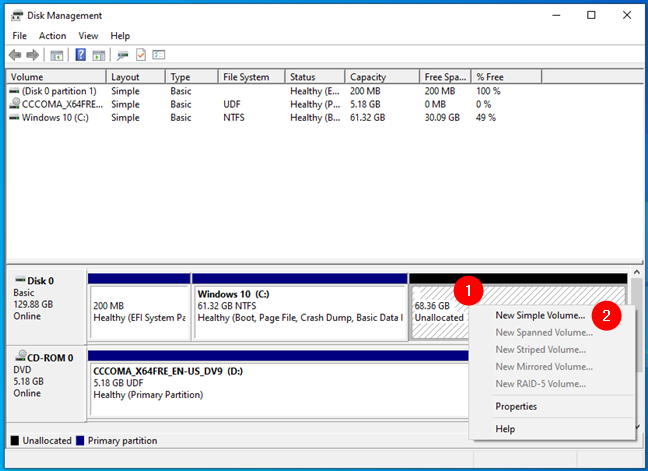
Tạo phân vùng mới cho Win 11
Bước 3: sau khoản thời gian hoàn tất bài toán thu nhỏ, đã tới khi tạo phân vùng mới cho Windows 11. Nhấp chuột phải vào Unallocated -> chọn New Simple Volume. Sau đó bạn làm theo bảng giải đáp và khi đến bảng Format Partition hãy lựa chọn NTFS.
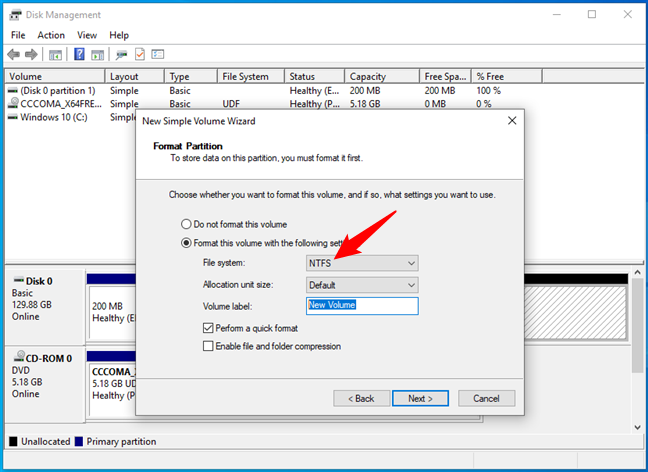
Định dạng phân vùng Win 11
Sau khi ngừng bạn vẫn tạo thành công xuất sắc phân vùng mang đến Win 11 trong thuộc ổ đĩa cùng với Win 10.
Chọn một ổ đĩa khác hoặc phân vùng trống không giống trên PC
Ngoài trường hợp download cùng ổ đĩa, chúng ta cũng có thể cài Win 11 ở một ổ đĩa khác. Trong trường hợp này, hãy đảm bảo rằng chúng ta không để bất kỳ dữ liệu như thế nào trên ổ đĩa đó. Hãy di chuyển các file bạn có nhu cầu giữ qua 1 ổ đĩa khác trước đây khi cài đặt Windows 11, nếu như không bạn có nguy hại mất chúng.
Cài Win 11
Bước tiếp theo là bạn hãy cài Win 11 cho máy vi tính của bạn. Giả dụ bạn chưa biết cách mua hãy làm theo hướng dẫncủa bọn chúng tôi. Trong khi FPT siêu thị cũng cung ứng key lâu dài cho
Win 11và
Win 11 probạn có thể tham khảo để có phiên phiên bản chính thức của hệ quản lý này nhé!
Chạy mặt khác Win 10 và Win 11
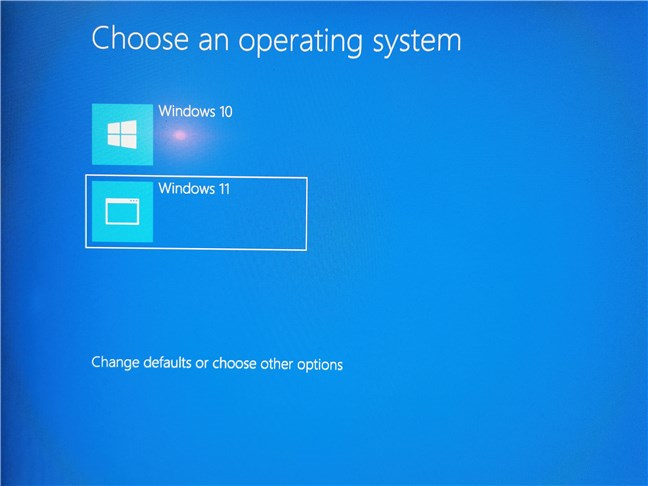
Màn hình khởi cồn khi chạy cả hai hệ điều hành
Khi các bạn hoàn tất thiết đặt Windows 11, thứ tính của người sử dụng đã sẵn sàng chuẩn bị để khởi động đồng thời. Bất cứ bao giờ khởi hễ hoặc khởi đụng lại PC, bạn sẽ được hỏi ý muốn khởi rượu cồn vào hệ điều hành quản lý nào: Windows 10 hoặc Windows 11.
Cài đặt vấp ngã sung: cài đặt hệ quản lý mặc định cho dual boot
Cuối cùng, sau thời điểm chạy đồng thời cả hai hệ điều hành, bạn cần một bước vô cùng đặc biệt quan trọng đó là chọn hệ quản lý điều hành mặc định.
Đó là vì chưng vì, sau 30 giây khởi động, nếu như khách hàng không chọn hệ điều hành máy tính xách tay sẽ tự động hóa khởi cồn hệ điều hành mặc định. Để thiết đặt điều này các bạn có nắm làm theo công việc sau:
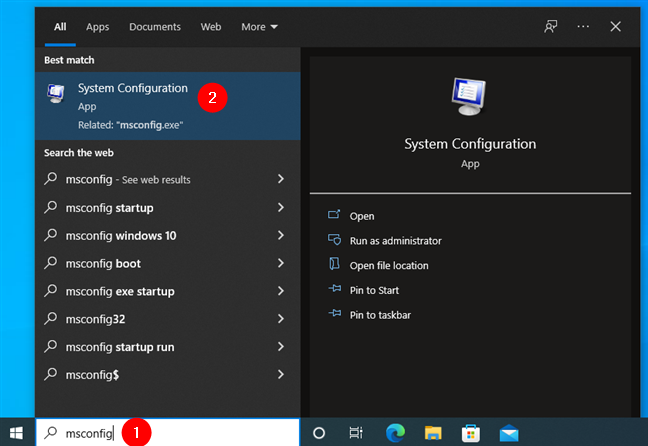
Tìm thông số kỹ thuật hệ thống
Bước 1: lựa chọn System Configuration -> lựa chọn tab Boot -> chọn một trong 2 hệ điều hành quản lý -> lựa chọn Set as default.
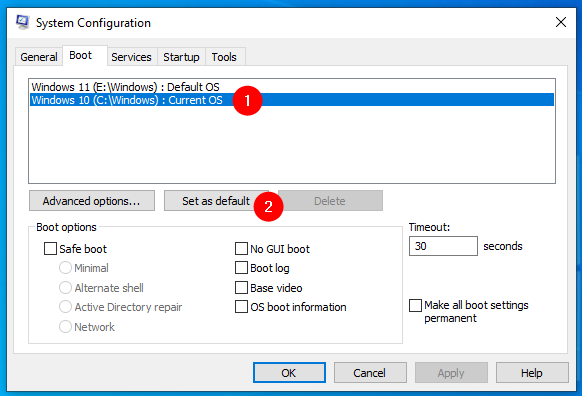
Đặt hệ điều hành quản lý mặc định
Bước 2: Để biến hóa thời gian hiển thị của màn hình hiển thị chọn hệ điều hành và quản lý khởi động, bạn chỉ việc điền thời hạn mong muốn trong ô Time out.
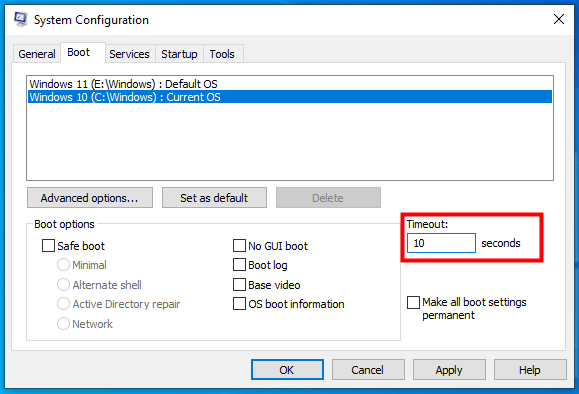
Chọn thời gian cho màn hình hiển thị chờ
Bước 3: khi đã chấm dứt bạn lựa chọn OK với tắt System Configuration. Cuối cùng bạn khởi đụng lại máy để xong xuôi cài đặt.
Trên đó là tất cả quá trình để chúng ta có thể chạy đôi khi 2 hệ quản lý và điều hành Win 10 với Win 11. Chúc chúng ta cài để thành công.
Mỗi hệ quản lý và điều hành điều bao gồm điều thú vui riêng của chính nó mà bao gồm thể các bạn sẽ muốn trải nghiệm. Bạn có thể cài những hệ quản lý trên một thứ tính, bên trên một đĩa cứng duy nhất.
Xem thêm: Chương Trình Dịch Tiếng Anh Chuẩn 99%, Top Tám Ứng Dụng Dịch Tiếng Anh Tốt Nhất Hiện Nay
BootloadersBootloaders
Để một hệ điều hành có thể sẵn sàng để sử dụng, máy vi tính sẽ yêu cầu khởi cồn trải qua nhiều giai đoạn. Máy tính vẫn khởi động BIOS ở quy trình tiến độ đầu tiên. Ở đây chúng ta có thể truy cập và chuyển đổi các thiết lập bằng cách bấm một phím được quy định. Hầu hết những BIOS tân tiến sẽ cung ứng lựa lựa chọn thiết bị nhằm khởi động, hoặc một đĩa cứng, USB, CD/DVD hoặc boot qua mạng LAN.
BIOS đã khởi hễ thiết bị mà chúng ta đã chọn trong tùy chỉnh của nó. Hầu hết các BIOS bây chừ có cung ứng truy cập nhanh vào Boot Menu bằng phương pháp bấm một phím tương ứng. Bạn sẽ nhìn thấy danh sách các thiết bị mà bạn có thể lựa chọn để khởi động.
Để khởi đụng một thiết bị, nó bắt buộc được thiết lập một bootloader (bộ mua khởi động) trên đồ vật đó. Và sau đó bootloader sẽ có được nhiệm vụ khởi rượu cồn hệ điều hành. Nhưng bootloader mà chúng ta đã cài đặt có cung cấp khởi động những hệ quản lý và điều hành mà bạn muốn hay không? Vì vậy, điều quan trọng đặc biệt là chọn một bootloader tương xứng để bạn có thể khởi động tất cả các hệ quản lý điều hành mà chúng ta muốn.
Bạn hoàn toàn có thể cài nhiều hệ điều hành và quản lý trên một đĩa cứng duy nhất. Nhưng chúng ta không thể chạy nhì hệ quản lý và điều hành trên một máy tính xách tay cùng cơ hội (trừ khi bạn dùng sản phẩm ảo). Với bootloader cũng vậy, chúng ta cũng có thể cài đặt các bootloader cơ mà không thể thực hiện hai bootloader thuộc lúc. Trong quá trình thiết lập hoặc thay thế sửa chữa một hệ điều hành, bootloader hiện tại tại hoàn toàn có thể được thay thế sửa chữa bằng một bootloader khác. Chẳng hạn như ngôi trường hợp bạn không vào được Ubuntu sau khoản thời gian cài Win, chính vì bootloader hiện tại đã trở nên thay thế vì chưng Windows. Đơn giản chỉ cần thiết đặt lại bootloader trước đó. Hoặc bạn cũng ko vào được Ubuntu sau khi setup nó ở chính sách UEFI, chính vì Ubuntu không setup Grub2 làm bộ nạp khởi động mặc định. Chỉ cần sao sao chép file /EFI/ubuntu/grubx64.efi sang /EFI/BOOT/bootx64.efi. Các bạn dạng phân phối Linux khác như Linux Mint, Cent
OS với Debian cũng tương tự.
Vì vậy bootloader là 1 phần quan trọng không thể thiếu để khởi đụng một hệ điều hành, hãy chọn một bootloader phù hợp.
BOOTMGR với NTLDR
 Nếu các bạn cài nhiều hệ điều hành quản lý Windows trên một sản phẩm công nghệ tính, các bạn sẽ nhìn thấy Windows Boot Manager cùng với danh sách các hệ điều hành quản lý mà bạn cũng có thể lựa lựa chọn để khởi động. Mang định thì Windows Boot Manager sẽ không còn được hiển thị ví như nó không có nhiều hơn 1 hệ quản lý điều hành cho lựa chọn.
Nếu các bạn cài nhiều hệ điều hành quản lý Windows trên một sản phẩm công nghệ tính, các bạn sẽ nhìn thấy Windows Boot Manager cùng với danh sách các hệ điều hành quản lý mà bạn cũng có thể lựa lựa chọn để khởi động. Mang định thì Windows Boot Manager sẽ không còn được hiển thị ví như nó không có nhiều hơn 1 hệ quản lý điều hành cho lựa chọn.BOOTMGR là bộ tải khởi động xác nhận của Microsoft được áp dụng để khởi động các hệ quản lý và điều hành Windows. Nó cung ứng khởi cồn Windows 10, 8.1, 7 với cả Windows XP. Các thiết lập khởi hễ được tàng trữ trong tệp tin BCD (Boot Configuration Data).
NTLDR là 1 bộ thiết lập khởi hễ cũ hơn, chỉ cung cấp khởi động cho các phiên bản Windows trước Vista. Các tùy lựa chọn khởi đụng được lưu trữ trong tệp tin boot.ini. BOOTMGR cũng cung ứng các tùy lựa chọn khởi động trong boot.ini. Vì vậy nếu bạn muốn cài Win XP tuy vậy song Win 10, bạn nên cài Win XP trước.
Ở chính sách Legacy BIOS, bạn cần phải có một phân vùng ACTIVE, với chỉ gồm phân vùng chính mới hoàn toàn có thể được thiết lập cấu hình ACTIVE. Một đĩa cứng MBR tất cả tối đa 4 phân vùng chính, nếu bạn muốn có nhiều hơn nữa 4 phân vùng, chúng ta có thể tạo 3 phân vùng chủ yếu và các phân vùng Logical. Và vớ nhiên, chúng ta có thể cài những hệ điều hành và quản lý Windows trên những phân vùng Logical này. BOOTMGR cùng BCD đang được cài đặt và tàng trữ trên phân vùng chủ yếu đã ACTIVE.
Grub2
Nếu chúng ta cài song song 2 hệ quản lý và điều hành Linux cùng Windows thì Grub2 chắc hẳn rằng là một sự lựa chọn xuất sắc nhất. Ubuntu với nhiều bạn dạng phân phối Linux khác áp dụng Grub2 làm cỗ tải khởi động mặc định. Các hệ điều hành Windows và những hệ điều hành khác cũng trở thành được tự động hóa phát hiện cùng thêm trình solo cho Grub2. Hoặc chúng ta có thể cài đặt Grub2 thủ công mà không cần phải sử dụng Linux, tiếp đến thêm trình solo để boot Windows tự Grub2.
Grub2 cung ứng khởi đụng Windows, Linux, Free
BSD và những hệ quản lý điều hành khác. AIO Boot cũng áp dụng Grub2 làm bộ nạp khởi động mặc định, nó hỗ trợ khởi hễ Grub4dos, Clover Bootloader, Syslinux, Enoch Chameleon và r
EFInd từ bỏ Grub2. Công thế này cũng hỗ trợ tích hợp các hệ điều hành trên một ổ đĩa duy nhất.
Bạn rất có thể khởi đụng Grub2 với Grub4dos từ bỏ Windows Boot Manager, nhưng vấn đề đó chỉ chuyển động ở cơ chế Legacy BIOS. Chúng ta có thể tạo dual boot bằng Easy
BCD, nó cũng hoạt động dựa trên bề ngoài này và không cung ứng UEFI. Vì vậy, rất tốt là bọn họ nên thực hiện Grub2 làm bootloader mặc định để khởi động tuy nhiên song 2 hệ điều hành quản lý Linux và Windows.
Đối cùng với mac
OS bên trên Hackintosh, thực hiện Clover Bootloader, Enoch hoặc Chameleon.
Cài nhiều hệ điều hành
Như sẽ nói ở trên, điều đặc biệt quan trọng là bạn phải chọn một bootloader tương xứng để khởi động tất cả các hệ điều hành mà bạn cần. Bạn có thể thiết lập nhiều hệ điều hành quản lý trên một máy tính, bên trên một đĩa cứng độc nhất và tất nhiên là trên hai đĩa cứng.
Chúng ta rất cần được tạo các phân vùng new và sau đó cài đặt mỗi hệ quản lý điều hành trên một phân vùng riêng. Đối với đĩa MBR, các bạn chỉ hoàn toàn có thể tạo buổi tối đa 4 phân vùng chính. Nếu bạn muốn nhiều hơn 4, chỉ cần tạo các phân vùng Logical.
Nếu bạn đang làm việc và muốn thiết lập Windows 7 hoặc new hơn, chỉ việc gắn tệp tin ISO kế tiếp chạy sourcessetup.exe. Hoặc thực hiện AIO Boot để chế tạo ra USB tải Win.













