Khi học tập tin học tập văn phòng, các bạn sẽ được làm quen cùng với một bài học kinh nghiệm rất căn bạn dạng là phân tách cột mang đến văn bản, thủ pháp này sẽ chia văn phiên bản vừa chế tạo thành thành 2, 3 hay những cột rộng tùy ý bạn. Chắc bạn thường chạm mặt dạng này khi lướt web giấy rồi đề nghị không?
Thực tế ta ít lúc nào dùng kinh nghiệm này trong các bước nhưng ta vẫn rất thường xuyên gặp gỡ nó trong các bài kiểm tra. Vậy nên đề nghị bạn phải biết nó.Bạn đang xem: phương pháp chia đều những cột vào word 2010
Trong bài viết này bản thân sẽ trả lời trên Word 2010, làm cho tương tự khi sử dụng Word 2007, 2010, 2013 tuyệt Word năm nhâm thìn nhé!
1. Chia cột vào Word
Bước 1: bước đầu tiên bạn buộc phải bôi đen văn bản bạn muốn chia cột nhằm Word hiểu phải chia đoạn nào. Nếu khách hàng không lựa chọn nó sẽ auto chia cột cho cục bộ văn bản đấy.
Bạn đang xem: Cách chia đều các cột trong word 2010
Bước 2: bạn đến tab Page Layout chọn Columns, tiếp đến chọn Two nếu còn muốn chia văn bạn dạng thành 2 cột, chọn Three để chia 3 cột.
Muốn phân tách 2 cột văn bản không phần đa nhau như mặt trái thấp hơn bên bắt buộc hoặc ngược lại, các bạn chọn tùy lựa chọn Left hoặc Right nhé. Tất cả hình mình họa rất rõ ràng kề bên rồi đấy.





Để lại comment nếu bạn có thắc mắc
Trên đó là hướng dẫn cách chia cột cụ thể trong Word và một vài mẹo nhỏ khá thú vị. Khi tạo xong xuôi cột chúng ta nhớ canh thế nào cho nó phần đa nhé, trông đã đẹp và bài bản hơn khôn cùng nhiều. Hi vọng nội dung bài viết này sẽ bổ ích cho bạn.
Tạo văn bản song ngữ vào Word
Nếu bạn có ý định tạo nên văn bạn dạng song ngữ vào Word thì ta vẫn rất có thể chia cột để trình diễn văn bản song ngữ cơ mà khá là lằng nhằng, vì vậy mình vẫn hướng dẫn chúng ta cách khác xuất sắc hơn, tham khảo tại đây.
Giải đáp vướng mắc khi phân tách cột
Vì đa số chúng ta hỏi quá nên tôi đã tổng vừa lòng thành một bài viết giải đáp thắc mắc tại đây, trường hợp bạn chạm chán vấn đề như thế nào đó thì nên cần đọc bài viết này trước khi comment để tiết kiệm ngân sách và chi phí thời gian.
Trong quá trình sử dụng Word sẽ sở hữu đôi lần bạn phải chia song Word ra để thuận tiện cho các bước của bản thân hơn, cũng như có thể dễ dàng quan gần kề hơn khi nào hết. Khi chia những cột trong văn phiên bản ra làm nhiều cột như vậy, thì câu chữ của trang viết sẽ được trình bày song song, dễ hiểu, và trình diễn một cách khoa học.
Tuy nhiên không phải người nào cũng có thể phân chia cột trong word và bài viết ngày hôm nay là giành riêng cho bạn. Trong bài viết này, tick.edu.vn sẽ hướng dẫn bạn cách phân tách cột trong Word dễ dàng chỉ cùng với vài thao tác làm việc cơ bản.
Hướng dẫn chia cột văn bản trên Word đơn giản
I. Hướng dẫn phương pháp chia văn phiên bản thành cột trong Word
1. Phương pháp chia các cột đều bằng nhau
Đôi khi các bạn cũng đã chia cột văn phiên bản nhưng lại chia không số đông nhau khiến văn bản không được đẹp. Vậy để bí quyết chia đầy đủ và chuyên nghiệp hóa hơn thì bạn phải làm như thế nào, dưới đây là cách giải đáp mà tick.edu.vn mong hướng dẫn các bạn để đoạn văn phiên bản có thể đối xứng cùng nhau hơn.
Bước 1: Để chia cột đều nhau chúng ta chỉ cần bôi đen toàn bộ văn bản sau đó chọn Layout
Hướng dẫn phân tách đoạn văn bạn dạng đối xứng
Bước 2: tiếp đến bạn lựa chọn Columns > Chọn Two ( giả dụ như bạn có nhu cầu chia nhị cột bởi nhau) hoặc lựa chọn Three ( nếu như như bạn muốn chia ba cột bởi nhau)
Chia đoạn văn bằng nhau
Bước 3: Sau khi xong xong thì công dụng sẽ như bên dưới đây.
Hai đoạn văn bởi nhau
tick.edu.vn muốn tách làm 5 cột văn bản trong Word
Lúc này ở dưới sẽ có tùy chỉnh kích thước cho mỗi cột văn bản và khoảng tầm cách cho mỗi cột. Bạn có nhu cầu chia bao cột đã hiển thị từng đấy thiết lập cấu hình khoảng cách cho mỗi cột. để ý bạn phải tắt tùy chọn Equal column width thì mới chỉnh size tự do cho từng cột văn bản.Chúng ta có thể xem trước đoạn văn phiên bản hiển thị như thế nào ở mục Preview.Apply to có 2 tùy lựa chọn Selected text để áp dụng trang hiện tại tại, Whole document để áp dụng toàn bộ văn bản.
Kết trái đoạn văn phiên bản đã hiển thị như hình tiếp sau đây dựa theo số lượng cột và size bạn đã điều động chỉnh. Trong lấy ví dụ này tick.edu.vn ý muốn 5 cột với có form size bằng nhau, kết quả như bên dưới hình.
Hướng dẫn phân chia Word thành nhiều cột
III. Điều chỉnh size và khoảng cách giữa những cột
Nếu bạn muốn điều chỉnh độ rộng của cột, sau khoản thời gian thực hiện chia cột trong word. Các bạn chỉ phải thực hiện quá trình sau đây, để kiểm soát và điều chỉnh chiều rộng lớn và khoảng cách của cột như mong mỏi muốn.
Bước 1: Đầu tiên bạn phải bôi black cột mà bạn có nhu cầu tùy chỉnh.
Điều chỉnh kích cỡ của cột
Bước 2: Trên thanh nguyên tắc chọn tab Page Layout -> Columns -> chọn More Columns.
Điều chỉnh kích cỡ của cột đối kháng giản
Bước 3: Cửa sổ Columns xuất hiện, các bạn bỏ vết tick trên mục Equal column width.
Bỏ dấu tick trên mục Equal column width
Bước 4: Tại đậy, bạn tùy chỉnh thiết lập theo size mà bạn mong muốn.
Xem thêm: Top 14+ Nhạc Tình Khúc 68 Tập 2, Tình Khúc 68
Bao gồm:
Width: Chiều rộngSpacing: Khoảng cách
Col: Số cột vẫn lựa chọn
Tùy chỉnh theo form size mà bạn hy vọng muốn
Bước 5: Cuối thuộc nhấn chọn OK để hoàn thành. Kết quả sẽ ra đúng như kích thước mà chúng ta muốn.
Kết quả
IV. Thêm các đường kẻ vào giữa những cột
Cũng sẽ sở hữu được trường hợp mong tạo đường kẻ thân 2 đoạn văn phiên bản đã được chia cột, mục đích để gia công trang word thêm rõ ràng hơn. Cùng bạn chỉ việc thực hiện tại theo các bước dưới đây cùng tick.edu.vn:
Bước 1: Đầu tiên chúng ta cần mở file word cần triển khai chia cột văn phiên bản tại đây. Các bạn bôi black đoạn văn phiên bản cần chia, tiếp nối nhấn chọn tab Layout chọn Columns. Tiếp theo chọn More Columns.
Thêm các đường kẻ vào giữa những cột
Bước 2: Bạn chọn những cột đã chia sẵn hoặc số cột buộc phải chia trên mục Number of columns. Tiếp đến, các bạn nhấn vết tick vào ô Line between ở góc bên phải, rồi kế tiếp nhấn OK để lưu. Khi tiến hành xong, bạn sẽ có được văn phiên bản đẹp mắt với con đường kẻ làm việc giữa phân tách hai văn bản.
Văn bạn dạng đẹp mắt với mặt đường kẻ làm việc giữa phân chia hai văn bản
Kết quả đang như hình dưới đây.
Kết quả
V. Giải pháp bỏ các cột vừa tạo
Và vào trường hợp bạn có nhu cầu bỏ những cột vừa tạo thành thì cũng hoàn toàn có thể thực hiện như sau:
Bước 1: Để bỏ chia cột vừa tạo chúng ta chỉ cần Bôi đen tất cả văn bản.
Bỏ những cột vừa tạo
Bước 2: các bạn chọn Layout > Chọn Columns > Chọn One.
Hướng dẫn bỏ những cột vừa tạo
Bước 3: sau khoản thời gian hoàn thiện xong xuôi các thao tác làm việc như bên trên thì các bạn sẽ được hiệu quả như mong muốn, ví dụ như hình bên dưới đây.
Kết quả sẽ trở về về như ban đầu
VI. Tổng kết
Như vậy trong nội dung bài viết này tick.edu.vn đang hướng dẫn chúng ta cách chia cột vào word đơn giản và nhanh chóng chỉ với vài cách cơ bản. Mong muốn qua bài viết này bạn có thể tự tiến hành được làm việc chia đôi cột trong Word. Chúc chúng ta thành công.
Ngoài ra, nếu khách hàng muốn xem thêm thông tin về những thủ thuật giỏi thì chúng ta có thể tham khảo trên website tick.edu.vn. Tại website sẽ liên tục cập nhật những thông tin tiên tiến nhất để fan dùng hoàn toàn có thể tham khảo.
Khi lướt web bạn thường phát hiện các bài xích báo gồm văn bạn dạng được chia làm 2,3 hoặc những cột phần lớn nhau,... Và bạn muốn áp dụng định dạng chia văn bản thành nhiều cột cho nội dung bài viết của mình dẫu vậy bạn lần chần nên làm như vậy nào.
Hôm nay, Sforum sẽ share cho bạn cách chia cột vào Word tác dụng và cấp tốc chóng.
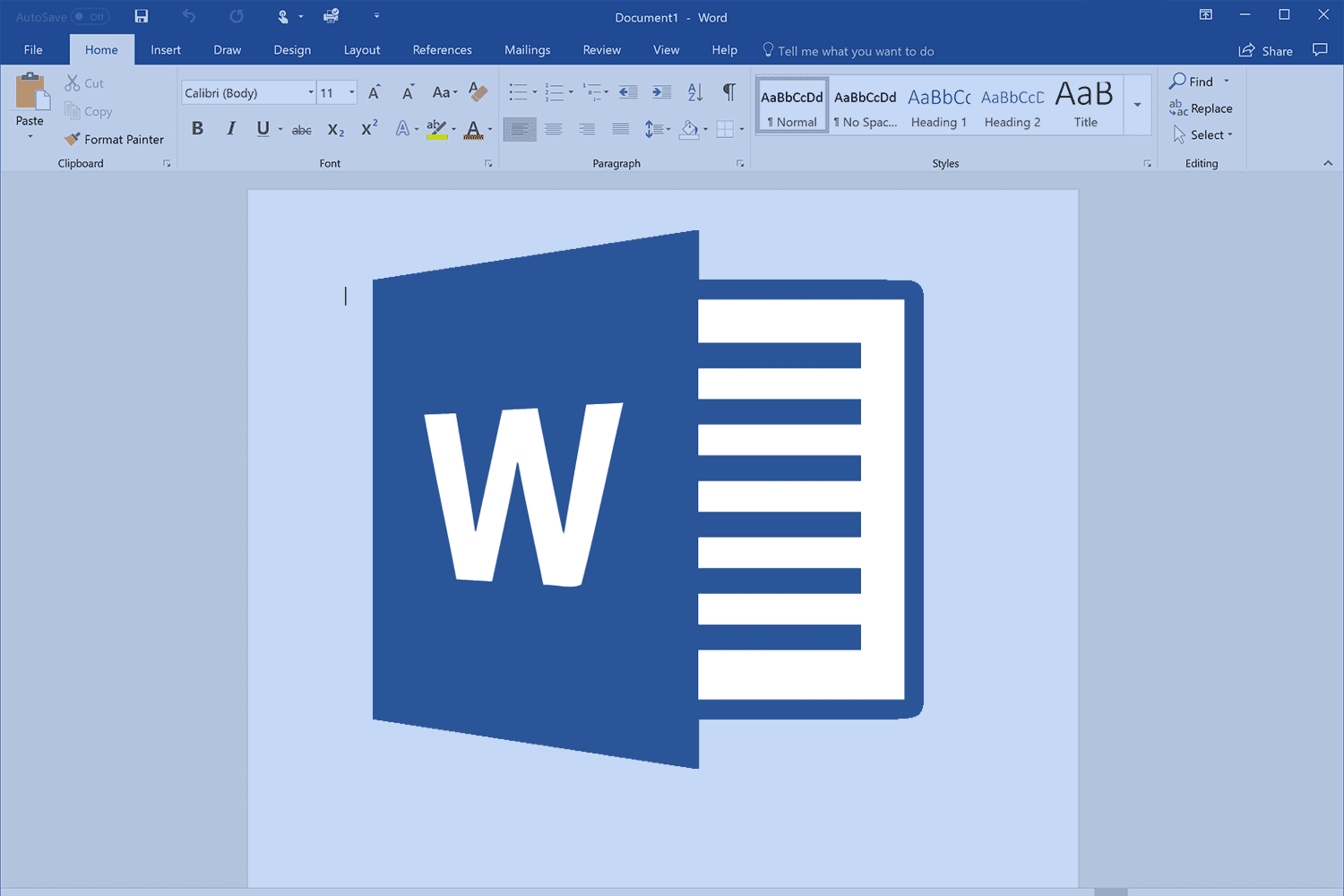
Hướng dẫn giải pháp chia cột trong Word đơn giản
Cách phân tách cột vào Word thành những cột rất nhiều nhau
Để tiến hành cách chia văn phiên bản trong Word thành các cột hầu hết nhau, bạn thực hiện như sau:
Bước 1: Bôi black đoạn văn bản cần chia cột trên trình soạn thảo Microsoft Word > Nhấn chọn vào tab Page Layout trên thanh menu.
Bước 2: Tiếp đến, ấn vào mục Columns cùng chọn số cột ước ao chia ( bạn cũng có thể chọn 2 cột bằng nhau hoặc 3 cột bằng nhau.
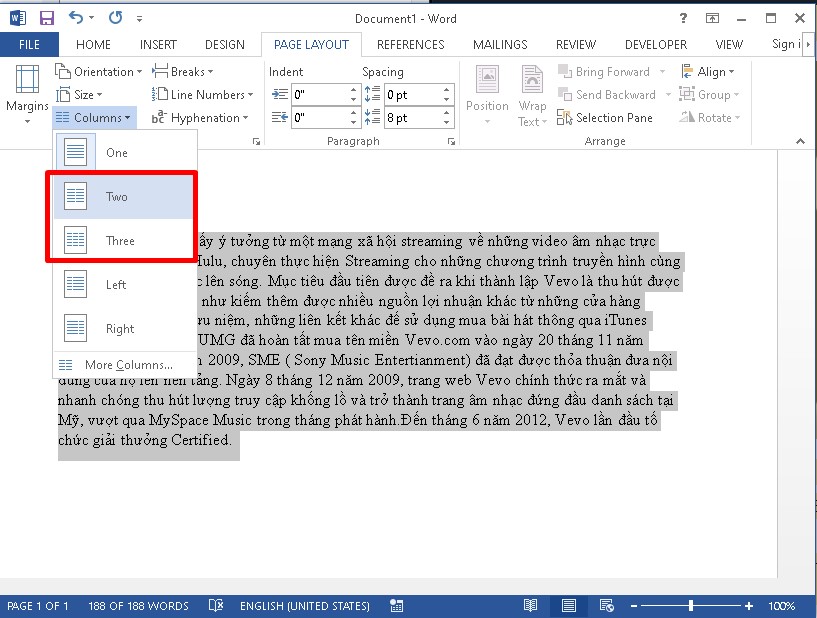
Nếu chúng ta chọn phân thành 2 cột thì vẫn nhận được tác dụng như sau:
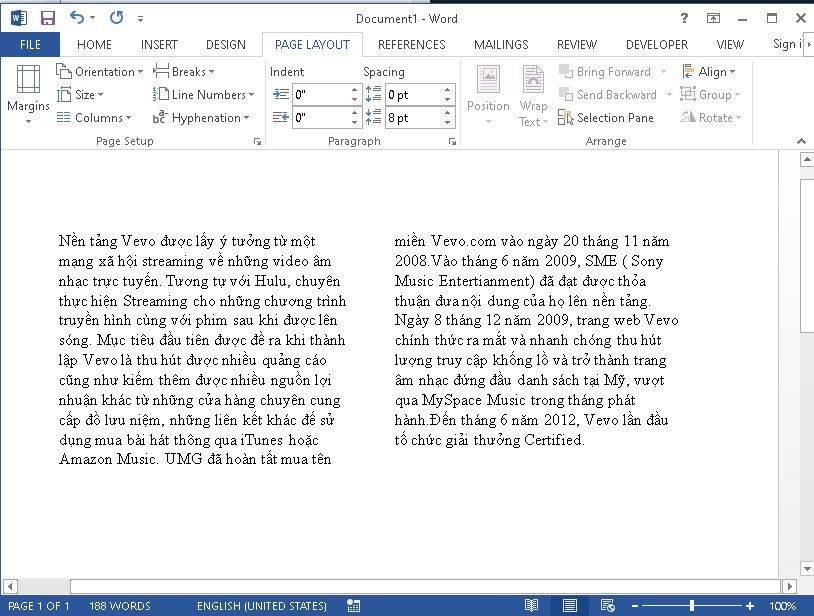
Chia văn bản trên Word thành những cột không đông đảo nhau
Ngoài việc tạo thành 2 cột mọi nhau thì bạn còn triển khai chia 2 cột không hầu hết nhau, tức là một bên nhỏ dại và một mặt lớn hơn hẳn như là sau:
Bước 1: Bôi đen văn bản ước ao chia cột trên trình soạn thảo Word > Bấm lựa chọn tiếp vào mục Page Layout.
Bước 2: Click chọn tiếp vào mục Columns > Nhấp vào tùy chọn Left ( nếu muốn cột trái bé dại hơn cột phải, chọn Right ( nếu muốn cột trái to hơn cột phải).
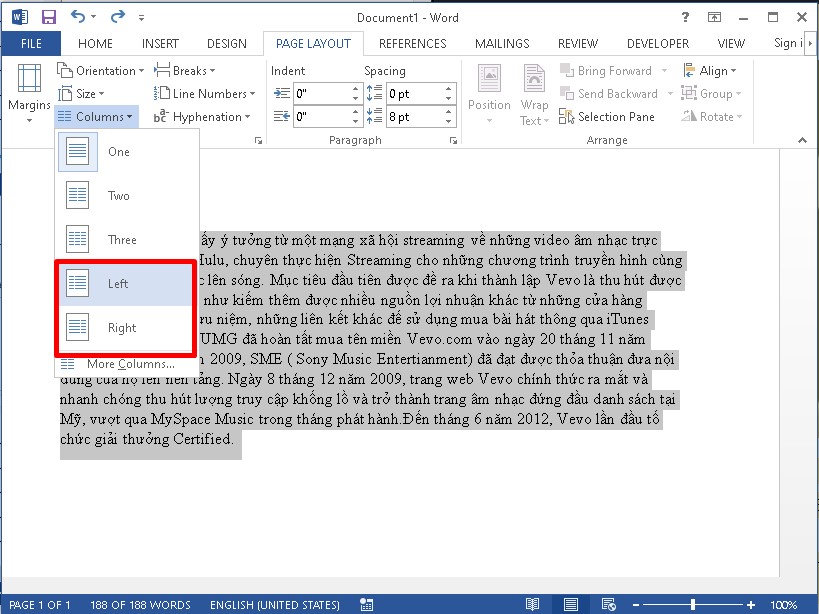
Như vậy, cột trong Word được phân thành 2 phần không hồ hết nhau như sau:
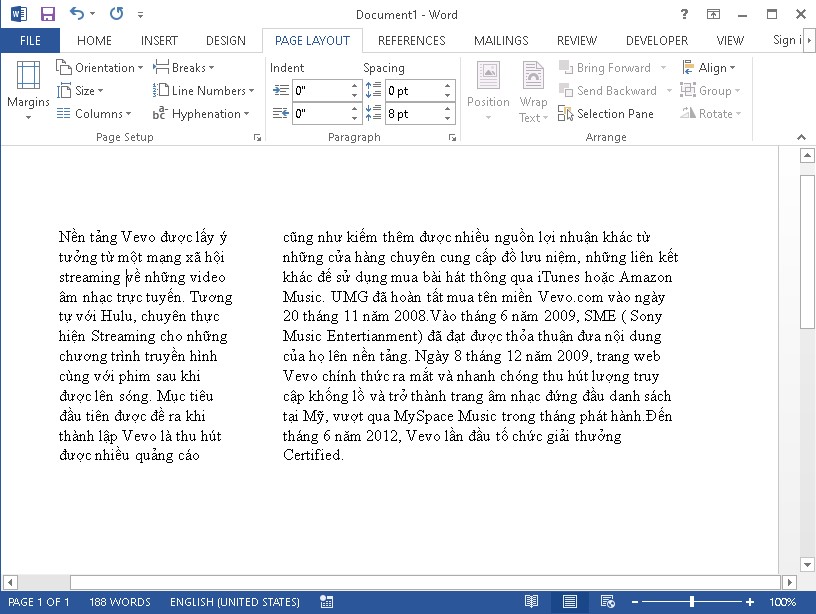
Hướng dẫn phân chia văn bản trong Word thành nhiều Word
Để triển khai chia văn bạn dạng Word thành các cột thì bạn thực hiện như sau:
Bước 1: trên văn bạn dạng Word, bạn bôi đen đoạn văn bản muốn thực hiện chia các cột > Click chọn mục Page Layout trên thanh menu.
Bước 2: Nhấp vào mục Columns > Bấm tiếp vào More Columns.
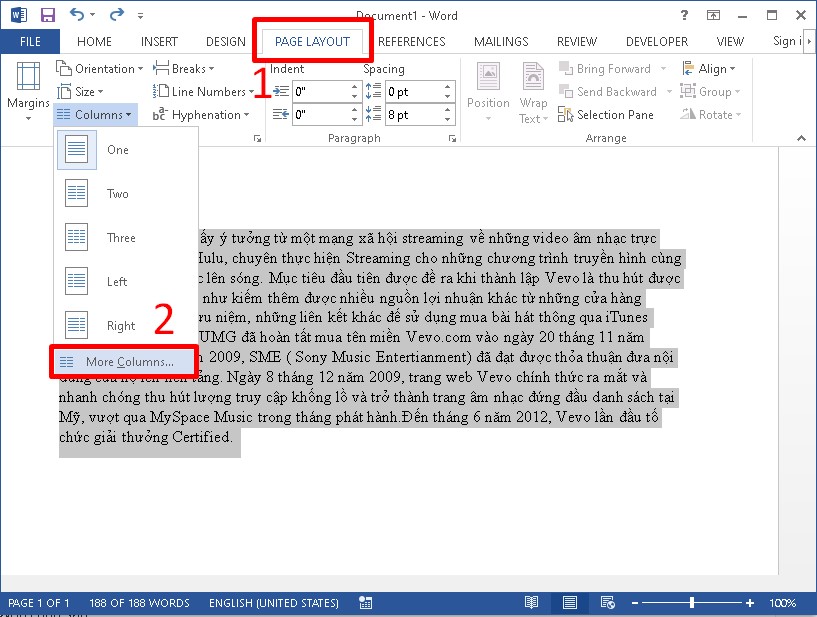
Bước 3: Một hành lang cửa số xuất hiện, ở tùy chọn Number of columns, các bạn nhập số cột muốn chia mang đến đoạn văn phiên bản > Ấn chọn OK.
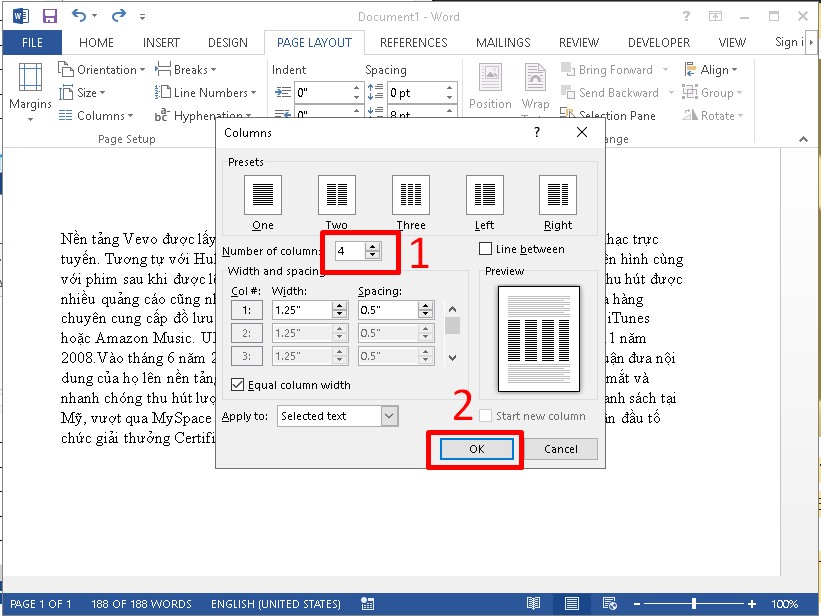
Bước 4: khi thực hiện xong thao tác chọn số cột, bạn sẽ nhận được công dụng văn bản được phân tách làm cột như sau:
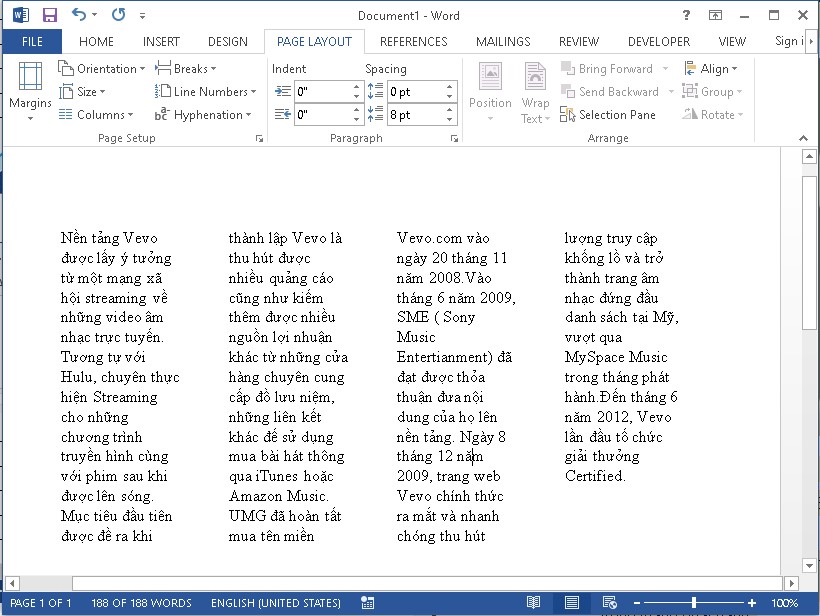
Hướng dẫn cách bóc tách ô trong Word cấp tốc chóng
Để tiến hành cách phân chia ô trong Word, bóc một ô thành những cột hoặc các dòng khác biệt thì bạn thao tác theo các bước sau:
Bước 1: nhấn chuột yêu cầu vào bảng cần tách bóc ô > Chọn Split Cells.
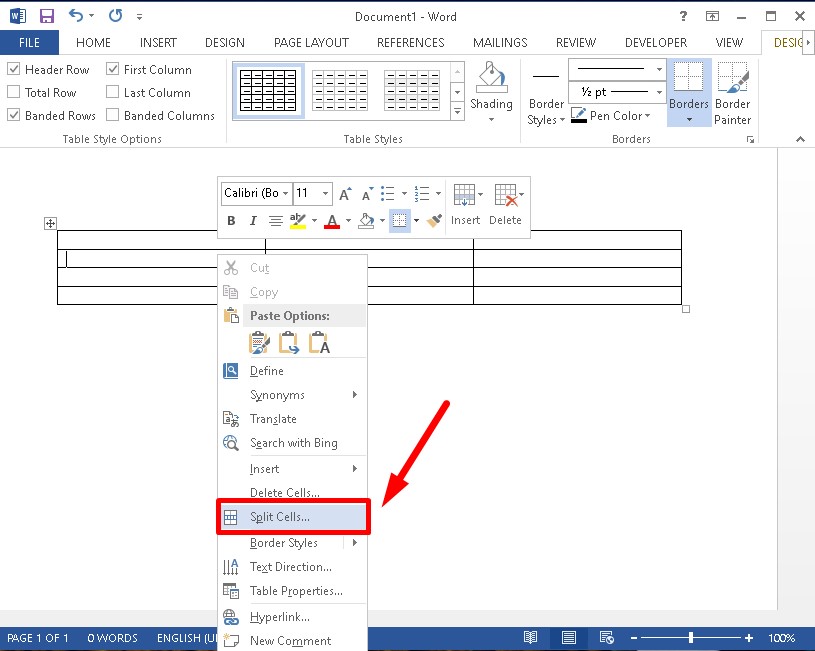
Bước 2: Một vỏ hộp thoại Split Cells hiển thị > Nhập số cột và số dòng cần bóc ô > Bấm chọn OK.
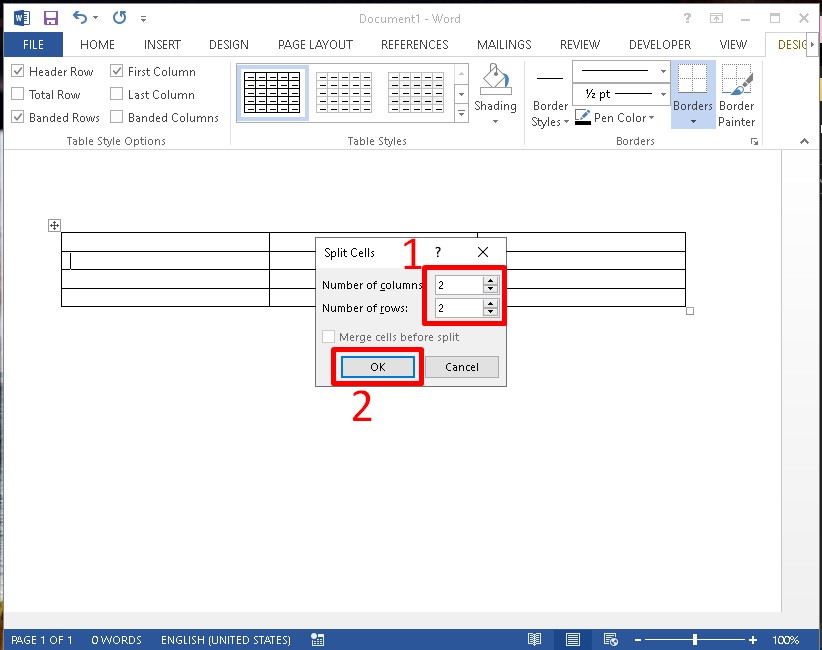
Bước 3: công dụng sau lúc thực hiện tách bóc ô vào Word như sau:
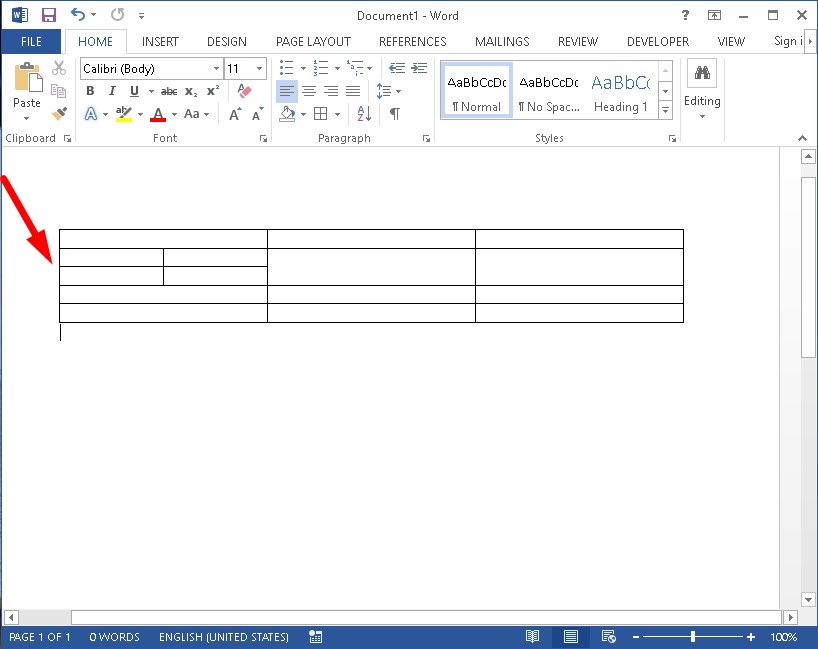
Tạm kết chia ô trong Word
Chỉ yêu cầu vài bước đơn giản, bạn đã có thể phân tách văn bảng trong Word thành các cột bằng nhau. Mong muốn với bài xích chia sẽ về vấn đề chia cột trong Word mà bọn chúng tôi chia sẻ sẽ hữu dụng với bạn. Chúc bạn thực hiện thành công.













