Bạn là người thường xuyên sử dụng Word trong công việc và học tập? Thế bạn đã hoàn toàn làm thân quen với việc chèn hình ảnh vào Word chưa? bài viết này, chienlubo.vn sẽ hướng dẫn bí quyết chèn ảnh vào Word 1-1 giả độc nhất vô nhị mà ai cũng nên biết nhé!
Việc chèn ảnh vào Word chắc hẳn rằng đã không hề quá xa lạ khi bạn sử dụng Word. Tuy vậy để có thể hiểu với thuần thục toàn cục các thao tác làm việc chèn hình hình ảnh vào Word không hẳn là điều solo giản. Nội dung bài viết này chienlubo.vn đang hướng dẫn biện pháp chèn ảnh vào Word đơn giản nhất mà ai ai cũng nên biết nhé.
Bạn đang xem: Cách chèn hình trong word 2010
Bạn đang xem: phương pháp chèn ảnh dưới chữ vào word 2010

Chèn hình ảnh vào Word từ bỏ hình có sẵn
Mục lục
Cách chèn ảnh vào một cạnh bên văn bản trong WordCách chèn hình ảnh vào một ở kề bên văn bản trong Word
Đầu tiên sẽ là cách khiến cho bạn chèn hình ảnh vào một sát bên văn bản trong Word. Đây đang là thao tác làm việc vừa giúp bạn cũng có thể học giải pháp chèn hình ảnh vào Word, vừa giúp bạn học được giải pháp di chuyển hình ảnh trong Word cấp tốc nhất. Các bạn hãy chú ý quá trình thao tác để làm theo nhé.
Cách chèn hình ảnh vào Word 2003
Bước 1: Click bé trỏ loài chuột vào vị trí chúng ta đầu bạn có nhu cầu chèn hình (bất kỳ vị trí nào cũng được) vào Word.
Bước 2: Vào Insert -> Picture -> From File rồi tìm tới hình ảnh có sẵn mà bạn muốn chèn. Nhấn Insert để thực hiện chèn nhanh vào Word.

Chèn hình ảnh vào Word 2003
Bước 3: sau thời điểm chèn hình vào Word. Các bạn thực hiện dịch chuyển bức hình ảnh đó vào một kề bên văn phiên bản trong Word. Những bạn click chuột phải vào hình lựa chọn Format Picture.

Định hình dạng ảnh
Bước 4: Vào tab Layout. Vào mục Wrapping style lựa chọn Square. Vào mục Horizontal alignment chọn Left hoặc Right nếu như bạn muốn chữ chỉ mở ra bên trái hoặc mặt phải. Tức là hình hình ảnh của các bạn sẽ nằm tại đoạn còn lại.

Chèn hình ảnh vào văn phiên bản Word 2003
Bước 5: Kéo và di chuyển hình ảnh đến địa chỉ ở trái hoặc cần của văn bản.
Cách chèn ảnh vào Word 2007, 2010, 2013, 2016 và 2019
Bước 1: Click nhỏ trỏ chuột vào vị trí chúng ta đầu bạn có nhu cầu chèn hình (bất kỳ vị trí nào cũng được) vào văn bản.
Bước 2: Vào Insert -> Picture -> This Device. Chọn hình ảnh bạn ao ước chèn rồi tiếp đến nhấn Insert.

Chèn ảnh vào Word 2007, 2010, 2013, 2016 và 2019
Bước 3: sau khoản thời gian chèn hình ngừng các bạn bấm vào phải vào hình rồi chọn Wrap Text. Kế tiếp chọn tiếp More Layout Options.
Bước 4: trong Text Wrapping tìm đến mục Wrapping style chọn Square. Vào mục Wrap text lựa chọn Left only hoặc Right only để thiết lập cấu hình văn phiên bản chỉ xuất hiện bên trái hoặc mặt phải. Đồng nghĩa với câu hỏi hình hình ảnh của các bạn sẽ xuất hiện ở bên còn lại.
Bước 5: tiến hành kéo thả để dịch chuyển hình ảnh của các bạn đến vị trí kề bên văn bản mà các bạn muốn, không gây rối văn bản.
Cách chèn hình ảnh vào Word trên năng lượng điện thoại
Để có thể chèn ảnh vào Word trên năng lượng điện thoại các bạn thực hiện tại theo các thao tác làm việc dưới đây:
Bước 1: di chuyển con trỏ biên soạn thảo đến vị trí bạn phải chèn hình ảnh.
Bước 2: sau thời điểm chọn được điểm chèn hình ảnh. Các bạn chọn tiếp vào mũi tên bên đề nghị thanh quy định và chọn vào Trang chủ.
Prev Article
Next Article
Related Posts
7 học IELTS có cần học tại chính giữa tiếng Anh tuyệt không? bắt đầu nhất
7 vị trí cao nhất 99+ câu nói, stt về ngày Thất tịch bắt đầu nhất
7 10 Examples of Adjective Sentences in English new nhất
7 Tắm buổi sáng có giỏi không mới nhất
7 IELTS 7.0 – BỨT PHÁ ĐIỂM SỐ SAU 6 BUỔI HỌC VÀ THI IELTS TRÊN MÁY TÍNH mới nhất
7 Tổng phù hợp 10 đề thi thử toeic online miễn phí mới nhất (có audio + đáp án) new nhất
About The Author

More from this tác giả
CHUYÊN MỤC
Bài viết mới
Thẻ
bất đẳng thức (770)giải bài xích tập (2676)giải tích (726)giải đề thi (2417)hàm số (729)hóa lớp 9 (721)hóa lớp 10 (704)hóa lớp 11 (699)hóa lớp 12 (733)số phức (752)tiếng anh lớp 1 (731)tiếng anh lớp 2 (705)tiếng anh lớp 3 (698)tiếng anh lớp 4 (677)tiếng anh lớp 6 (659)tiếng anh lớp 8 (684)tiếng anh lớp 9 (657)tiếng anh lớp 10 (708)tiếng anh lớp 11 (689)tiếng anh lớp 12 (688)tiếng hàn (735)tiếng pháp (779)tiếng trung (722)toán cao cấp (752)toán lớp 1 (706)toán lớp 2 (727)toán lớp 3 (703)toán lớp 4 (663)toán lớp 5 (693)toán lớp 6 (729)toán lớp 7 (720)toán lớp 8 (656)toán lớp 9 (665)toán lớp 10 (664)toán lớp 12 (664)tích phân (731)tổ đúng theo (779)vi phân (758)vật lý lớp 9 (716)vật lý lớp 10 (683)vật lý lớp 11 (686)vật lý lớp 12 (702)ôn thi (2210)ôn tập (706)đạo hàm (733)
Việc chèn ảnh vào Word chắc hẳn rằng đã không còn quá xa lạ khi chúng ta sử dụng Word. Tuy vậy để hoàn toàn có thể hiểu cùng thuần thục tổng thể các làm việc chèn hình ảnh vào Word chưa phải là điều đơn giản. Bài viết này Thuthuat
Office sẽ hướng dẫn bí quyết chèn hình ảnh vào Word đơn giản và dễ dàng nhất mà ai cũng nên biết nhé.
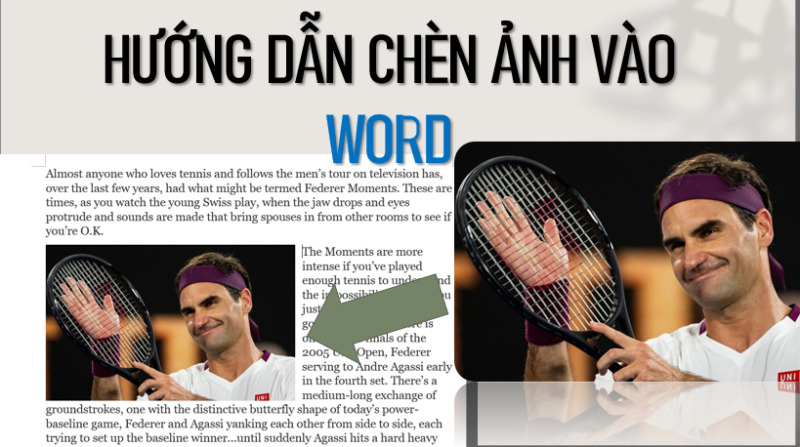
Chèn ảnh vào Word tự hình bao gồm sẵn
Nội Dung bài xích Viết
1 cách chèn ảnh vào một cạnh bên văn bản trong Word4 bí quyết chèn nhiều ảnh vào một trang WordCách chèn hình ảnh vào một cạnh bên văn bạn dạng trong Word
Đầu tiên sẽ là cách giúp cho bạn chèn ảnh vào một cạnh bên văn bản trong Word. Đây đang là làm việc vừa giúp bạn có thể học cách chèn hình ảnh vào Word, vừa khiến cho bạn học được bí quyết di chuyển hình ảnh trong Word cấp tốc nhất. Các bạn hãy chú ý công việc thao tác để triển khai theo nhé.
Cách chèn hình ảnh vào Word 2003
Bước 1: Click con trỏ loài chuột vào vị trí chúng ta đầu bạn có nhu cầu chèn hình (bất kỳ vị trí nào cũng được) vào Word.
Bước 2: Vào Insert -> Picture -> From File rồi tìm về hình ảnh có sẵn mà bạn muốn chèn. Nhận Insert để thực hiện chèn nhanh vào Word.
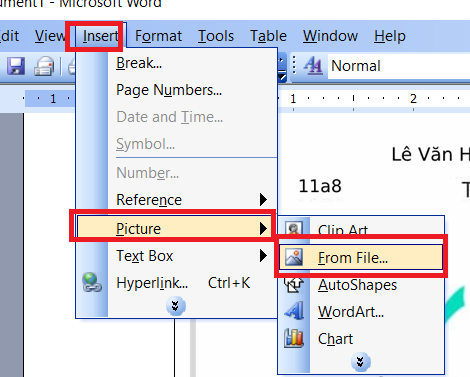
Chèn hình ảnh vào Word 2003
Bước 3: sau khoản thời gian chèn hình vào Word. Chúng ta thực hiện dịch chuyển bức hình ảnh đó vào một bên cạnh văn bản trong Word. Các bạn click chuột phải vào hình chọn Format Picture.
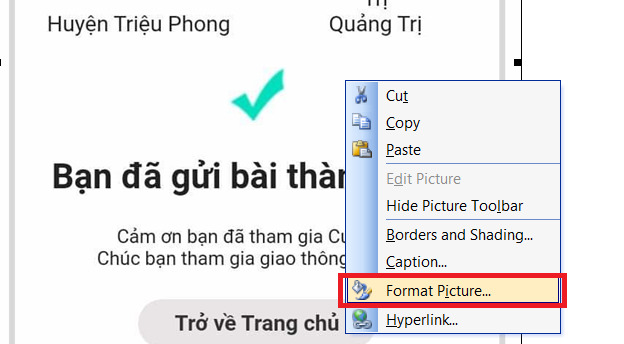
Định hình dáng ảnh
Bước 4: Vào tab Layout. Vào mục Wrapping style chọn Square. Trong mục Horizontal alignment chọn Left hoặc Right giả dụ như bạn có nhu cầu chữ chỉ xuất hiện thêm bên trái hoặc mặt phải. Tức là hình ảnh của các bạn sẽ nằm ở trong phần còn lại.
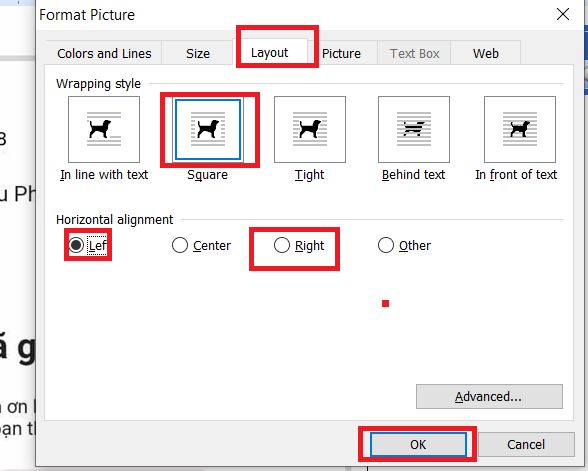
Chèn hình ảnh vào văn bạn dạng Word 2003
Bước 5: Kéo và di chuyển hình ảnh đến địa chỉ ở trái hoặc cần của văn bản.
Cách chèn ảnh vào Word 2007, 2010, 2013, năm 2016 và 2019
Bước 1: Click nhỏ trỏ chuột vào vị trí chúng ta đầu bạn có nhu cầu chèn hình (bất kỳ vị trí nào thì cũng được) vào văn bản.
Bước 2: Vào Insert -> Picture -> This Device. Lựa chọn hình hình ảnh bạn mong muốn chèn rồi kế tiếp nhấn Insert.
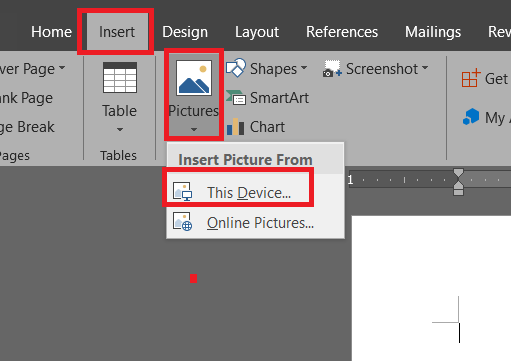
Chèn hình ảnh vào Word 2007, 2010, 2013, năm nhâm thìn và 2019
Bước 3: sau thời điểm chèn hình chấm dứt các bạn bấm vào phải vào hình rồi chọn Wrap Text. Tiếp đến chọn tiếp More Layout Options.
Bước 4: vào Text Wrapping tìm về mục Wrapping style lựa chọn Square. Trong mục Wrap text chọn Left only hoặc Right only để cấu hình thiết lập văn phiên bản chỉ mở ra bên trái hoặc bên phải. Đồng nghĩa với vấn đề hình ảnh của các bạn sẽ xuất hiện ở bên còn lại.
Bước 5: tiến hành kéo thả để di chuyển hình hình ảnh của chúng ta đến vị trí sát bên văn bản mà các bạn muốn, không khiến rối văn bản.
Cách chèn hình ảnh vào Word trên điện thoại
Để rất có thể chèn hình ảnh vào Word trên điện thoại các bạn thực hiện theo các làm việc dưới đây:
Bước 1: di chuyển con trỏ biên soạn thảo cho vị trí bạn cần chèn hình ảnh.
Bước 2: sau thời điểm chọn lấy điểm chèn hình ảnh. Chúng ta chọn tiếp vào mũi tên bên đề nghị thanh cơ chế và chọn vào Trang chủ.













