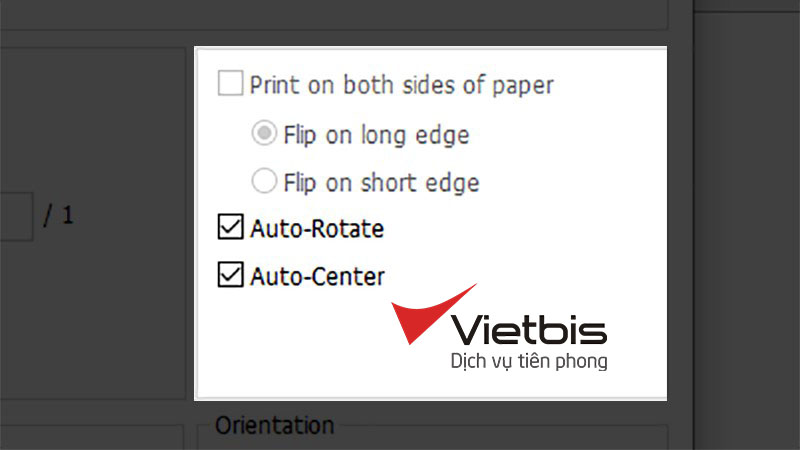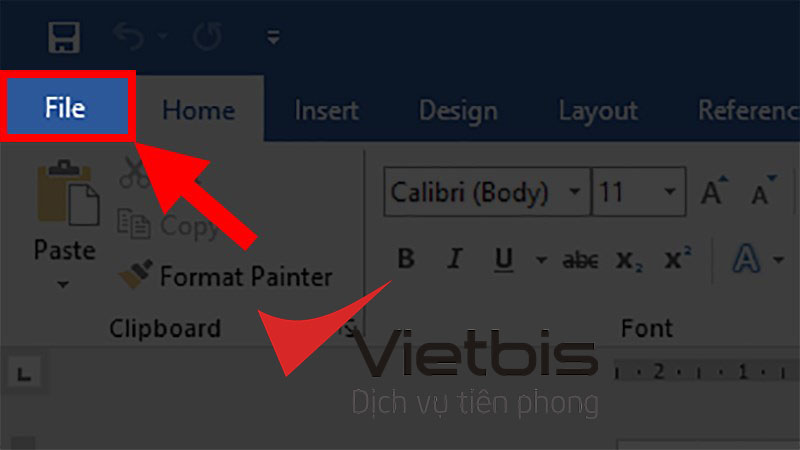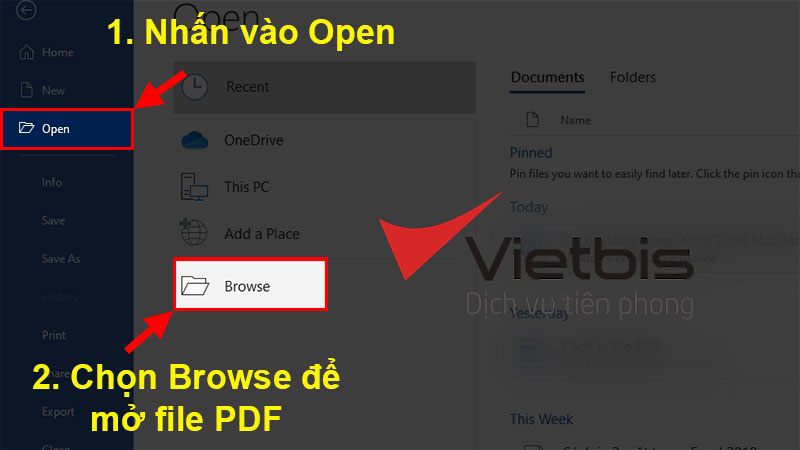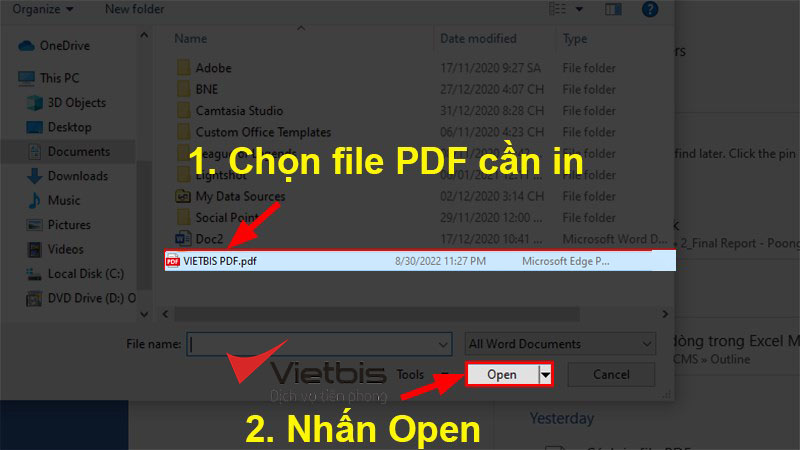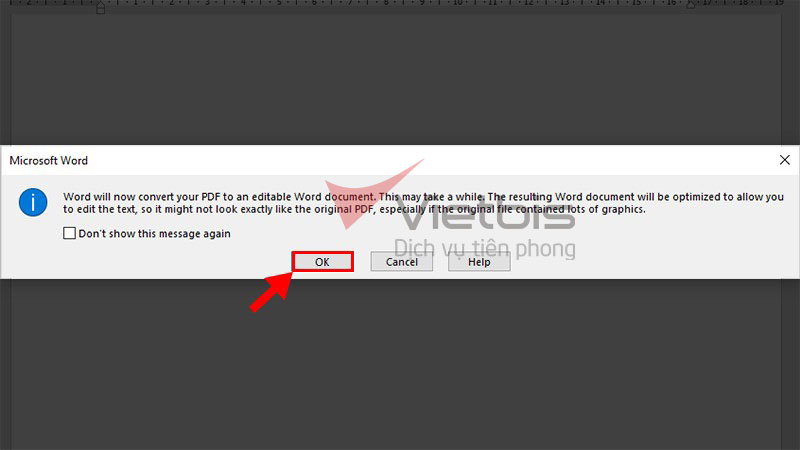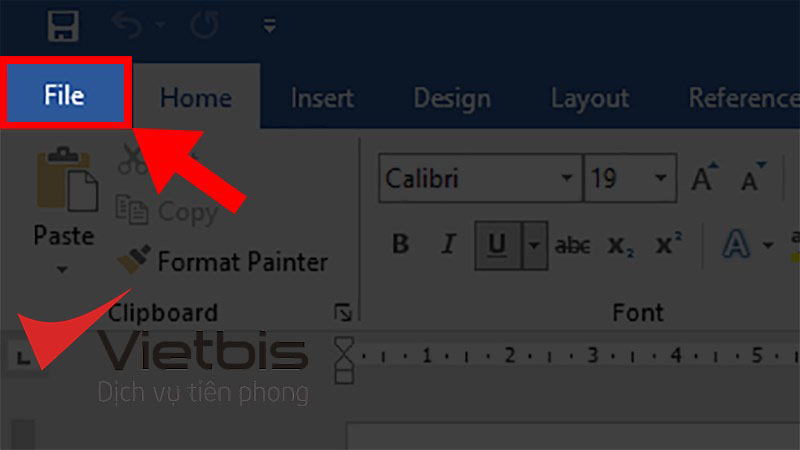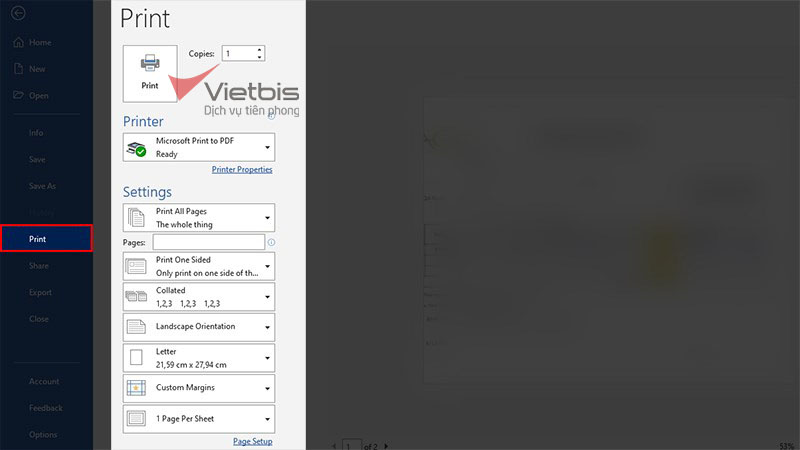Hướng dẫn cách thiết lập & thiết đặt Foxit Reader đọc tệp tin PDF mới nhất trên lắp thêm tính. Hiện tại có nhiều tài liệu được đóng gói bởi file PDF bởi vì tính bảo mật thông tin cao, không dễ dãi cài mã độc, độ xét nét của văn bản và hình hình ảnh là phần lớn điều dễ dàng nhận thấy. Tuy vậy khi ai đó gửi tệp tin PDF cho bạn, khi mua về máy tính xách tay bạn chẳng thể mở lên bởi word, Excle,… được. Bây giờ cần 1 phần mềm chuyên được dùng hỗ trợ gọi file định dạng PDF như Foxit Reader là điều cần thiết.
Bạn đang xem: Cách cài pdf cho máy tính
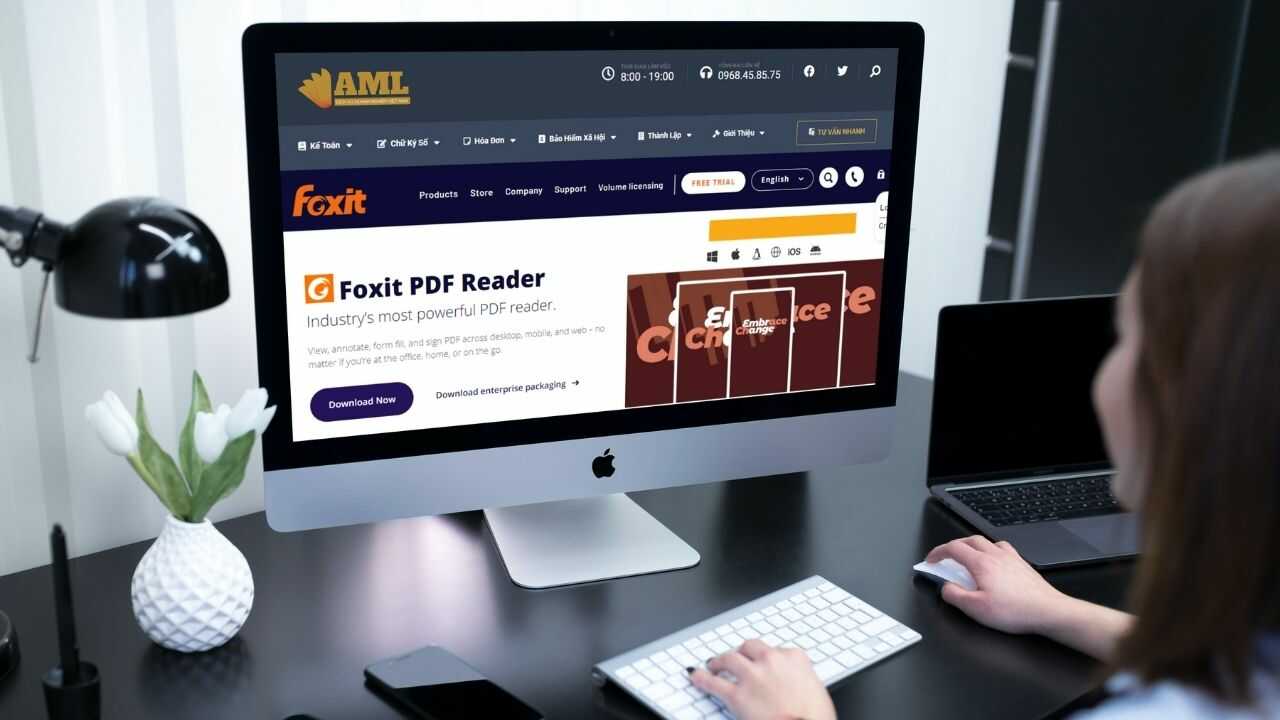
Khách sản phẩm của An Minh cơ chế khi thừa nhận được những mẫu phiếu đăng ký, hợp đồng ở format PDF đầy đủ yêu cầu ký điện tử bằng văn bản ký số (USB Token) của cá nhân/doanh nghiệp. Hiện nay tại cũng có vài phần mềm hỗ trợ ký số trên file PDF nhưng chúng tôi vẫn khuyên sử dụng Foxit Reader do nhiều anh tài ưu việc hơn cả.
Trong nội dung bài viết này An Minh cách thức sẽ phía dẫn các bạn cách tải và setup Foxit Reader gọi file PDF chuyên được dùng miễn mức giá (Full Crack) từ chính website nhà phát triển ứng dụng FOXIT. Chắc chắn rằng đây vẫn là phiên phiên bản cập nhật tiên tiến nhất và không bị cài cắm các mã độc, bảo mật thông tin cao, dung tích nhẹ, giao diện 1-1 giản… hơn so với thiết lập từ các website rác trên internet nha. Toàn thể nội dung đã gói gọn gàng trong bài viết này, mời mọi bạn cùng đón xem.
Tắm Tắt câu chữ Chính
Gỡ thiết đặt phần mượt Foxit ReaderVideo phía dẫn thiết đặt Foxit Reader mới nhất
Tải phần mềm Foxit Reader phát âm file PDF
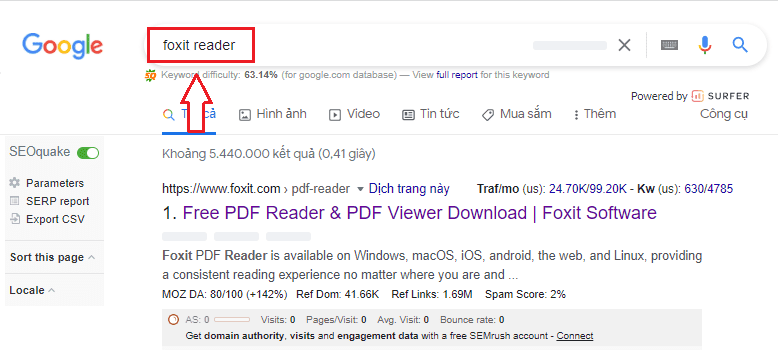
Bước 2: Giao diện trang web tải Foxit PDF Reader (Industry’s most powerful PDF reader).
+ Trang này sẽ tự động cập nhật ứng dụng Foxit Reader miễn phí bản mới nhất.
+ Đăng nhập để tạo tài khoản sử dụng hoặc click vào nút “Free Trial” giỏi “Download Now” download & thiết đặt Foxit Reader gọi file PDF về thiết bị tính.
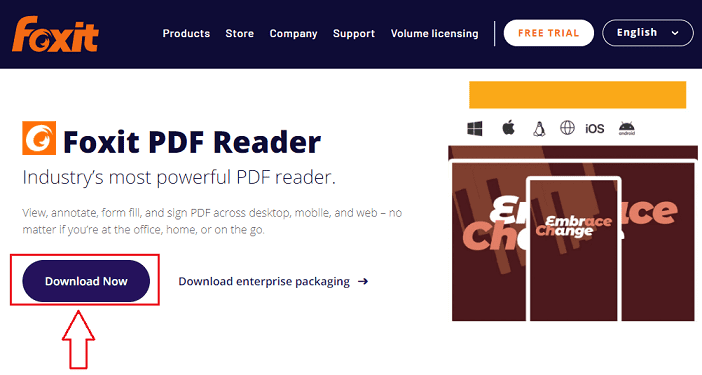
Bước 3: lựa chọn “hệ điều hành” với “ngôn ngữ” ước ao sử dụng khi download Foxit PDF Reader.
+ Hệ điều hành: Windows, Mac
OS, Linux (32-bit), Linux (64-bit), Android, i
OS, Cloud.
+ Ngôn ngữ: giờ đồng hồ Anh, tiếng Pháp, giờ đồng hồ Đức, tiếng Mỹ,….
=> Chọn kết thúc nhấn vào “Free Download” cùng làm bước tiếp theo.
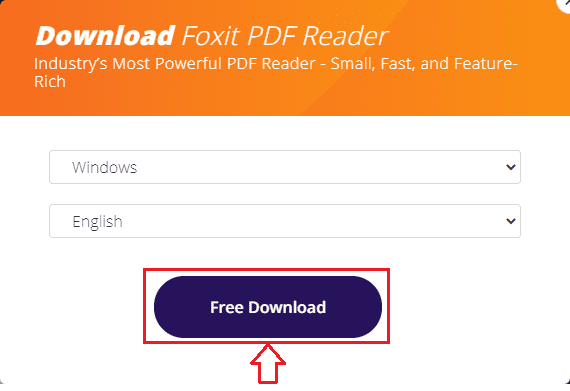
Bước 4: File cài đặt hiển thị làm việc dưới thuộc góc trái màn hình hiển thị “Foxit
PDFReader111.exe” => tiếp theo bạn nhấn vào trái vào lốt mũi thương hiệu “∨” lựa chọn “Show in Folder” để mở thư mục tải đặt.
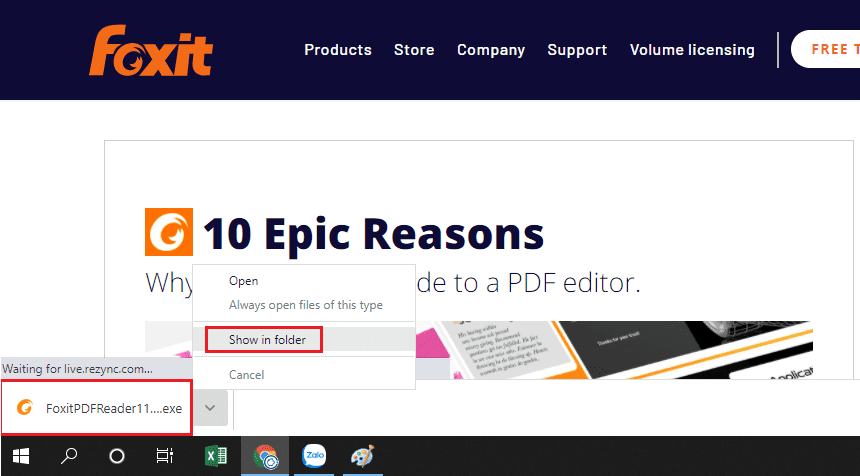
Như vậy bạn đã tải ứng dụng Foxit Reader gọi file PDF full Crack (miễn phí) về máy thành công rồi. Tiếp sau vào folder “Download” trong ổ đĩa (C:) chất vấn file với tiến hành các bước cài đặt nhé.
Cài để Foxit Reader phát âm file PDF mới nhất
Bước 1: click chuột phải vào biểu tượng icon thư mục “Foxit
PDFReader111_setup” tiếp đến nhấn lựa chọn “Run as administrator” để khởi chạy chương trình thiết lập phần mềm Foxit Reader PDF (hình minh họa)
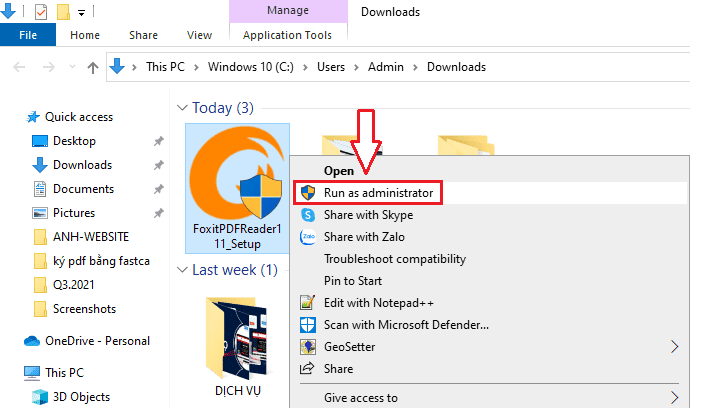
Bước 2: cửa sổ hiển thị thông báo bạn bao gồm muốn cài đặt Foxit Reader phát âm file PDF lên máy tính không? nếu gật đầu nhấn “NEXT” và thực hiện bước tiếp theo.
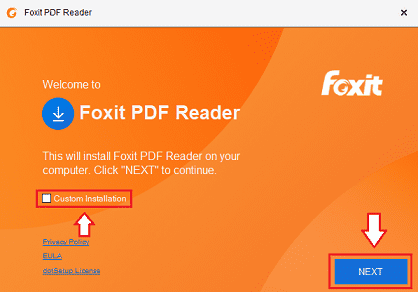
+ để ý nên tít chọn vào ô trống “Custom Installation” trước lúc nhấn Next.
+ mong chờ ứng dụng Foxit loading… khoảng 3-5 giây để chuyển sang hành lang cửa số mới.
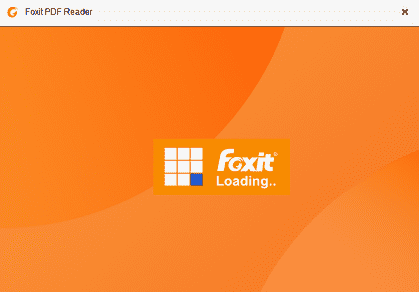
Bước 3: cửa ngõ sổ thông tin các luật pháp mà nhà cung ứng phần mềm Foxit PDF Reader muốn người tiêu dùng tuân thủ. Tại đây các bạn không đề xuất quan tâm, chỉ việc nhấn “I AGREE” để gửi sang cách kế tiếp.
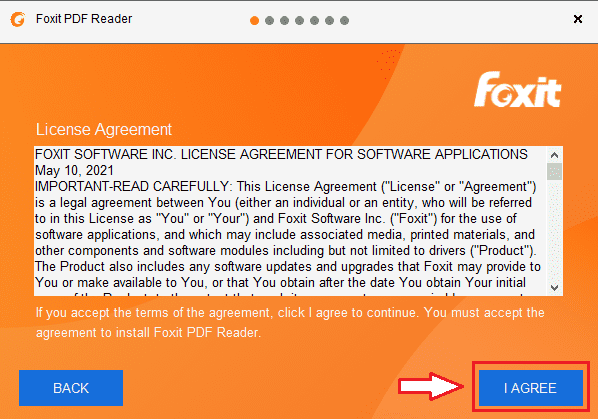
Bước 4: lựa chọn thư mục tàng trữ file thiết lập đặt, thường bạn nên để mang định tiếp đến nhấn “NEXT” nha.
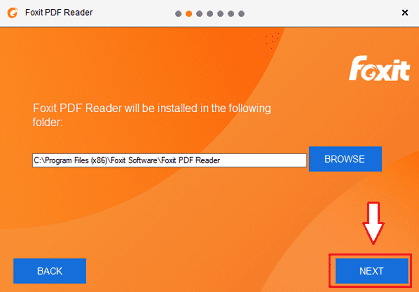
Bước 5: Tít chọn toàn bộ các ô trống (PDF file viewer, Shell Extensions, Plugin used to mở cửa PDF files inside browser, Foxit Spell check Language) kế tiếp nhấn “NEXT” nhằm tiếp tục.
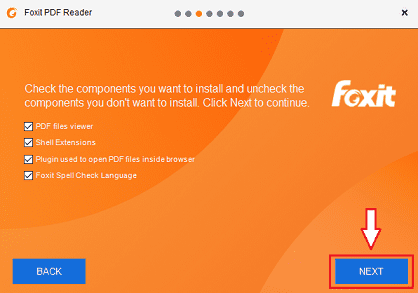
Bước 6: Tít chọn toàn bộ các ô trống sau đó nhấn “NEXT” đưa đến cách tiếp theo.
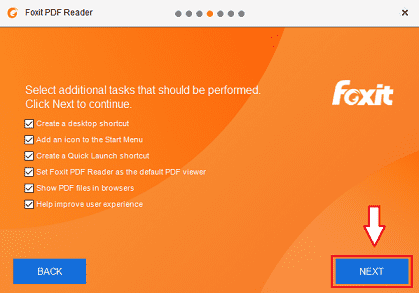
+ ứng dụng sẽ bước đầu chạy, khi đạt cho 100% xem như thể hoàn tất. Bây giờ bạn đề xuất để nguyên hành lang cửa số (hình minh họa) không mở bất kỳ ứng dụng hay phần mềm khác rất dễ khiến xung bỗng nhiên plugin dẫn mang lại quá trình thiết lập Foxit Reader hiểu file PDF bị lỗi nha.
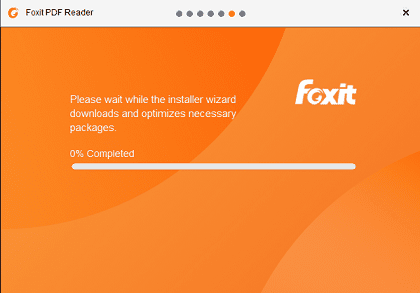
Bước 7: Tùy theo thông số kỹ thuật máy tính, vận tốc đường truyền internet tất cả ổn định không,…sau khoảng tầm 2-5 phút thiết lập foxit đã kết thúc => tít chọn “Launch the application on exit” kế tiếp nhấn “FINISH“
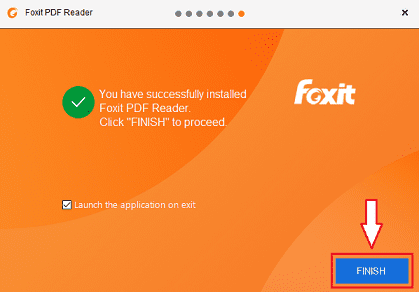
=> bởi thế việc thiết lập Foxit Reader gọi file PDF xem như hoàn tất. Bây chừ chỉ cần ra phía bên ngoài Dectkop kiểm soát xem ứng dụng đã hiển thị chưa nhé. Tiếp nối hãy thử mở 1 tệp tin PDF ngẫu nhiên bằng Foxit Reader xem thử hoạt động như cầm nào? có gì thú vị với ưu việc hơn các ứng dụng khác giỏi không?
Mở tệp tin PDF bằng tiện ích Foxit Reader
Bước 1: Mở vận dụng “Foixt PDF Reader” bằng phương pháp nhấp đúp chuột. Trường đúng theo đã thiết đặt nhưng chưa thấy ở màn hình Destkop bạn chỉ việc tìm kiếm trong “Type here to search” nha.
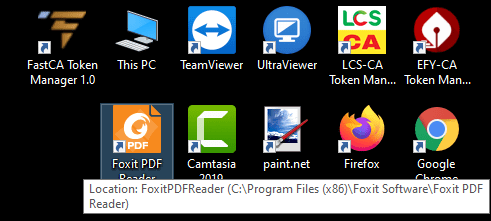
Bước 2: thông tin chào mừng mang đến với áp dụng Foxit, nhận “Register” đóng cửa sổ thông tin này đi.
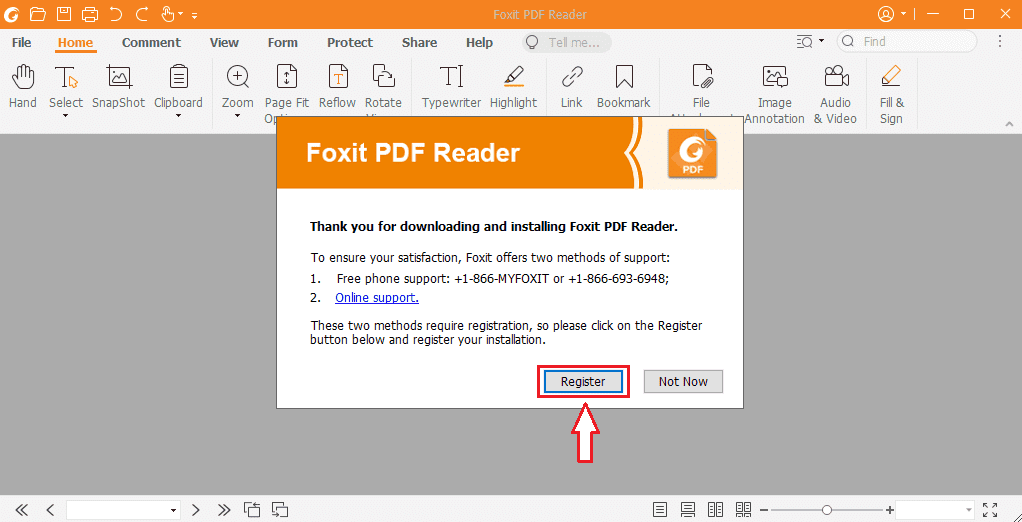
Bước 3: bên tay trái cái biểu tượng icon thư mục “Open File” bấm vào vào để thiết lập 1 file PDF bạn có nhu cầu xem.
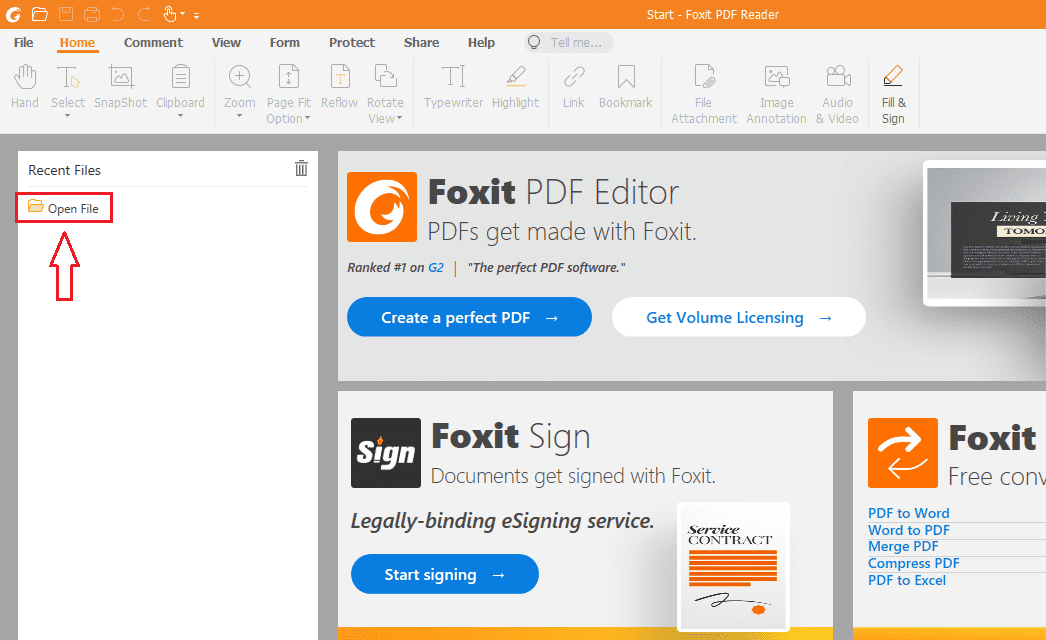
Bước 4: chọn được file rồi sau đó nhấn “Open” nhé.
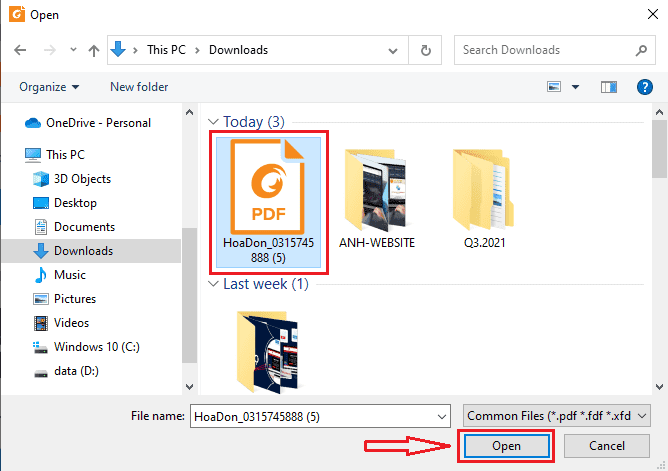
Bước 5: Đây là hình ảnh của một PDF được phát âm bởi ứng dụng Foxit Reader rất kỳ chuyên nghiệp và xét nét. Tiếp theo chúng ta cũng có thể sử dụng những tính năng công cụ cung cấp có sẵn từ phần mềm thao tác các bước cần thiết.
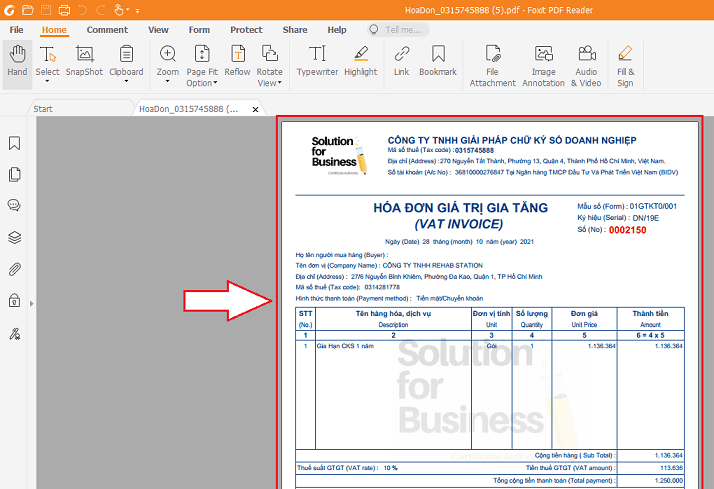
=> Với câu hỏi cài để Foxit Reader gọi file PDF vào laptop đồng nghĩa với việc tất cả các tệp tin FDF khi mở lên đang mặc định mở bằng phần mềm Foxit này. Nếu bạn có nhu cầu đặt một trong những phần mềm đọc file PDF khác làm cho mặc định thì gồm thể thiết lập trong “Choose another app” => tít lựa chọn “Always use this phầm mềm to open .pdf files” => dìm Oki là được nhé.
=> Trường vừa lòng file setup bị lỗi hoặc search được một phần mềm cung cấp đọc tệp tin PDF giỏi hơn Foxit cũ và chúng ta có ý muốn gỡ ứng dụng Foxit Reader ra khỏi máy tính thì làm thế nào? xem tiếp phía dẫn bên dưới của An Minh nguyên tắc nhé!
Gỡ thiết lập phần mượt Foxit Reader
Bước 1: Vào This PC => Tìm biểu tượng icon máy tính xách tay => Click chọn vào vệt “∨” => chọn “Control Panel”
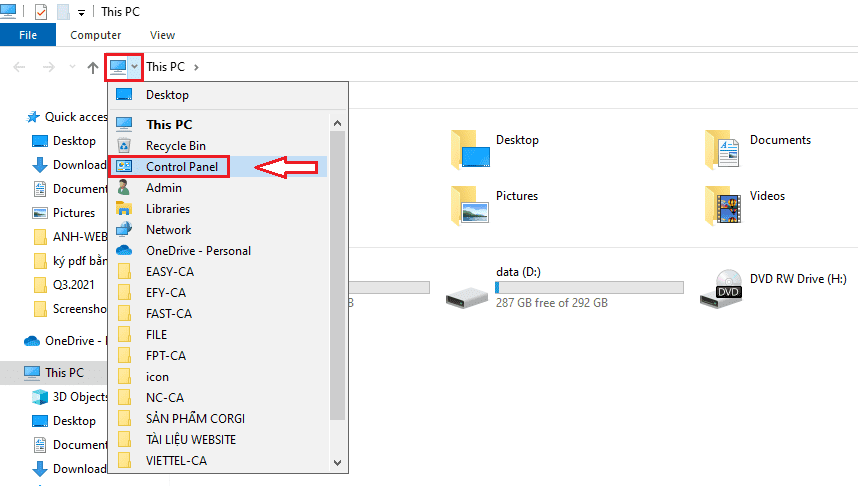
Bước 2: Nhấn chọn Programs (Uninstall a Program)
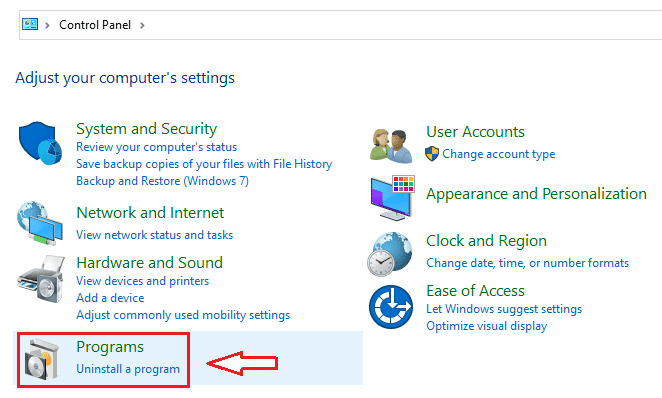
Bước 3: Nhấn lựa chọn “Programs và Features”
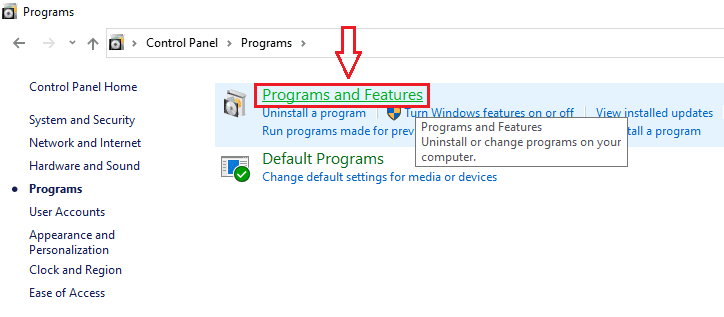
Bước 4: thừa nhận phím “F” tìm kiếm nhanh phần mềm “Foxit PDF Reader” => bấm vào phải chọn “Uninstall/Change”
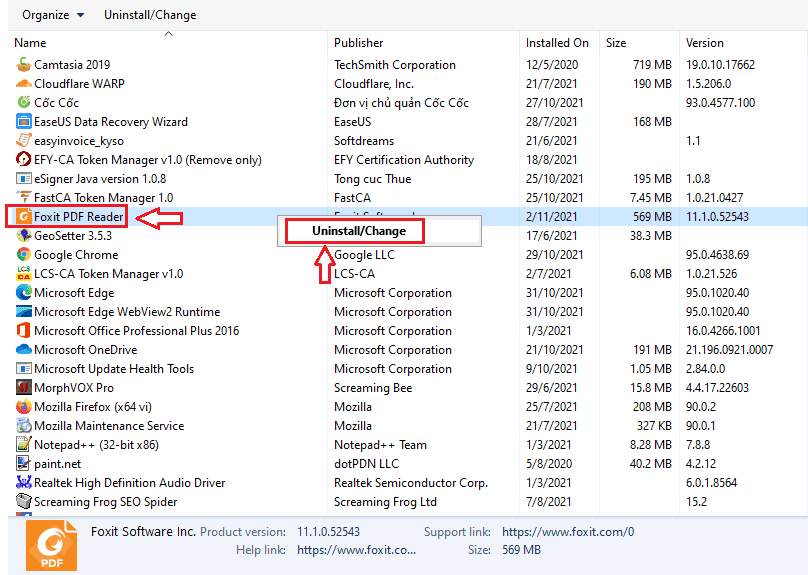
Bước 5: dấn “Yes” xác nhận đồng ý gỡ bỏ phần mềm Foxit Reader khỏi thiết bị.
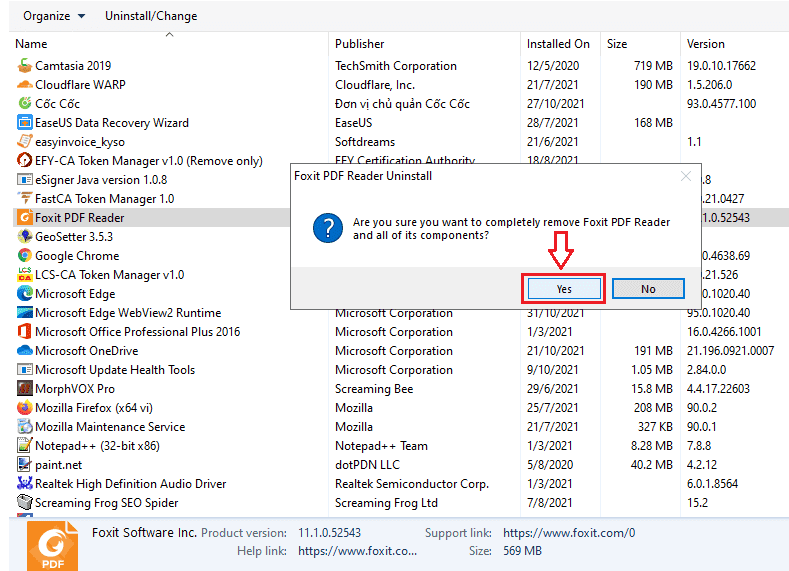
Bước 6: sau thời điểm load xong, dấn OK để ngừng quá trình gỡ quăng quật => Đóng cửa sổ để cù về màn hình Destkop.
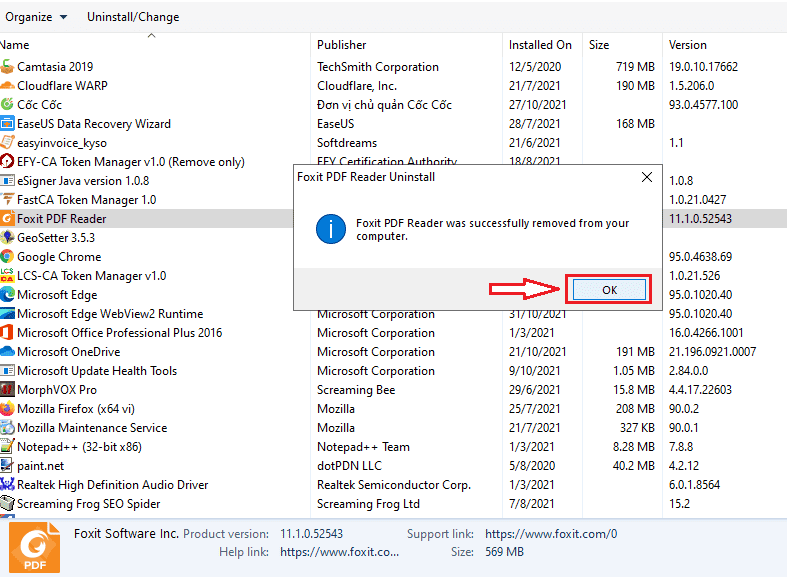
=> câu hỏi gỡ cài đặt phần mượt Foxit Reader rất dễ dàng và đơn giản chỉ vài bấm chuột là hoàn thành. Như vậy bạn có thể tải 1 phần mềm khác về áp dụng mà không hại bị xung đột rồi nhé.
CALời kết
Hy vọng những tin tức chia sẻ bên trên sẽ giúp cho bạn nắm được cách download & cài đặt Foxit Reader gọi file PDF nếu có bất kỳ thắc mắc nào giỏi lỗi cài đặt đặt, hãy còn lại commnet bên dưới hoặc liên hệ tổng đài An Minh hiện tượng để được cung cấp miễn phí. Xin xin chào và hẹn chạm mặt lại trong những bài viết tiếp theo.
Việc in tệp tin PDF trên máy tính xách tay là một máy vô cùng cần thiết cho những doanh nghiệp và cá nhân. Hãy cùng mailinhschool.edu.vn mày mò cách In tệp tin PDF trên máy tính xách tay Window một cách dễ dàng nhé!Bài viết này sử dụng phần mềm đọc văn bản PDF Foxit Reader nhằm thực hiện. Cách in tệp tin PDF trên máy tính xách tay Window Phương pháp này vô cùng dễ dàng và ko cần ứng dụng nào khác, nhưng bạn sẽ bị số lượng giới hạn có các tính năng tùy chỉnh như căn lề, lựa chọn khổ giấy,…Bước 1: nhấp chuột phải vào file PDF bạn cần in, tiếp nối chọn Print.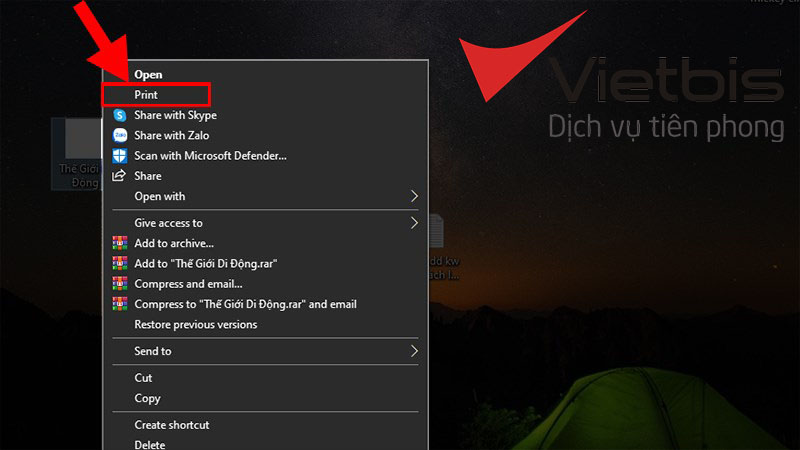
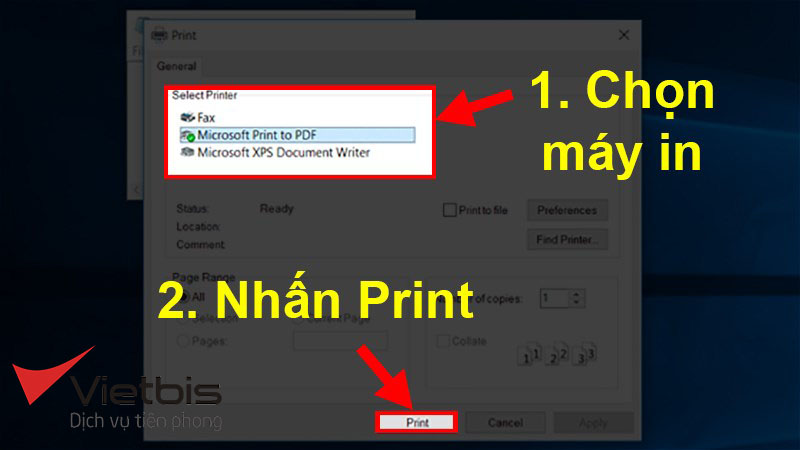
Cách in file PDF thẳng qua trình chuyên chú WEBPhương pháp này bạn cũng có thể sử dụng các trình để mắt web như Cốc Cốc, Google Chrome, Microsoft Edge,… để có thể in tài liệu một cách nhanh chóng. Tuy vậy, như bí quyết trên thì các bạn sẽ bị hạn chế nhiều công dụng như căn chỉnh lề, khổ giấy,…Bước 1: nhấn vào phải vào File PDF bạn có nhu cầu in, click chuột vào Open with rồi lựa chọn trình duyệt bạn muốn thực hiện.
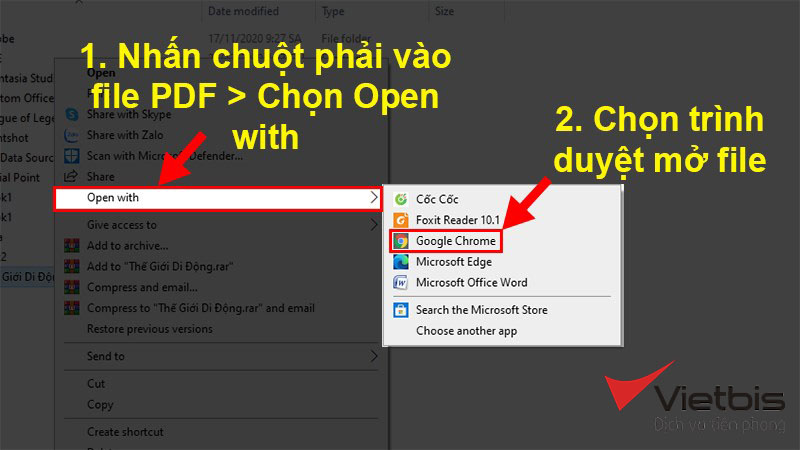
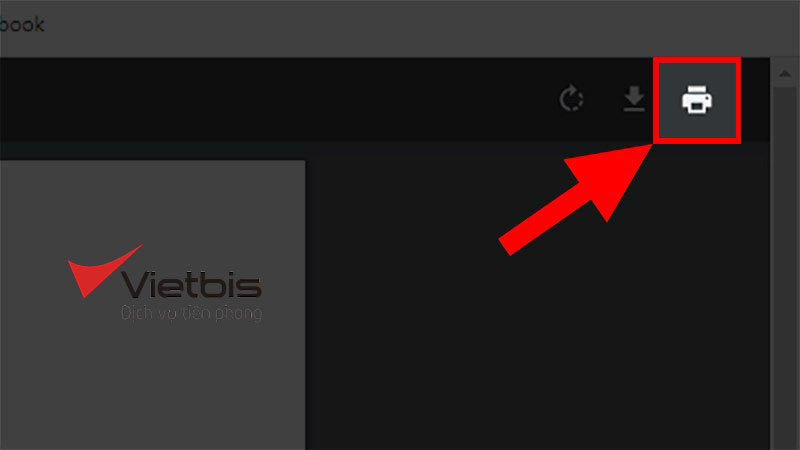
Máy in đích (Printer): lựa chọn máy in để triển khai in tệp tin PDF của bạn.Trang (Pages): chúng ta chọn vẫn in Tất cả (All) hoặc chỉ in các trang được chỉ định tại đoạn tùy chỉnh.Màu (Colors): Mục này bạn có thể chọn in trắng đen hoặc in màu đến File PDF.
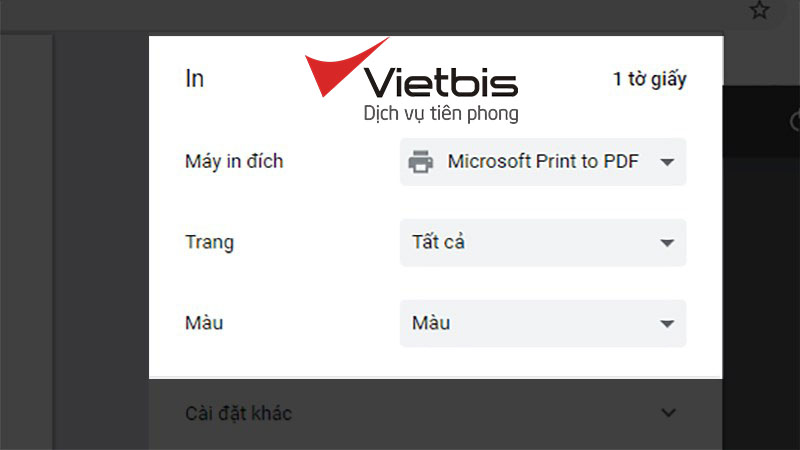
Khổ giấy: Hãy chọn khổ giấy tương xứng với tư liệu bạn sẵn sàng in.Số trang từng trang tính: Ở đây chúng ta chọn từng nào trang vào file PDF sẽ mở ra trên 1 tờ giấy.
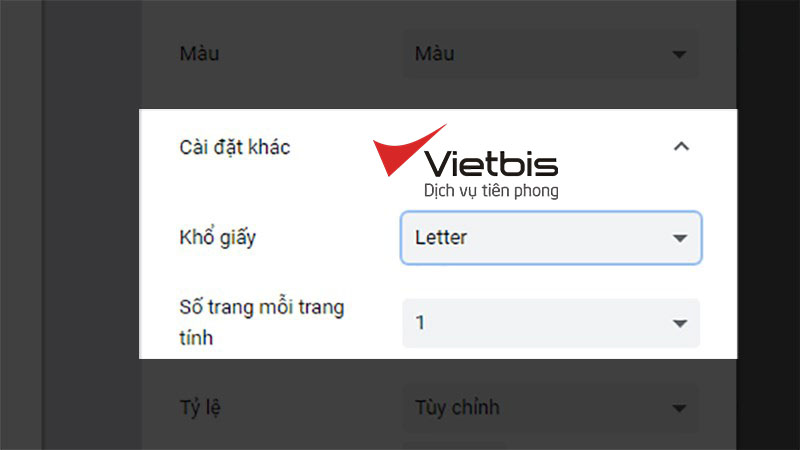
Mặc định: Trình để mắt sẽ trường đoản cú định dạng cho bạn.Vừa cùng với vùng in được: Trình chuẩn y sẽ tự động hóa tìm vùng in được và giúp bạn in vào vùng đó.Vừa với giấy: Trình duyệt sẽ giúp đỡ bạn in vừa văn cùng với tờ giấy, còn lại ít khoảng trống.Tùy chỉnh: chúng ta cũng có thể tự tùy chỉnh tỷ lệ.
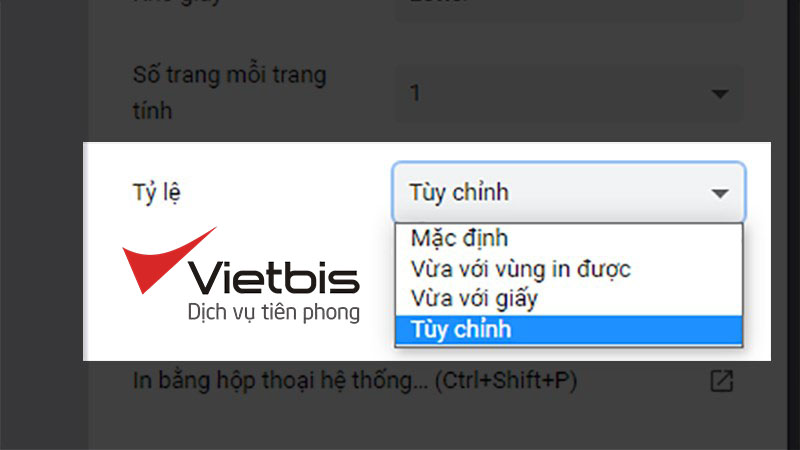
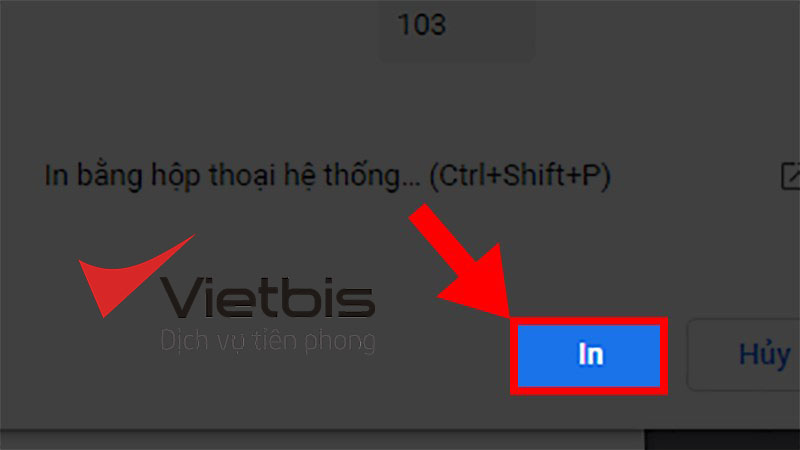
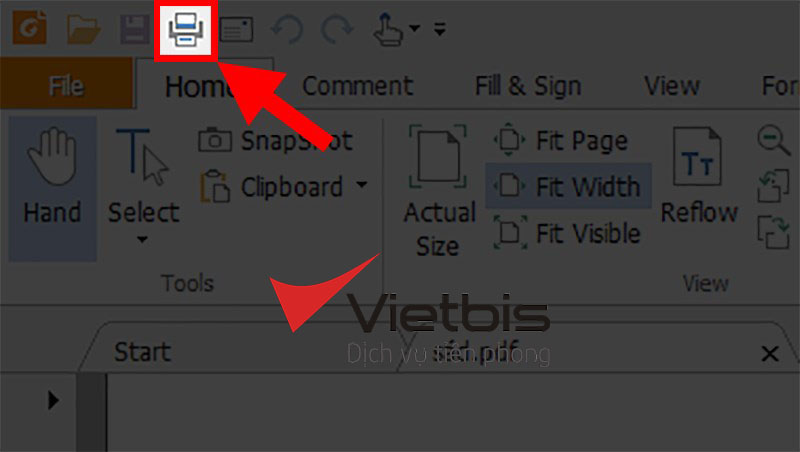
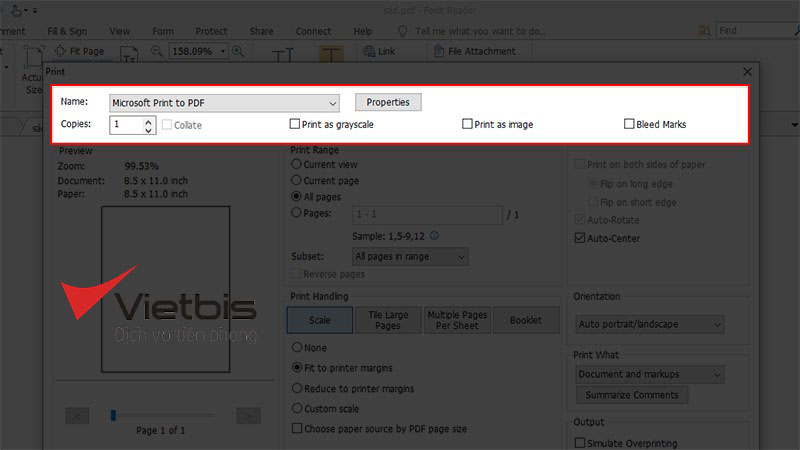
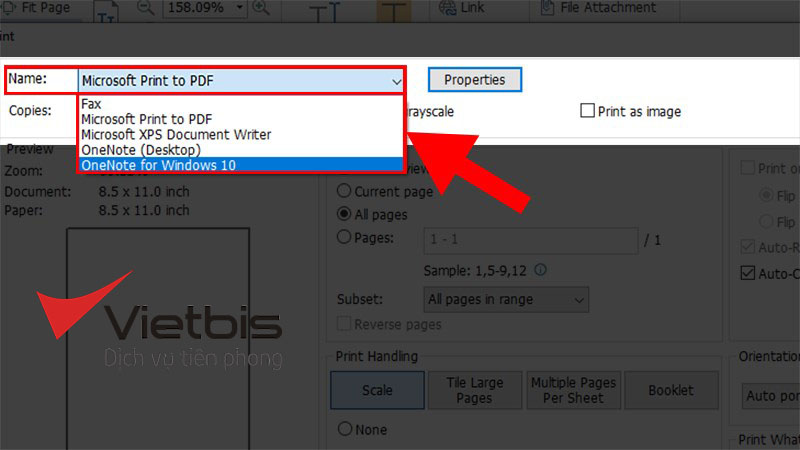
Copies: Chọn bao nhiêu bạn dạng sẽ được in ấn (Nếu bạn có nhu cầu in trường đoản cú 2 bản trở lên theo vật dụng tự xong phiên bản 1 bắt đầu đến bạn dạng 2 thì hãy tích vào Collate).
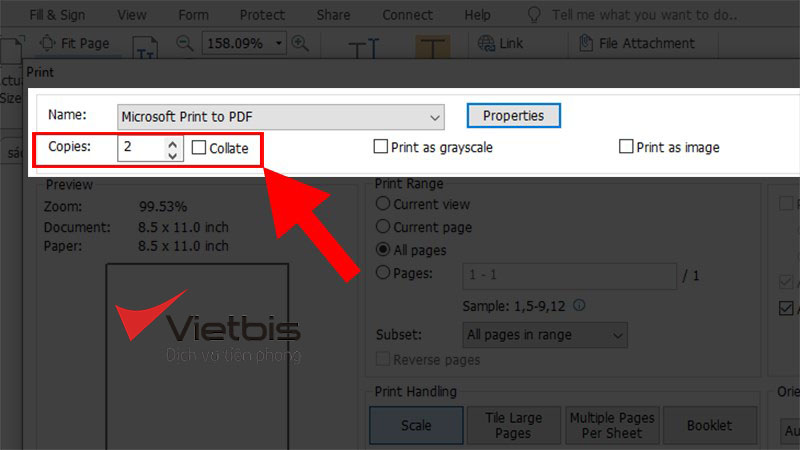
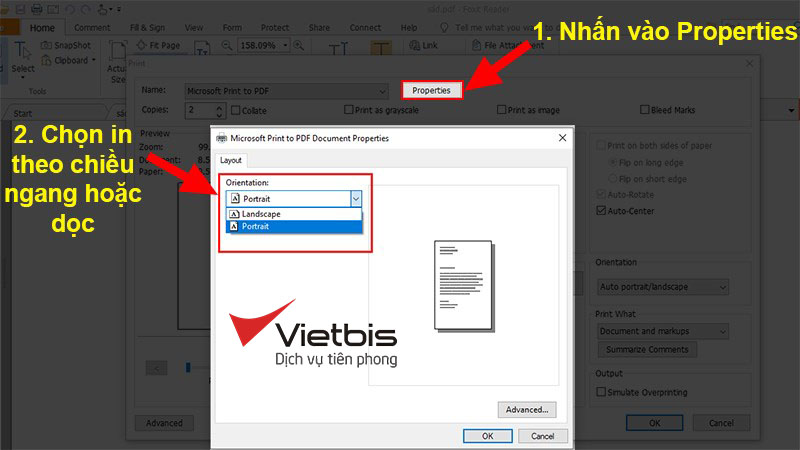
Ở loại Properties, bấm vào Advanced. Vỏ hộp thoại Microsoft Print khổng lồ PDF Advanced Options hiện tại lên và bạn nên chọn lựa khổ giấy ở trong phần Paper Size => click OK.
Current view: Chế độ xem hiện nay tại.Current page: Trang hiện nay tại.All pages: Tất cả những trang.Pages: Các trang được chọn.Subset: Kiểu in.Reverse pages: In trang ngược.
Tile Large Pages: Chỉnh sửa khổ giấy lớn nhỏ (Ở đây bạn sẽ thực hiện nay chỉnh sửa kích thước sao cho nội dung của bạn vừa cùng với khổ giấy).
Multiple Pages Per Sheet: Nhiều trang trên 1 tờ giấy (Ở gạn lọc này bạn có thể cài đặt bao nhiêu trang trong tệp tin PDF sẽ xuất hiện thêm trên giấy khi in).
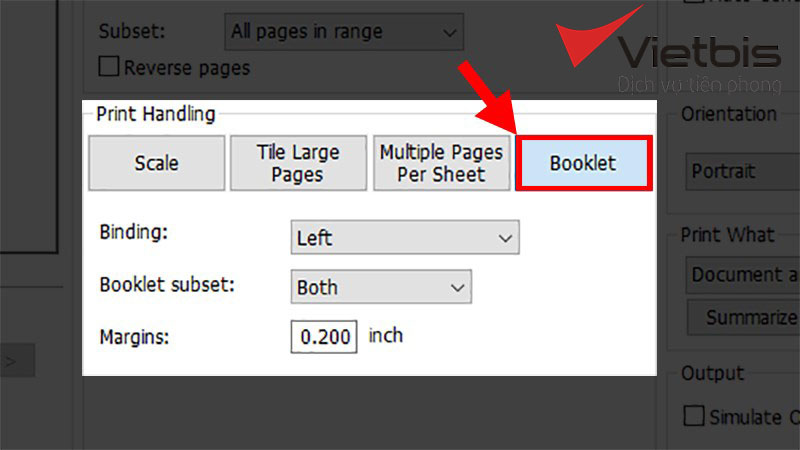
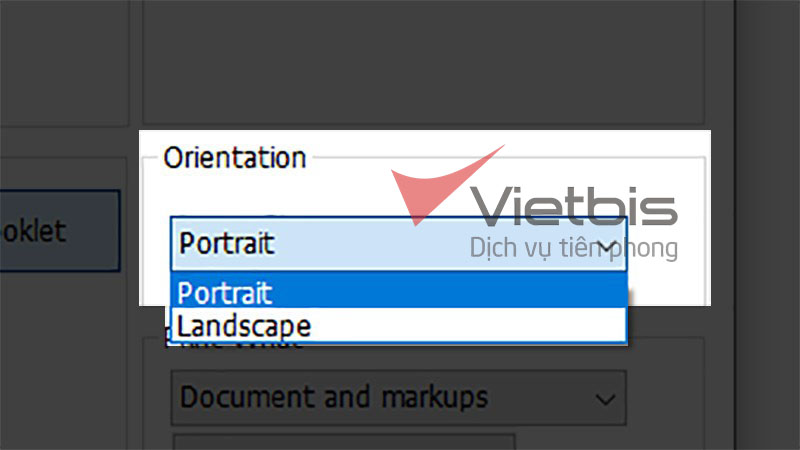
Document: Toàn cỗ tài liệu.Document and markup: Những văn bạn dạng được tấn công dấu.Document & stamps: Tài liệu cùng tem.Form fields only: Chỉ in những biểu mẫu.
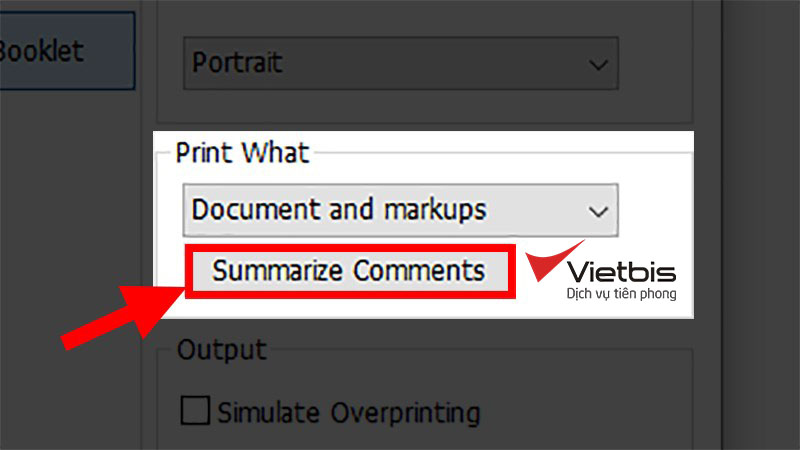
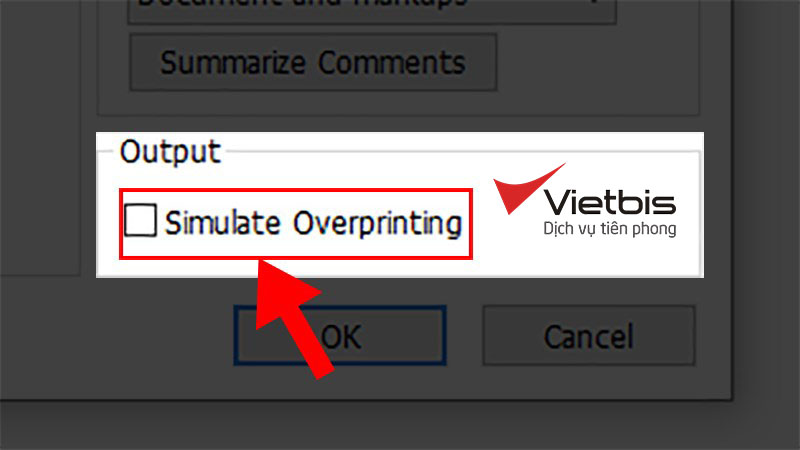
Print on both sides of paper: in 2 mặt.Flip on long edge: Lật bên trên cạnh dài.Flip on short edge: Lật trên cạnh ngắn.Auto-Rotate: Tự hễ xoay.Auto-Center: Tự đụng căn giữa.