Hướng dẫn xóa khung trong Word đối kháng giản, nhanh chóng - xóa size trong Word 2007, 2010, 2013
Khung trong bảng Word thường thường được sử dụng trong các bài tiểu luận, luận văn. Nó giúp trang Word được khá nổi bật và nhìn chuyên nghiệp hơn. Tuy nhiên, câu hỏi lạm dụng khung sẽ gây nên rối mắt, rườm rà. Nội dung bài viết dưới đây đang hướng dẫn bạn cách xóa khung trong Word đơn giản và gấp rút nhất.
Bạn đang xem: Cách bỏ khung trong word 2007
Làm rứa nào nhằm xóa size viền (hoặc size liền) trong bảng Word?Xóa khung trong bảng biểu Word thực hiện như thế nào?
Bạn theo dõi bài viết dưới đây nhé!

I. Trả lời xóa khung trong Word solo giản
Hướng dẫn trong nội dung bài viết sẽ được thực hiện trên Word 2010, bạn có thể thực hiện tựa như trong những phiên bạn dạng Word khác. Với Word 2016 thì các bạn chọn mục Design thứ nhất thay vị Page Layout như chỉ dẫn dưới.
1. Lý giải nhanh
Chọn Page Layout > Page Borders > Borders & Shading > None > OK.
2. Phía dẫn bỏ ra tiết
Bước 1: trên thanh công cụ, chúng ta nhấn lựa chọn Page Layout. Tiếp theo, dấn chọn Page Borders.
Chọn Page Layout > Page Borders
Bước 2: hộp tùy chọn Borders và Shading xuất hiện, nhấn chọn None, rồi thừa nhận OK nhằm hoàn thành.
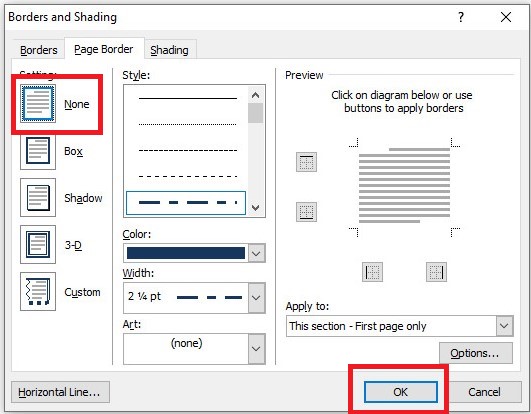
Chọn None > OK
Sau khi trả tất, khung sẽ được xóa đi, trang Word sẽ không còn viền như hình bên dưới.
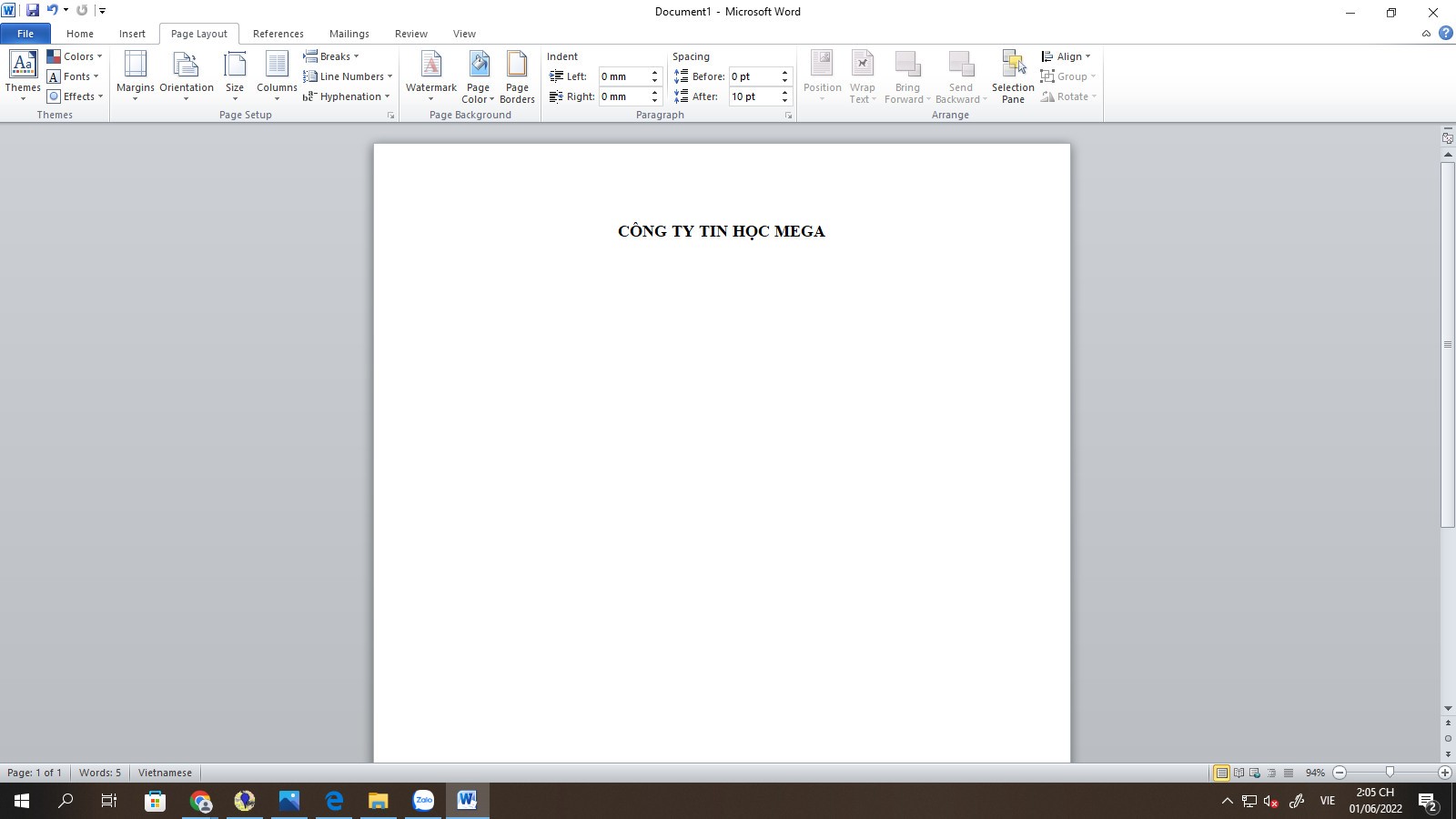
Trang Word khi đã có xóa khung
II. Giải pháp xóa khung trong bảng biểu
Tương tự, khuyên bảo sẽ được thực hiện trên Word 2010.
Hướng dẫn đưa ra tiết
Bước 1: bạn rê chuột cho đầu size bảng biểu sẽ xuất hiện mũi thương hiệu 4 chiều, tiếp theo nhấn vào biểu tưởng tùy chỉnh Border (như hình minh họa mặt dưới).
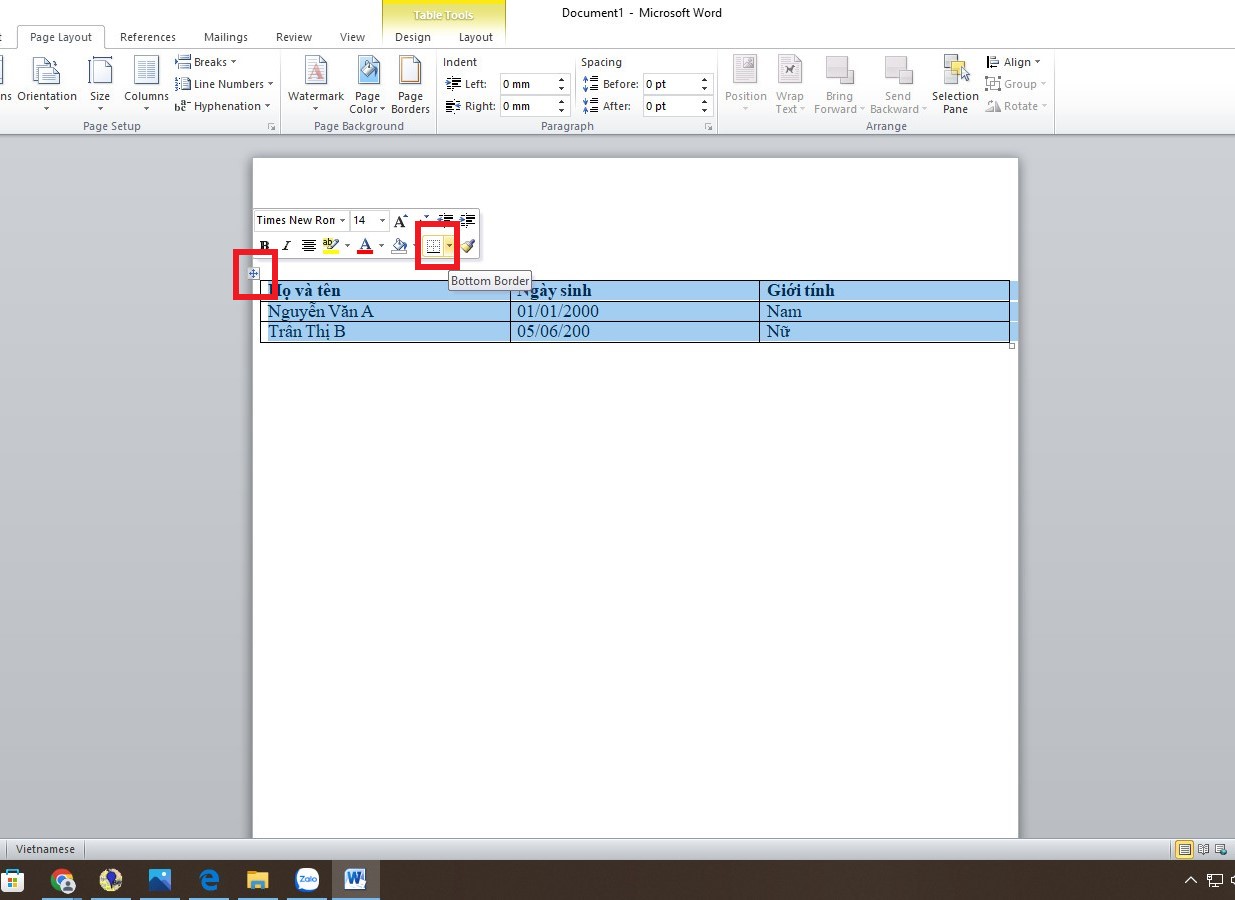
Tùy chỉnh Border
Bước 2: thực đơn xổ xuống, nhấn lựa chọn No border.
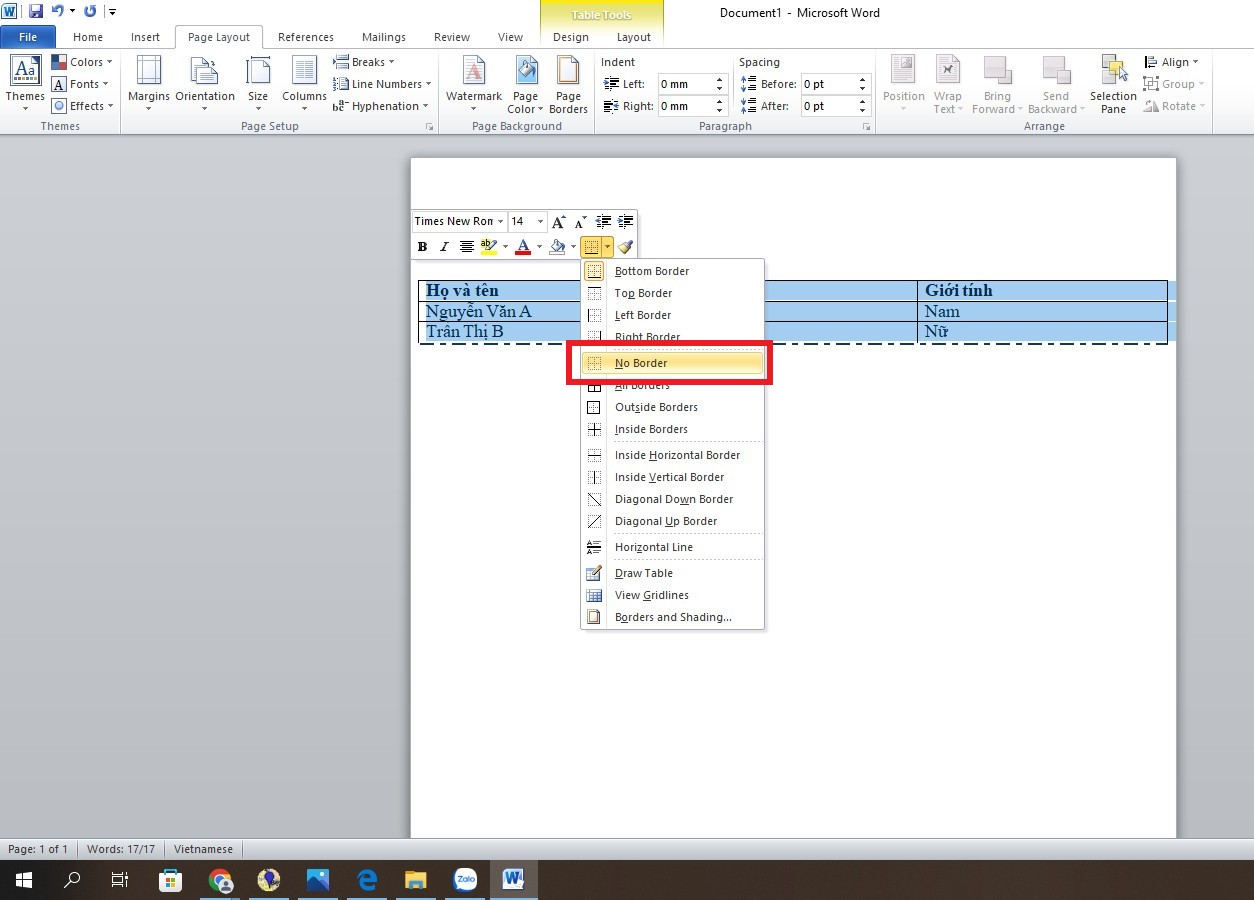
Chọn No border
Sau khi trả tất, size của bảng biểu sẽ ảnh hưởng xóa đi và bạn có một bảng ko viền như hình bên dưới.
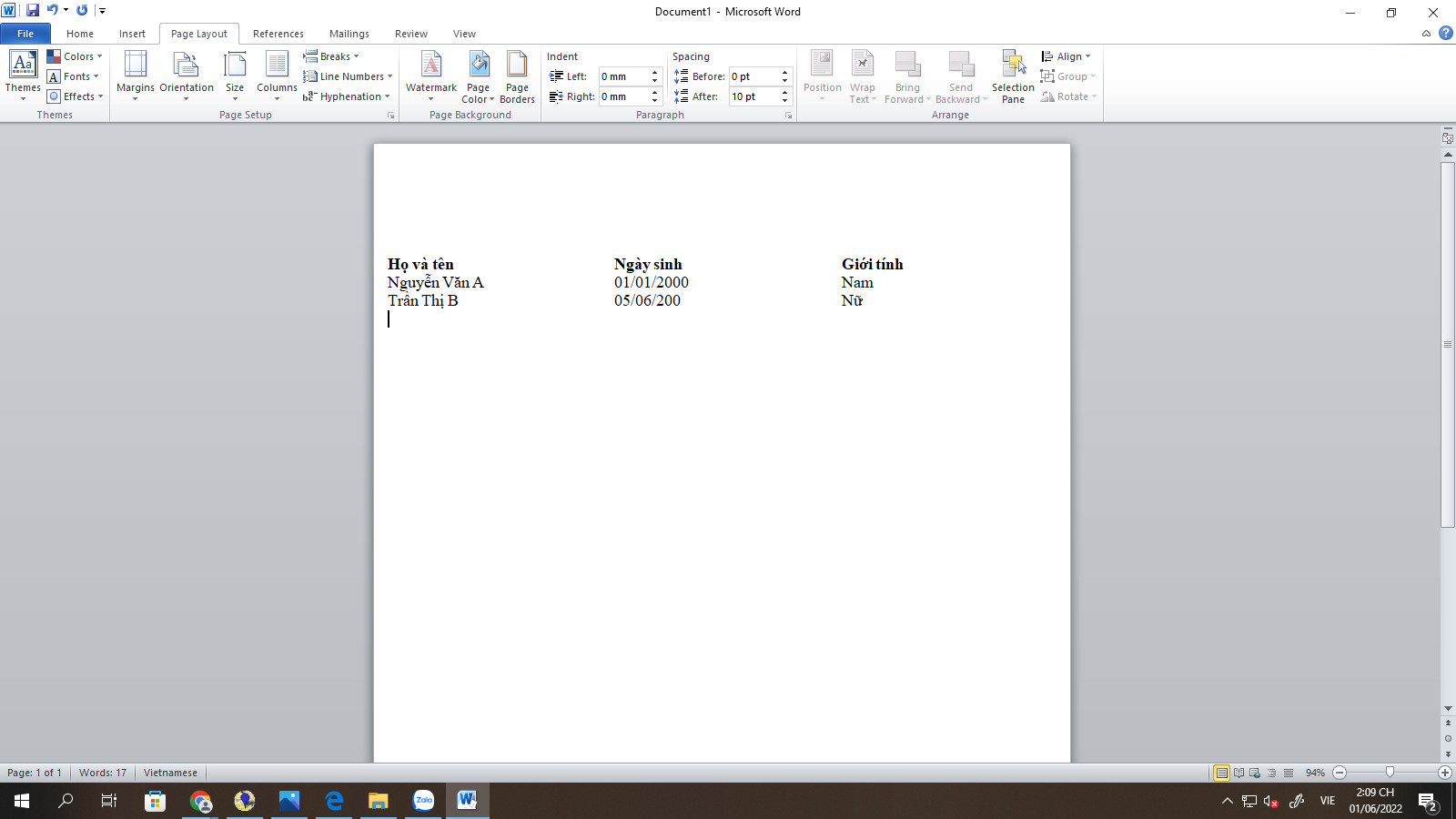
Bảng biểu khi bị xóa khung

III. Hướng dẫn chế tạo ra khung nhanh chóng
Ngoài ra, bạn còn có thể chế tạo ra khung trong Word ví như cần, theo quá trình như sau:
Bước 1: bên trên thanh công cụ, các bạn chọn Page Layout, rồi nhấn chọn Margins, tiếp theo sau chọn Custom Margins.
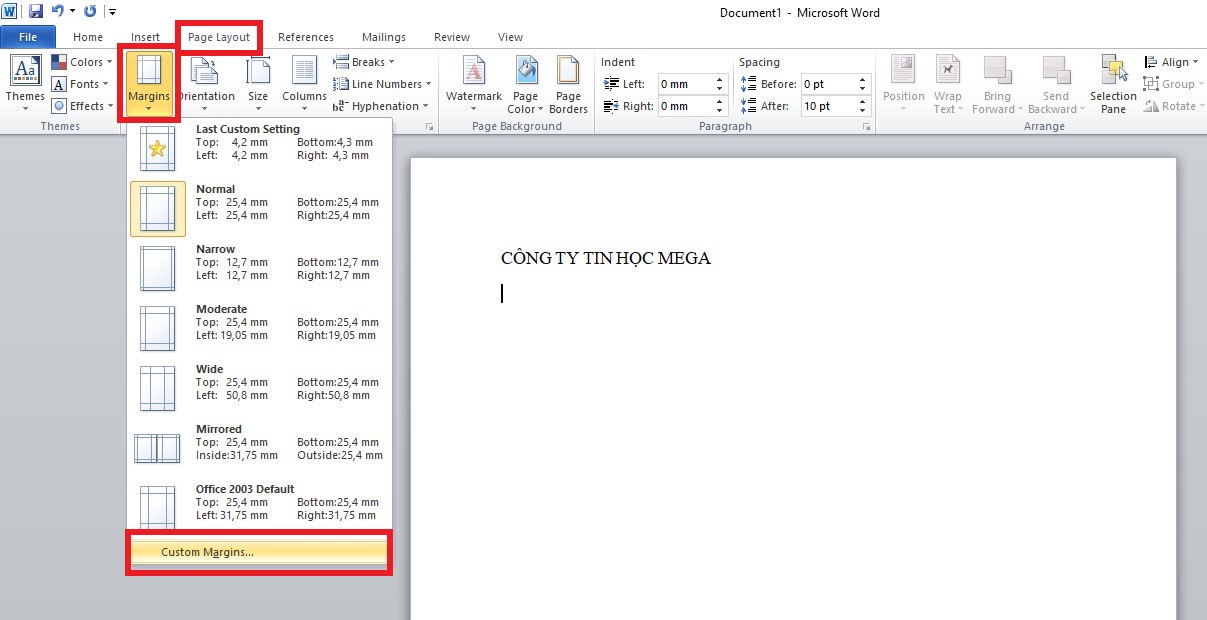
Page Layout > Margins > Custom Margins
Bước 2: hộp tùy chọn Page Setup xuất hiện, bạn chỉnh sửa lề mang đến khung viền, thường thì khung đã được cấu hình thiết lập theo như các thông số dưới đây:
Top, Bottom: 2 cm
Left: 3 cm
Right: 2 cm
Các mục sót lại vẫn giữ nguyên. Sau khi chỉnh xong, chúng ta nhấn OK.
Xem thêm: Phần Mềm Xem Camera Vantech Trên Máy Tính 2020, Cài Đặt Và Xem Camera Vantech Trên Máy Tính 2020
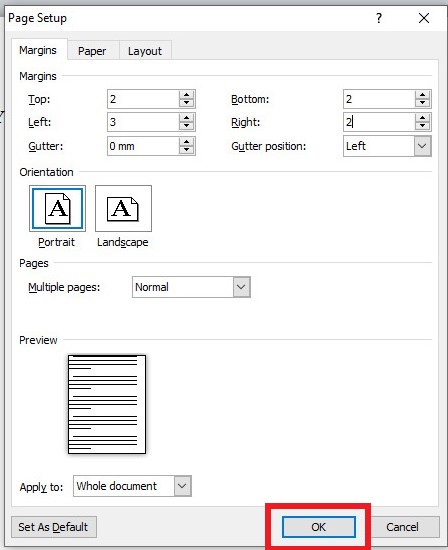
Căn chỉnh lề mang đến khung viền
Bước 3: sau khoản thời gian hoàn tất, chúng ta nhấn chọn lại Page Layout, chọn Page Borders.
Page Layout > Page Borders
Bước 4: vỏ hộp tùy chọn Borders và Shading xuất hiện. Ở phần này, bạn cấu hình thiết lập theo sở thích của mình. Phần Style là chọn kiểu đường viền đến trang bìa. Chọn màu mang lại khung ngơi nghỉ mục Color và lựa chọn độ rộng lớn trong form tại Width. Ngay địa điểm mục Apply, các bạn nhấn chọn This section – First page only để áp dụng khung mang đến trang đầu tiên, hoặc hồ hết tùy chọn mang lại trang khác theo mục đích của bạn. Liên tiếp nhấn lựa chọn Options.
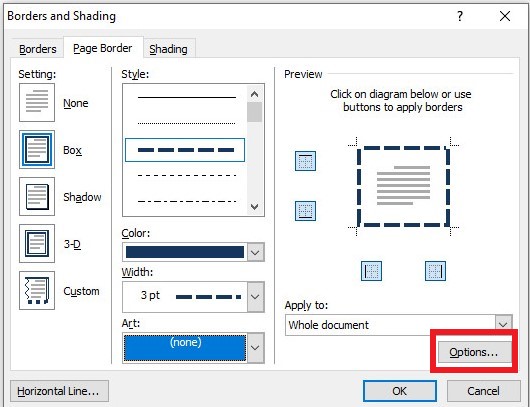
Tùy chỉnh trong Borders & Shading
Bước 5: Trong hộp tùy chọn Borders & Shading Options, chúng ta cũng có thể căn chỉnh lề tùy ý. Ở phần Mesure from chọn Text. Phần lớn tùy lựa chọn ở mục bên dưới, chúng ta bỏ hết dấu tick. Cuối cùng, nhấn OK.
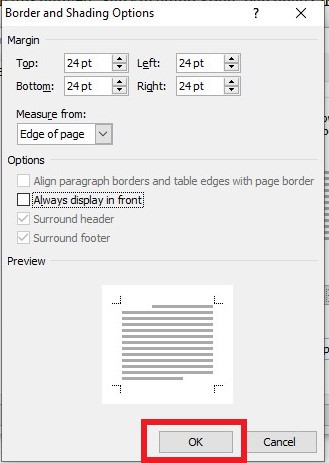
Căn chỉnh lề trong Borders và Shading Options
Bước 6: sau khoản thời gian hoàn tất, các bạn có trang Word gồm khung như hình mặt dưới.
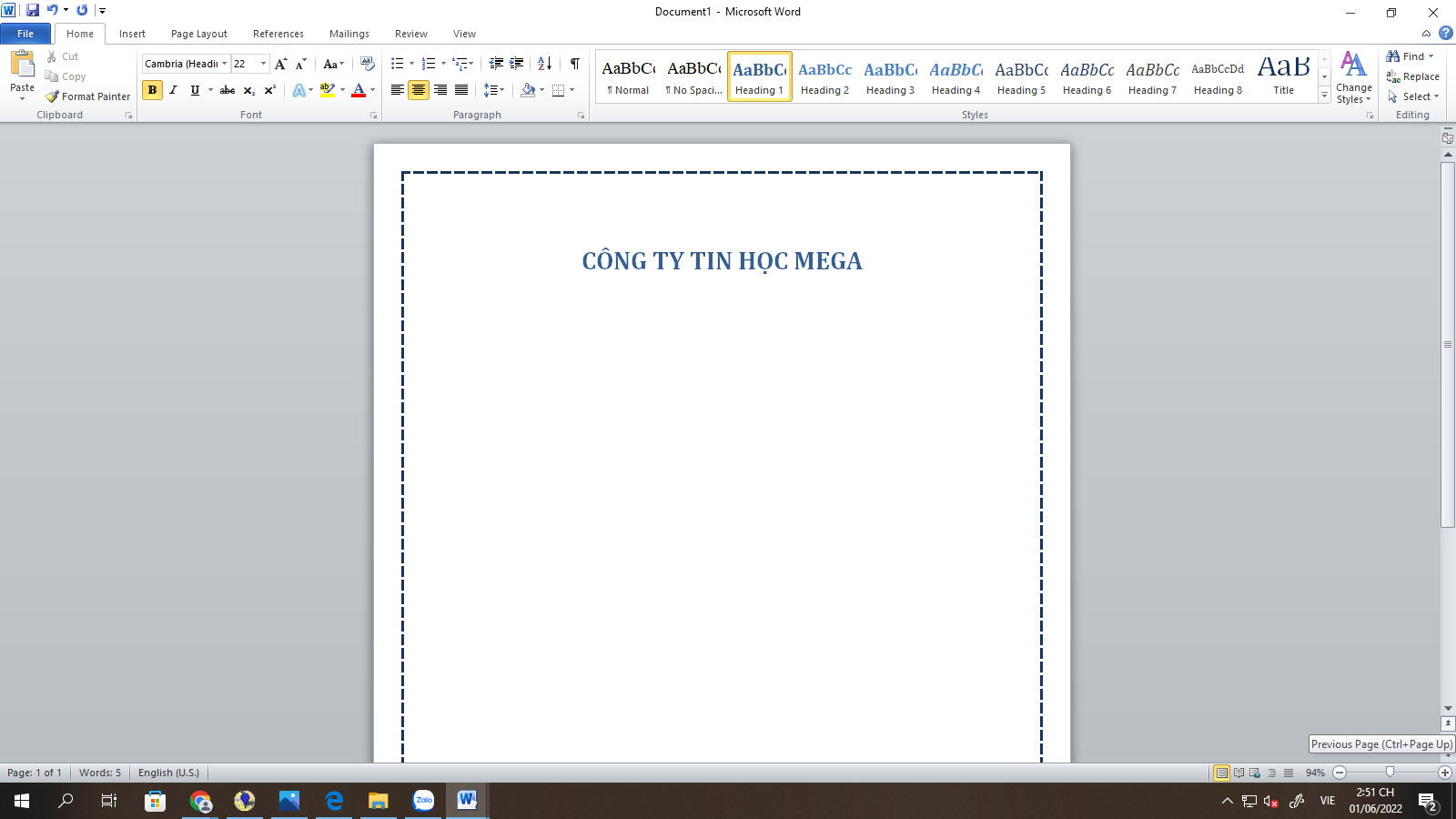
Trang Word lúc đã có thêm khung viền
Trên đấy là hướng dẫn khiến cho bạn xóa khung trong Word gấp rút và hiệu quả. Hi vọng nội dung bài viết sẽ bổ ích với bạn. Chúc chúng ta thực hiện nay thành công!
bổ dưỡng - những món ngón Cây thuốc mẹ khoa Nhi khoa nam khoa cái đẹp - giảm cân phòng mạch online Ăn sạch sẽ sống khỏe
Bài viết dưới đây hướng dẫn phương pháp tạo, xóa form viền khá dễ dàng và đơn giản và dễ thực hiện với ứng dụng Microsoft Word 2007,2010, 2013...
 |
| Trước tiên, để chế tạo ra khung trang Word (đường viên bao quanh trang) chúng ta chọn tab Design >Page Borders. |
 |
| Hộp thoại Border and Sharing hiện ra, chúng ta chọn những kiểu phần Setting >Style (kiểu con đường viền) >Color (màu sắc) >Width (Độ rộng lớn của con đường viền) >Art (Các hình). Sau đó rất có thể click vào từng phần khung trái buộc phải trên dưới. |
 |
| Sẽ có tương đối nhiều tùy biến khác nhau để các bạn có thể lựa chọn cho cân xứng với văn bạn dạng mà bạn đang soạn thảo. |
 |
| Đối với việc tạo size viền cho 1 đoạn văn phiên bản ngắn, hoặc 1 đối tượng nào kia thì các bạn tiến hành lựa chọn hoặc bôi black phần yêu cầu tạo khung đường viên border kế tiếp cũng vào như chế tạo khung đến trang, nhưng sẽ chuyển sang tab Border và làm những lựa chọn tương tự. |
 |
| Trang băn bạn dạng sẽ bao gồm khung phủ bọc và con đường viền theo ý thích của mình, cách này có thể dùng tạo ảnh bìa cho báo cáo luận văn, đồ gia dụng án... |
 |
| Ngoài ra, nếu như muốn xóa form viền Word, chỉ việc truy cập lại vào Page Borders và click chuột trái vào từng đường khung trái cần trên dưới. |
 |
| Riêng so với phiên bản Word 2010, 2007 để mở Border và Sharing chúng ta cần truy cập vào tab Page Layout > Page Borders./. |


| chính trị | làng mạc hội | trái đất | kinh tế tài chính | thị phần | thể thao | văn hóa truyền thống | vui chơi giải trí | điều khoản | du ngoạn |
| quân sự - Quốc phòng | sức khỏe | Đời sống | Podcast | công ty | Ô đánh - Xe thứ | ánh mắt | Multimedia | công nghệ |
Tổng Biên tập: NGÔ THIỆU PHONG Phó Tổng Biên tập: Nguyễn Tuyết Yến, Phạm Công Hân, Đặng Thị Khanh Cơ quan công ty quản: ĐÀI TIẾNG NÓI VIỆT phái nam













