Excel là một trong những phần mềm bắt buộc thiếu đối với dân văn phòng, hỗ trợ tốt trong việc xử lí thông tin dạng bảng, tính toán,... đọc được các thao tác, thủ thuật nhỏ dại sẽ giúp bạn hoàn thành quá trình tốt hơn. Bài viết dưới phía trên sẽ hướng dẫn bạn trong những thao tác cơ phiên bản trong Excel – biện pháp xuống dòng trong 1 ô Excel.
Bạn đang xem: Xuống dòng cùng 1 ô trong excel
Cách xuống dòng trong 1 ô Excel bên trên hệ điều hành và quản lý WindowsCách xuống chiếc trong Excel Mac
Bạn theo dõi bài viết nhé!

I. Cách xuống dòng trong 1 ô Excel trên hệ điều hành Windows
1. Sử dụng tổ hợp phím alternative text + Enter
Cách dễ áp dụng nhất khi bạn có nhu cầu xuống dòng trong ô Excel là nhấn tổ hợp phím alt + Enter.
Dưới hình minh họa được coi là dòng chữ dài lấn lịch sự ô mặt phải.
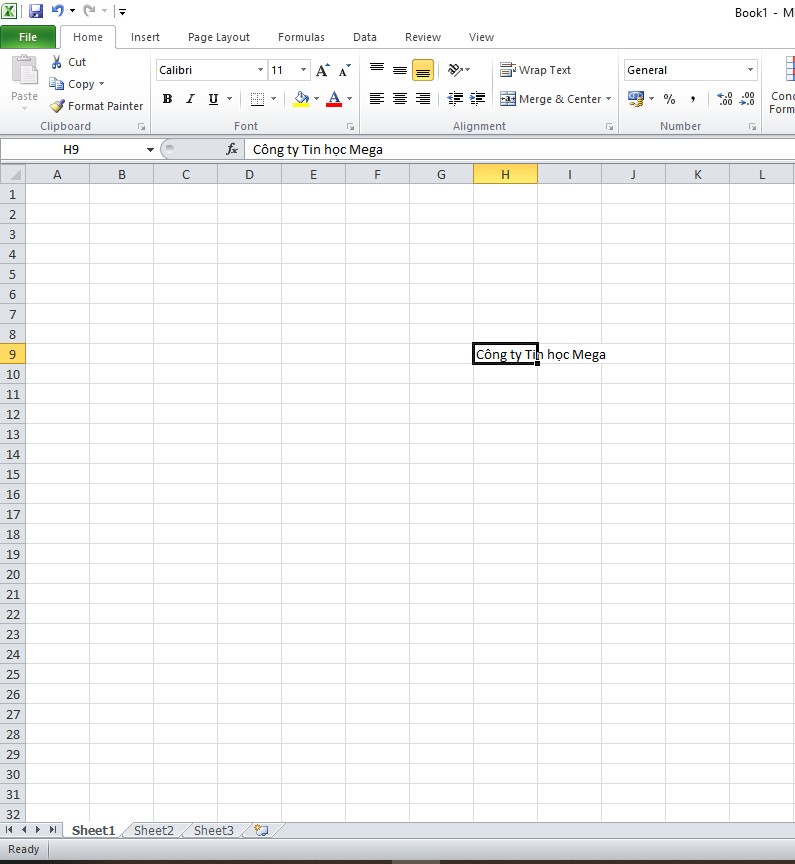
Sử dụng tổ hợp phím alternative text + Enter
Bạn để dấu nhấp nháy loài chuột vào địa điểm mà bạn có nhu cầu nội dung xuống hàng, rồi nhấn tổ hợp phím alternative text + Enter.
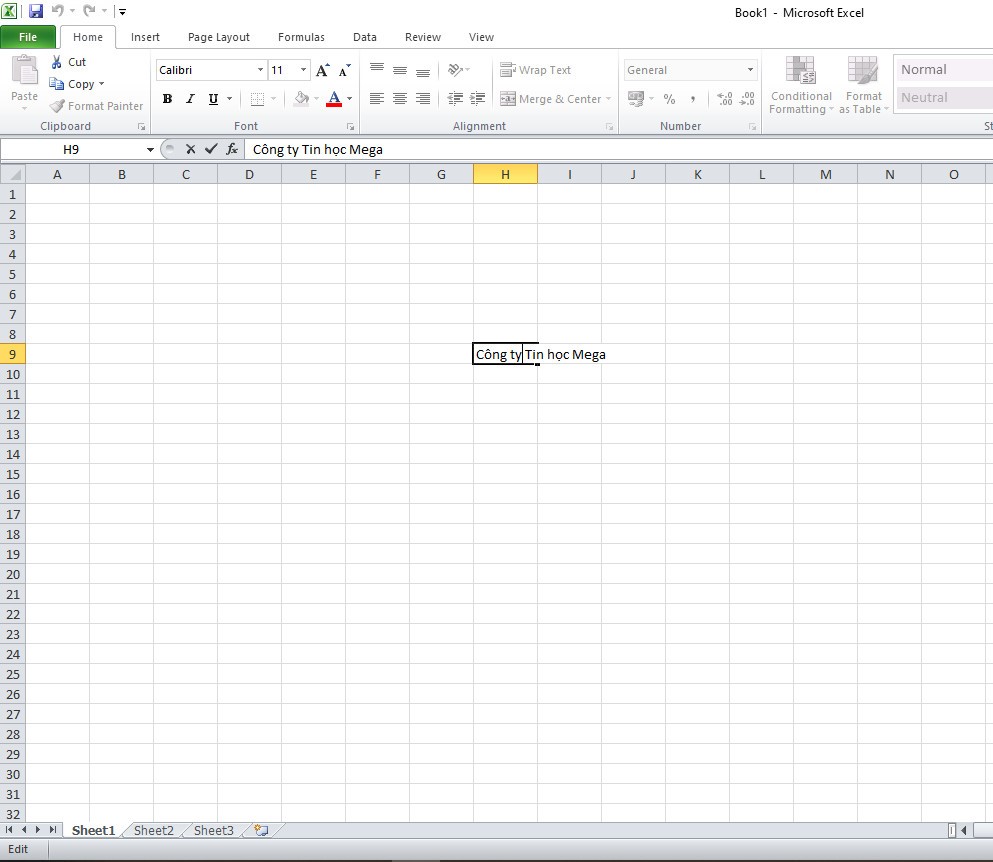
Đặt con chuột vào vị trí ước ao xuống dòng
Sau khi triển khai xong, chữ sẽ được ngắt loại trong cùng 1 ô y như hình. Cuối cùng, chúng ta tự chỉnh sửa để cân xứng theo ý mình.
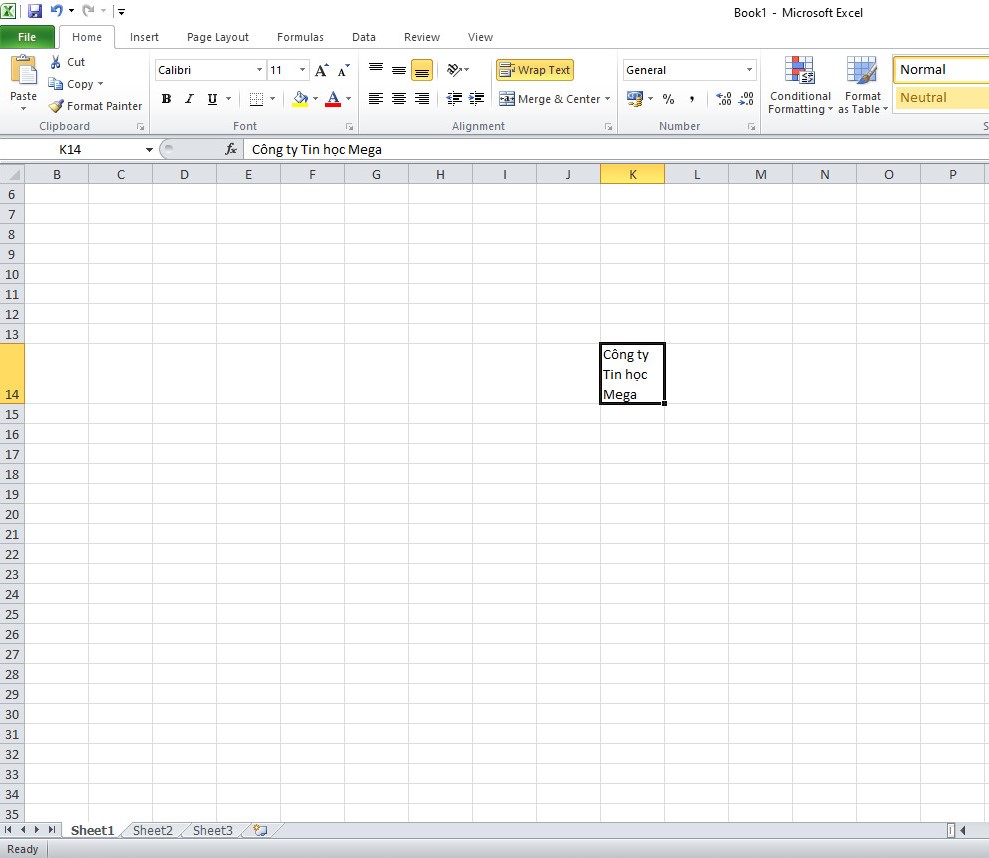
Nội dung sau thời điểm đã được phương pháp dòng
2. Thực hiện Wrap Text
Ngoài phương pháp nhấn tổng hợp phím như trên thì bạn có thể sử dụng Wrap Text để cách xuống dòng trong một ô Excel. Đầu tiên, chúng ta nhập cái chữ vào 1 ô của Excel. Nếu chữ qua dài thì sẽ bị tràn thanh lịch ô bên phải. Bạn tiếp tục nhấn vào nội dung ô đó rồi dìm Wrap Text. Nội dung sẽ tiến hành xuống sản phẩm như hình bên dưới. Sau đó bạn căn chỉnh tùy ý cho bố cục hợp lí.
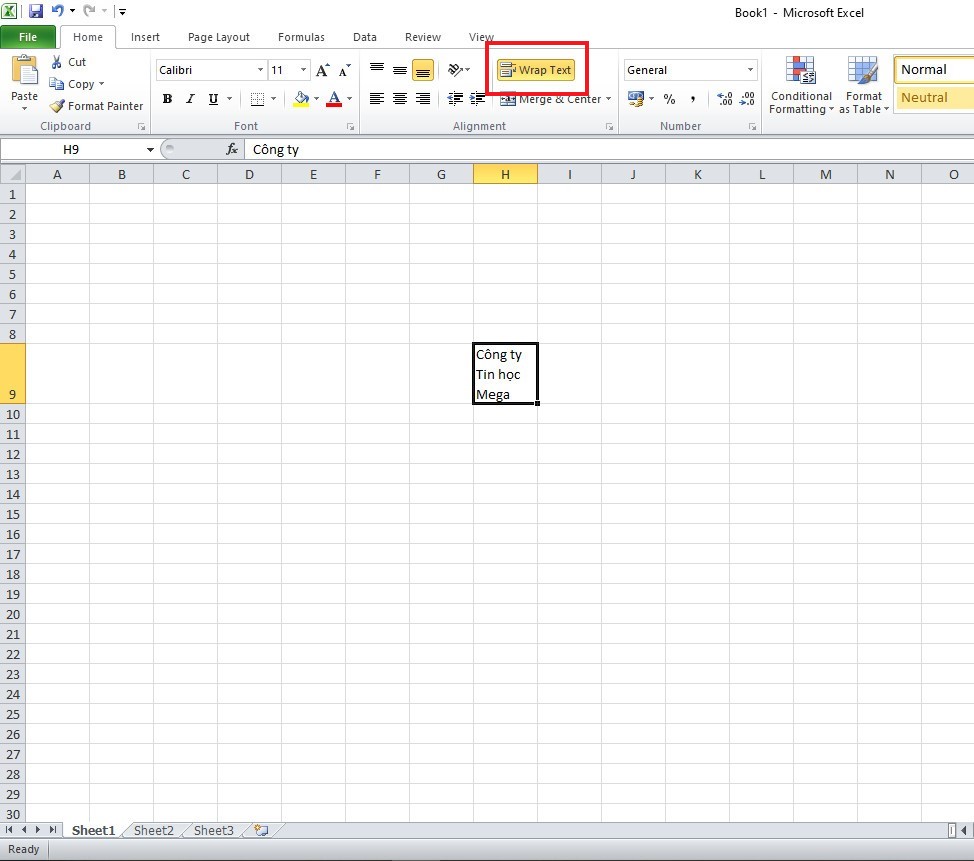
Sử dụng Wrap Text

3. Điều chỉnh vào Format Cells
Bước 1: vào ô nội dung các bạn đã nhập sẵn, nhấn vào phải vào kia và chọn Format Cells được hiện nay trong danh sách tùy chọn.
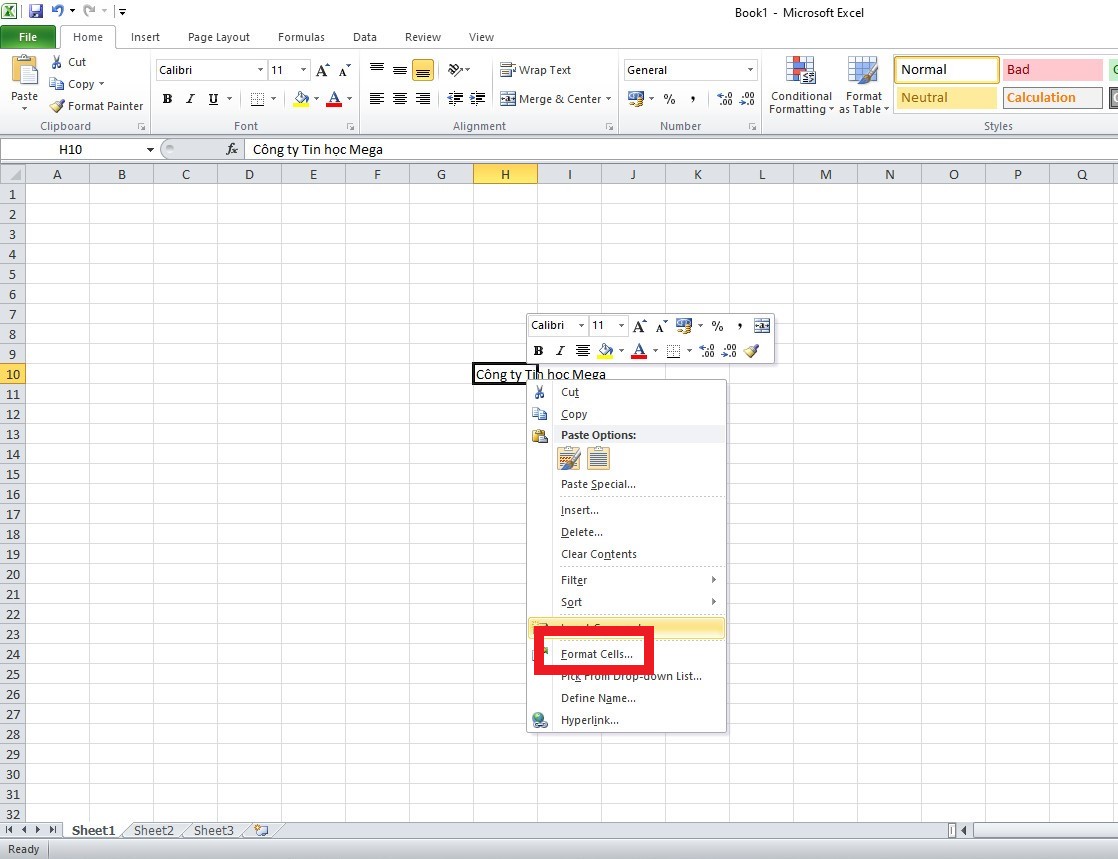
Chọn Format Cells
Bước 2: Trong vỏ hộp thoại bắt đầu xuất hiện, chúng ta nhấn lựa chọn tab Alignment rồi nhấn lựa chọn Wrap Text như hình minh họa mặt dưới.
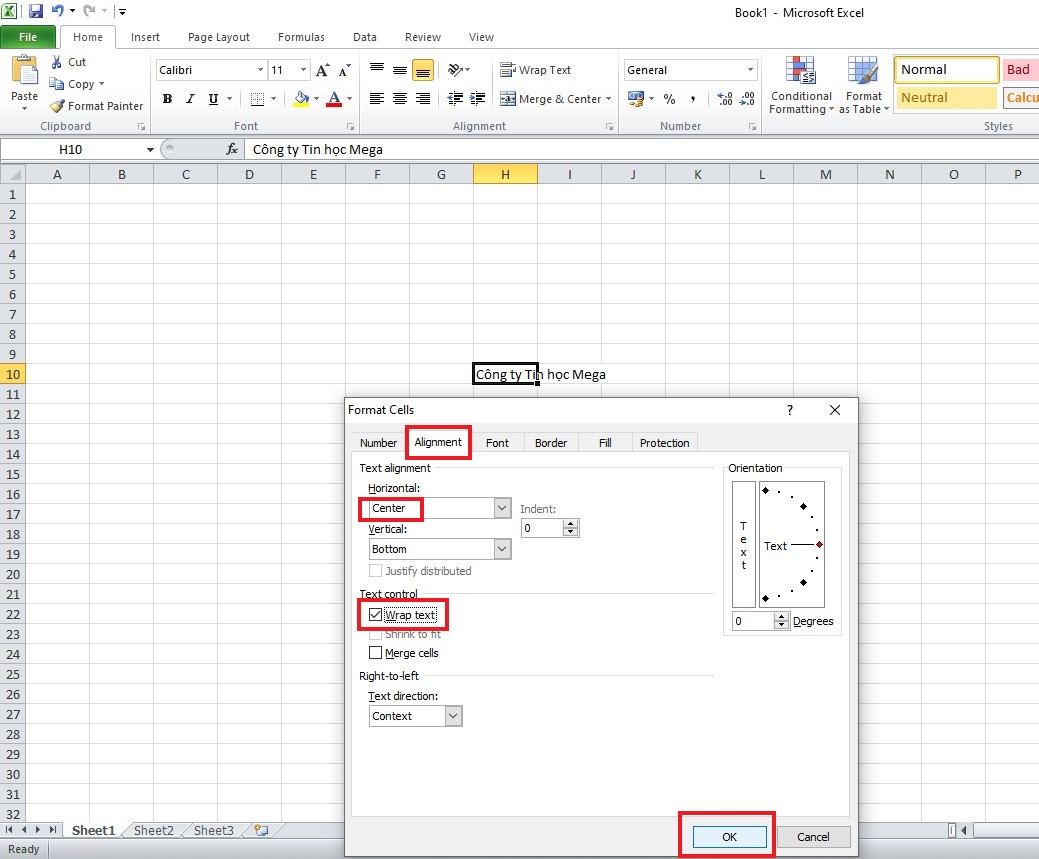
Chọn tab Alignment > Wrap Text > OK
Tại hộp thoại này, bạn còn có thể thiết lập cấu hình nội dung, căn góc, chuyển đổi font chữ đến ô tính. Sau đó bạn nhận OK để hoàn tất.
Bước 3: Nội dung sau thời điểm được trả tất sẽ được căn chỉnh auto như hình, bạn không phải căn chỉnh thủ công bằng tay như 2 giải pháp trên. Nhưng nếu bạn muốn căn chỉnh không giống với tự động thì hoàn toàn có thể chỉnh sửa trong Format Cells.
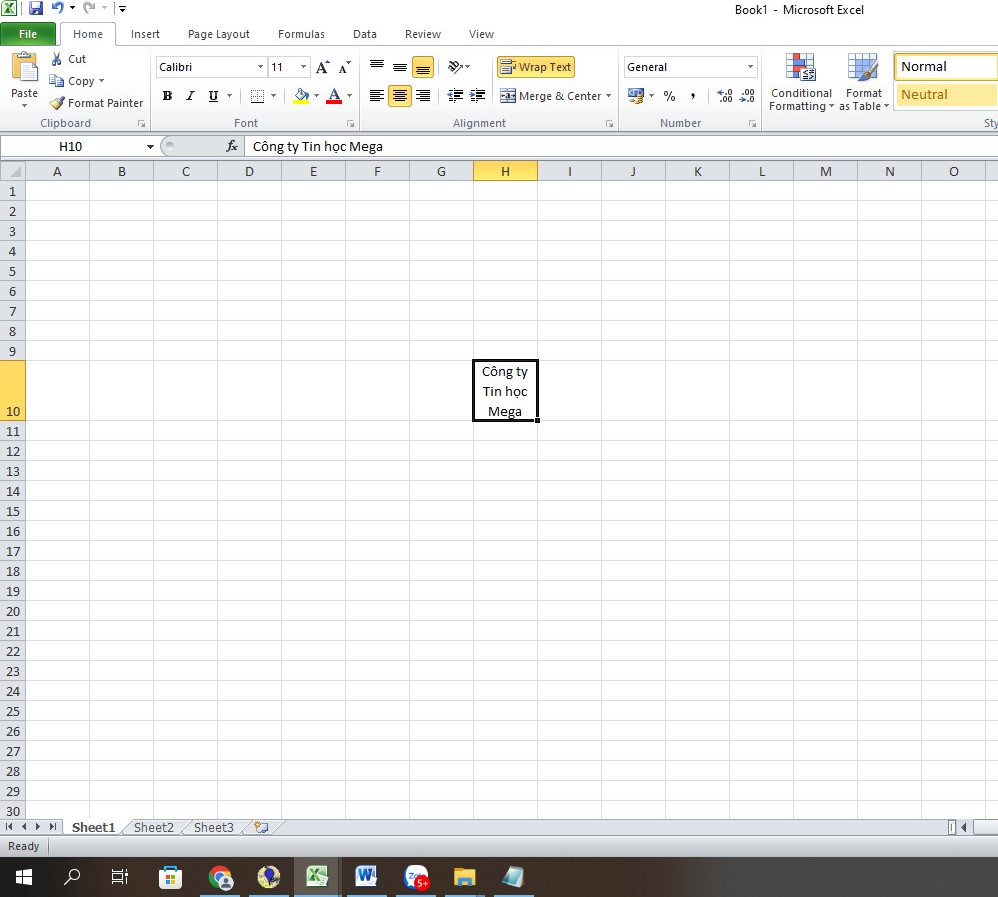
Nội dung được chỉnh sửa tự động
II. Cách xuống dòng trong Excel Mac
1. Sử dụng tổng hợp phím Command + Enter
Bạn để dấu nhấp nháy chuột vào địa điểm mà bạn có nhu cầu nội dung xuống hàng, rồi nhấn tổ hợp phím Command + Enter. Sau khi thực hiện tại xong, chữ sẽ tiến hành ngắt cái trong cùng 1 ô. Cuối cùng, bạn tự chỉnh sửa để phù hợp theo ý mình.
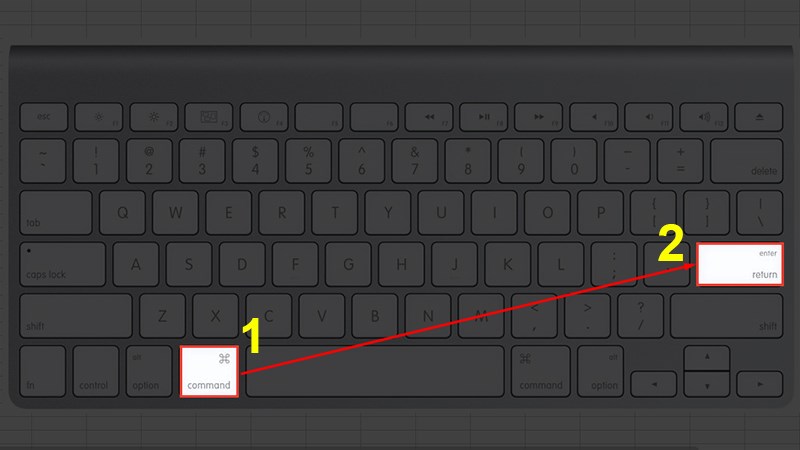
Tổ phù hợp phím Command + Enter
2. Sử dụng tổ hợp phím Option + fn + Enter
Bước 1: các bạn mở trang Excel, bên trên thanh lý lẽ chọn Home, kế tiếp nhấn lựa chọn Wrap
Bước 2: Nhấn tổng hợp phím Option + fn + Enter.
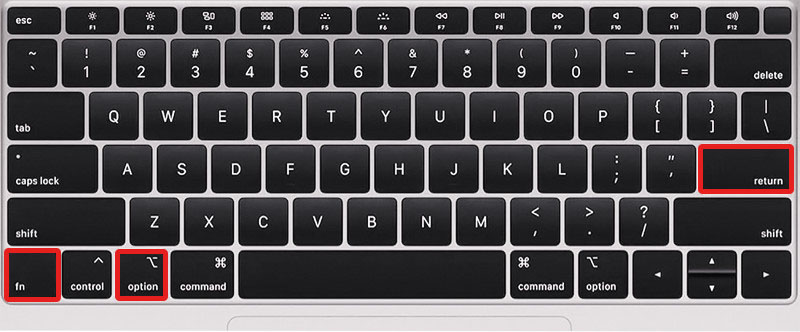
Tổ vừa lòng phím Option + fn + Enter
3. Sử dụng tổ hợp phím Control + Option + Enter
Bước 1: các bạn mở trang Excel, trên thanh dụng cụ chọn Home, kế tiếp nhấn chọn Wrap
Bước 2: Nhấn tổng hợp phím Control + Option + Enter để xuống hàng.
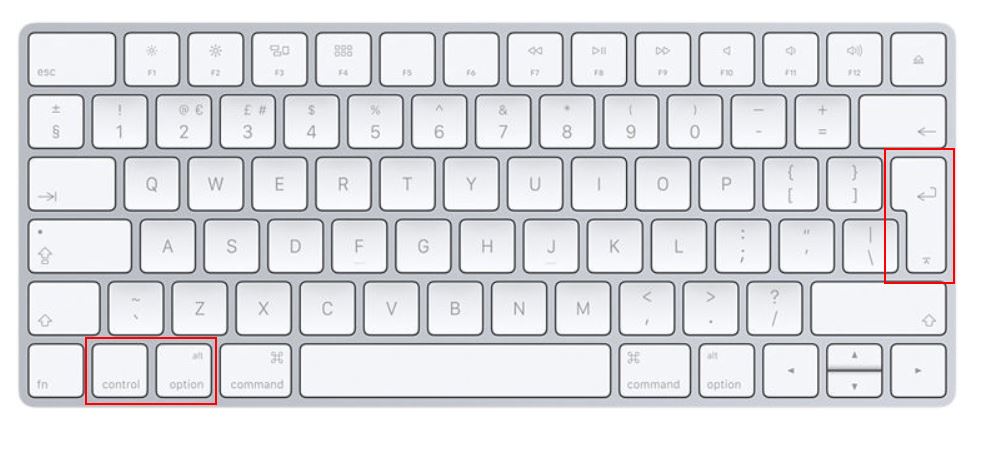
Tổ hợp phím Control + Option + Enter
4. Sử dụng tổng hợp phím Shift + Control + Command + Enter
Bước 1: chúng ta mở trang Excel, bên trên thanh điều khoản chọn Home, sau đó nhấn chọn Wrap
Bước 2: Nhấn tổng hợp phím Shift + Control + Command + Enter để xuống hàng.
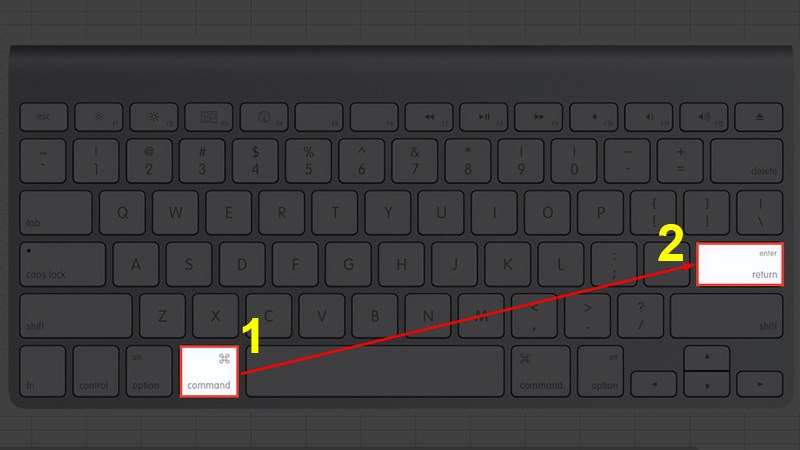
Tổ đúng theo phím Shift + Control + Command + Enter
Bạn lưu ý nhấn và một lúc toàn bộ các phím nhé!
Trên đấy là những trả lời về xuống dòng trong 1 ô Excel trên cả nhị hệ quản lý điều hành Windows với Mac
OS. Hi vọng nội dung bài viết sẽ bổ ích với bạn. Chúc chúng ta thực hiện nay thành công!
Là một nguyên tắc rất thông dụng và không còn xa lạ với nhiều người, cụ nhưng vẫn tồn tại nhiều người không biết cách xuống loại trong Excel. Trong bài viết này, chúng mình đã hướng dẫn chúng ta cách áp dụng phím tắt và các công cụ hỗ trợ trong Excel để xuống dòng một cách nhanh lẹ trong Excel. Ví dụ từng cách làm sẽ tiến hành chúng mình chia sẻ dưới đây!
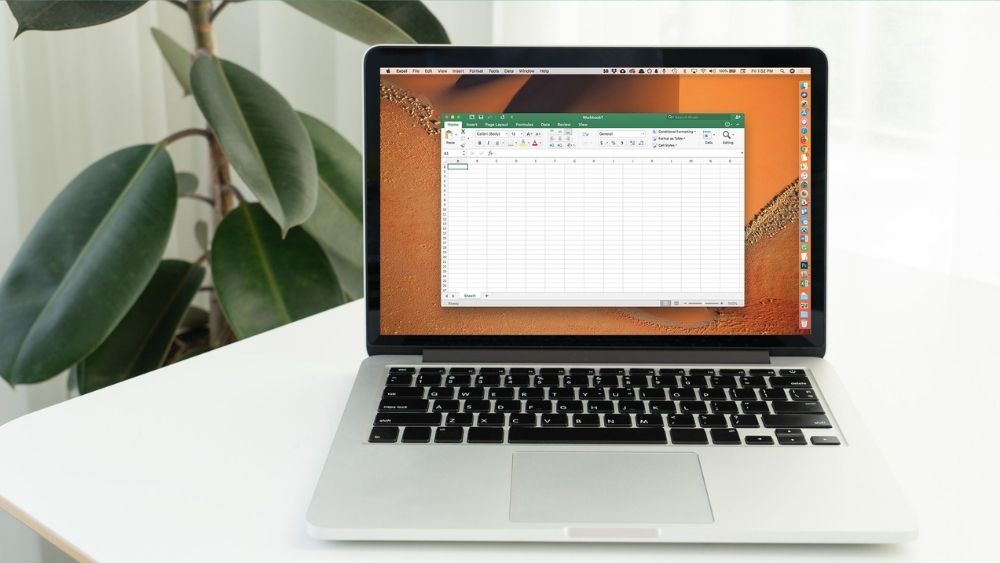
Cách xuống cái trong Excel nhờ tổng hợp phím Alt+Enter
Đây là những cơ phiên bản và dễ nhớ nhất nhằm xuống cái Excel, với bí quyết này bạn chỉ việc ấn bên cạnh đó 2 phím Alt+Enter là hệ thống sẽ auto chuyển dòng.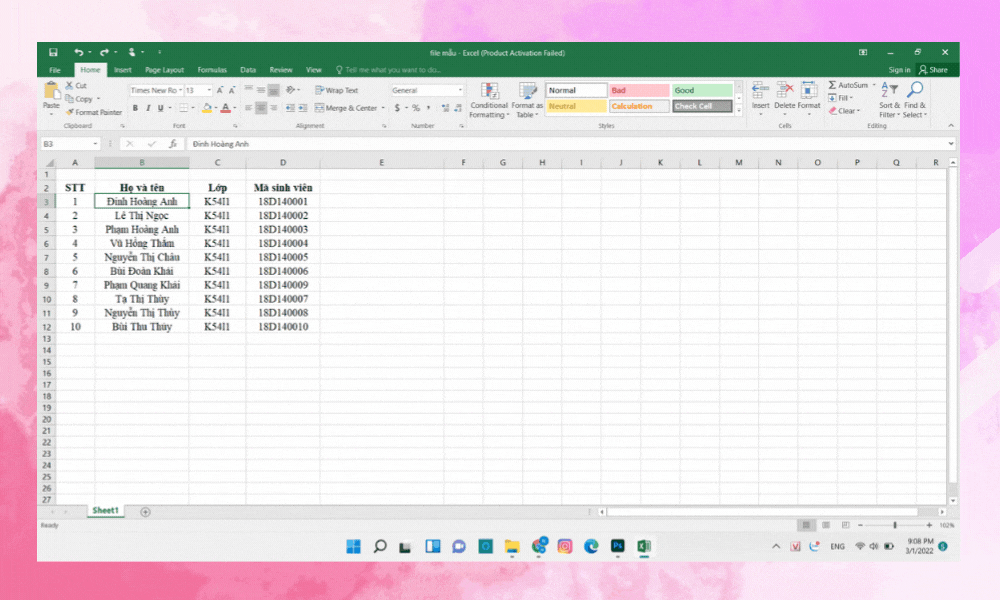
Cách xuống mẫu trong Excel bằng công dụng Wrap Text
Tính năng Wrap Text có thể chấp nhận được bạn xuống mẫu một biện pháp tự động, nhằm thực hiện thao tác làm việc này bạn chỉ cần đúng 2 bước:
Bước 1: lựa chọn vùng dữ liệu cần chỉnh sửa.
Bước 2: lựa chọn Wrap Text bên trên thanh công cụ.
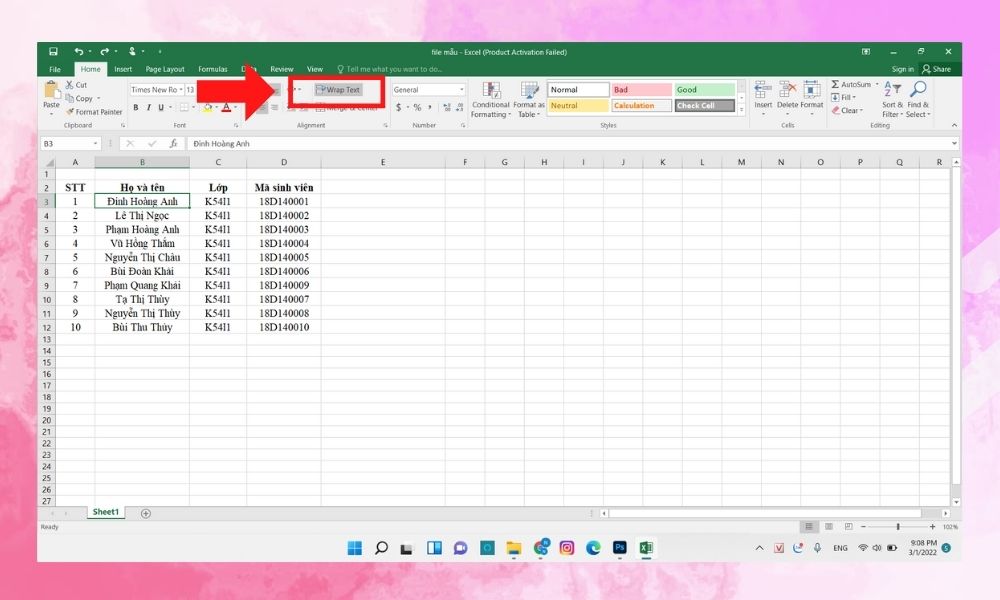
Bước 3: hiệu quả hiển thị như hình bên dưới.
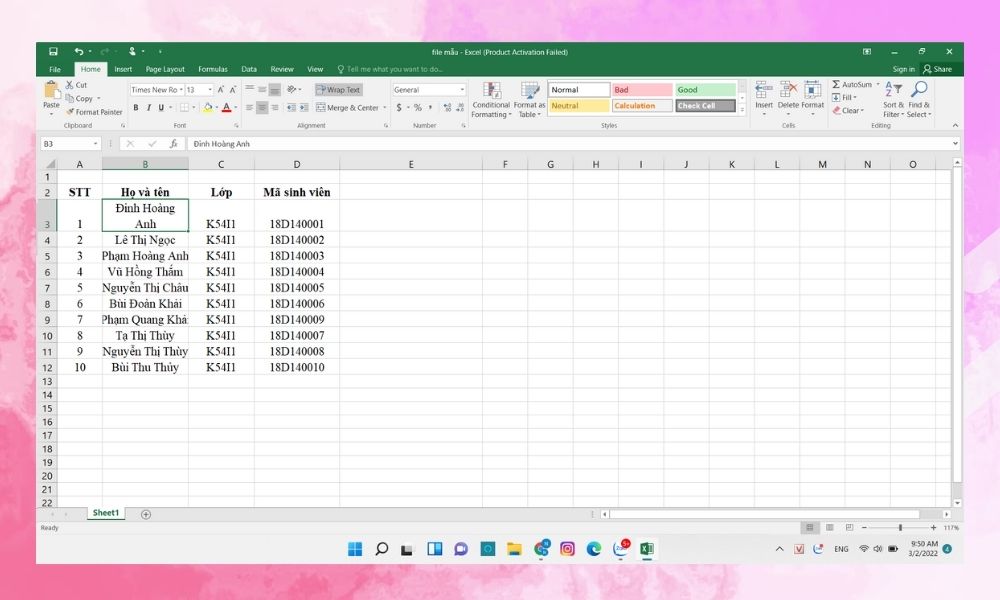
Cách xuống loại trong Excel với Find và Replace
Bước 1: chọn vùng tài liệu cần xuống dòng.
Xem thêm: Phần mềm tách lời bài hát online, giọng hát và cách ly
Bước 2: chọn Find và Select ở phần cuối thanh lý lẽ tìm kiếm -> Replace.
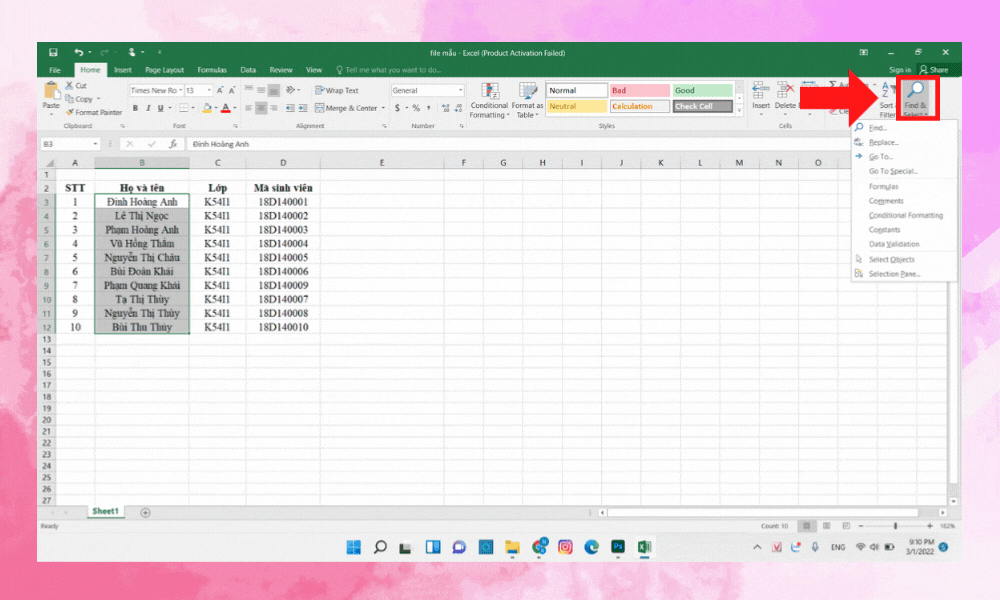
Bước 3: vào ô Find what chúng ta điền vết cách, tiếp theo dịch chuyển chuột vào ô Replace cùng ấn tổ hợp Ctrl+J.
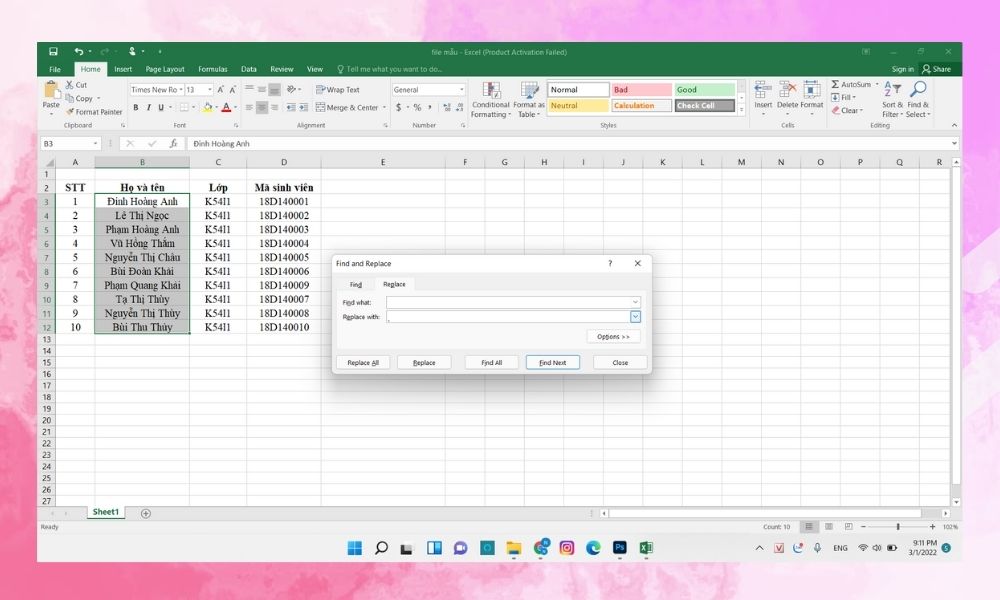
Bước 4: Ấn Replace All để xuống dòng.
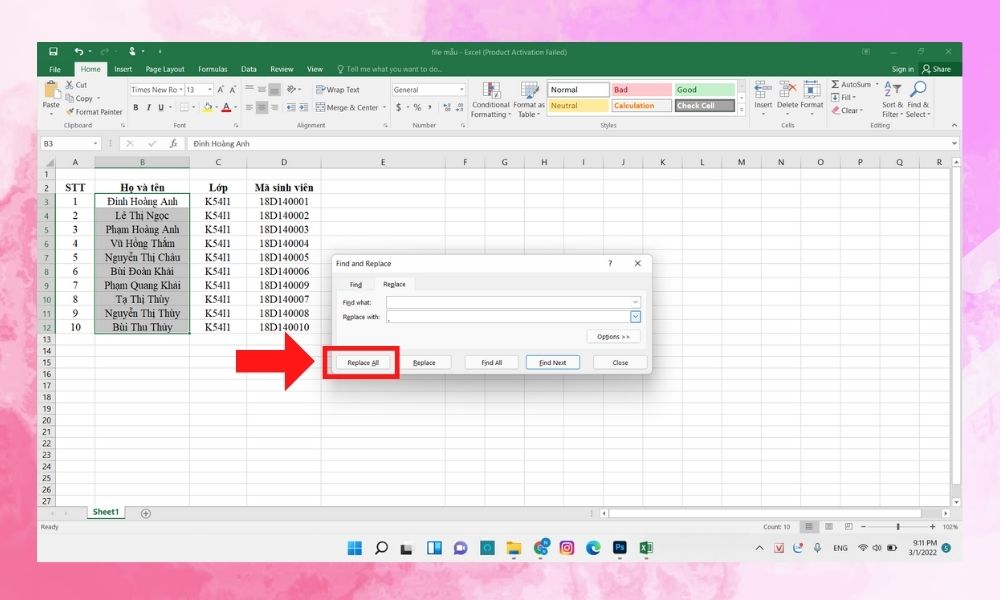
Bước 5: hiệu quả hiển thị đang như hình.
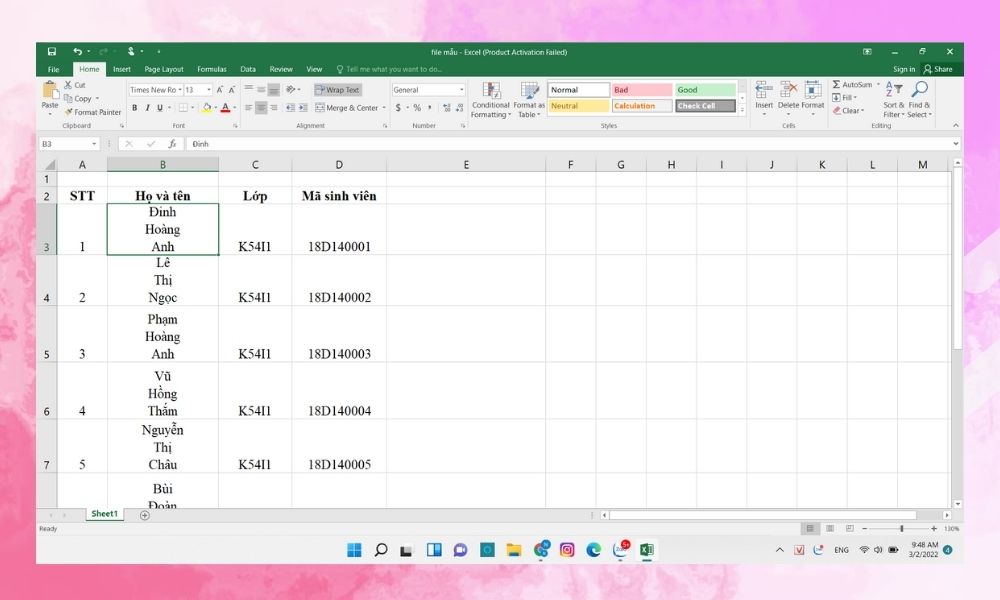
Cách xuống mẫu trong Excel bằng Justify
Ưu điểm của bí quyết làm này là các bạn sẽ không buộc phải phải chỉnh sửa lề nữa, vì anh tài Justify đã giúp đỡ bạn thực hiện điều đó rồi. Mặc dù nhiên, phương pháp làm này có phần hơi tinh vi so với những cách trước đó, ráng thể:
Bước 1: chọn ô buộc phải chỉnh dữ liệu.
Bước 2: chọn Format trên thanh nguyên tắc -> Format Cells.
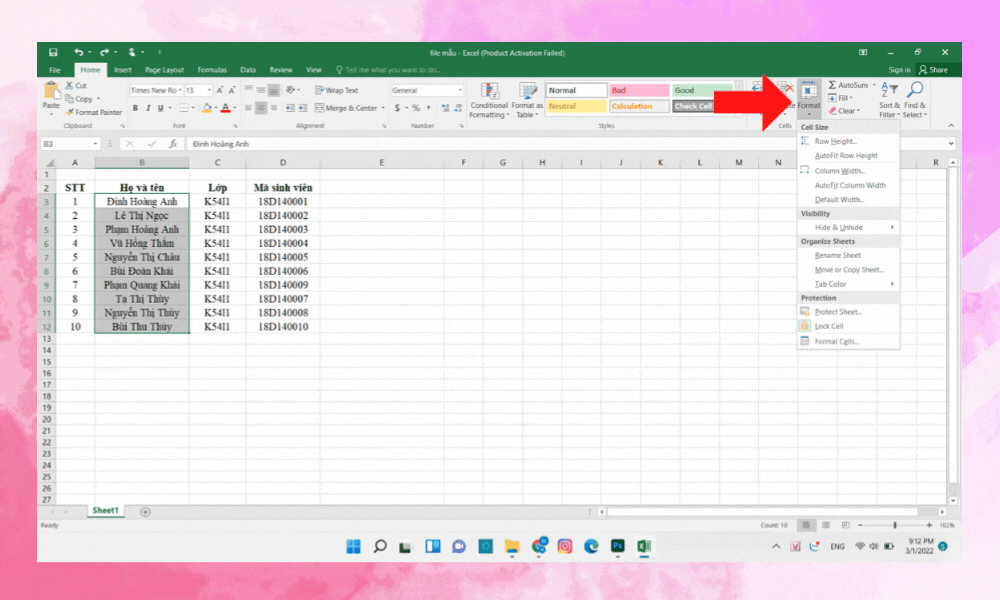
Bước 3: màn hình hiển thị bảng thông tin như hình, trong thẻ Alignment chọn Horizontal -> Justify rồi ấn OK.
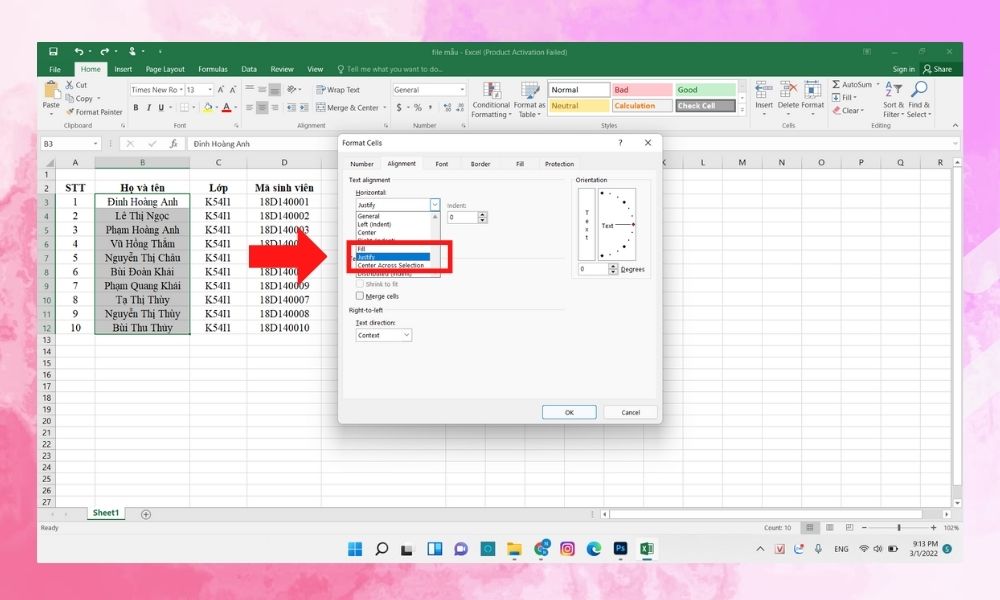
Bước 4: sau khi ấn Ok, kết quả hiển thị đã như hình.
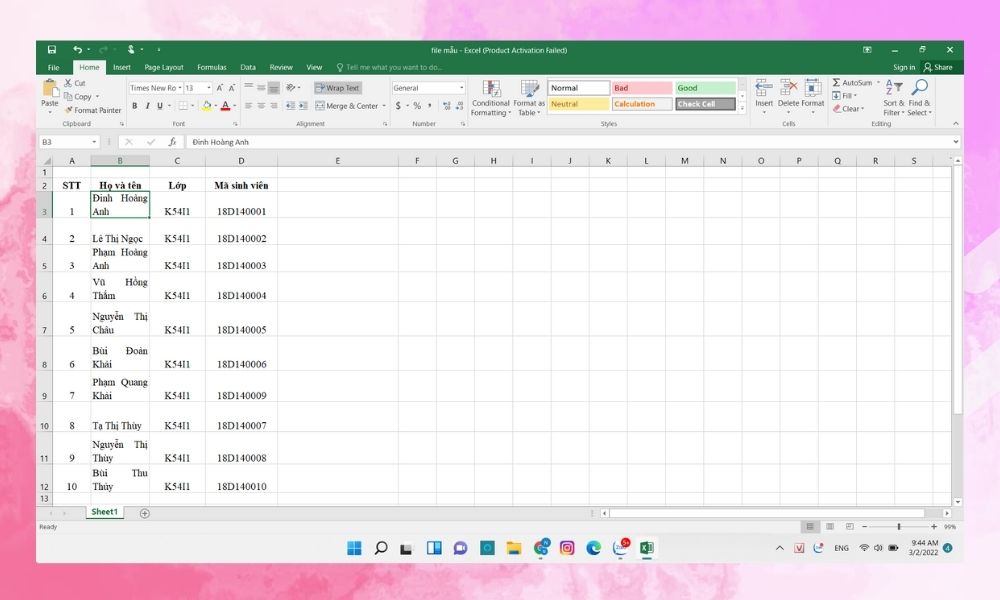
Cách xuống chiếc trong Excel vào Google Sheets
Giống như vào Excel, bí quyết xuống chiếc trong Google Sheets cũng có rất nhiều điểm tương đồng.
Xuống dòng bởi phím tắt Alt+Enter
Bước 1: lựa chọn dòng tài liệu cần sửa với vị trí bắt buộc xuống dòng tiếp nối ấn tổ hợp phím Alt+Enter.
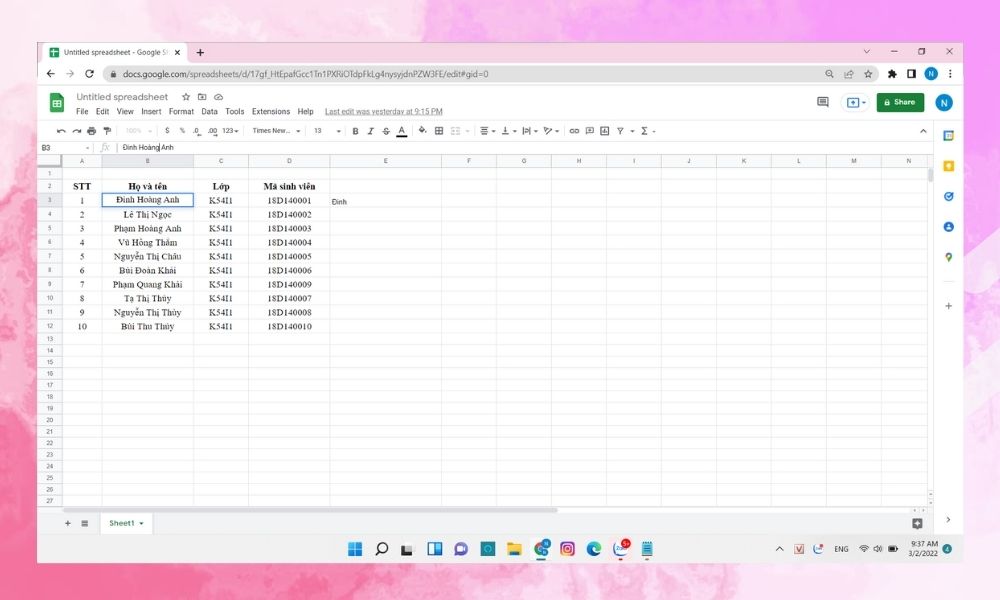
Bước 2: kết quả trả lại sẽ như hình bên dưới.
Cách xuống cái trong Excel bằng Text Wraping
Bước 1: chọn dòng nên xuống dòng.
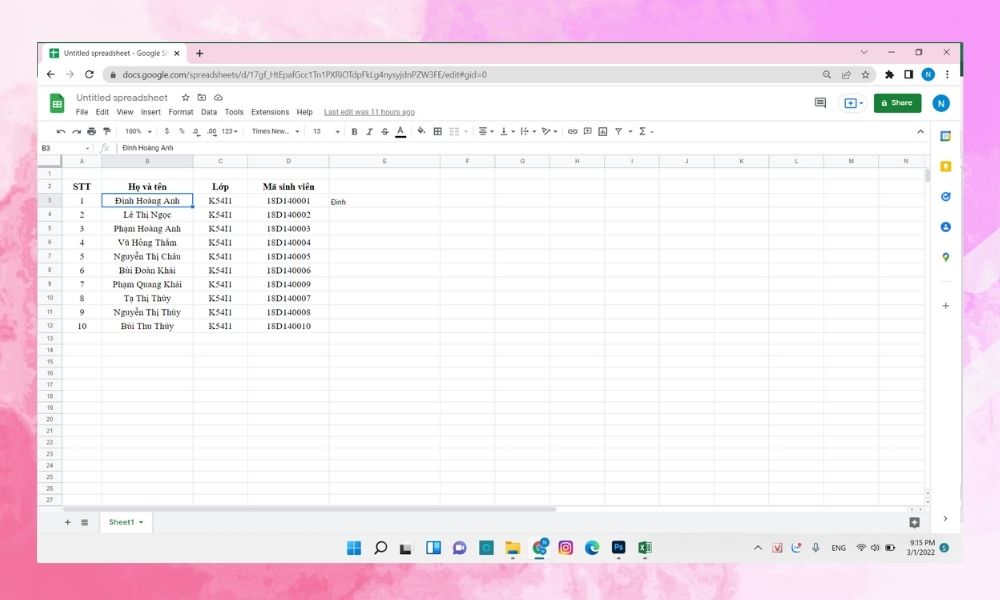
Bước 2: Vào hào kiệt Text Wraping -> Wrap.
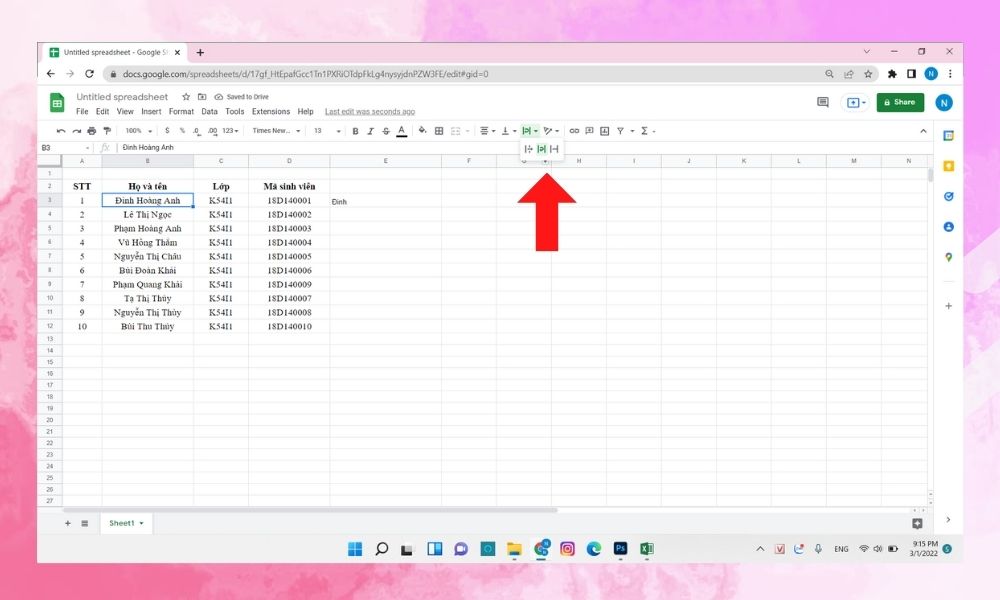
Bước 3: sau khi chỉnh sửa xong, kết quả nhận được đã như hình.
Cách sửa Lỗi ko xuống dòng trong Excel
Thi thoảng khi áp dụng Excel, người tiêu dùng sẽ chạm chán những lỗi cấp thiết xuống loại được. đông đảo lỗi này là vì phần thiết đặt của ai đang để định dạng sai, cho nên bạn cần kiểm tra cùng thực hiện cài đặt lại. Để kiểm tra bạn hãy làm theo các bước sau đây:
Bước 1: Mở Excel rồi vào phần File.
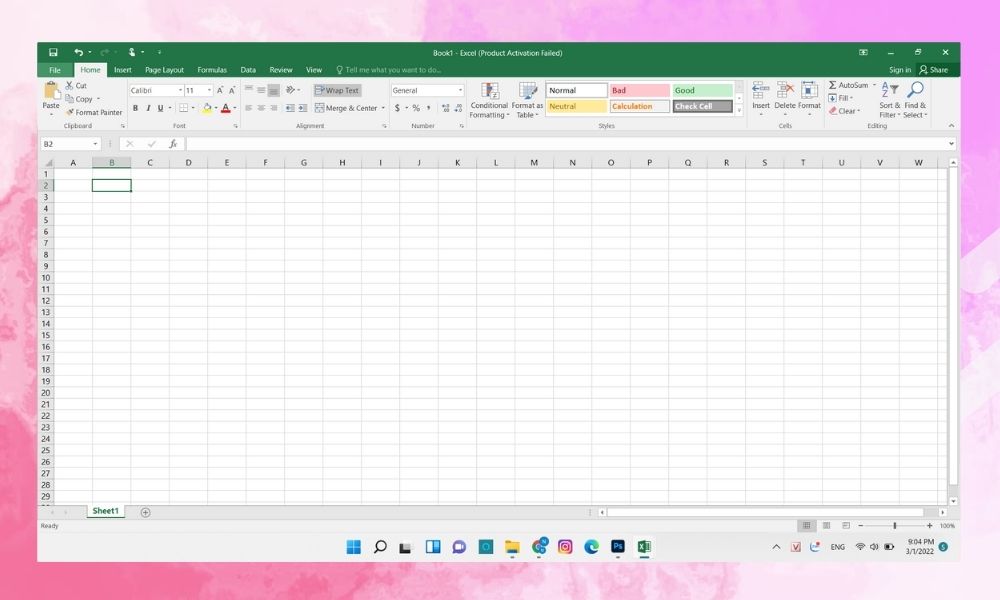
Bước 2: chọn Options -> Advanced.
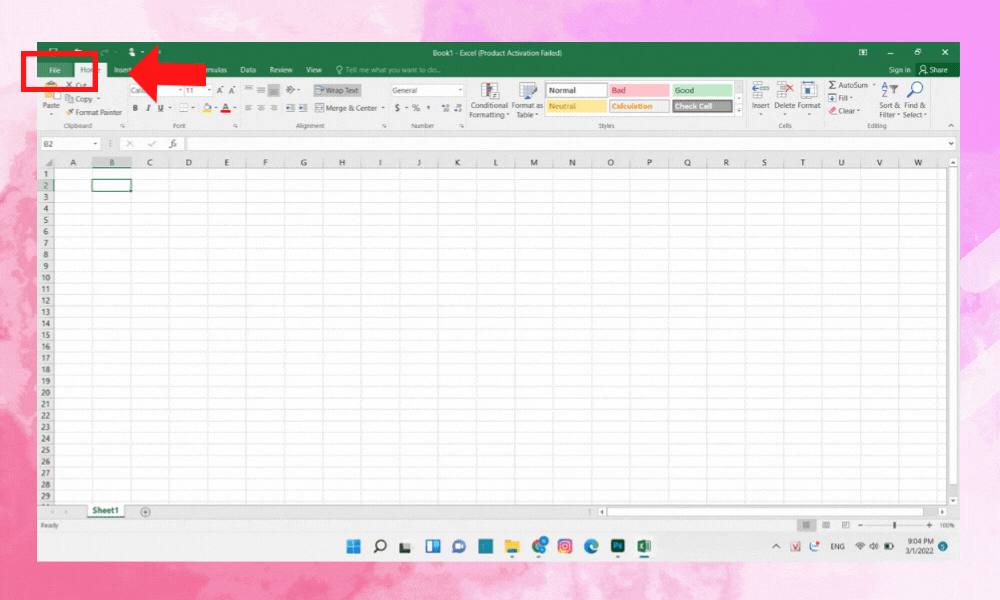
Bước 3: trong mục After pressing Enter -> Direction chọn Down -> Ok là hoàn tất.
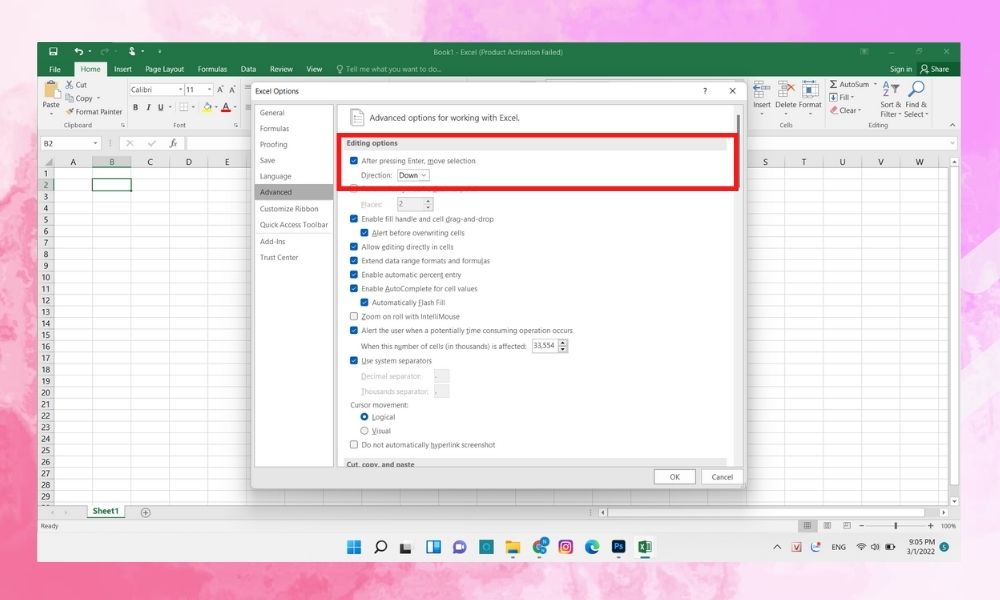
Tạm Kết
Trên đây Sforum đã chia sẻ cho bạn những cách xuống loại trong Excel. Giả dụ thấy có ích hãy phân chia sẻ nội dung bài viết này đến với nhiều người hơn bạn nhé!













