Select Language
English
Arabic
Armenian
Chinese (Simplified)Chinese (Traditional)Czech
Danish
Dutch
French
German
Greek
Hungarian
Indonesian
Irish
Italian
Japanese
Korean
Polish
Portuguese
Romanian
Russian
Slovenian
Spanish
Swedish
Thai
Turkish
Ukrainian
Vietnamese
Làm bí quyết nào để biến đổi kích thước vùng in cùng vừa với 1 trang trong Excel?
Khi bạn in một trang tính, câu chữ của nó rất có thể tràn một trang và các bạn phải in những cột hoặc mặt hàng bị tràn vào trang giấy vật dụng hai. Chưa hẳn là tài chính nếu chỉ in một cột hoặc một hàng trên một tờ giấy. Bao gồm cách nào để đổi khác kích thước vùng in và cân xứng với toàn bộ nội dung vào trong 1 trang trong Excel không? Có, bao gồm một phương thức phức tạp để đổi khác kích thước vùng in và vừa với 1 trang trong Excel một cách dễ dàng.
Bạn đang xem: Thay đổi kích thước 1 ô trong excel
Thay đổi kích cỡ vùng với vừa với 1 trang trong phiên bạn dạng Excel 2010 trở lên
Thay đổi kích cỡ vùng với vừa với một trang trong phiên bản Excel 2007 trở lên
In các lựa chọn và vừa với một trang vào Excel với Kutools for Excel
biến hóa kích thước vùng với vừa với cùng một trang vào Excel 2010Bạn có thể sửa đổi thiết đặt in để cân xứng với trang tính đang vận động vào một trang vào Excel 2010/2013/2016 hoặc phiên bạn dạng mới hơn. Để làm điều đó, hãy có tác dụng theo các bước sau:
Bước 1: Nhấp vào Tập tin > In.
Bước 2: Đi cho tới Cài đặt và chọn Điều chỉnh trang tính cho 1 trang trong Không được nhân rộng thả cái hộp xuống. Xem hình ảnh chụp màn hình sau:
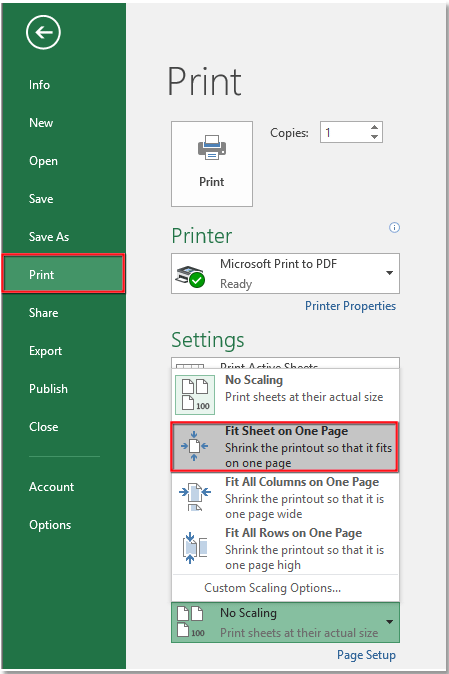
Sau đó, khu vực in được thay đổi kích thước và vừa với cùng một trang.
Chú thích: rằng phương pháp này không phù hợp lệ trong Excel 2007.
đổi khác kích thước vùng với vừa với cùng 1 trang vào phiên bạn dạng Excel 2007 trở lênTrên thực tế, shop chúng tôi có thể chuyển đổi kích thước vùng in và vừa với cùng 1 trang bằng cách thay đổi setup Scale thành Fit. Cách thức này hợp lệ vào Microsoft Excel 2007 phiên bản mới hơn.
Bước 1: Đi cho tới Mở rộng lớn để tương xứng với team dưới Page Layout tab.
Bước 2: biến hóa cả nhì Chiều rộng và Chiều cao đến 1 trang.
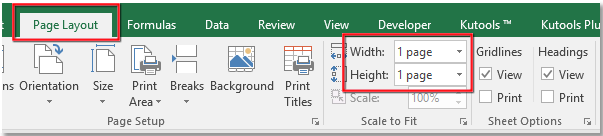
Sau đó, nó biến hóa kích thước vùng in với chỉ tất cả một trang để in.
In các lựa chọn và vừa với một trang vào Excel cùng với Kutools for ExcelNếu bạn có nhu cầu in những lựa lựa chọn trên trang tính thành một trang, bạn có thể áp dụng Kutools for Excel"s Trình trả lời in các lựa chọn phầm mềm để phối kết hợp nhiều lựa chọn vào trong 1 trang, sau đó in chúng trong một trang.
| Kutools for Excel, với hơn 300 tính năng tiện dụng, giúp các bước của bạn dễ ợt hơn. |
Sau thiết đặt miễn chi phí Kutools for Excel, vui miệng làm như bên dưới đây:
1. Nhấn vào Kutools Plus > In > Trình trả lời in nhiều lựa chọn.
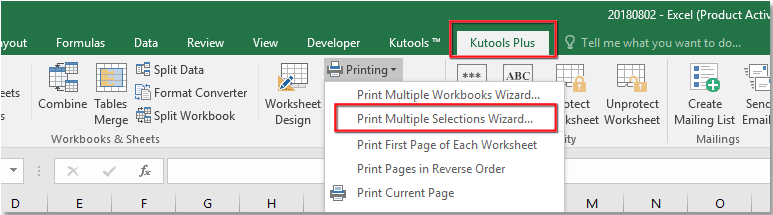
2. Trong vỏ hộp thoại trình phía dẫn, thêm những lựa chọn bạn muốn kết hợp thành một trang bằng cách nhấp vào Thêm từng nút một.
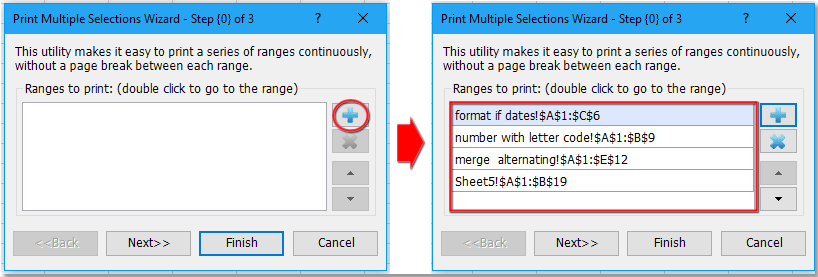
3. Bấm chuột Sau, trong bước 2 của wizad, hãy đánh giá Chỉ định setup in mới tùy chọn, sau đó nhấp vào Page Setup buton, cùng trong Page Setup hộp thoại, bên dưới Trang tab, bình chọn Phù hợp với tùy lựa chọn và một số loại 1 vào vỏ hộp văn bạn dạng tiếp theo.
Xem thêm: Các Dạng Bài Tập Vật Lí Lớp 8 Chọn Lọc Có Lời Giải Chi Tiết, Tài Liệu Vật Lí Lớp 8
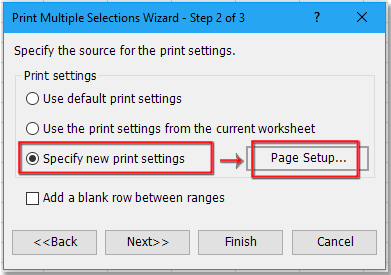
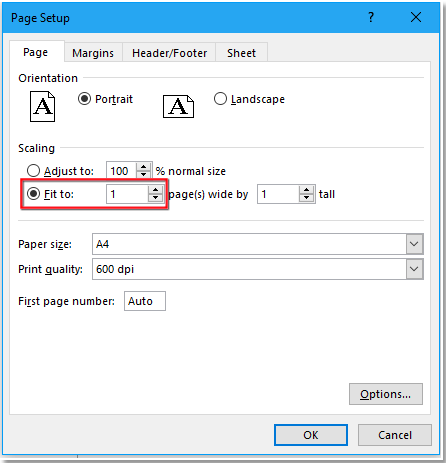
3. Click chuột OK > Sau, trong bước cuối cùng của trình hướng dẫn, hãy kiểm soát một thao tác khi bạn cần. Nếu khách hàng kiểm tra Kích hoạt trang tính, mà lại không in nó, nó sẽ kết hợp tất cả các lựa lựa chọn trong một trang tính new ở đầu tất cả các trang tính.
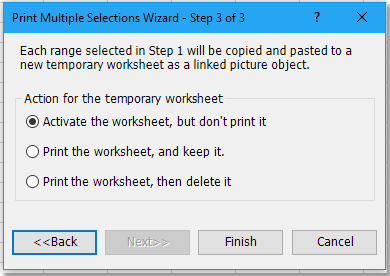
4. Bây giờ, khi bạn in trang tính phối kết hợp các lựa chọn, nó sẽ tiến hành in trong một trang.
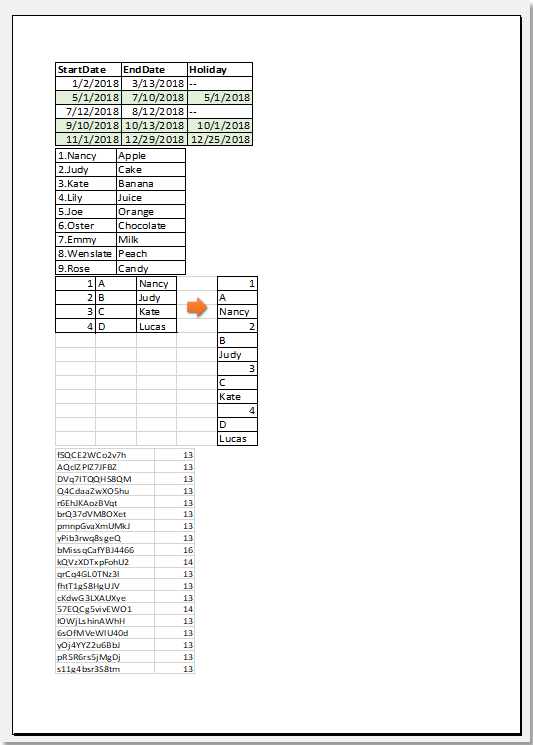
| Dễ dàng phối kết hợp nhiều trang tính / Sổ thao tác làm việc thành một Trang tính hoặc Sổ làm việc |
| Để phối hợp nhiều trang tính hoặc sổ thao tác thành một trang tính hoặc sổ làm cho việc hoàn toàn có thể khó khăn vào Excel, tuy nhiên với Kết hợp chức năng trong Kutools for Excel, bạn có thể kết đúng theo hợp nhất hàng chục trang tính/sổ làm việc thành một trang tính hoặc sổ có tác dụng việc, đồng thời, bạn có thể hợp nhất các trang tính thành một chỉ bằng vài cú nhấp chuột. Nhấp nhằm xem không thiếu thốn tính năng 30 ngày trải nghiệm miễn phí! |
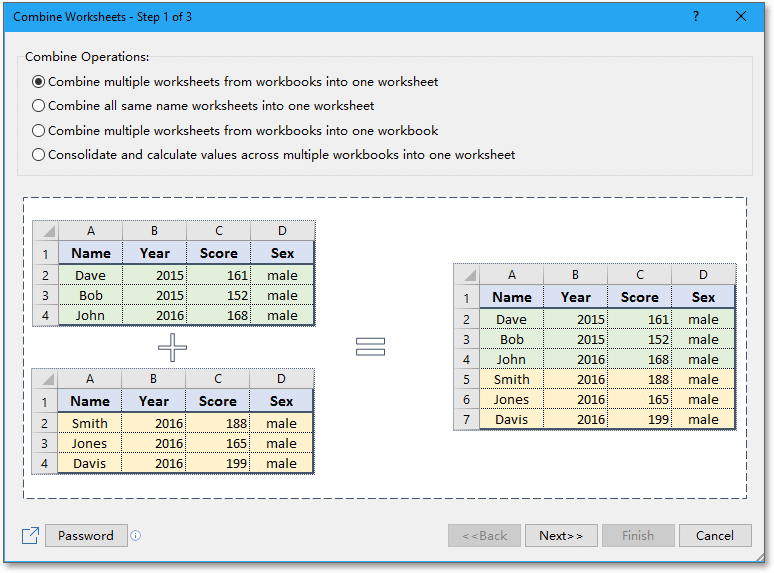 |
| Kutools for Excel: với hơn 300 bổ trợ Excel nhân tiện dụng, dùng thử miễn phí không giới hạn 30 ngày |
Tái sử dụng: Chèn nhanh công thức phức tạp, biểu đồvà bất kể thứ gì các bạn đã áp dụng trước đây; Mã hóa ô với mật khẩu; Tạo list gửi thư cùng gửi e-mail ...Thanh siêu bí quyết (dễ dàng sửa đổi nhiều chiếc văn bản và công thức); bố cục đọc (dễ dàng đọc cùng chỉnh sửa số lượng ô lớn); ốp lại Dải ô đang Lọchữu ích. Cảm ơn !Hợp nhất những ô / mặt hàng / cột nhưng không làm mất dữ liệu; Nội dung phân loại ô; kết hợp các sản phẩm / cột trùng lặp... Ngăn chặn những ô trùng lặp; So sánh những dãyhữu ích. Cảm ơn !Chọn giống nhau hoặc độc nhất Hàng; lựa chọn hàng trống (tất cả các ô đa số trống); Tìm cực kỳ và tìm mờ trong vô số nhiều Sổ làm việc; Chọn tình cờ ...Bản sao đúng chuẩn Nhiều ô cơ mà không biến đổi tham chiếu công thức; auto tạo tài liệu tham khảo sang những Trang tính; Chèn Bullets, hộp kiểm và hơn thế nữa ...Trích xuất văn bản, Thêm Văn bản, Xóa theo Vị trí, Xóa không gian; tạo thành và In tổng số phân trang; thay đổi giữa ngôn từ ô với nhận xéthữu ích. Cảm ơn !Siêu thanh lọc (lưu với áp dụng những lược đồ lọc cho những trang tính khác); sắp xếp nâng cao theo mon / tuần / ngày, gia tốc và chưa dừng lại ở đó nữa; cỗ lọc quánh biệt bằng cách in đậm, in nghiêng ...Kết hòa hợp Workbook với Work
Sheets; hòa hợp nhất những bảng dựa trên các cột chính; Chia tài liệu thành những trang tính; thay đổi hàng loạt xls, xlsx và PDFhữu ích. Cảm ơn !Hơn 300 tác dụng mạnh mẽ. Hỗ trợ Office / Excel 2007-2021 cùng 365. Hỗ trợ tất cả những ngôn ngữ. Thuận lợi triển khai trong công ty hoặc tổ chức của bạn. Đầy đủ tính năng dùng thử miễn tầm giá 30 ngày. Bảo đảm hoàn lại chi phí trong 60 ngày.

Cho phép chỉnh sửa và hiểu theo thẻ trong Word, Excel, Power
Point, Publisher, Access, Visio với Project.Mở và tạo nhiều tài liệu trong các tab bắt đầu của thuộc một cửa ngõ sổ, cố kỉnh vì trong các cửa sổ mới.Tăng một nửa năng suất của khách hàng và giảm hàng trăm ngàn cú click chuột cho chúng ta mỗi ngày!

Bạn là người liên tiếp dùng Excel nhập dữ liệu, tuy nhiên dữ liệu của chúng ta quá dài trong những lúc ô lại hết sức nhỏ. Vậy làm phương pháp nào để chỉnh sửa kích thước tương xứng và chứa những dữ liệu? thuộc mailinhschool.edu.vn theo dõi nội dung bài viết này để tìm hiểu cách chỉnh form size ô vào Excel nhé.
Nội dung
2 các lỗi rất cần được chỉnh kích cỡ ô vào Excel3 giải pháp chỉnh size ô trong Excel bằng phương pháp thủ công4 phương pháp chỉnh form size ô trong Excel bằng phương pháp nhập kích thướcCác ích lợi khi chỉnh kích thước ô vào Excel
Khi nhập dữ liệu chắc hẳn rằng có các trường hợp bạn sẽ nhập dữ liệu nhiều với dài trong những lúc ô thừa nhỏ. Bởi vì thế để sở hữu một bảng tính chuyên nghiệp và đẹp mắt thì cần phải điều chỉnh kích cỡ ô thật vừa lòng lý.
Các lợi ích nói theo một cách khác đến khi chỉnh sửa size ô vào Excel nói theo một cách khác đến như:
Giúp những thông tin, tài liệu trong ô được đựng đủ.Tránh tình trạng không bị ẩn những thông tin hoặc không nhìn thấy.Tạo sự chuyên nghiệp, ưa nhìn và dễ dàng nhìn cho những người xem, người đọc.Các lỗi cần phải chỉnh form size ô vào Excel
Sau trên đây mailinhschool.edu.vn sẽ liệt kê một số lỗi thông thường mà các bạn sẽ phải điều chỉnh form size ô.
Dữ liệu vượt mức hiển thị
Đây là giữa những lỗi cơ bạn dạng và chúng ta phải triển khai chỉnh form size ô trong Microsoft Excel. Lỗi này thường chạm mặt khi ô tất cả độ rộng bé dại nhưng tài liệu lại thừa qua ô đó. Bởi vì vậy các bạn sẽ tiến hành chỉnh sửa form size cho phù hợp.
Dữ liệu bị mất hoặc ẩn
Khi các bạn nhập dữ liệu có tương đối nhiều nhưng ô quá bé dại thì cũng dễ khiến cho ra lỗi dữ liệu sẽ ảnh hưởng mất và ẩn. Các thông tin tài liệu chỉ hiển thị một phần.
Lỗi hiển thị lốt thang
Lỗi này sẽ xuất hiện khi chúng ta copy dữ liệu, thông tin từ bảng tính này sang bảng khác.
Bật mí giải pháp chỉnh size ô chi tiết nhất
Cách chỉnh form size ô vào Excel bằng cách thủ công
Những lỗi vày mailinhschool.edu.vn liệt kê trên là gần như lỗi thịnh hành và thường gặp. Để hạn chế thì các bạn sẽ tiến hành chỉnh kích thước ô vào Microsoft Excel.
Cách chỉnh size cột trong Excel
Khi thực hiện cách này thì đang điều chỉnh kích thước của ô mà bạn có nhu cầu thay đổi. Từ kia giúp đựng đủ tài liệu và tạo ra tính thẩm mỹ và làm đẹp cho trang tính.
Cách này sẽ chuyển đổi kích thước cột mà các bạn lựa lựa chọn nhưng vẫn không làm mất đi dữ liệu tin tức có vào cột.
Để tiến hành thì bạn chỉ việc đưa chuột cho tiêu đề cột muốn biến hóa sau kia hãy nhấn chuột trái với kéo qua phải.
Một xem xét cho cách chỉnh cột này là bạn sẽ không thể kéo quý phái trái để phóng to. Trong trường hợp kéo thanh lịch trái thì sẽ bắt buộc thu bé dại cột phía bên trái mà chúng ta chọn.
Cách biến hóa kích thước dòng trong Excel
Khi chúng ta thực hiện thao tác này sẽ biến đổi kích thước chiếc mà bạn có nhu cầu thay đổi. Qua đó giúp các dòng biện pháp này sẽ chuyển đổi kích thước dòng nhưng các thông tin dữ liệu có trong mẫu sẽ không bị mất.
Để triển khai bạn hãy di chuyển con trỏ với số dòng ước ao thay đổi. Tiếp đến bạn hãy dìm giữ chuột trái cùng kéo xuống đến khi chúng ta mong muốn.
Một xem xét cho cách chỉnh sửa này là bắt buộc kéo lên phía trên để phóng to
Cách chỉnh kích thước ô trong Excel bằng cách nhập kích thước
Cách nhập form size này đang được áp dụng khi gồm sẵn form size hoặc bạn sẽ điều chỉnh kích thước theo quy định. Nếu như bạn sử dụng phương pháp này thì vẫn khó hoàn toàn có thể canh địa chỉ độ rộng của ô. Bạn cũng có thể sử dụng các cách dưới đây cách chỉnh size ô vào excel 2010, 2016, …
Chỉnh form size ô vào Excel theo hướng cao
Khi các bạn thực hiện quá trình dưới trên đây sẽ đổi khác toàn bộ kích thước ô. Mặc dù nội dung sẽ không xẩy ra thay đổi.
Để chỉnh kích thước ô trong Excel theo chiều cao. Các bạn sẽ thực hiện các bước như sau:
Bước đầu tiên: bạn hãy nhấn lựa chọn vào ô mà bạn muốn thay đổi kích thước. Kế tiếp bạn nên lựa chọn thẻ Home.
Bật mí phương pháp chỉnh size ô cụ thể nhất
Bước sản phẩm công nghệ 2: tại mục Cells bạn nên chọn Format
Hướng dẫn chỉnh ô theo chiều cao trong excel
Bước lắp thêm 3: Khi danh sách xổ xuống bạn thực hiện chọn Row Height.
Hướng dẫn chỉnh ô theo độ cao trong excel
Bước thứ 4: Khi vỏ hộp thoại Row Height đã hiện lên thì bạn nhập số liệu độ cao mà bạn hy vọng muốn.
Chọn Row Height theo chiều cao trong excel
Một để ý là bạn chỉ nên nhập giới hạn từ 0 mang đến 409.Trong trường hợp các bạn nhập quá giới hạn thì sẽ xuất hiện một chiếc lỗi.
Cách chỉnh form size ô vào Excel theo chiều ngang
Khi tiến hành các làm việc này thì sẽ đổi khác kích thước của toàn bộ ô. Đồng thời cũng thay đổi kích thước tài liệu có trong ô. Nhưng các thông tin, dữ liệu trong ô sẽ không bị mất.
Cách chỉnh bạn chỉ cần thực hiện công việc như sau:
Bước đầu tiên: Bạn hãy lựa chọn ô muốn biến hóa kích thước theo chiều ngang. Sau đó hãy nhấn lựa chọn thẻ Home.
Hướng dẫn chỉnh ô theo chiều ngang trong excel
Bước sản phẩm 2: tại mục Cells bạn nên chọn lựa Format.
Bước vật dụng 3: Khi list xổ xuống bạn nên chọn Column Width.
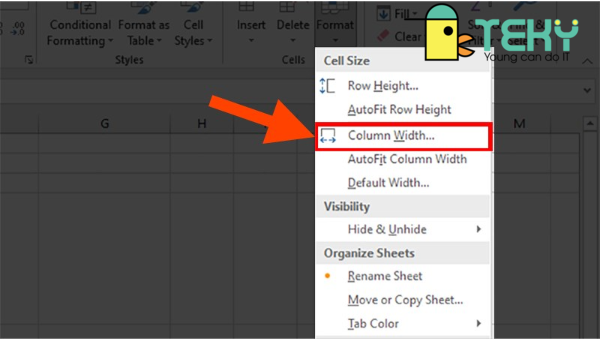
Hướng dẫn chỉnh ô theo chiều ngang vào excel
Bước đồ vật 4: Khi hộp thoại Column Width hiện tại lên bạn hãy nhập form size mà bạn mong mỏi muốn.

Hướng dẫn chỉnh ô theo chiều ngang trong excel
Vừa rồi là những share về chỉnh form size ô trong Excel. Hy vọng với những thông tin do mailinhschool.edu.vn share đã mang lại lợi ích được phần lớn người. Chúc các bạn sẽ thực hiện và chuyển đổi kích thước thành công.













