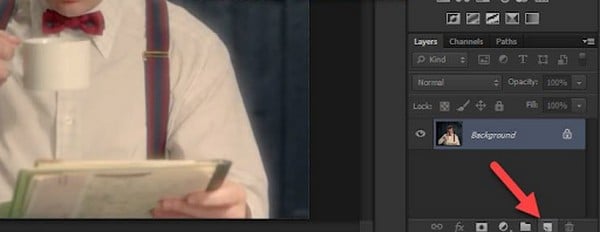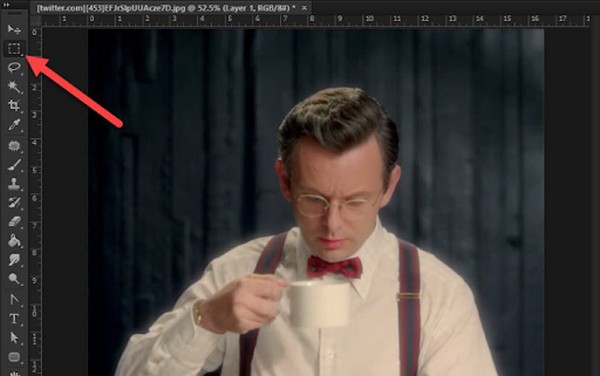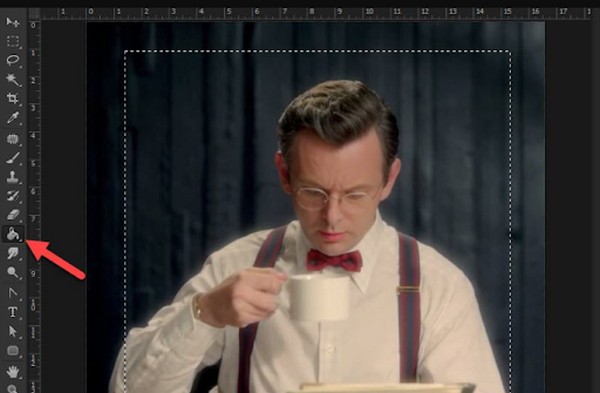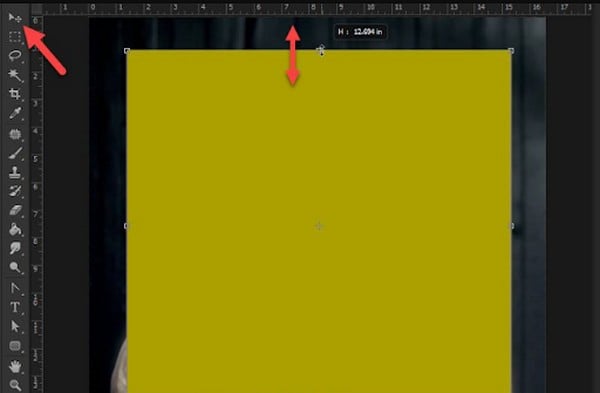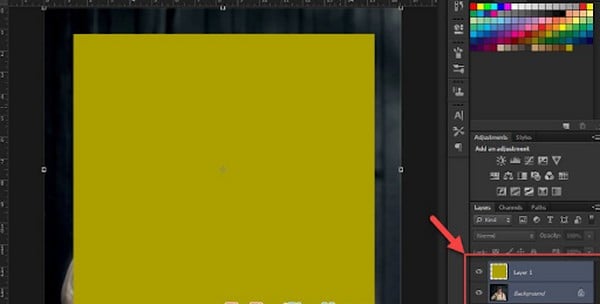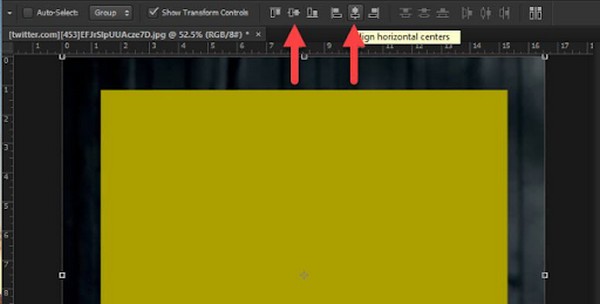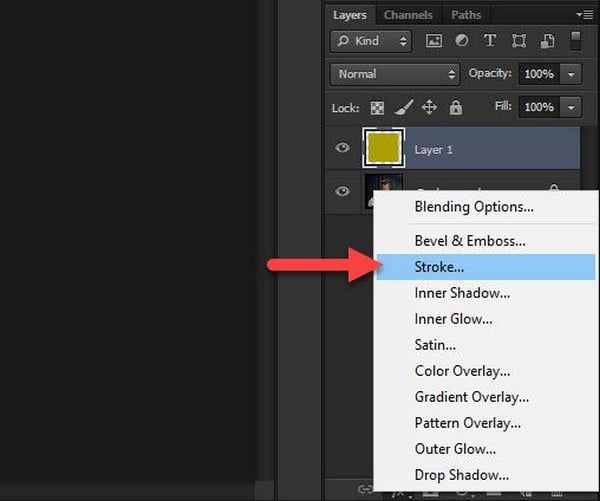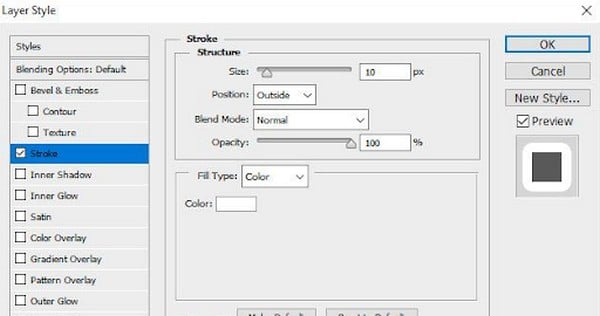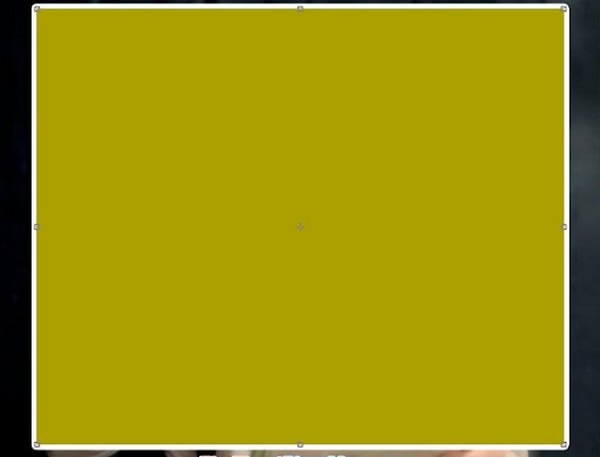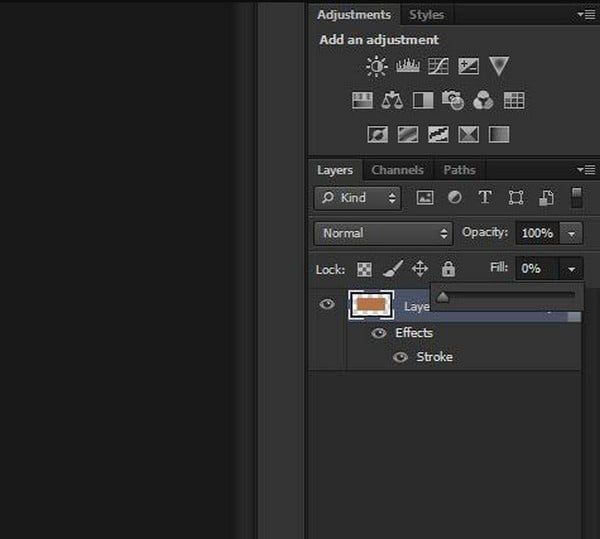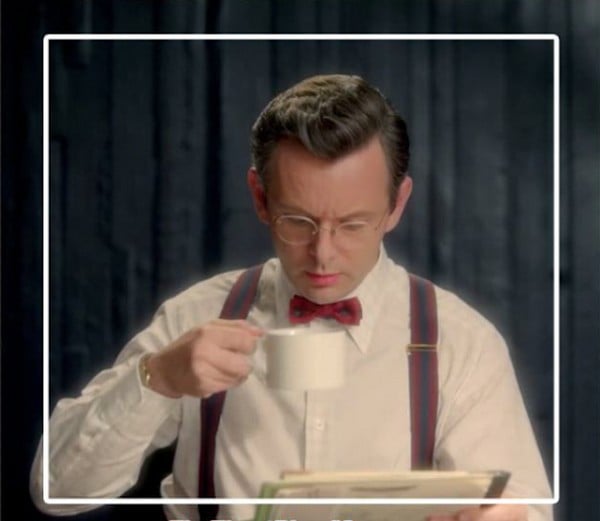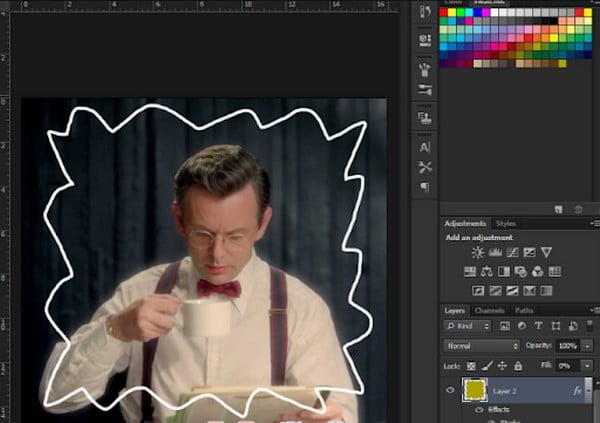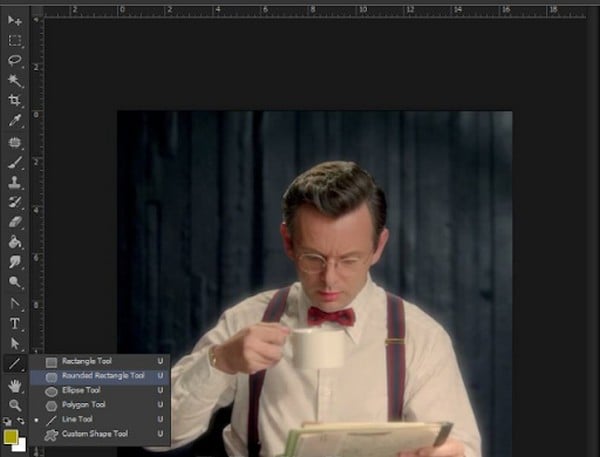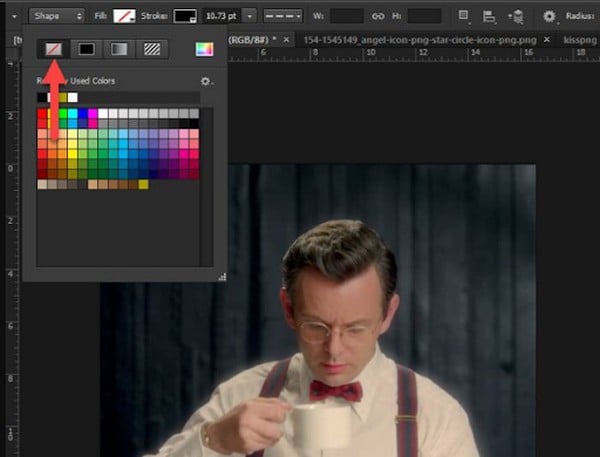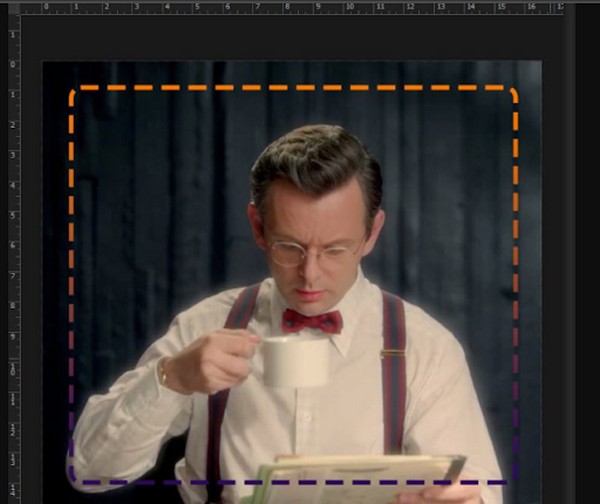Tạo Border, viền cho hình ảnh để phân chia ranh giới giữa nhà thể hình ảnh với hình ảnh nền cùng là trong những kĩ năng cơ phiên bản trong Photoshop. Trong bài viết dưới đây, chúng ta cùng tò mò về các cách tạo thành Border vào Photoshop ra sao nhé.
Bạn đang xem: Tạo viền cho ảnh trong photoshop
1. Chế tác Border cùng với Shape
Bước 1: các bạn click vào vẻ ngoài Shape (1) => Custom Shape Tool (2).
Bước 2: chúng ta click vào mục Shape: (1) => lựa chọn mẫu border mà bạn muốn (2). Sau đó, chúng ta hãy nhấn vào trái và vẽ đường viền border bảo phủ ảnh.
BKd
L_012032862.jpg" alt="*">
Bước 3: bạn click vào phần Fill (1) để chọn màu sắc (2) cho viền Border, còn phần Stroke thì bạn tùy chỉnh như hình bên dưới.
Bước 4: Để chọn độ rộng mang đến border thì các bạn hãy click vào mục Width (1) => kéo thanh trượt (2) để chọn độ rộng lớn của border.
Bước 5: Bạn nhấp chuột vào Layer ảnh gốc (1) => chọn lao lý Eraser (2) => Eraser Tool (3) cùng xóa hết những phần hình ảnh thừa phía bên ngoài border.
MRf_014719581.jpg" alt="*">
sau khoản thời gian lưu lại những chỉnh sửa thì chúng ta có bức ảnh hoàn chỉnh như hình bên dưới:
2. Chế tác Border với phương pháp Stroke
2.1. Tạo nên khung viền Border mang đến ảnh
Bước 1: các bạn click vào biện pháp Marquee (1) => Rectangular Marquee Tool (2).
Bước 2: bạn nhấn tổng hợp phím Ctrl + A cho cấp tốc hoặc bấm vào trái và quanh vùng toàn tập hình ảnh (1). Tiếp theo, bạn click chuột phải vào màn hình thao tác => Stroke... (2).
Bước 3: Bạn tùy chỉnh cấu hình độ rộng của Border (Width), color (Color) (1). Sau đó, bạn nên chọn kiểu sơn viền từ phía bên trong (Inside), trọng điểm (Center) hay ở bên cạnh (Outside) (2). Về phần Mode thì bạn nên để Normal và Opacity (độ mờ) (3) bạn cũng có thể thiết lập tùy ý. Ấn OK (4) để hoàn tất.
Bước 4: bạn vào thực đơn Select (1) => Deselect (2) hoặc sử dụng phím tắt Ctrl + D để bỏ vùng chọn.
Và sau cuối thì bức hình ảnh thêm border của chúng ta đã trả thành.
2.2. Chế tác border cho đối tượng người sử dụng ảnh
Cũng y hệt như cách làm cho trên thì họ cũng chế tác viền cho đối tượng người sử dụng trong hình ảnh (người, vật dụng thể) để triển khai nổi bật đối tượng người sử dụng với cách trên.
Bước 1: chúng ta vào thực đơn Select (1) => Subject (2) để khoanh vùng đối tượng.
Lưu ý: kỹ năng Select => Subject chỉ khả dụng cùng với phiên bạn dạng Adobe Photoshop CC và hồ hết phiên bản Photoshop CS không được cung cấp tính năng này. Để chọn đối tượng người dùng thì chúng ta cũng có thể lựa chọn hình thức Lasso Tool hoặc Magic Wand Tool để quanh vùng đối tượng.
Bước 2: Bạn click chuột phải vào ảnh (1) => Stroke (2).
Bước 3: Bạn thiết lập Width với Color (1), lựa chọn kiểu border là Inside (2) => OK (3).
Bước 4: chúng ta vào menu Select (1) => Deselect (2) hoặc dùng tổng hợp phím Ctrl + D để vứt vùng chọn.
Bước 5: chúng ta có thể thêm một vài Custom shape hoặc chèn Emoji font vào hình ảnh để trang trí mang đến bức hình ảnh thêm sinh động.
K5_021027345.jpg" alt="*">
với một vài làm việc trên Photoshop thì chúng ta có thể sở hữu nhanh lẹ những bức hình ảnh chất lượng với viền border đẹp. Chúc chúng ta thành công!
Hình ảnh và ngôn từ là 2 nguyên tố vô cùng quan trọng đặc biệt khi triển khai photoshop, để tạo nên được đa số tác phẩm ấn tượng, dễ nhìn thì các nhà thiết kế cần phân chia bố viên và lựa chọn khung hình sao cho phù hợp nhất. Bài viết này, cửa hàng chúng tôi sẽ tổng hợp những cách tạo size trong photoshop nhằm giúp chúng ta tạo đề nghị những thành tựu tuyệt vời.
Tạo size trong photoshop bằng phương pháp sử dụng cơ chế Stroke
Với cách thức này, bọn họ cần sinh sản đường viền bao bọc một layer ráng thể, để từ hoàn toàn có thể hình thành một size viền tùy chọn cho mình sử dụng. Trong ví dụ này, shop chúng tôi xin phép được chỉ dẫn bạn tạo cơ thể chữ nhật trên ứng dụng photoshop CS6.
Đầu tiên bạn cần phải tạo layer hình trước, hãy click vào hình tượng New layers sinh hoạt khay làm chủ để tạo thành một layer mới.
click vào biểu tượng New layers làm việc khay thống trị để tạo ra một layer mới
Tiếp theo đó, hãy chọn biểu tượng Rectangular Marquee Tool bên trên thanh công cụ
Sau đó thừa nhận giữ cùng kéo thả loài chuột thành hình chữ nhật đúng với kích thước của khung mà lại bạn hy vọng muốn. Kế tiếp chọn Paint Bucket Tool.
Tiếp tục chọn vào địa chỉ mà bạn đã chế tạo để chọn màu mang đến nó ( Không cần biết là color gì, chỉ việc tạo ra khoảng tầm màu để nắm rõ hình dạng của layer). Khi đã tô color xong, hãy dùng tổ hợp phím Ctrl + D để xóa vùng lựa chọn đó.
Xem thêm: Top 20 Khách Sạn Homestay Nhà Nghỉ Giá Rẻ Thủ Đức, Khách Sạn Nhà Nghỉ Tại Thủ Đức, Hồ Chí Minh
Đã tất cả một layer xuất hiện, các bạn sẽ thay đổi lại size đó bởi cách bấm vào vào biểu tượng Move Tool, khi đó xung quanh layer sẽ xuất hiện đường viền tứ giác giúp cho bạn điều chỉnh kích thước của layer.
Tiếp đó hãy dìm enter và chứng thực những đổi khác vừa làm.
Tiếp đó để có thể chỉnh sửa layer hình bên trên layer gốc, bạn phải bôi đen cả hai layer bằng cách nhấn giữ lại Ctrl và bấm chuột chọn 2 layer đó.
Hãy bấm vào 2 biểu tượng căn giữa (theo chiều dọc củ và ngang) để căn chỉnh layer sống ngay ở vị trí chính giữa layer gốc.
Tiếp theo, hãy quan sát xuống bên dưới danh sách những layer, các các bạn sẽ thấy một biểu tượng có chữ Fx, đây đó là biểu tượng showroom a layer style giúp họ tạo các tương tác rất khác nhau trên layer sẽ chọn.
Bảng này sẽ hiển thị như trên. Bây giờ các các bạn sẽ điều huyết các thông số liên quan để tạo thành một khung ngoài ra mong muốn.
Cái đầu tiên phải suy xét Size, đây chính là kích cỡ cũng như độ dày của size mà bạn muốn tạo. Các chúng ta cũng có thể tùy chỉnh theo mong ước và hoàn toàn có thể nhìn thẳng độ to nhỏ dại của nó ngay lập tức trên bức hình.
Tiếp đó các bạn hãy chỉnh sửa Position, bao gồm 3 sàng lọc dành cho mình đó là Outside, Inside và Center. Trong đó:
Outside là đường viền bao bên ngoài layer đã chọn
Inside là viền nằm trong khu vực layer sẽ chọn, gần kề mép ngoài
Center là sự phối kết hợp của cả 2 phần trên, con đường viền nằm ngay mép của layer, đường mép này sẽ là đường ở trung tâm của con đường viền
Tiếp kia các bạn sẽ điều ngày tiết Opacity, đấy là điều tiết độ hiển thị của các đường viền. Nếu bạn để nấc hiển thị là 100% thì mặt đường viền đang xuất hiện hoàn toàn và càng sút % thì đường viền sẽ càng nhạt đi.
Cuối cùng hãy điều chỉnh color và chọn màu của con đường viền
Xong những bước, hãy bấm OK để xác thực hoàn tất.
Các các bạn hãy chỉnh mục fill của layer xuống 0% nhằm layer đó trọn vẹn trong suốt. Các bạn sẽ chỉnh Fill này bằng phương pháp nhấp vào layer bắt buộc thiết, khi đó sẽ thấy 2 thông số ở phía bên trên góc là Fill với Opacity.
Fill là độ hiển thị của layer gốc, còn opacity là điều chỉnh độ hiển thị của cả layer bao hàm Style ( đó là khung mà họ vừa tạo).
Kết trái mà các bạn nhận được đang hiển thị như ở dưới đây, một con đường khung viền gồm hình dáng bao bọc layer trước khi các bạn tạo ra.
Từ đó các bạn cũng có thể thấy, form viền được tạo rất có thể tự do biến đổi theo hình dáng layer mà chúng ta xây dựng. Và các bạn có thể sẽ tạo ra những form viền rất đa dạng mẫu mã theo từng dáng vẻ layer.
Tạo size trong photoshop bằng phương pháp sử dụng hình thức Rectangle Tool
Với lý lẽ này, chúng ta có thể tạo ngay lập tức được đường viền, tuy nhiên hình dạng của nó sẽ thành kiểu cố định và thắt chặt sẵn và không thể tùy trở thành như giải pháp dùng Stroke.
Photoshop cho phép bạn tạo nên 4 mẫu mã hình một phương pháp dễ dàng, chính là hình chữ nhật, hình vuông, hình tứ giá, elip, hình tròn và hình lục giác. Các bạn chỉ phải bấm chuột phải vào biểu tượng Rectangle Tool để lựa chọn các dáng vẻ tương ứng.
Sau khi tuyển lựa hình elip, các bạn cần ban đầu điều tiết các thông số khác để tạo ra một mặt đường viền phù hợp.
Với Fill, hãy chọn Solid màu sắc (biểu tượng hình chữ nhật được gạch chéo cánh màu đỏ)
Với stroke, bạn cũng có thể lựa chọn color muốn tạo cho khung viền
Hoặc nếu không muốn một dạng khung viền màu sắc đơn điệu thì bạn có thể nhấp vào Gradient cạnh bên và lựa chọn color để chuyển đổi sang bí quyết vừa ý.
Tiếp đó hãy lựa chọn độ dày của khung và cuối cùng là lựa chọn kiểu khung cơ mà bạn muốn muốn.
Sử dụng loài chuột để kéo hình tạo ra đường viền, tiện lợi và tùy ý kiểm soát và điều chỉnh để giúp dáng vẻ to bé dại phù hợp.
Cuối cùng các bạn sẽ nhận được hình trạng khung viền như ở bên dưới đây:
Với dạng khung này bạn cũng có thể sử dụng cơ chế Move Tool để kiểm soát và điều chỉnh lại vị trí cũng tương tự size của khung mình đã chọn.
Như vậy công ty chúng tôi đã cung cấp cho chính mình các biện pháp tạo size trong photoshop ấn tượng và bắt mắt. Mong mỏi rằng qua những chia sẻ trên, các bạn sẽ có thể thực hiện một khung hình phù hợp. Hãy contact với shop chúng tôi nếu các bạn có ngẫu nhiên thắc mắc nào tương quan đến bài viết.