update mới nhất ngày thứ tư tháng 09 năm 2022: giới thiệu với các bạn cách cực kỳ đơn giản tách bóc họ thương hiệu trong excel mà ai cũng làm được. Cách bóc tách họ với tên này vận dụng cho tất cả các phiên bạn dạng excel 2003, 2007, 2010, 2013, năm nhâm thìn
Cách bóc tách họ cùng tên ra với nhau vào excel là vụ việc luôn chạm mặt phải cạnh tranh khăn đối với dân văn phòng, đặc biệt là chúng ta làm hành thiết yếu nhân sự. Có rất nhiều cách tách họ tên trong excel trong các số đó có áp dụng code VBA, nhưng lúc này mình xin ra mắt với các bạn cách rất là đơn giản tách bóc họ thương hiệu trong excel mà người nào cũng làm được
Biên soạn: Trung trọng tâm tin học Tại tp.hcm Sao Việt
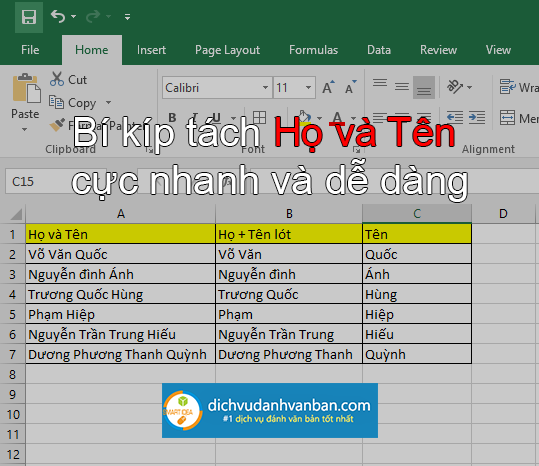
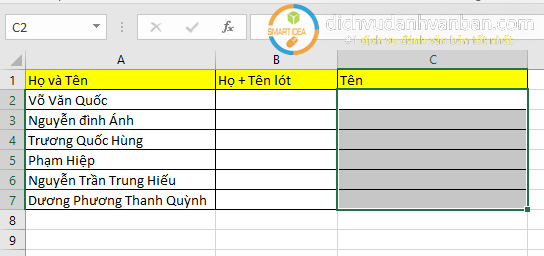
Video hướng dẫn thực hiện đầy đủ tách Họ - thương hiệu Lót - Tên riêng biệt từng ô
Chú ý quan lại trọng Hộp thoại Replace
Gõ là (khoảng trắng) + * --> Để lấy họGõ là * + (khoảng trắng) --> Để lấy tênBước 1: thực hiện lọc vứt họ với tên lót chỉ chừa lại tên, họ tiến hành như sau
- Copy Họ cùng Tên mặt cột A sang cột C (cột tên)
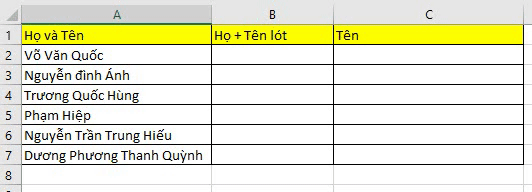
Bước 2: tiếp theo sau quét lựa chọn tên mặt cột C cùng nhấn Ctrl + H nhằm mở bảng Replace
Trong bảng Replace chỉ ra ở ô Find What nhập * và đấu cách trên bàn phím, sau đó nhấn Replace All
Bây giờ toàn thể họ cùng tên lót đang được loại bỏ xem chỉ từ lại tên(kết trái hình bên dưới), bọn họ chuyển qua bước #3
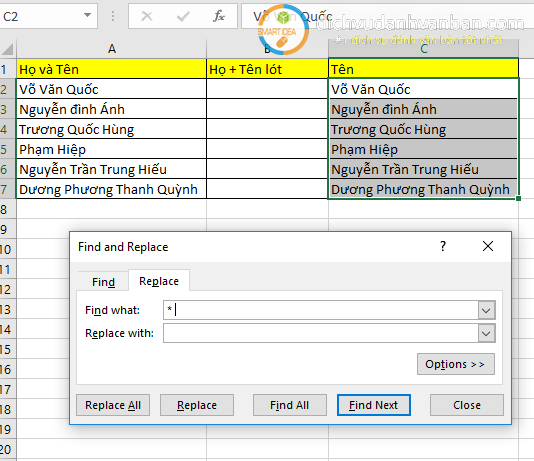
Kết quả sau thời điểm thực hiện tại replace
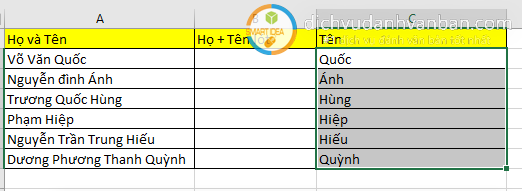
Bước 3: mang họ và tên lót hiển thị qua mặt cột chúng ta + thương hiệu lót
Công thức tách tên trong excel rất đơn giản và dễ dàng các bạn bấm chuột vào ô B2 và Nhập bí quyết sau: =LEFT(A2,LEN(A2)-LEN(C2)). Bạn đang xem: Tách họ tên trong excel 2016
LƯU Ý: MỘT SỐ TRƯỜNG HỢP TÁCH HỌ TÊN KHÔNG ĐƯỢC KHÔNG PHẢI LÀ CÔNG THỨC TÁCH HỌ VÀ TÊN SAI. MÀLÀ bởi vì CHỮ CHỨA NHIỀU KHOẢNG TRẮNG HOẶC vị SAI DẤU (,) HOẶC DẤU (;), PHẢI ĐẢM BẢO DỮ LIỆU NHẬP ĐẦU VÀO PHẢI SẠCH KHÔNG DỮ DỤNG PHÍM CÁCH (KHOẢN TRẮNG) NHIỂU. ĐỂ KHẮC PHỤC TÌNH TRẠNG NÀY THÌ CÁC BẠN CÓ THỂ THÊM HÀM TRIM() ĐỂ CẮT KHOẢN TRẮNG THỪA, BÂY GIỜ CÔNG THỨC SẼ NHƯ SAU =LEFT(A2, LEN(TRIM(A2))-LEN(TRIM(C2)))
Giải thích:
- Hàm Left(chữ nên cắt từ phía bên trái qua, sốký tự nên cắt)
- Hàm Len(chữ): hàm đem độ dài của đoạn chữ
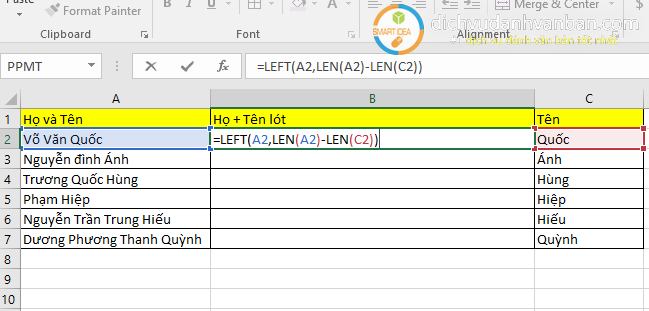
Kéo chuột ở góc cạnh dưới mặt tay chiếc của ô B2 xuống các ô còn lại ta được kết quả như sau:
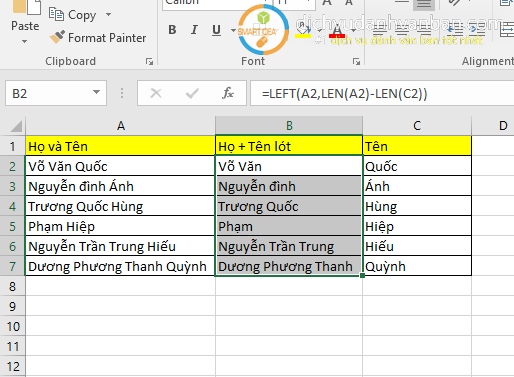
Phương pháp tách họ tên ra thành 2 cột này thật đơn giản và dễ dàng đúng không?
Chúc các bạn thành công!
Đam mê những viết các bài phía dẫnsử dụng office văn phòng, làm những dịch vụ vềđánh văn bản, tiến công máy vi tính. Vô cùng mong có thể đem tới cho chính mình những kiến thức và kỹ năng bổ ích.
Hướng dẫn áp dụng tin học văn phòng,dạy kèm tại học tập văn phòngtại thành phố hồ chí minh
Luyện thi chứng chỉ MOS 2010 - 2013 - 2016 (Word, Excel, Powerpoint, Access, Outlook)
Hướng dẫn cách bóc tách họ và tên trong Excel vô cùng đơn giản và dễ dàng trong vài cú click chuột
Vào một ngày rất đẹp trời, các bạn nhận được 1 trang tính Excel đã nhập họ với tên rất đầy đủ của mọi người trong cùng một ô và bạn được giao mang lại nhiệm vụ bóc cột họ và tên ra riêng. Có lẽ rằng nhiều các bạn sẽ nghĩ đấy là một trách nhiệm khá đơn giản dễ dàng và có thể ngồi nhập bằng tay để tách riêng họ và tên ra được. Mặc dù nhiên thao tác làm việc này đang làm các bạn mất không ít thời gian và không hề chuyên nghiệp.
Bạn vẫn cần tách bóc họ và tên ra riêng biệt trong Excel?Bạn phân vân thao tác tách bóc họ với tên ra riêng một giải pháp nhanh chóng?
Trong bài viết sau đây, mailinhschool.edu.vn sẽ hướng dẫn chúng ta cách tách họ cùng tên trong Excel vô cùng 1-1 giản. Hãy thuộc mailinhschool.edu.vn bước đầu ngay thôi!

Hướng dẫn cách bóc họ với tên vào Excel hết sức dễ dàng
1. Rất nhiều cách bóc tách họ và tên vào Excel
Hiện nay, có nhiều cách để bóc họ thương hiệu ra riêng rẽ trong Excel. Các chúng ta cũng có thể tuỳ lựa chọn và thực hiện bóc tách họ và tên trên laptop văn phòng theo mọi cách đơn giản và dễ dàng như sau:

1.1. áp dụng công ráng Find và replace (Tìm tìm và núm thế)
Đây được reviews là một bí quyết rất hiệu quả, mặc dù cách có tác dụng này chỉ giúp bạn lấy được họ với tên chứ không cần lấy được cả tên đệm. Bạn cũng có thể sử dụng mức sử dụng để tách bóc như sau:
Tách tênBước 1: Đầu tiên, các bạn hãy tạo 1 cột tách tên và sao chép dữ liệu của cột Họ với tên vào
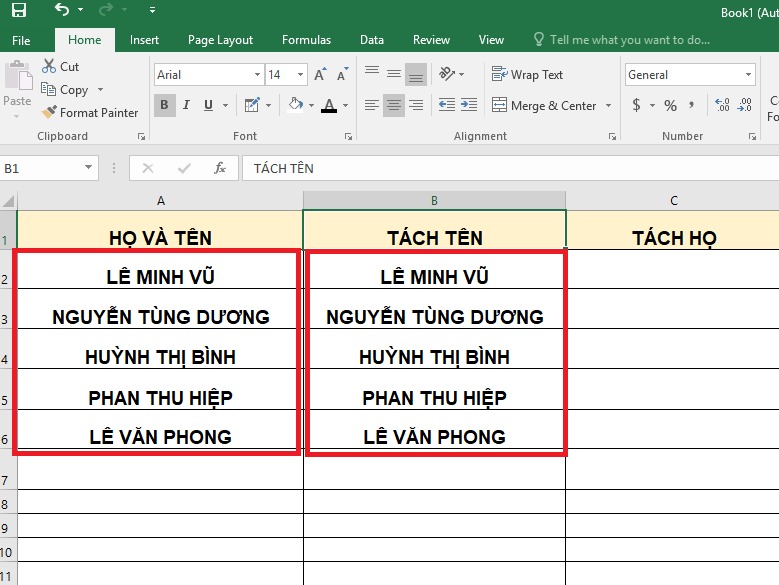
Bước 2: rất có thể thấy, để bóc tách tên thì các bạn chọn tài liệu từ B2 cho B6 với nhấn tổng hợp phím Ctrl + H để bảng Find & Replace hiển thị.
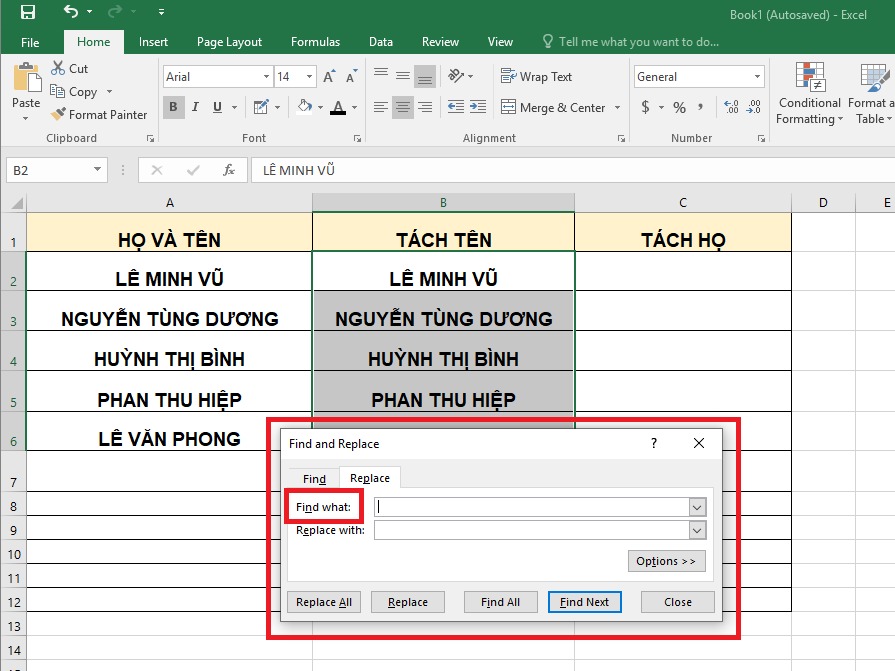
Nhấn tổ hợp phím Ctrl + H nhằm bảng Find và Replace hiển thị
Bước 3: tại mục Find what, chúng ta nhập * (Shift + 8) với Space để sở hữu thể bóc tách tên.
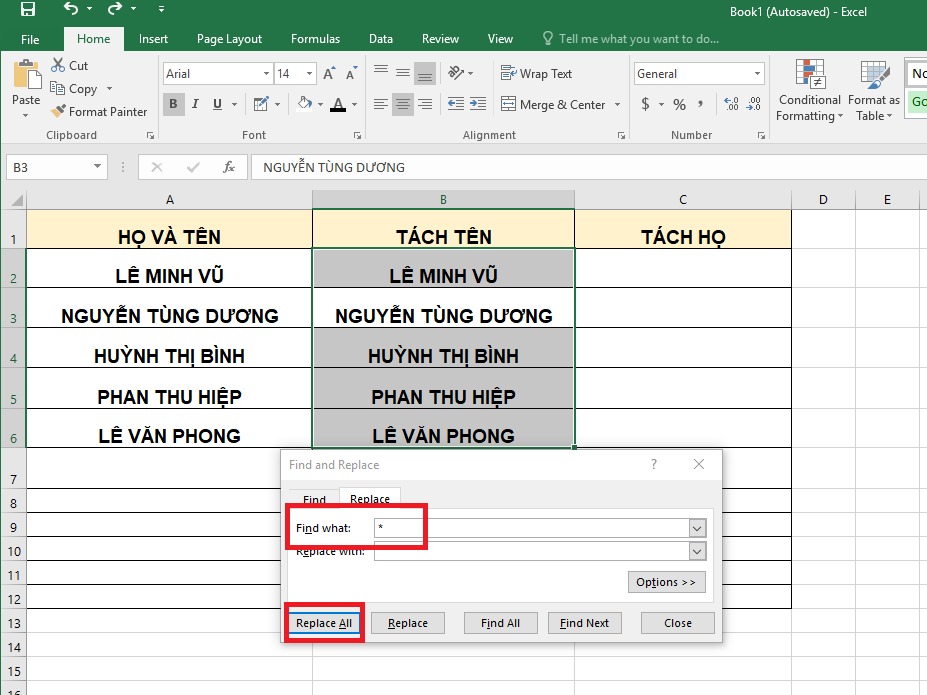
Bạn có thể nhập * (Shift + 8) cùng Space để có thể tách tên
Bước 4: các bạn hãy nhấn lựa chọn Replace All. Vậy là bạn đã hoàn toàn thao tác bóc tên thoát khỏi họ với tên rồi.
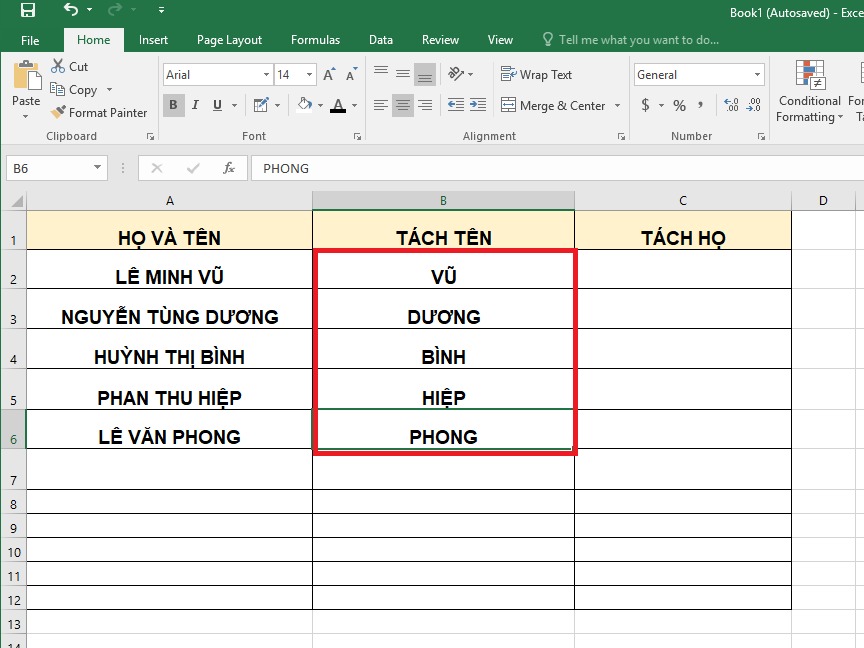
Bạn hãy nhấn chọn Replace All làm cho ra kết quả
Tách họ
Bước 1: cũng giống như cách tách tên, chúng ta có thể tạo cột bóc tách họ cùng thực hiện coppy dữ liệu của mình và thương hiệu vào đó. Sau đó, bạn hãy nhấn Ctrl + H nhằm hiển thị bảng Find và Replace.
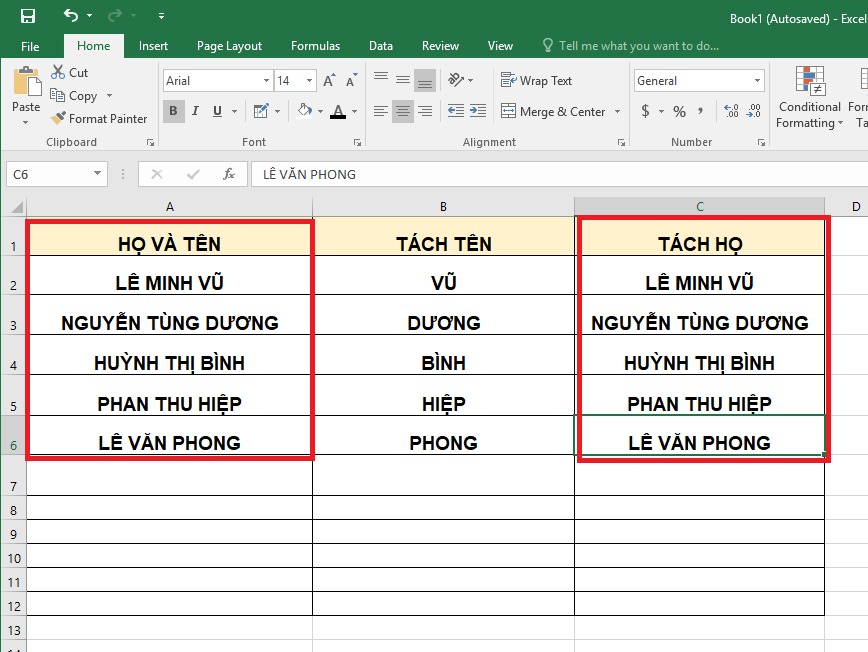
Tạo cột bóc tách họ và thực hiện xào luộc dữ liệu của họ và thương hiệu vào đó
Bước 2: Ở bảng Find & Replace, các bạn hãy nhập Space (khoảng trắng) với * (Shift + 8) trên mục Find what.
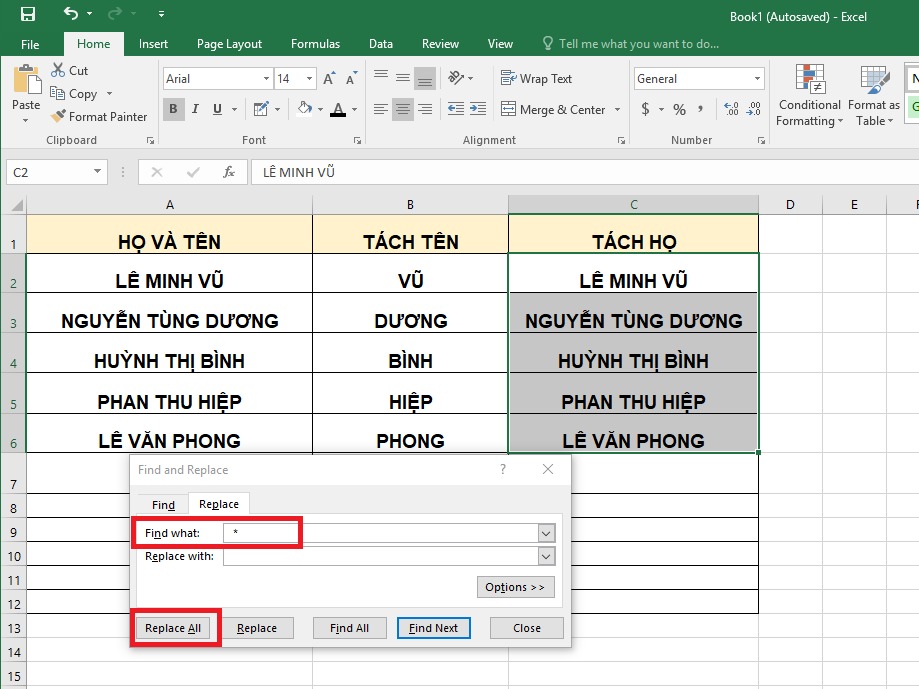
Bạn hãy nhập Space (khoảng trắng) với * (Shift + 8) trên mục Find what
Bước 3: các bạn nhấn lựa chọn Replace All là các bạn đã hoàn tất thao tác tách bóc họ ra riêng biệt rồi.
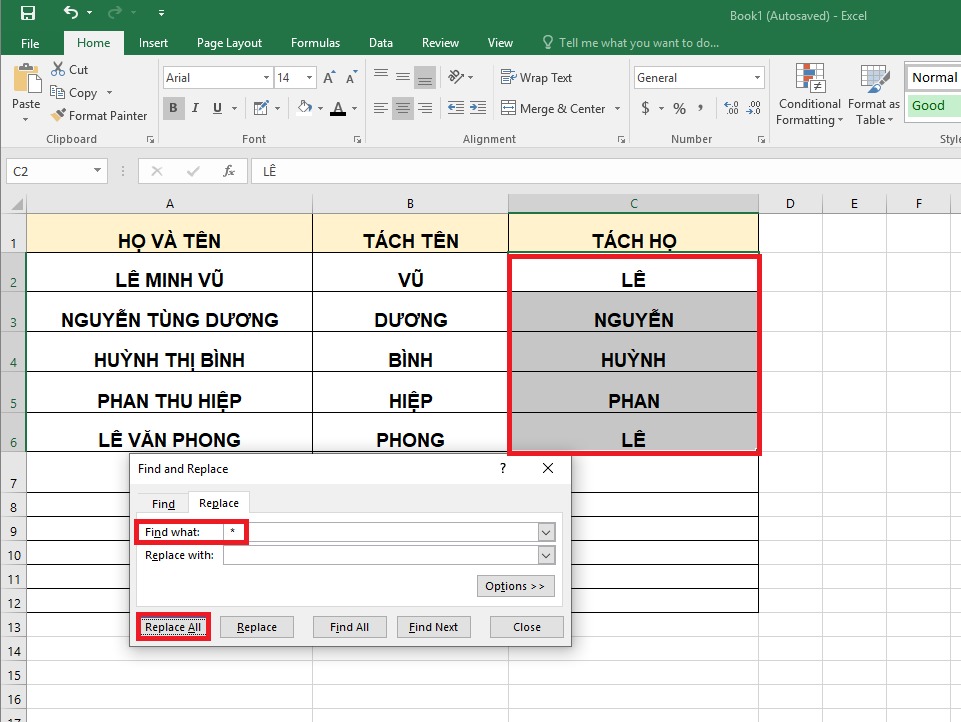
Bạn nhấn lựa chọn Replace All là trả thành

1.2. Tách bóc cột họ cùng tên bằng cách sử dụng Text khổng lồ Columns
Bước 1: khi muốn tách cột họ cùng tên bằng tính năng Text lớn Columns thì việc đầu tiên là bạn cần tô đen những ô đựng họ cùng tên. Tiếp theo, click lựa chọn tab Data rồi nhấn lựa chọn Text lớn Columns.
Xem thêm: Top 14+ Nhạc Tình Khúc 68 Tập 2, Tình Khúc 68
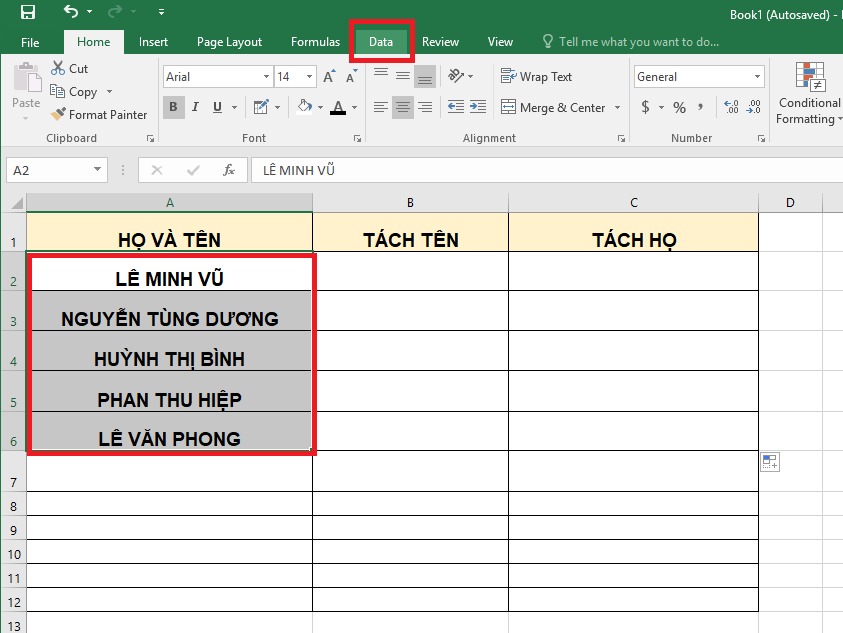
Bạn click lựa chọn tab Data rồi nhấn chọn Text to lớn Columns
Bước 2: dịp này, hộp thoại Convert Text khổng lồ Columns Wizard sẽ hiện ra và các bạn chọn Delimited rồi lựa chọn Next.
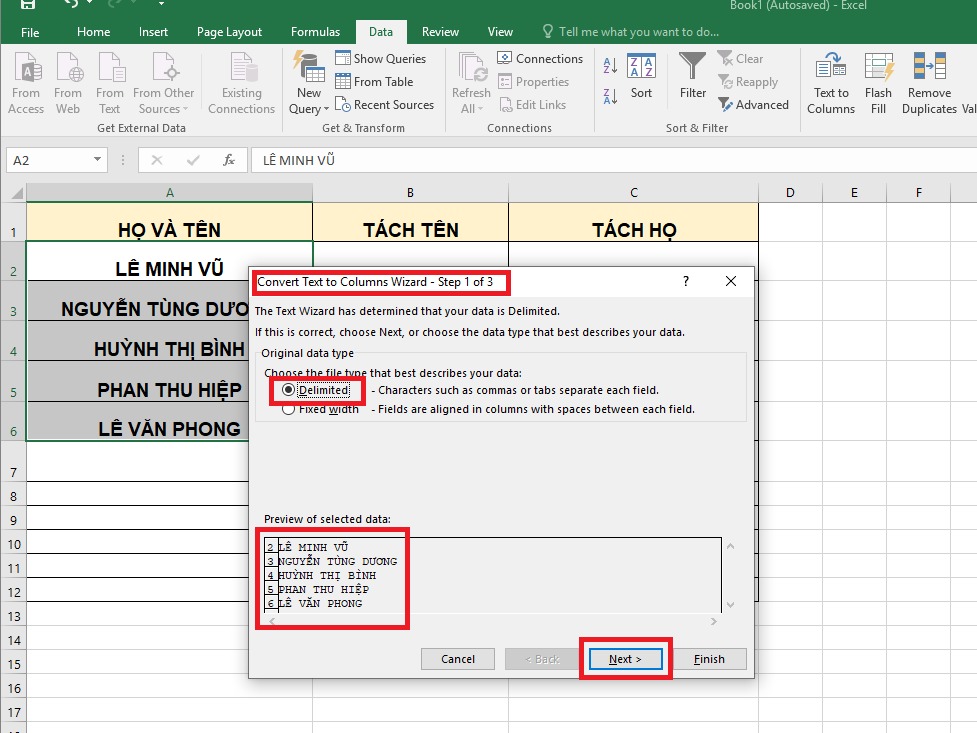
Bước 3: trong phần Delimiters thì các bạn chọn Space rồi bấm Next.
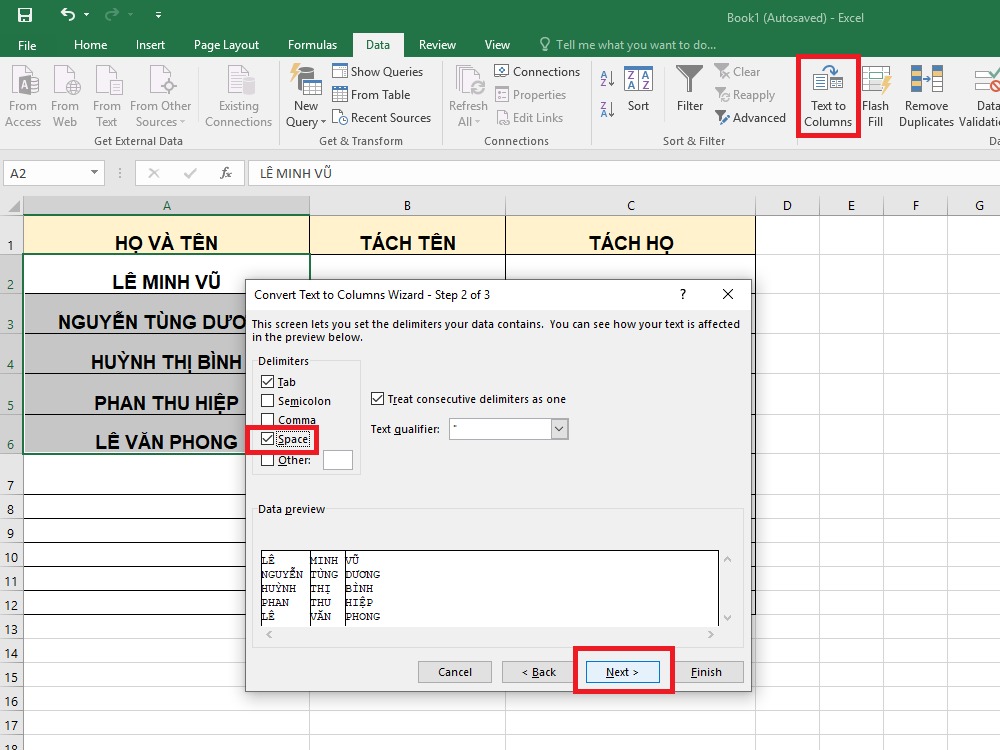
Tại phần Delimiters thì các bạn chọn Space rồi bấm Next
Bước 4: Tại hộp thoại tiếp theo, bạn hãy chọn Text và bạn chọn ô đã chứa dữ liệu sau khi bóc tại Destination. Trong ví dụ như này mình chọn ô A2 và cuối cùng nhấn Finish với họ tên đang được tách ra như hình.
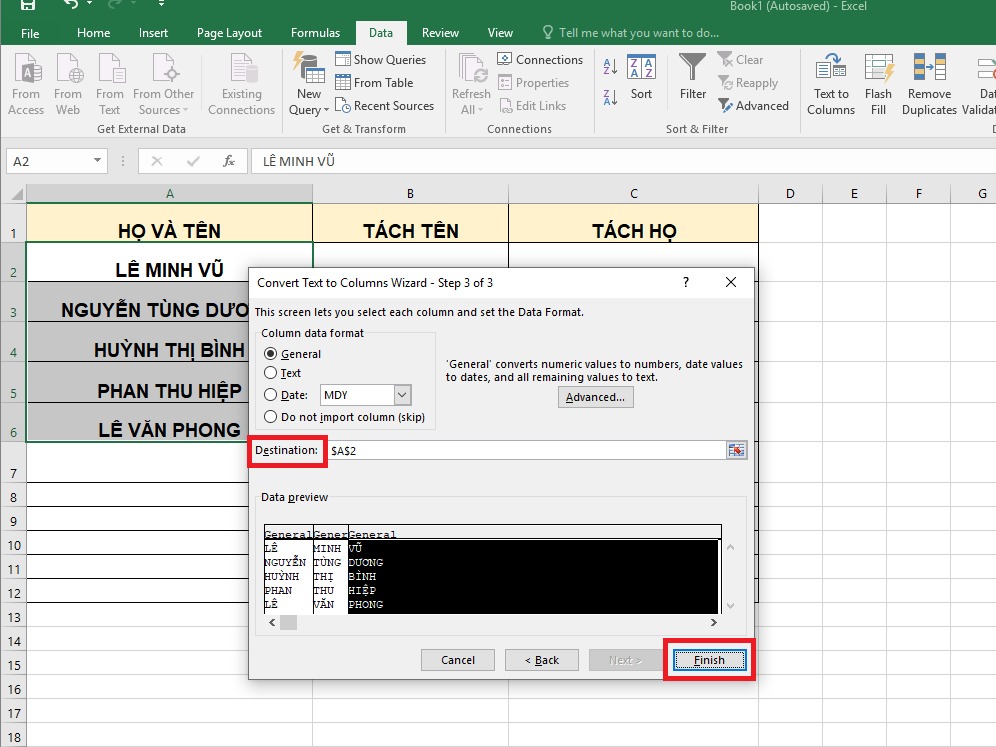
Bạn lựa chọn ô đã chứa tài liệu sau khi tách tại Destination
1.3. áp dụng nhiều hàm để bóc tách cột họ và tên
Tách tên bằng phương pháp kết hợp các hàm RIGHT, LEN với SUBSTITUTEBước 1: vào ô phải hiển thị tên, bạn cũng có thể nhập cách làm hàm như sau:
=RIGHT(A2,LEN(A2)-FIND("
",LEN(A2)-LEN(SUBSTITUTE(A2," ","")))))
Trong đó:
Hàm RIGHT được dùng để làm cắt chuỗi từ yêu cầu qua.Hàm LEN thường xuyên được dùng để mang độ lâu năm của chuỗi.Hàm SUBSTITUTE được dùng để thay thế một văn bản cụ thể trong chuỗi văn bản.
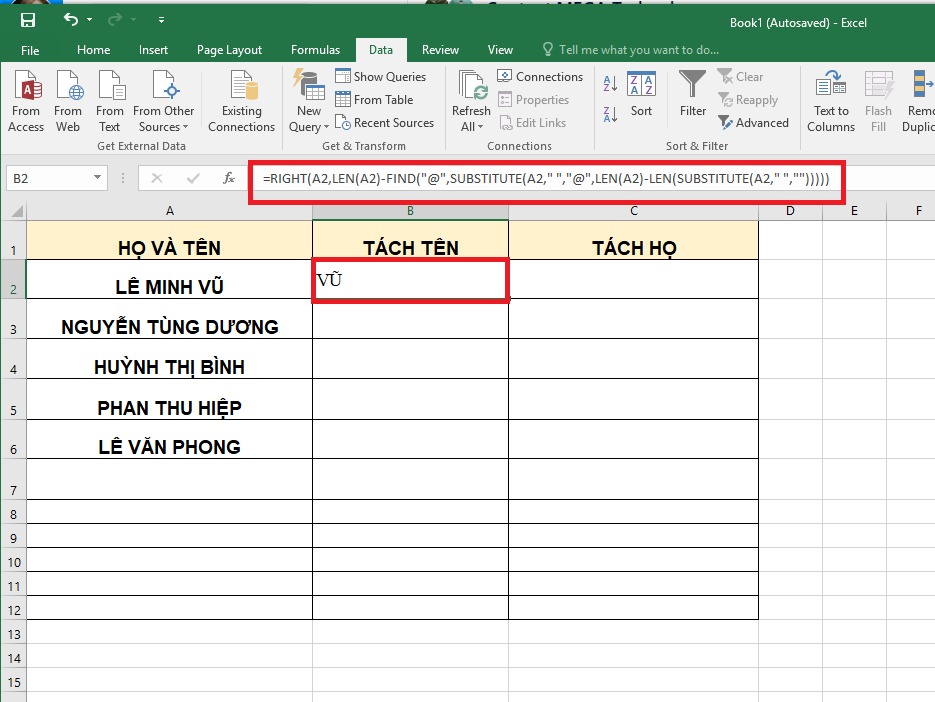
Bạn có thể bóc tên bằng phương pháp kết hợp những hàm
Bước 2: bạn hãy nhấn Enter cùng kéo chuột đến các ô đề xuất hiển thị hết kết quả.
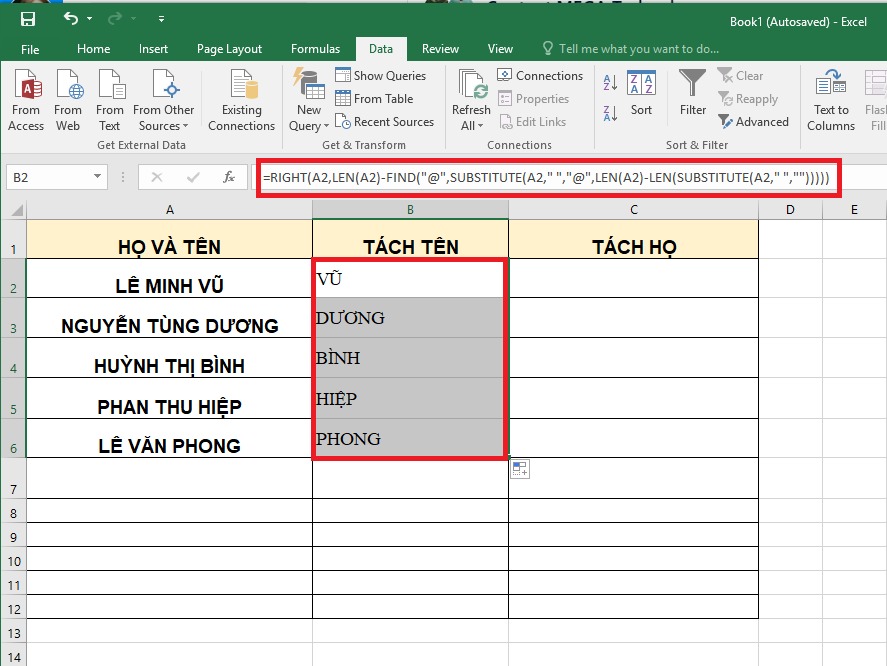
Bạn hãy nhận Enter và kéo chuột đến những ô yêu cầu hiển thị
Lấy họ cùng tên đệm bằng phương pháp kết hợp các hàm LEFT và LEN
Bước 1: chúng ta có thể nhập hàm =LEFT(A2,LEN(A2)-LEN(B2)) tại ô nên hiển thị kết quả.
Trong đó:
Hàm LEFT được dùng làm cắt chuỗi tự trái qua.Hàm LEN được dùng nhằm lấy độ nhiều năm của chuỗi.
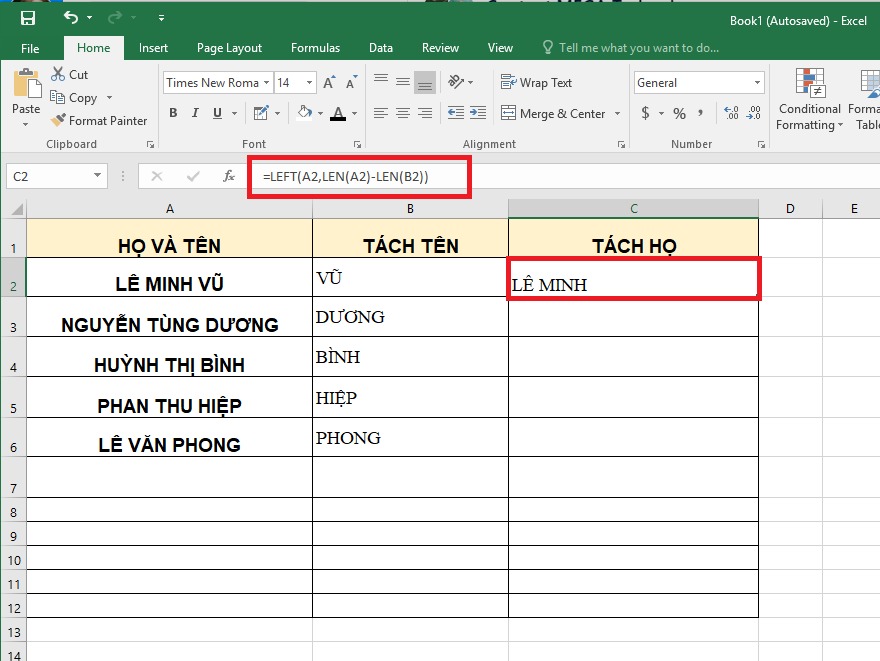
Bạn nhập hàm =LEFT(A2,LEN(A2)-LEN(B2)) trên ô nên hiển thị kết quả
Bước 2: bạn nhấn Enter và thực hiện Fill Handle để coppy công thức xuống các ô làm việc phía dưới.
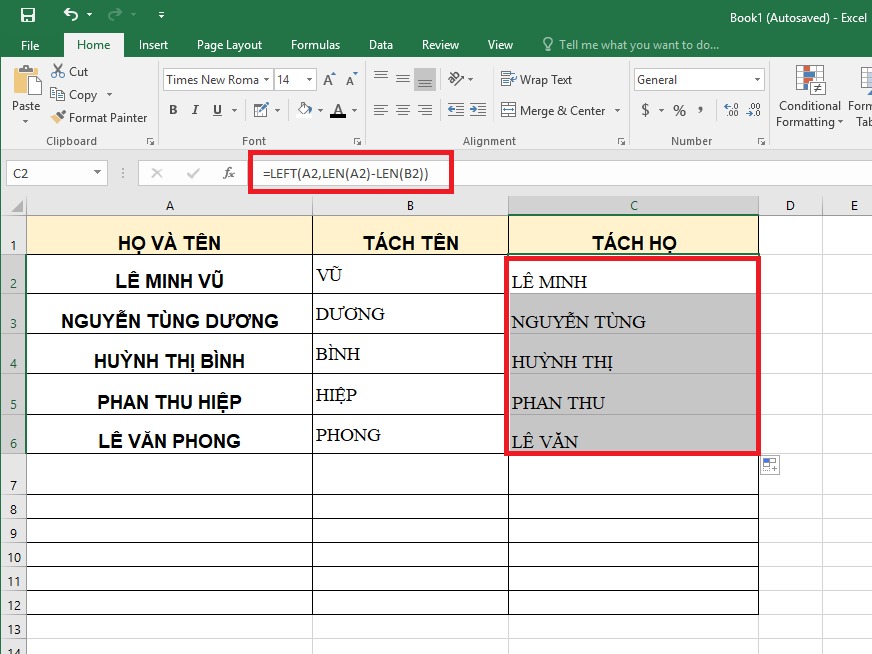
Sử dụng Fill Handle để xào nấu công thức xuống các ô sinh sống phía dưới
2. Tổng kết
Bài viết bên trên là rất nhiều hướng dẫn bóc cột họ cùng tên vào Excel nhanh và đơn giản dễ dàng nhất mà mailinhschool.edu.vn muốn share đến cho các bạn. Hy vọng bài viết này sẽ đem đến những tin tức hữu ích để chúng ta có thể làm việc trên Excel một cách chuyên nghiệp hóa hơn. mailinhschool.edu.vn chúc bạn thực hiện thành công!













