E0;nh cho m&#x
E1;y Mac Excel 2021 Excel 2021 đến Mac Excel 2019 Excel 2019 đến Mac Excel năm nhâm thìn Excel năm nhâm thìn cho Mac Excel 2013 Office d&#x
E0;nh mang đến doanh nghiệp Excel 2010 Excel 2007 xem th&#x
EA;m...Ẩn bớt
Bạn rất có thể sử dụng các cách thức sau phía trên để so sánh dữ liệu trong nhị Microsoft Excel trang tính và tìm những mục nhập trùng lặp.
Phương pháp 1: sử dụng công thức trang tính
Bắt Excel.
Bạn đang xem: Cách so sánh dữ liệu 2 cột trong excel đơn giản chi tiết nhất
Trong trang tính mới, hãy nhập dữ liệu tiếp sau đây làm ví dụ (để trống cột B):
| 1 | 3 | |
| 2 | 5 | |
| 3 | 8 | |
| 4 | 2 | |
| 5 | 0 |
Nhập công thức sau đây vào ô B1: =IF(ISERROR(MATCH(A1,$C$1:$C$5,0)),"",A1)
Chọn ô B1 đến B5.
Trong Excel 2007 trở lên trên của Excel, lựa chọn Điền vào team Chỉnh sửa, rồi chọn Xuống .Các số trùng lặp được hiển thị sinh sống cột B, như trong lấy ví dụ như sau đây:
| 1 | 3 | |
| 2 | 2 | 5 |
| 3 | 3 | 8 |
| 4 | 2 | |
| 5 | 5 | 0 |
Phương pháp 2: thực hiện Visual Basic macro
Cảnh báo: Microsoft cung cấp các ví dụ xây dựng chỉ đến hình minh họa, mà lại không có bh được trình bày hoặc ngụ ý. This includes, but is not limited to, the implied warranties of merchantability or fitness for a particular purpose. Bài viết này mang định rằng các bạn đã thân quen với ngôn ngữ lập trình đang được minh họa với với những công cố kỉnh được sử dụng để tạo và gỡ lỗi thủ tục. Kỹ sư cung ứng của Microsoft có thể giúp giải thích công dụng của một quy trình cụ thể. Tuy nhiên, họ sẽ không sửa đổi những ví dụ này để cung ứng chức năng bổ sung cập nhật hoặc xây dựng thủ tục để đáp ứng nhu cầu các yêu thương cầu cụ thể của bạn.
Để áp dụng Visual Basic macro để đối chiếu dữ liệu trong nhị cột, hãy sử dụng các bước trong lấy một ví dụ sau đây:
Khởi rượu cồn Excel.
Nhấn ALT+F11 để ban đầu trình soạn Visual Basic trang.
Trên thực đơn Chèn, chọn Mô-đun.
Nhập mã dưới đây vào trang tính mô-đun:
Sub Find_Matches()Dim Compare
Range As Variant, x As Variant, y As Variant" mix Compare
Range equal lớn the range to lớn which you will" compare the selection.Set Compare
Range = Range("C1:C5")" NOTE: If the compare range is located on another workbook" or worksheet, use the following syntax." set Compare
Range = Workbooks("Book2"). _" Worksheets("Sheet2").Range("C1:C5")"" Loop through each cell in the selection & compare it to" each cell in Compare
Range.For Each x In Selection
For Each y In Compare
Range
If x = y Then x.Offset(0, 1) = x
Next y
Next x
End Sub dìm ALT+F11 nhằm trở về Excel.
Nhập dữ liệu sau đây làm ví dụ như (để trống cột B):
| 1 | 3 | |
| 2 | 5 | |
| 3 | 8 | |
| 4 | 2 | |
| 5 | 0 |
Chọn ô từ bỏ A1 mang lại A5.
Trong Excel 2007 trở lên của Excel, chọn tab nhà phát triển, rồi lựa chọn Macro vào nhóm Mã.
Lưu ý: Nếu bạn không thấy tab bên phát triển, bạn có thể phải bật nó lên. Để tiến hành điều này, hãy chọn > lựa chọn Tệp > tùy chỉnh Ribbon,rồi lựa chọn tab Nhà phát triển trong hộp tùy chỉnh cấu hình ở bên phải.
Bấm Find_Matches, rồi bấm Chạy.Các số trùng lặp được hiển thị ở cột B. Các số khớp sẽ tiến hành đặt ở kề bên cột đầu tiên, như được minh họa nghỉ ngơi đây:
Excelcông thay thông minh tuyệt nhất mà chuyên viên văn chống thường tốt gọi, vì sao lại vậy, bởi vì sự tối ưu và các tính năng chuyên nghiệp, cung cấp người dùng từ những việc khó duy nhất đến đơn giản và dễ dàng tùy theo yêu ước công việc. Bình thường khi bạn có nhu cầu so sánh nào đó bạn thường xuyên so sánh thủ công bằng đôi mắt thường, nhưng con số phải so sánh quá nhiều và quality so sánh phải cụ thể nhất thì 1 trong những tính năng của Excel để giúp bạn. Tuy vậy cáchso sánh 2 cột vào Excelthế làm sao để chuẩn nhất thì bạn hãy đọc dưới đây.
1. Khi nào cần so sánh dữ liệu 2 cột
- Khi nhắc tới việc đối chiếu thì chắc chắn rằng là phải có tối thiểu là 2 đối tượng người sử dụng để đối chiếu, điều cơ phiên bản của việc đối chiếu là tìm thấy sự giống cùng khác nhau.
- Trong quy trình học Excel thì việc đối chiếu dữ liệu 2 cột vào Excelphải đưa ra sự giống với khác cho mục tiêu của quá trình cần làm.
2. Cách so sánh dữ liệu 2 cột vào excel
- Excel hỗ trợ tính năng đối chiếu dữ liệu 2 cột bằng nhiều phương pháp khác nhau, nhưng chuẩn chỉnh nhất và tiện lợi nhất cho những người sử dụng bằng hàm COUNTIF. Đây là hàm thống kê được thực hiện nhiều nhất khi tiến hành thủ thuật so sánh giá trị 2cộttrong Excel.
2.1. Sử dụng hàm COUNTIF nhằm sosánh tài liệu 2 cột
- Hàm COUNTIFđược dùng để đếm những ô thỏa mãn những đk nào này được đưa ra vào phạm vi đk khoanh vùng. Khi thực hiện so sánh hai cột dữ liệu sẽ dùng hàmso sánh 2 cột trong Excel.
- Đây cũng là 1 trong những trong số các công thức hàm cơ bạn dạng của hệ thống hàm trên trang tính Excel, với tác dụng đếm ô theo yêu ước trong phạm vi nhất mực đã được định ra sẵn, trong khi được sử dụng với công dụng chủ yếu là để đối chiếu dữ liệu trùng 2 cột trong excel để tìm ra sự tương đồng giống với khác nhau.
- Ưu điểm của hàm COUNTIF: Hàm này không phân biệt chữ hoa, chữ thường, đối chiếu được 2 cột tài liệu chính xác.
- nhược điểm củahàm COUNTIF: các bước thực hiện nay phức tạp.
- Cú pháp của hàm:=COUNTIF(Range;Criteria)
Trong đó:
+ Range:Vùng chứa tài liệu cần đếm (tham số bắt buộc).
+ Criteria:Điều kiện dùng để làm đếm tài liệu (tham số bắt buộc).
- Cách triển khai như sau:
- bước 1:Truy cập trang tính Excel với mở 2 dữ liệu cần so sánh
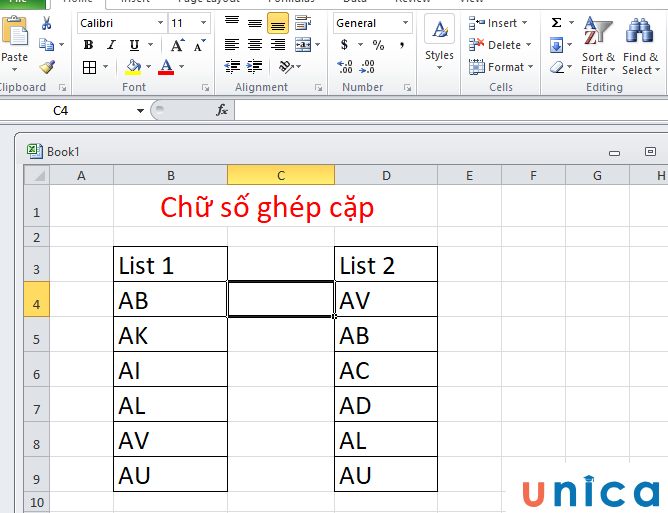
Truy cập trang tính Excel với mở 2 tài liệu cần so sánh
- cách 2:Chọn bảng sản phẩm cột trước tiên khoanh vùng chọn > chuyển đổi tên bất cứ viết liền ko dấu, rồi Enter, tương tự như với cột thứ 2 cũng vậy.
Xem thêm: Cách Thụ Thai Nhanh Và Hiệu Quả Nhất Cho Các Cặp Vợ Chồng Hiếm Muộn
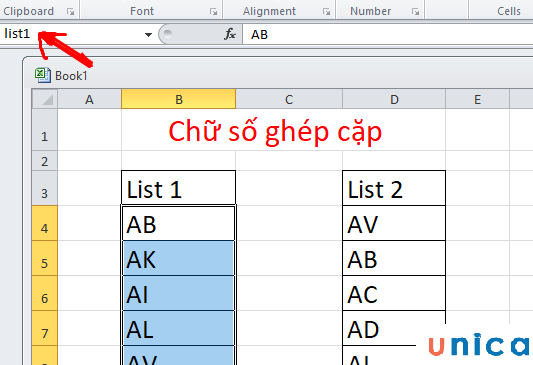
Cách đối chiếu 2 cột dữ liệu trong excel
- cách 3:Thao tác tiếp theo ở giữa khoảng không của sản phẩm so sánh trước tiên nhập theo phương pháp hàm =COUNTIF(list2,A5), tiếp đến Enter và tiến hành thao tác bắt đầu so sánh theo công thức từ hàng đầu tiên.
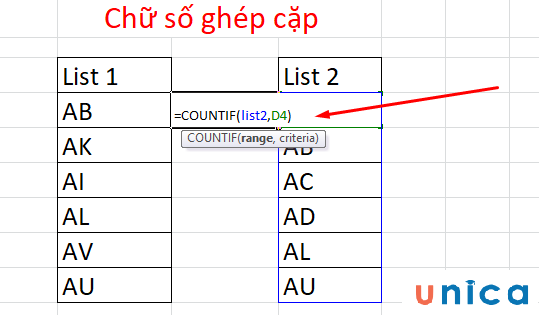
Cách đối chiếu 2 cột dữ liệu trong excel
Như vậy sau khi thực hiện so sánh cho ra kết quả:
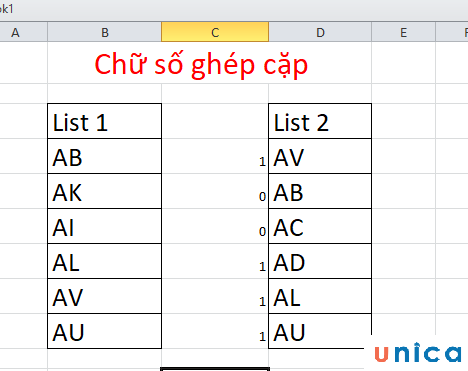
Cách so sánh 2 cột dữ liệu trong excel
- bước 4:Vào phần name box để lựa chọn theo kí hiệu tam giác chọn list1 > vào mục Styles > chọn Conditional Formatting > lựa chọn New ruler
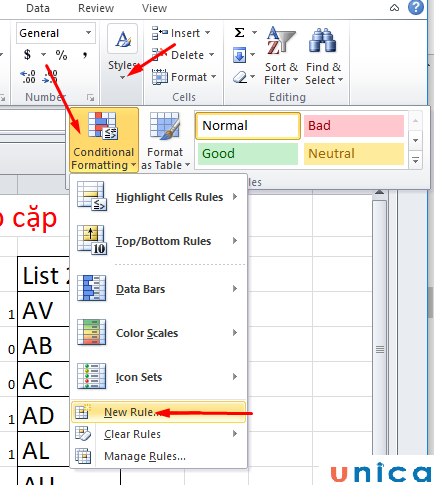
Cách đối chiếu 2 cột dữ liệu trong excel
- hiện nay lên cửa ngõ sổ New formatting Rule, click vào dòng cuối cùng
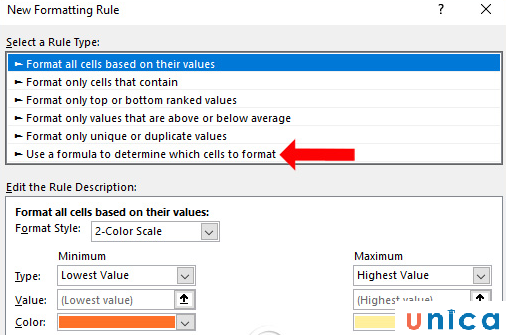
Cách so sánh 2 cột dữ liệu trong excel
- bước 5:Tab new mở ra, nhập bí quyết của hàm COUNTIF > Format > chọn trong bảng màu sắc một màu sắc > Formatđể hoàn thành.
.=> bạn sẽ thấy được xuất hiện trong bảng tính làm việc cột 1 phần đa những quý hiếm được quẹt theo màu các bạn chọn, đó là phần đông giá trị không có ở vào cột 2.
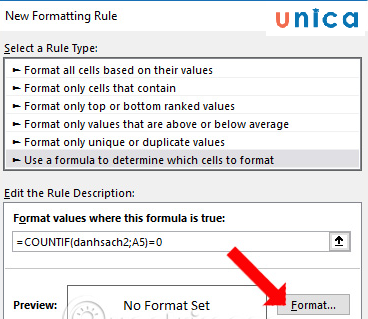
Cách so sánh 2 cột tài liệu trong excel
Thực hiện thao tác làm việc tương tự với cột 2, trên screen sẽ hiện hầu hết giá trị ko được trùng lặp trên trang tính là số đông giá trị được bôi màu trong cả hai cột, do vậy việc khảo sát và kiểm tra đối chiếu dữ liệu 2 cột Excel của công ty đã hoàn thành.
2.2. Sử dụng hàm EXACT để đối chiếu dữ liệu 2 cột vào Excel
- Hàm EXACT để so sánh hai cột trong
Excel.
- Ưu điểm của hàm EXACT: Dễ sử dụng dành cho tất cả những người mới xúc tiếp và làm quen với Excel.
- Nhượcđiểm của hàm EXACT: Hàm này phân minh chữ hoa cùng chữ thường, bên cạnh đó hàm này chỉ so sánh được dữ liệu trên một sản phẩm ngang.
- Cú pháp hàm:=EXACT(Text1;Text2)
Trong đó:
- Text1:Dữ liệu lắp thêm 1 phải so sánh.
- Text2:Dữ liệu thứ 2 cần so sánh.
- Cách tiến hành như sau:
- bước 1: Quan gần kề ví dụ sau và đối chiếu 2 cột như hình.
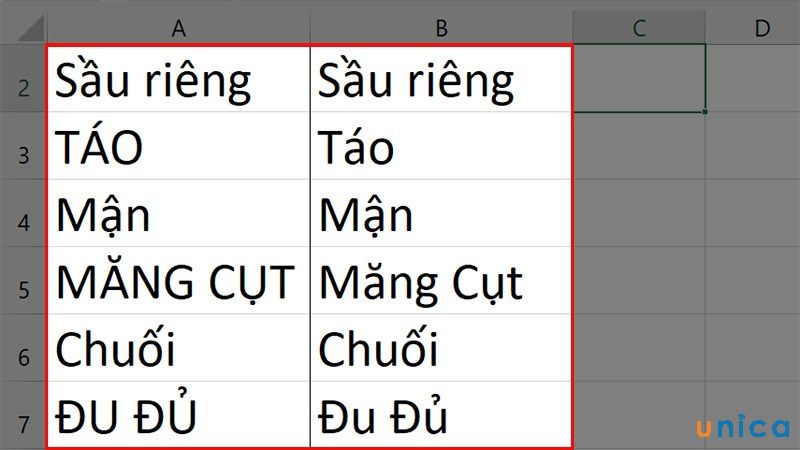
Hàm EXACT để đối chiếu dữ liệu - Hình 1
- bước 2: Nhập công thức=Exact($A$2:$A$7;$B$2:$B$7) vào ô yêu cầu so sánh.
Trong đó:
- $A$2:$A$7:Dữ liệu của cột 1 bắt buộc so sánh
- $B$2:$B$7:Dữ liệu của cột 2 nên so sánh.
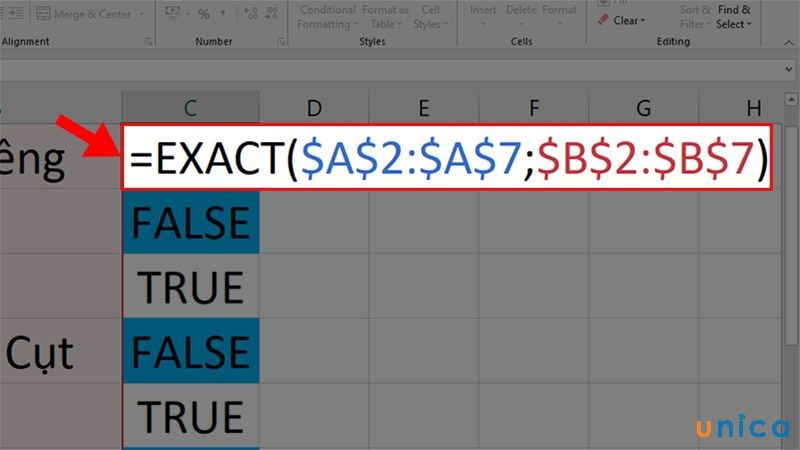
Hàm EXACT để so sánh dữ liệu - Hình 2
- bước 3: Nhấn Enter để nhấn kết quả: True - như là nhau, False - không giống nhau.
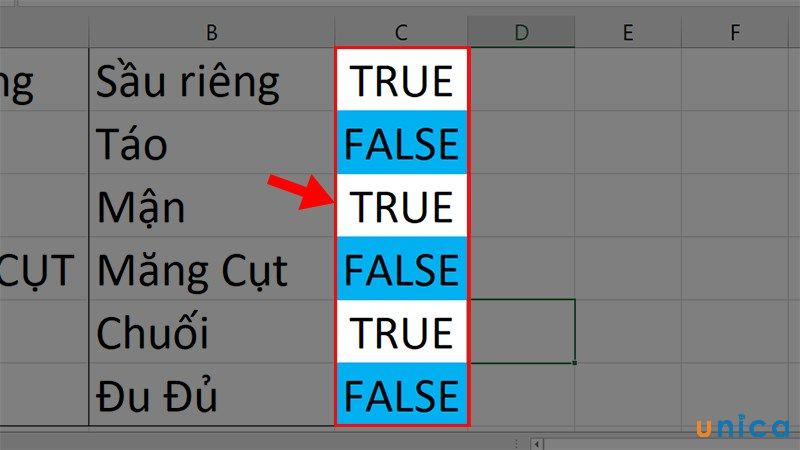
Hàm EXACT để đối chiếu dữ liệu - Hình 3
- cách 4: nhấn giữ ô vuông ỏ góc bé dại ô vừa bắt đầu nhập công thức. Các bạn kéo xuống nhằm nhận hiệu quả ở rất nhiều ô còn lại.
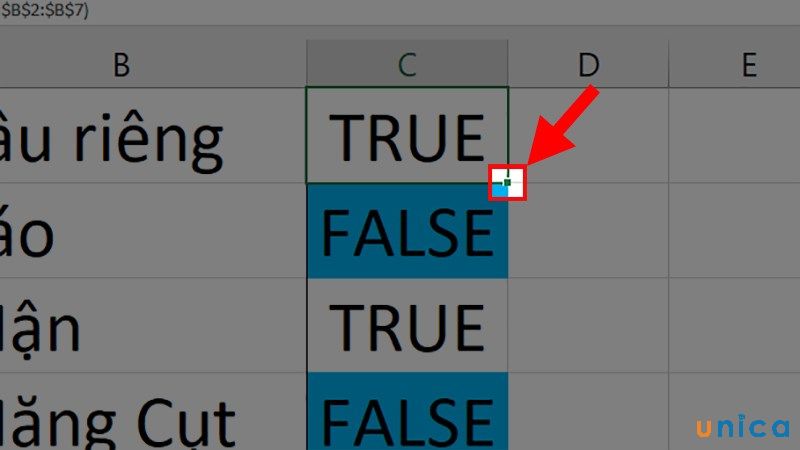
Hàm EXACT để đối chiếu dữ liệu - Hình 4
2.3 thực hiện hàm VLOOKUP để so sáng quý hiếm 2 cột
Việc sử dụng hàm
VLOOKUPso sánh 2 cột trong Excel nhằm timg ra các giá trị trùng nhau nhanh lẹ và kết quả nhất.
Công thức:
=VLOOKUP(Lookup_value, Table_array, Col_index_ num, Range_lookup)
Trong đó:
- Lookup_value: giá bán trị đề nghị dò tìm
- Table_array: Bảng số lượng giới hạn dò tìm.
- Col_index_num: Số thứ tự trường đoản cú trái qua phải của cột lấy tài liệu trong bảng yêu cầu dò tìm
- Range_lookup: tìm kiếm chính xác hay search kiếm tương so với bảng giới hạn
- Range_lookup = 1 (TRUE): dò search tương đối.
- Range_lookup = 0 (FALSE): dò tìm bao gồm xác.
Bạn rất có thể xem cách thực hiện công thức qua ví dụ sau: Tìm giá trị trùng nhau sinh sống cột 1 so với cột 2
=VLOOKUP(=VLOOKUP(E4;$C$4:$C$8;1;0)
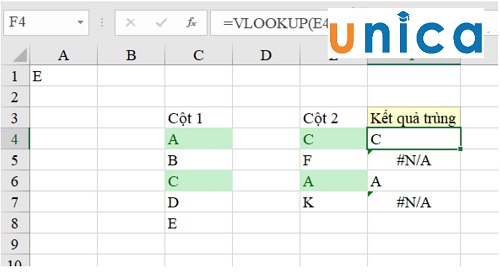
Hàm Vlookup
Những ô có hiệu quả trùng lặp sẽ xuất hiện giá trị trùng lặp, còn nếu như không sẽ có hình tượng lỗi #N/A.
Trên đó là những thao tác dễ dàng và về tối ưu độc nhất vô nhị để triển khai so sánh dữ liệu 2 cột vào Excel, bạn đọc hãy vừa tìm hiểu vừa thực hành và áp dụng ngay để cấp tốc chóngtối ưu thời gian thao tác của mình.
Để nâng cao kiến thức cũngkỹ năng thực hànhmời chúng ta đọc tìm hiểu thêm các khóatin học tập văn phòng trên trang mailinhschool.edu.vn của chúng tôi nhé.













