Lệnh nối 2 mặt đường thẳng vào cad hỗ trợ cho việc sử dụng ứng dụng auto
CAD thuận lợi hơn. Chúng ta cũng có thể sử dụng lệnh Join để nối 2 con đường thẳng vào Cad, nhằm mục đích giúp cho phiên bản vẽ của khách hàng được đẹp mắt và đúng đắn hơn.
Bạn đang xem: Lệnh nối 2 đường thẳng cắt nhau trong cad
Cách thực hiện lệnh nối 2 con đường thẳng vào cad
Để tiến hành lệnh nối 2 đường thẳng vào Cad thì bạn áp dụng lệnh Join. Thao tác so với lệnh này rất đơn giản, bạn chỉ việc thực hiện theo công việc sau đây:Bạn Đang Xem: Lệnh nối 2 con đường thẳng vào cad
Bước 1: Trên bối cảnh của Autocad, bạn click vào thanh giải pháp Modify với gõ lệnh tắt J, tiếp đến nhấn Enter nhằm hiển thị lệnh Join.
Bước 2: khi lệnh này hiển thị, sẽ có được các folder mà chúng ta cần thực hiện như sau:
JOIN Select source object: sàng lọc đường thẳng thứ nhất cần nối, nhấn con chuột trái vào đối tượng người tiêu dùng đó.
Select objects to join to source: chắt lọc đường thẳng sản phẩm công nghệ hai bằng cách nhấn con chuột trái vào đối tượng người tiêu dùng đó.
Select objects to join khổng lồ source: gạn lọc đường trực tiếp tiếp theo, chọn đến lúc kết thúc, thì dìm Enter để nối những đường thẳng ngay lập tức nhau thành một mặt đường duy nhất.
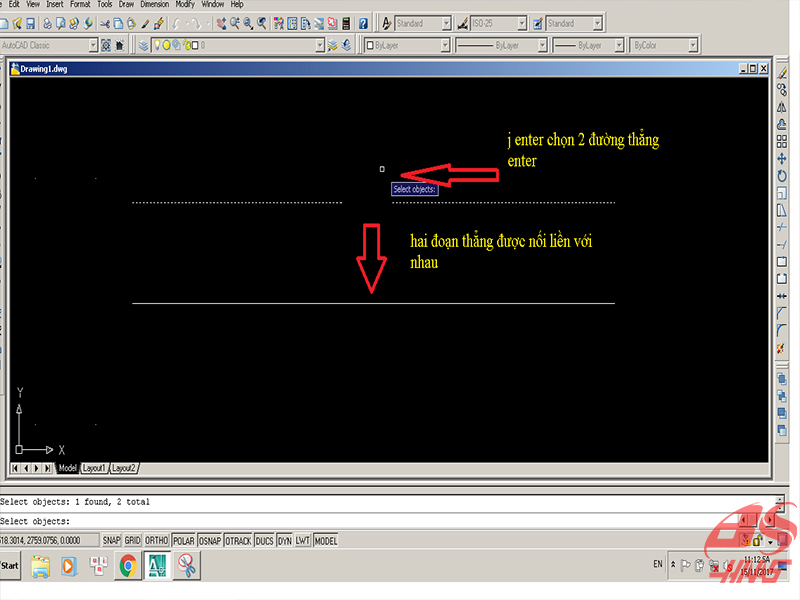
Thao tác kết thúc thì các bạn nhấn OK để hoàn thành. Một lưu ý khi sử dụng lệnh Join đó là khi chọn mặt đường thẳng đầu tiên, để thao tác nhanh hơn vậy thì bạn chọn quét toàn bộ đường trực tiếp đó.
Ưu yếu điểm của lệnh Join
Ưu điểm của lệnh Join
Lệnh Join xuất xắc còn được không ít nhà xây đắp gọi với cái tên là lệnh nối 2 mặt đường thẳng vào Cad. Đây được coi là lệnh không thể không có khi làm việc với Cad, vì nó sẽ giúp cho phiên bản vẽ của người tiêu dùng được hoàn chỉnh hơn, không tồn tại tình trạng đứt gãy giữa các đối tượng.
Cụ thể, các bạn sẽ dùng lệnh Join để nối 2 hoặc các đường thẳng, đối tượng người dùng lại với nhau, hoàn toàn có thể là 100 con đường thẳng hoặc các hơn. Trong đó, các bạn sẽ dùng lệnh Polyline nhằm vẽ một con đường duy nhất, nhằm nối với mặt đường còn lại. Theo reviews chung của những nhà thiết kế, ưu điểm lệnh Join là gồm cách thực hiện đơn giản dễ dàng với làm việc lệnh tắt J duy nhất. Quanh đó ra, vào câu lệnh không có các tham số nên người tiêu dùng rất dễ ợt trong bài toán thực hiện.
Nhược điểm của lệnh Join
Bên cạnh điểm mạnh thao tác nhanh chóng. Thực hiện dễ ợt thì lệnh nối 2 con đường thẳng vào Cad cũng có một số nhược điểm nhất định. Điển hình nhất kia là, với những đường thẳng hoặc đối tượng người sử dụng được vẽ bởi lệnh Line thì khi triển khai lệnh Join sẽ không còn thể nối được những đường trực tiếp và đối tượng người tiêu dùng trong Cad. Bởi vậy, khi triển khai vẽ những đường thẳng độc thân trên Autocad thì bạn chú ý không nên thực hiện lệnh Line để vẽ, nhằm mục tiêu giúp mang đến việc sử dụng lệnh Join được dễ ợt hơn.
Lệnh copy trong cad
Lệnh copy vào autocad cũng như tên điện thoại tư vấn của nó. Thì chúng ta cũng biết lệnh kia dùng để làm gì rồi đúng không. Nó dùng để copy một đối tượng người sử dụng từ chỗ này đến nơi khác. Nếu như nói trong autocad quả thật đó là một lệnh cực kỳ hay. Khi vẽ autocad thì lệnh này được áp dụng 100%. Nếu bạn vẫn chưa biết có thể đó là một thiệt thòi rất là lớn.
Lệnh copy vào autocad thực hiện thế nào ?
Trong autocad có 2 cách thực hiện lệnh copy, mỗi cách tất cả mỗi ứng dụng riêng.
Cách 1:
Gõ lệnh CO => enter ( hoặc CP => enter ) => quét đối tượng người dùng => enter => dịch rời đối tượng
Lệnh nối 2 đường thẳng trong Cad là lệnh gì? đó là thắc mắc chung của tương đối nhiều người có tác dụng về thiết kế, đặc biệt là những fan mới ban đầu học về thiết kế bạn dạng vẽ bên trên Autocad. Thực tế, bạn có thể sử dụng lệnh Join nhằm nối 2 đường thẳng trong Cad, nhằm giúp cho bản vẽ của bạn được bắt mắt và chính xác hơn. Trong bài viết dưới đây, UNICA vẫn hướng dẫn các bạn cách triển khai lệnh Join dễ dàng và đơn giản và nhanh chóng nhất.Bạn vẫn xem: Lệnh đến 2 mặt đường thẳng giảm nhau trong cad
Ưu nhược điểm của lệnh Join vào Autocad
Trước khi tò mò về thao tác thực hiện nay lệnh nối 2 mặt đường thẳng trong bản vẽ Autocad, chúng ta nên nắm được ưu nhược điểm của lệnh Join. Điều này sẽ giúp đỡ cho việc triển khai các thao tác làm việc trên lệnh Join được đúng đắn và dễ ợt hơn.
Ưu điểm của lệnh Join
Lệnh Join hay còn được nhiều nhà xây dựng gọi với cái thương hiệu là lệnh nối 2 đường thẳng vào Cad. Đây được xem là lệnh không thể không có khi làm việc với Cad, vày nó sẽ giúp cho phiên bản vẽ của bạn được hoàn chỉnh hơn, không tồn tại tình trạng đứt gãy giữa những đối tượng.

Lệnh Join để giúp cho các đường thẳng, đối tượng người tiêu dùng trong Cad được đúng mực hơn
Cụ thể, các bạn sẽ dùng lệnh Join nhằm nối 2 hoặc những đường thẳng, đối tượng lại cùng với nhau, hoàn toàn có thể là 100 mặt đường thẳng hoặc những hơn. Trong đó, bạn sẽ dùng lệnh Polyline để vẽ một đường duy nhất, nhằm mục tiêu nối với đường còn lại. Theo reviews chung của các nhà thiết kế, ưu điểm lệnh Join là có cách thực hiện dễ dàng và đơn giản với thao tác làm việc lệnh tắt J duy nhất. Ngoại trừ ra, trong câu lệnh không tồn tại các tham số nên người dùng rất thuận tiện trong việc thực hiện.
Có thể bạn vồ cập Gương ước Lồi 60cm Inox chính Hãng rất tốt 2021Nhược điểm của lệnh Join
Bên cạnh ưu điểm thao tác nhanh chóng, thực hiện dễ dàng thì lệnh nối 2 đường thẳng vào Cad cũng đều có một số nhược điểm nhất định. Điển hình nhất kia là, với các đường trực tiếp hoặc đối tượng người dùng được vẽ bởi lệnh Line thì khi thực hiện lệnh Join sẽ không còn thể nối được các đường thẳng và đối tượng người dùng trong Cad. Vị vậy, khi tiến hành vẽ những đường thẳng riêng biệt trên Autocad thì bạn chăm chú không nên sử dụng lệnh Line để vẽ, nhằm giúp mang đến việc sử dụng lệnh Join được dễ dàng hơn.
Xem thêm: Discovery Of Love Tập Cuối

Lệnh Join không thực hiện cung cấp đối với con đường thẳng được vẽ bằng lệnh Line
Mẹo sử dụng lệnh nối 2 mặt đường thẳng vào Cad khi vẽ bởi lệnh Line
Trong ngôi trường hợp bạn vẽ con đường thẳng bởi lệnh Line với vẫn muốn nối liền chúng bằng lệnh Join thì có một mẹo đơn giản mà bạn cũng có thể áp dụng là trở nên đường Line thành đường Polyline. Còn trong trường hợp, 2 đường thẳng mà bạn cần nối gồm chứa con đường Line, con đường Polyline với cung tròn thì bạn nhấn vào đường Polyline, gõ lệnh Join cùng nhấn Enter. Cơ hội này, con đường thẳng được vẽ bằng lệnh Line sẽ auto chuyển qua đường Polyline và nối sát với nhau. Còn nếu như khách hàng nhấn vào đường Line trước thì sẽ không còn thể thực hiện lệnh Join.
Cách thực hiện lệnh nối 2 con đường thẳng trong bạn dạng vẽ Cad
Để tiến hành lệnh nối 2 đường thẳng vào Cad thì bạn sử dụng lệnh Join. Thao tác đối với lệnh này rất đối kháng giản, bạn chỉ cần thực hiện nay theo quá trình sau đây:
Có thể bạn quan tâm Đột phá tư duy với tuyệt kỹ sử dụng cân đối 2 cung cấp cầu não– bước 1: Trên đồ họa của Autocad, bạn click vào thanh phương pháp Modify cùng gõ lệnh tắt J, tiếp đến nhấn Enter nhằm hiển thị lệnh Join.
– bước 2: khi lệnh này hiển thị, sẽ có được các folder mà các bạn cần triển khai như sau:
+ Select objects khổng lồ join to lớn source: chọn lọc đường thẳng vật dụng hai bằng cách nhấn loài chuột trái vào đối tượng người sử dụng đó.
+ Select objects lớn join to lớn source: chọn lựa đường trực tiếp tiếp theo, chọn đến khi kết thúc, thì nhấn Enter để nối những đường thẳng tức thời nhau thành một đường duy nhất.

Thao tác sử dụng đối với lệnh Join rất đối chọi giản
Thao tác xong xuôi thì bạn nhấn OK nhằm hoàn thành. Một xem xét khi áp dụng lệnh Join đó là lúc chọn con đường thẳng đầu tiên, để làm việc nhanh hơn thì bạn lựa chọn quét tổng thể đường thẳng đó.
Như vậy lệnh nối 2 con đường thẳng vào cad thật đơn giản và dễ dàng dễ hiểu cần không các bạn, để nâng cấp thêm về kỹ năng autocad mời chúng ta tham gia khóa học dưới nhé!
Chi tiết khóa học “Tuyệt chiêu luyện Auto
Cad”Bạn cũng có thể tìm làm rõ hơn về những nhóm lệnh đặc biệt quan trọng khác để thành công xuất sắc xây dựng bạn dạng vẽ đúng mực và chuyên nghiệp hóa với khóa đào tạo và huấn luyện Tuyệt chiêu luyện Auto
Cad đến từ giảng viên Phạm Văn Lương trực tiếp đào tạo và huấn luyện Autocad. Chắc hẳn chắn các bạn sẽ khám phá được rất nhiều điều bất ngờ sau khoá học vẽ Autocad cùng chuyên gia đấy nhé!
Được kiến thiết trên gốc rễ là khóa huấn luyện trực tuyến có 6 phần học với kiến thức định hướng và bài xích tập thực hành kết quả cho từng bản vẽ.
Chi ngày tiết khóa học “Tuyệt chiêu luyện Auto
Cad”
Tham gia khóa huấn luyện ngay lúc này để trang bị mang đến mình gần như kỹ năng, thao tác và kiến thức rất đầy đủ về Auto
Cad.
ĐĂNG KÝ KHÓA HỌC
Qua nội dung bài viết mà UNICA phân chia sẻ, chắc chắn bạn đã vắt được cách thực hiện lệnh nối 2 mặt đường thẳng vào Cad nhằm mục tiêu giúp cho bạn dạng vẽ được thiết kế đúng mực và đẹp mắt nhất.
Nội dung liên quan: lệnh nối 2 con đường thẳng vào cad, nối 2 đường thẳng vào cad, nối 2 đoạn trực tiếp trong cad, lệnh nối 2 mặt đường thẳng giao nhau trong cad, lệnh nối 2 điểm trong cad, nối hai đường thẳng trong cad, lệnh nối 2 con đường thẳng ko giao nhau vào cad, lệnh vẽ mặt đường thẳng vào cad, lệnh join vào cad.












