Để giúpcho quy trình thiết kế lập cập và chora nhữngbản vẽ chính xác và không trở nên rối mắt, không ít người dân thường sử dụng lệnh che đối tượng người tiêu dùng trong Cad. Tuy nhiên, cách sử dụng lệnh này sao cho chính xác nhất thì ko phải ai ai cũng biết. Bởi vì vậy, trong nội dung bài viết dưới đây, UNICA sẽ lý giải bạn các bước để che đối tượng người tiêu dùng trong Auto Bạn đang xem: Lệnh ẩn đối tượng trong cad
Cad bởi lệnh Wipout.
Video hướng dẫn cụ thể cách áp dụng lệnh Wipout vào Autocad
Lệnh che đối tượng trong Cad là gì?
Theo lời khuyên của rất nhiều nhà kiến thiết chuyên nghiệp, nếu bạn có nhu cầu che bất kỳ một đối tượng người tiêu dùng nào đó trên phiên bản vẽ mà vẫn bảo đảm an toàn tính quality cho bản vẽ thì việc đầu tiên bạn phảisử dụng lệnh Wipout đểchọn đối tượng người sử dụng bị đè vào cad. Đây là lệnh có công dụng tạo một lớp bao phủ lên đối tượng người sử dụng để bịt lấp đi đối tượng người tiêu dùng trong phiên bản vẽ Cad.
Sau đó, nếu muốn hiện đối tượng người dùng bị bít trong cad lên thì bạn chỉ việc loại bỏ đi lớp phủ. Với thao tác này, đối tượng người tiêu dùng trên bạn dạng vẽ không mất đi mà vẫn đảm bảo cho phiên bản vẽ được “sạch sẽ” và không biến thành rối mắt. Đây cũng chính là hiện nét bị đè vào cad không giống khi nó đè lên trên các đối tượng người dùng đang thiết kế.
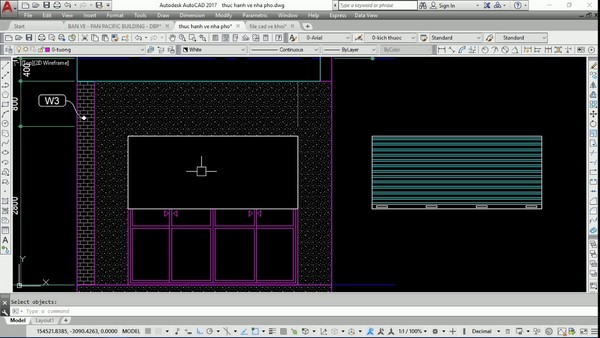
Để đậy các đối tượng người tiêu dùng trong Cad, bạn có thể sử dụng lệnh Wipout
Ví dụ: Khi sẽ thiết kế bạn dạng vẽ Cad, bạn muốn gắn một dòng chữ lên đối tượng người dùng là tường ngăn đã được sơn màu bởi lệnh Hath thì bắt buộc bạn phải áp dụng lệnh Wipout. Còn nếu không sử dụng lệnh này thì khi chúng ta thực hiện nay Move cái chữ vào phương diện tường, cái chữ sẽ không thể hiển thị được vì đã biết thành Hath che mất. Vì chưng vậy, hoàn toàn có thể lệnh làm cho nổi đối tượng trong cadđóng vai trò siêu quan trọng, bắt buộc những nhà thi công phải cụ vững.
Cách triển khai lệnh che đối tượng người dùng trong bản vẽ Cad
Khi mới bắt đầu làm quen thuộc với phần mềm Autocad, không ít người dân thường loay hoay lừng chừng cách tiến hành cách che đối tượng người tiêu dùng trong cad khác khi nó đè lên như thế nào. Thực chất, thao tác đối với lệnh Wipout rất đơn giản.Bạn hãy tiến hành theo các bước sau đây:- bước 1: bên trên một phiên bản vẽ sẽ thiết kế, các bạn nhập lệnh W rồi nhấn Enter nhằm hiển thị lệnh Wipout.- cách 2: khi lệnh ẩn đối tượng người tiêu dùng trong cad hiển thị, bạn nhấp chuột theo những điểm liên tục để tạo ra vùng kín phủ bọc các đối tượng người tiêu dùng cần che.- cách 3: Gõ dấu phương pháp để kết thúc thao tác pick điểm quanh đối tượng. Lúc này, vùng kín mà các bạn tạo sẽ bít đi đối tượng. Mặc dù nhiên, để việc thiết kế bản vẽ vẫn được triển khai một cách đúng mực theo tỷ lệ chuẩn chỉnh ban đầu, bạn cần click vào phương pháp Draw -> Wipeout và thao tác với các công ráng trên lệnh đè đường nét trong cad như sau:+ Specify first point or
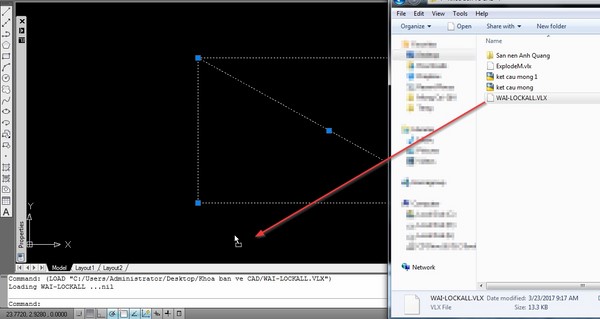
Cách tiến hành lệnh Wipout vào Cad rất 1-1 giản
Một để ý khi cần sử dụng lệnh Wipout đó là, nhằm chọn cấp tốc đường bao của vùng bí mật che khuất đối tượng thì bạn có thể dùng tham số Polyline vắt vì buộc phải click vào cụ thể từng điểm bao phủ đối tượng. Xung quanh ra, chúng ta có thể dùng tham số Frames để ẩn đường phủ quanh và tham số Raster image nhằm hiển thị đường bao quanh.
Các bạn nên nắm chắn chắn những kiến thức này khi tiến hành thiết kế bản vẽ nghệ thuật trên Autocad. Bên cạnh lệnh Wipout, để có thể thiết kế một phiên bản vẽ hoàn chỉnh thì bạn phải biết cách tiến hành các lệnh khác như: Dim, Scale, Extend, Find, Trim, Extrym, Fillet, Chamfer, Fillet...
Như vậy, với cách thực hiện lệnh đè đối tượng trong cad nêu trên, chắc chắn sẽ góp cho bạn dạng vẽ của khách hàng được trình bày một cách bài bản và kỹ thuật hơn. Và để hiểu thêm nhiều nguyên tắc phục vụ cho chính mình trong thừa trình kiến thiết được chuẩn xác, đẹp nhất mắtmời bạn đọc khám phákhóa học tập Solidworks tại Unica chúng ta nhé.
nhiều người đang xem: Lệnh ẩn hiện layer vào cad – Lệnh Layiso, Layon, Layoff tại mailinhschool.edu.vn: loài kiến Tạo không gian Ươm Mầm Hạnh PhúcChắc chắn không ít người biết sử dụng lệnh Layiso để hiển thị, lệnh Layoff nhằm ẩn, lệnh Layon để nhảy lại cục bộ layer. Mục tiêu của vấn đề ẩn hiện tại layer là để lựa chọn nhanh đối tượng người sử dụng trong phiên bản vẽ, cơ mà không phải người nào cũng biết điều này và tiếp sau đây mailinhschool.edu.vn xin được share lại với chúng ta những kinh nghiệm tay nghề để ẩn hiện tại layer vào cad một bí quyết dễ dàng, hãy cùng theo dõi nhé!
Bạn đang xem: Lệnh ẩn hiện tại layer vào cad
Nhưng bao gồm mấy ai cảm thấy tức giận khi mất rộng 10 giây mỗi lúc LAYON.
Có chăng nữa cũng nghĩ về rằng, bạn dạng vẽ có quá nhiều đối tượng, nhiều layers,.. Phải bật layer chậm là điều đương nhiên.
Đến bản thân tôi cũng ngộ nhận như vậy, cho tới một ngày mình cảm nhận câu hỏi: tại sao cùng một bản vẽ nhưng triển khai lệnh layon trên Auto
CAD 2021 thì chậm chạm hơn bạn dạng 2007 vô cùng nhiều.
Lúc đầu mình dự kiến do:
CAD 2021 mới đề nghị còn nhiều bug
Cấu hình máy vi tính có vấn đề
Xung hốt nhiên đồ họa với phiên bản cao
Nhưng sau đó 1 hồi kiểm tra, PC thì quá mạnh, bạn dạng 2021 đã update đầy đủ, vẫn thêm hotfix sửa lỗi từ Auto
Desk. Bản thân đã vứt bỏ các vì sao trên.
Thử bản vẽ đó trên các phiên phiên bản từ 2013 trở lên vẫn chậm không khác gì 2021.
Vậy lỗi layon bị chậm là do đâu?
Loại trừ nguyên nhân từ phiên bản vẽ với máy tính chỉ từ lại là nằm ở phương thức thực hiện lệnh layon của các phiên phiên bản Auto
CAD.
Tiếc là mình ko khể can thiệp vào source (data, code) của tệp lệnh. Nói chính xác là không kiếm thấy.
Nên để giải quyết và xử lý lỗi hiển thị layer chậm chỉ còn cách tạo nên một lệnh new có tính năng tương tự.
Khá đối chọi giản, mời bạn xem.
Cách dùng layon nhảy layer nhanh
Mình chia sẻ bạn 1 lisp cực kỳ ngắn, vọn vẹn 4 cái code. Nhưng tất cả 2 cách để bạn sử dụng:
Cách 1: sử dụng lisp
Tải lisp “layon.lsp“App lệnh load lisp. Dùng lệnh Layon2 nhằm hiển thị toàn thể layer thì bởi layon mang định
Bạn nên cấu hình thiết lập để Auto
CAD tự động hóa load lisp mọi khi khởi động. Bên trên mạng cũng có rất nhiều hướng dẫn, ngơi nghỉ đây bạn có thể làm theo cách dễ dàng hơn:
Mở thư mục: C:Program Files
Autodesk
Auto
CAD xxx
Supporten-us
Mở file “acadxxxdoc.lsp” bởi Notepad, Thêm đoạn code sau vào thời điểm cuối tệp: (load “layon”) giữ tệp acadxxxdoc.lsp (nếu không giữ được thì save as thư mục khác và copy vào vắt thế)
Trong đó: xxx là phiên phiên bản CAD, “layon” là tên lisp các bạn cần tự động load.
Cách 2: Thêm code
Cũng tất cả một bí quyết nữa mà bạn không cần thiết phải tải và ap lisp “layon.lsp”. Hãy copy đoạn code sau:
(Defun C:layon2 ()(setvar “cmdecho” 0)(Command “_.LAYER” “_ON” “*” “”)(princ))Sau đó chèn vào thời gian cuối file tệp “acadxxxdoc.lsp”.
Giờ thì khởi cồn lại Auto
CAD và thực hiện bật và tắt layer xem nào.
Xem thêm: Các Câu Khẩu Ngữ Tiếng Hoa Giao Tiếp Hàng Ngày Theo Chủ Đề, 301 Câu Giao Tiếp Đàm Thoại Cơ Bản
Thật sự nhanh như chớp!
Dùng lệnh Layiso để hiển thị một layer xác định trong bản vẽ.
Bước 1: Nhập lệnh Layiso và nhấn Enter.
Bước 2: lựa chọn một layer mà các bạn chỉ mong mỏi nó hiển thị cùng nhấn phím cách. Sau khoản thời gian làm bước 2 bạn dạng vẽ cad vẫn chỉ hiển thị layer vừa chọn.

Sau khi thực hiện lệnh Layiso thì trên bạn dạng vẽ sẽ chỉ hiển thị Layer mà bạn vừa chọn như hình bên dưới đây.

Để hiển thị lại những layer đẵ tắt bạn chỉ cần sử dụng lệnh Layon như hướng dẫn phía trên nhé.
Lệnh layiso này các chúng ta có thể sử dụng để chọn cấp tốc đối tượng. Ví dụ như bạn muốn chọn tổng thể layer Dim trong bản vẽ thì bạn nên thực hiện lệnh Layiso. Lệnh này sẽ tương đối hữu ích vào trường thích hợp trên.
Dùng lệnh ISOLATE ẩn hiện đối tượng được chọn trong cad
Ngoài biện pháp sử dụng những lệnh của layer để ẩn hiện tại đối tượng, các chúng ta cũng có thể sử dụng lệnh ISOLATE nhằm ẩn hiện đối tượng người dùng mà không tương quan đến Layer.
Để áp dụng lệnh Isolate bạn click vào hình tượng như hình dưới đây, nếu các bạn không search thấy hãy lựa chọn vào biểu tượng 3 gạch và chọn Isolate Object.

Chọn đối tượng người tiêu dùng bạn cần cách ly để hiệu chỉnh như hình dưới đây.

Sau khi chọn đối tượng người sử dụng cần phương pháp ly, sử dụng Isolate Object và nhấn Enter . Các bạn sẽ thấy bản vẽ chỉ với lại các đối tượng đã chọn như hình dưới đây.

Như vậy với biện pháp trên sử dụng Isolate bạn cũng có thể hiệu chỉnh 1 phần bản vẽ mà hạn chế giật lag rộng khi được hiển thị toàn bộ.
Sẵn tiện nói về vụ ẩn hiện tại layer, bản thân cũng chú ý bạn điều này:
Phân biệt LAYOFF và LAYFR
Cả 2 phần đông là ẩn layer đi. Layoff thì dễ nhớ, dễ nhận thấy hơn Layer
FZ nên được rất nhiều người dùng.
Nhưng cá nhân mình thì ưng ý Layer
FZ hơn vì giúp tối ưu tốc độ phiên bản vẽ CAD của mình.
Vì sao như vậy, để mình chỉ ra điểm khác biệt cho bạn.
Ẩn layer bằng layon thì đối tượng người dùng bị ẩn vẫn được xem là đối tượng hiện tại hành tuy vậy không chú ý thấy, nghĩa là:
Nếu cần sử dụng lệnh Ctrl + A hoặc Sellect All sẽ chọn được đối tượng ẩn
Regen (refresh) phiên bản vẽ vẫn có chức năng với những layer ẩn
Zoom A, Zoom E thu phóng bạn dạng vẽ, các đối tượng người dùng vẫn được tính tới
Ngược lại, lúc ẩn hay ngừng hoạt động bằng Layer Freeze (LAYFRZ) thì layers, đối tượng người dùng liên quan lại xem như lâm thời thời bị loại bỏ trừ khỏi bản vẽ. Bởi thế:
Không thể chọn, Regen ko tác dụng, thu phóng màn hình không hình ảnh hưởng
Nhờ kia tốc độ làm việc trên Auto
CAD cũng nhanh hơn nhiều với Layoff.
Vậy buộc phải cũng dễ dàng nắm bắt khi Auto
Desk bóc ra làm những lệnh như vậy.

Các lệnh liên quan đến Layer
Off:
Layiso: chọn layer nên hiển thị
Layon: Để bật tất cả layer ẩn
Các lệnh liên quan đến Lay
Fr:
Lay
Thw: Bật toàn bộ layer đang đóng băng
Ngoài ra còn một vài lệnh làm chủ layer khôn cùng thông dụng:
Lay
Lck: Khoa layer
Lay
Ulk: unlock layer
Lời kết
Không biết các bạn có cảm giác “cụt hứng” mỗi lúc ngồi chờ Auto
CAD triển khai lệnh tuyệt không. Dẫu vậy nó thật sự khó chịu với mình.
Dù cụ nào thì cũng không thừa khi thêm thủ thuật nhỏ này vào sổ tay tuyệt kỹ tăng tốc Autoc
AD của bạn.
Chúc bạn thành công!
Bạn đã đăng ký thành công. Mình vừa gửi cho chính mình 1 email. Lưu giữ kiểm tra tất cả các hộp thư nhé!













