Bạn đang nên nhập số 0 ở đầu dòng trong Excel nhưng mà cứ xuống sản phẩm thì lại mất số 0? Hãy chơi ngay 4 bí quyết viết số 0 trong Excel đảm bảo an toàn số 0 mà bạn nhập vào sẽ không khi nào bị mất nữa nhé. Bạn đang xem: Làm sao để không mất số 0 trong excel
Khi họ nhập tài liệu vào Excel, sẽ có nhiều loại tài liệu có chữ số 0 đứng đầu. Lấy ví dụ như như bạn muốn nhập số điện thoại, mã nhân viên cấp dưới hay số căn cước công dân chẳng hạn. Tuy nhiên, trong một số trong những trường hợp, số 0 sinh hoạt đầu hàng số sẽ bặt tăm khi các bạn bấm Enter hoặc xuống hàng.
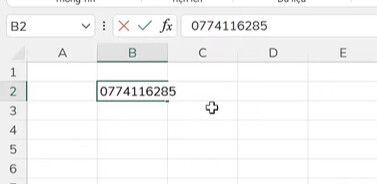
Sau lúc xuống hàng thì hiệu quả hiển thị đã bị mất số 0:
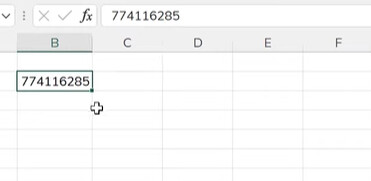
Video phía dẫn cách viết số 0 vào excel đơn giản, dễ dàng hiểu
Top khóa huấn luyện và đào tạo Excel unique được học nhiều
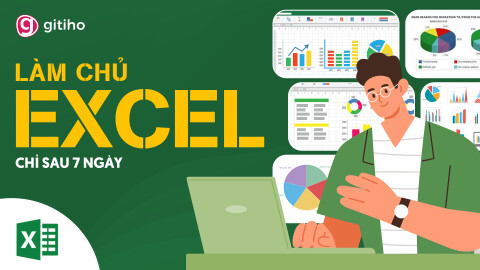
G-LEARNING
32071 học viên
4.8 (108 đánh giá)
499,000đ
799,000đ
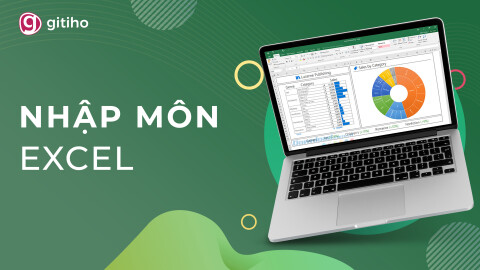
G-LEARNING
10526 học viên
4.59 (17 tiến công giá)
Miễn phí
499,000đ

G-LEARNING
673 học viên
4.8 (5 tiến công giá)
499,000đ
799,000đ
4 biện pháp viết số 0 vào Excel cực dễ
Cách 1: Thêm vệt nháy trước hàng số
Đây là bí quyết đánh số 0 vào Excel đơn giản nhất là ai cũng làm được. Các bạn chỉ buộc phải thêm vệt nháy solo (") lên đầu hàng số tiếp nối nhập số 0 như bình thường nhé. Khi các bạn bấm Enter thì hàng số sẽ hiển thị có cả số 0 ngơi nghỉ đầu cơ mà không hiển thị dấu nháy.
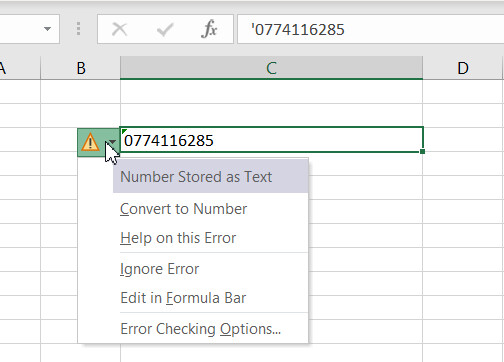
Bản chất của cách làm này là gửi dãy số chúng ta nhập vào thành một dạng chuỗi. Hay nói theo một cách khác đây là chuyển dữ liệu từ dạng Number sang dạng Text. Lúc đó Excel đang hiểu được với hiển thị số 0 làm việc đầu.
Cách 2: Định dạng Text đến dữ liệu
Cách điền số 0 trong Excel này cũng là định dạng đến dãy số thành Text nhưng chúng ta sẽ thự hiện trước lúc nhập dữ liệu.
Bước 1: các bạn vào thẻ Home rồi bấm chuột mũi tên chỉ xuống sinh hoạt mục General trong nhóm Number.
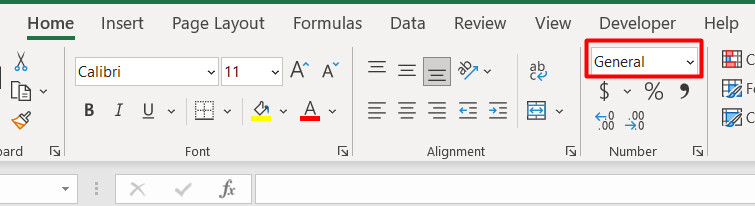
Bước 2: Chọn định dạng là Text.
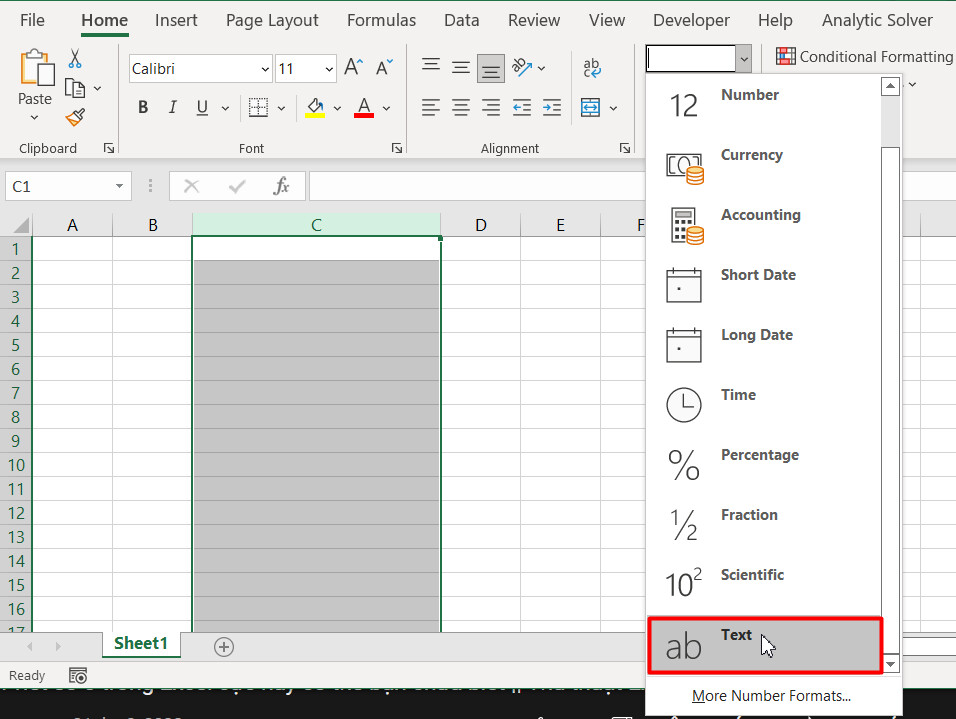
Bước 3: Nhập hàng số có chứa số 0 ở đầu vào như bình thường, bảo đảm số 0 của các bạn sẽ không bị mất nữa nhé.
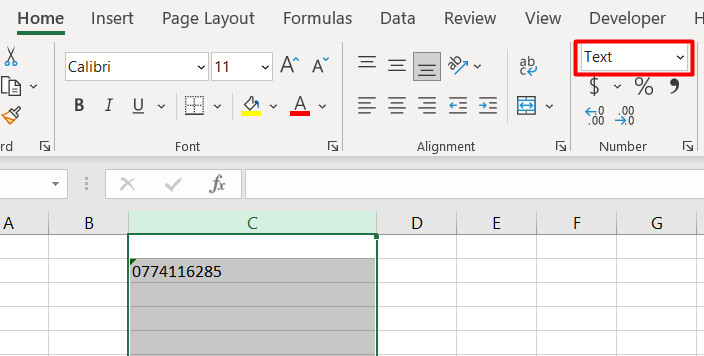
Trong hình hình ảnh trên các chúng ta có thể thấy cột C của chúng mình được format là Text nên số 0 làm việc đầu hàng không bị mất.
Cách 3: sử dụng Format Cells
Giả sử cả cột dữ liệu mà chúng mình đang xuất hiện như trong hình ảnh dưới đấy là số năng lượng điện thoại đã trở nên mất số 0 nghỉ ngơi đầu lúc nhập vào Excel.
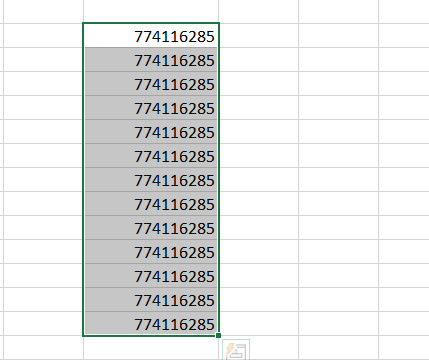
Bây giờ chúng ta chọn vùng dữ liệu => bấm loài chuột phải => lựa chọn Format Cells. Hoặc các chúng ta cũng có thể bấm tổng hợp phím tắt Excel là Ctrl + F1 trên bàn phím là cũng mở được hộp thoại Format Cells.
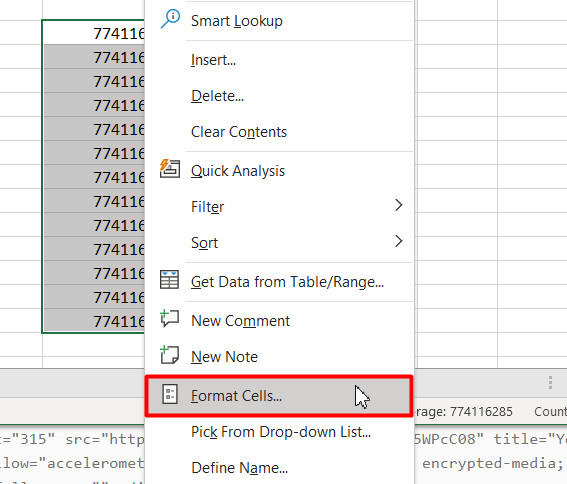
Trong vỏ hộp thoại Format Cells, chúng ta chọn mục Custom trong thẻ Number. Sau đó chúng ta xóa chữ General sinh sống mục Type đi rồi gõ vào đó 10 chữ số 0 như sau:

Lúc này các chúng ta cũng có thể thấy trên mục Sample đã hiển thị đúng định dạng gồm số 0 ở đầu. Chúng ta chỉ nên bấm OK nhằm lưu lại tùy chỉnh cấu hình là sẽ có được được tác dụng như sau:
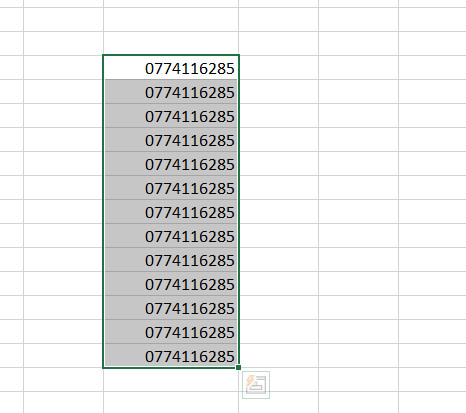
Nếu tài liệu của chúng ta cũng là số điện thoại cảm ứng giống của chúng mình thì chúng mình có thể thêm dấu bí quyết trong Format Cells để nó hiển thị đẹp và dễ nắm bắt hơn:
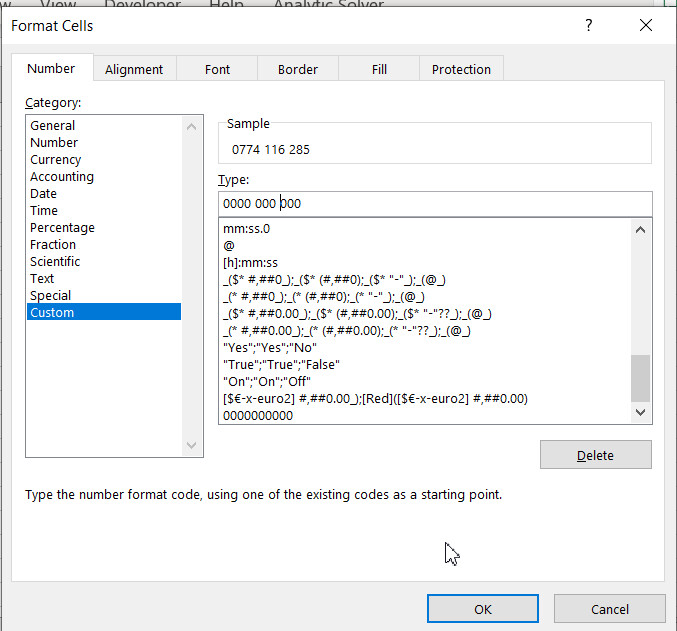
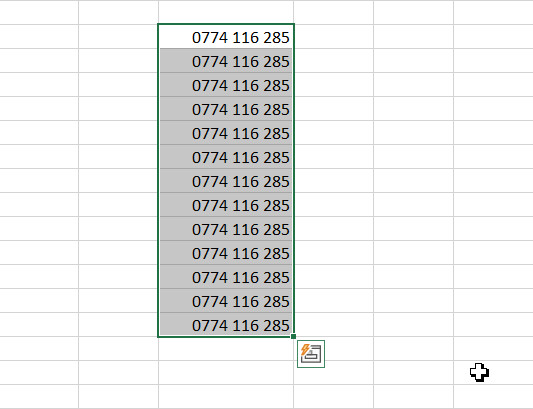
Cách 4: thực hiện hàm TEXT nhằm nhập số 0 vào excel
Cũng hệt như cách 1 và cách 2, hiệ tượng của cách ghi số 0 trong excel này cũng là chuyển dãy số về định hình text. Điểm biệt lập ở phía trên là chúng ta sẽ áp dụng hàm TEXT để tiến hành theo các bước sau:
Bước 1: nhấp chuột một ô trống bên phía ngoài cột tài liệu của bạn.
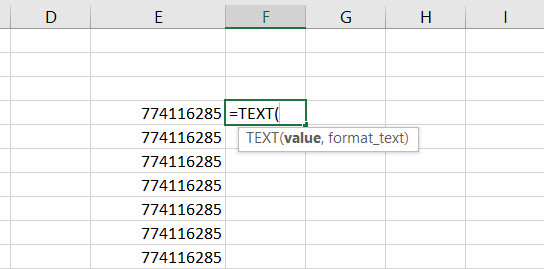
Bước 2: Nhập cách làm =TEXT(value, 0000 000 000). Trong những số ấy value là ô thứ nhất của cột chứa dữ liệu có số 0 cầm đầu dãy của bạn. Trong lấy ví dụ của bọn chúng mình thì value đang nằm tại vị trí ô E4 sẽ sở hữu được công thức như sau:
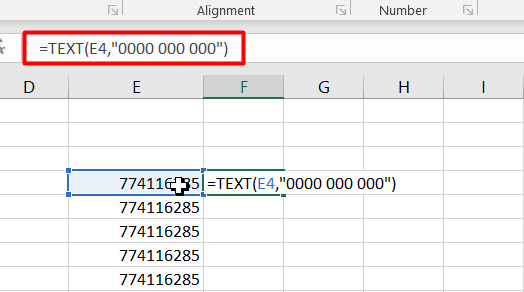
Bước 3: Copy bí quyết xuống những dòng dưới với xem tác dụng thôi nhé.
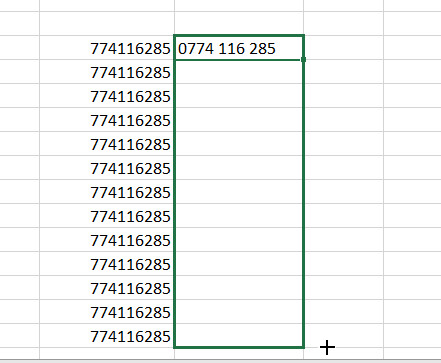
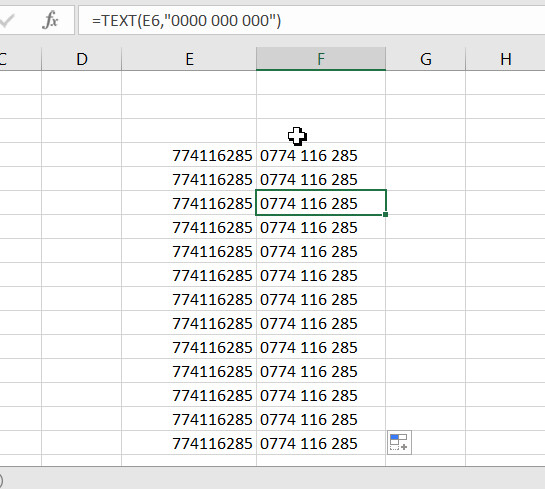
Kết luận
Hi vọng các cách viết số 0 trong Excel mà bọn chúng mình lý giải trong nội dung bài viết này đã giúp chúng ta làm việc công dụng hơn. Các phương pháp này không những áp dụng cho tài liệu nhập bắt đầu mà cả dữ liệu bạn copy từ vị trí khác rồi dán vào Excel thì cũng thực hiện được nhé.
Trong nội dung bài viết hôm nay, mailinhschool.edu.vn gửi đến các bạn bài phía dẫn bí quyết khắc phục lỗi Excel không hiển thị số 0 và phương pháp đánh số 0 vào Excel 2013 trên vật dụng tính.
Trong bài viết hôm nay, mailinhschool.edu.vn gởi đến các bạn bài hướng dẫn giải pháp khắc phục lỗi Excel không hiển thị số 0 và giải pháp đánh số 0 trong Excel 2013 trên thiết bị tính.
Đối với đầy đủ ai tiếp tục phả tương tác, làm cho việc, học tập với những bảng tính số liệu, những thống kê thì Microsoft Excel là cái thương hiệu không thể làm sao xa lạ, là việc lựa chọn hàng đầu để tiến hành các quá trình kể trên. Mặc dù nhiên, hiện có nhiều những làm việc hay nhân kiệt mà số đông những người tiêu dùng phổ thông vẫn không biết cách thực hiện. Ví dụ điển hình ví dụ như làm sao để xuất hiện thêm số 0 đứng ở đầu dãy số. Vậy làm sao để sửa lỗi Excel không hiển thị số 0 này?
Cách sửa lỗi Excel ko hiển thị số 0
Theo như kiến thiết mặc định, mỗi khi chúng ta gõ một hàng số vào Microsoft Excel mà bước đầu bằng số 0, thì số 0 sẽ tự động hóa biến mất một phương pháp bí ẩn, và tác dụng chỉ sẽ hiện phần đằng sau số 0 mà lại thôi. Điều này thay đổi khí cũng gây tác động không nhỏ tuổi tới dữ liệu mà chúng ta cần xử lý trên Excel. Để giải quyết vấn đề Excel ko hiển thị số 0 cũng rất đơn giản. Ta vẫn giải quyết bằng phương pháp chuyển thứ hạng gõ sang định hình Text.
Cách 1: đưa sang định dạng Text Excel - Excel ko hiển thị số 0
Với những dữ liệu mà bạn thường xuyên phải nhập phần lớn text có số 0 đứng phía trước, các bạn nên đưa định dạng cột hoặc chiếc sang loại “Text”, nhờ đó dữ liệu hoàn toàn có thể hiện số 0 đứng đằng trước.
Bước 1: tại sheet dữ liệu Excel cột hoặc dòng ước ao hiện số 0 ngơi nghỉ trước dãy số, các bạn tiến hành dùng chuột bôi black và sau đó nhấn vào phải, lựa chọn “Format Cells”.

Format Cells
Bước 2: lúc giao diện cửa sổ “Format Cells” xuất hiện. Trên tab “Number”, bọn họ chọn mục “Category”. Kéo chuột xuống dưới danh sách chọn hình dáng định dạng “Text” và nhấn “OK” để lưu lại nỗ lực đổi.

Number > Text
Sau khi chấm dứt việc download đặt, ta trở lại và nhập hàng số có số 0 yêu cầu nhập vào Excel, số 0 sẽ không còn bị biến mất như trước nữa.

Thành quả sau khi chỉnh sửa
Cách 2: phương pháp nhập thủ công bằng tay - Excel không hiển thị số 0
Cách này chỉ tương xứng khi chúng ta chỉ bắt buộc nhập tài liệu gồm vài dãy số bước đầu bằng số 0 nhưng thôi. Vì cách này có tác dụng rất tốn sức.

Thêm lốt " vào trước dãy số
Kết quả cũng sẽ xuất hiện số 0 đứng nghỉ ngơi phía trước dãy số.

Kết quả hoàn thành
Phía trên, mình đã gửi đến các bạn bài phía dẫn bí quyết khắc phục lỗi Excel không hiển thị số 0 và giải pháp đánh số 0 trong Excel 2013 trên máy tính rồi. Nếu các bạn có vướng mắc hay bí quyết nào khác giỏi hơn, đừng ngần ngại share với mailinhschool.edu.vn làm việc phần comment phía dưới nhé. Chúc các bạn thành công.













