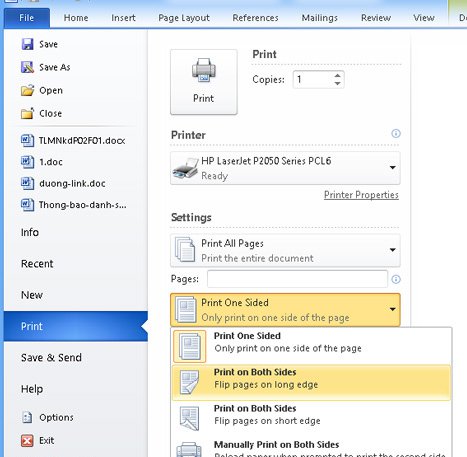Cách in 2 mặttrong Word, Excel, PDF,…đối với mi có tài năng in 2 khía cạnh hoặc thiết bị in không tồn tại tính năng in 2 mặt tự động như chũm nào? Nếu không biết cách thực hiện thì hãy xem thêm ngay nội dung bài viết dưới đây. Đỉnh rubi Computer đã hướng dẫn chi tiết cách in 2 khía cạnh giấy trong word, excel, PDF, docs,… hối hả và đơn giản và dễ dàng nhất.
Bạn đang xem: Làm sao để in 2 mặt

Cách-in-2-mặt-giấy
1. Xác minh máy in có hỗ trợ tính năng in 2 mặt tự động hay không?
Máy in hiện giờ được phân thành 2 loại: lắp thêm in có tính năng in đảo mặt auto và máy in không cung cấp tính năng in đảo mặt trường đoản cú động.
Gợi ý cách khẳng định máy in có cung cấp tính năng in hòn đảo mặt từ động: Thường những dòng sản phẩm in bao gồm hỗ trợ công dụng in 2 phương diện tự độngsẽ tất cả chữ “D” – Duplex trong phần mã in. Ví dụ sản phẩm công nghệ in Canon LBP 223DW, Brother HL-2321D,HP M211D,…
Một số cái máy in Epson có cung cấp tính năng in 2 mặt auto như: Epson L4160, Epson Eco
Tank L4266,…
Dưới đây,Đỉnh kim cương Computersẽ phía dẫn chúng ta cách in 2 phương diện giấy trong word, excel, PDF đối với tất cả 2 dòng máy có cung cấp in 2 mặt tự động hóa và không cung cấp in 2 mặt auto đơn giản, tiết kiệm thời hạn nhất.
► clip hướng dẫn cụ thể cách in 2 mặt đến máy in
2. Biện pháp in 2 mặt giấy trong Word2003, 2007, 2010, 2013, 2016
2.1 phương pháp chomáy in không cung ứng in 2 mặt
Bạn sử dụng tổ hợp phímCtrl + Pđể lộ diện hộp thoạiPrint, hoặc vàoFile > Print.TrongPrintchọnOdd Pageđể in trang lẻ (trang 1, 3, 5,…) trước.Sau kia chọnOptions:(Lưu ý,bạn không được tích vào ôRevers print order:)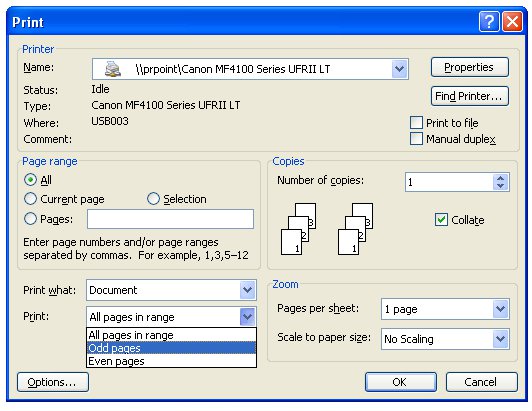
Sau khi những trang lẻ in xong, bọn họ đảo ngược mặt toàn bộ các trang giấy vừa in. Rồi thực hiện thao tác như in trang lẻ, nhưng lựa chọn mụcEven pagesđể in những trang chẵn.Cuối cùng click chuột chọnRevers print ordervàOKđể triển khai in rất nhiều trang còn lại.Lưu ý, khi đưa mặt để in giấy chẵn hoặc lẻ chúng ta nên thử 1-2 bạn dạng in trước để bảo vệ thuận cho cả hai chiều, tránh việc in sai hư hoặc ngược giấy.
2. 2 cách thức vơimáy in cung cấp in nhị mặt
Vào menuFilechọnPrint, hoặc sử dụng tổ hợp phímCtrl + P.TrongPrint Properties, chọnFinishingvà ghi lại chọnPrint on both sidesđể tiến hành in nhì mặt giấy.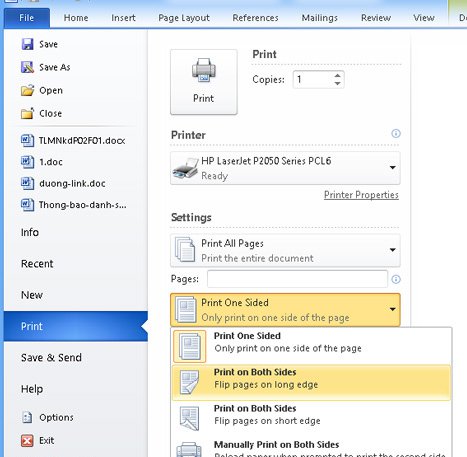
In 2 khía cạnh giấy với máy in cung cấp in 2 mặt
+99+ tập hình ảnh hình nền máy tính xách tay 4K cảnh sắc đẹp 2022
+Cập Nhật App mở khóa Wifi bình yên Nhanh Chóng độc nhất 2022
3. Cách in 2 mặt giấy bên trên 1 tờ (A3, A4, A5,…) so với các loại máy in có cung ứng tính năng in đảo mặt từ động
Bạn ước ao in tài liệu trên 2 mặt giấy vào Word, Excel, PDF, Docs.google,… đối với các chiếc máy in có hỗ trợ tính năng in 2 mặt tự động hóa khá 1-1 giản, bạn chỉ việc thực hiện tại theo công việc dưới đây:
Bước 1:BấmCtrl P(Hoặc lựa chọn vào biểu tượng in bên trên màn hình) để open sổ in dán trên thiết bị tính. (Áp dụng với tất cả các phần mềm Word, Excel, PDF, Docs,…).
Bước 2:Cài đặt tài năng in 2 trang trên 1 mặt giấy từ động
Cách in 2 trang trên 1 mặt giấy WORD:Trong phần Settings, nếu đang lựa chọn chế độPrint One Sided(In 1 mặt)nhấp chuột và chọn lại chế độ inPrint on Both Sides(In cả 2 mặt giấy) cùng với 2 chắt lọc là Flip pages on long edge: In 2 khía cạnh lật ngang và Flip pages on short edge: In 2 mặt lật lên. Tiếp nối nhấn vào hình tượng máy in để in.
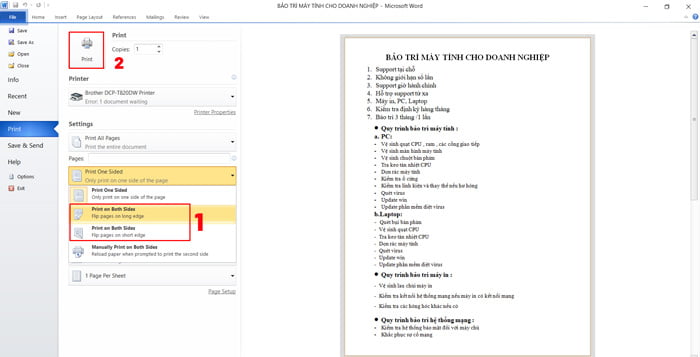
Cách in 2 khía cạnh trong Excel:Cũng giống như Word,để in 2 khía cạnh trong Excelbạn cũng gửi chế độPrint One Sided (In 1 mặt)thànhPrint on Both Sides.
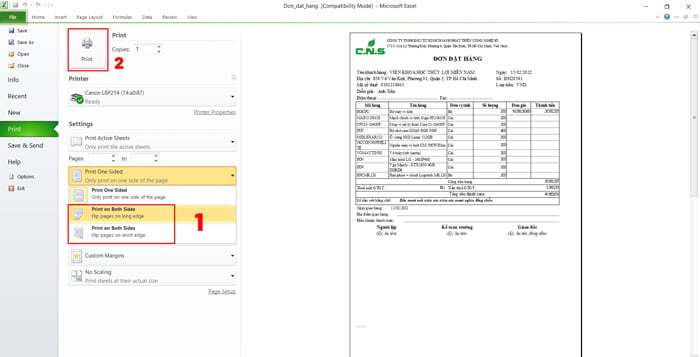
Cách in 2 khía cạnh trong PDF:Đểin 2 phương diện trong PDF là chúng ta tích chọn vào phầnPrint on Both Sides of Papervà chọnFlip pages on long edge(In 2 phương diện lật ngang) hoặcFlip pages on short edge(In 2 khía cạnh lật lên) và sau đó nhấnOKđể in.
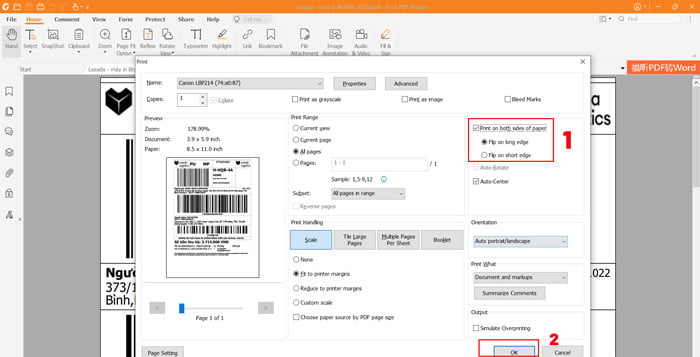
Cách in 2 phương diện giấy bên trên Docs:Để giải pháp in 2 mặt trên 1 tờ giấy a4 so với File docs, bạn không ngừng mở rộng phần More Settings, tại phần Two-sides bạn tick chọn vàoPrinter on Both Sidesvà chọn lựa Flip pages on long edge: In 2 khía cạnh lật ngang cùng Flip pages on short edge. Kế tiếp nhấn Print nhằm in.
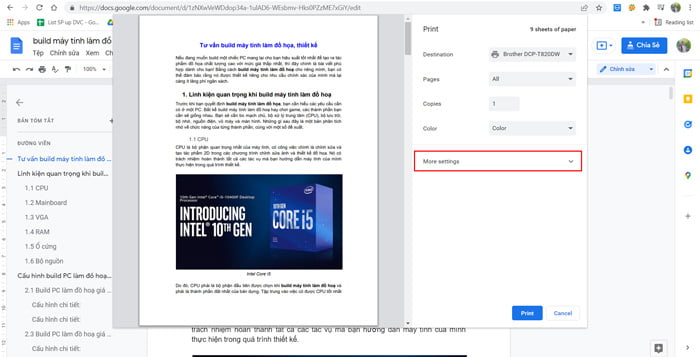
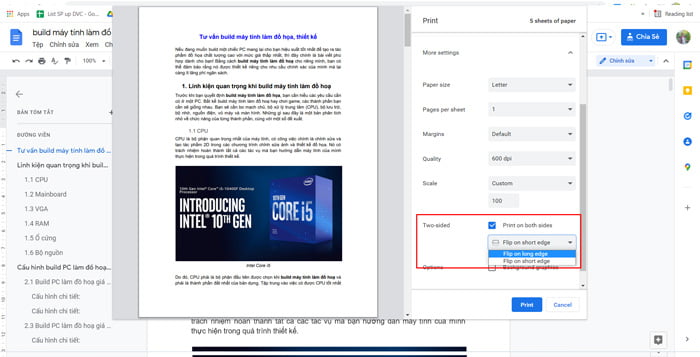
4. Biện pháp in hai mặt vào word 2010 so với máy in không cung cấp tính năng in hòn đảo mặt tự động nhanh chóng
Cách in 2 phương diện trên sản phẩm công nghệ in 1 mặt, đầu tiên, Bạn mở cửa sổ Print (In) bằng cách nhấn tổ hợp phímCtrl Phoặc chọnFile -> Print
Bước 1:Trong phần Settings -> Print All Pages -> Only Print Odd Pages (Chỉ in các trang lẻ 1, 3, 5,… ).
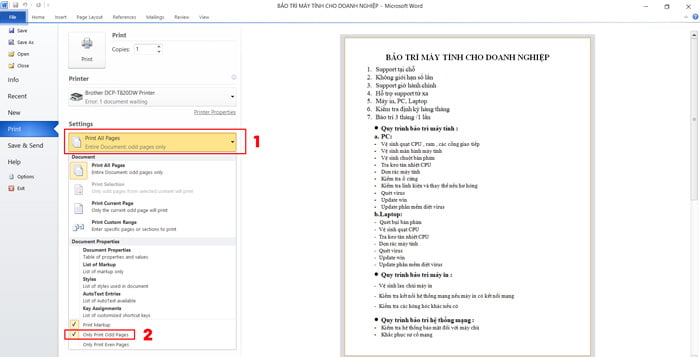
Trong phần Pages bạn nhập trang bước đầu và trang kết thúc. Tiếp nối nhấn biểu tượng Print nhằm in. Mình gồm 12 trang thì nếu như muốn in toàn bộ thì gõ 1 – 12.
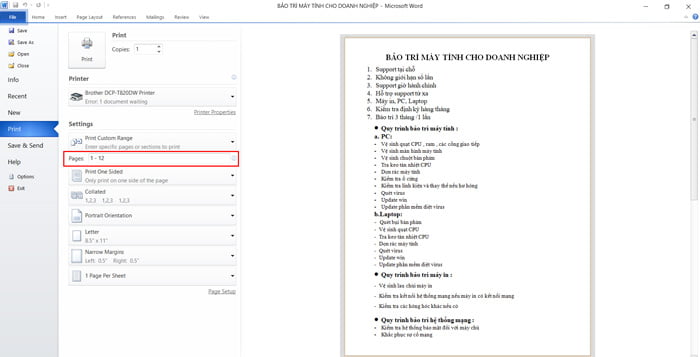
Bước 2:Để in tiếp bên trên trang thứ 2 của tờ giấy. Bạn phải lấy giấy vừa in trang lẻ, lật trái lại và đặt vào sản phẩm công nghệ in.
Trong phầnSettings -> Print All Pages -> Only Print Even Pages(Chỉ in những trang chẵn… ).
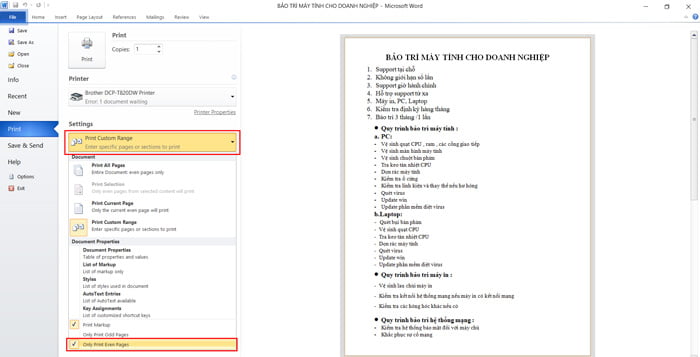
Trong phần Pages các bạn nhập trang ban đầu và trang kết thúc. Tiếp nối nhấn biểu tượng Print nhằm in. Gõ trái lại 12 – 1.
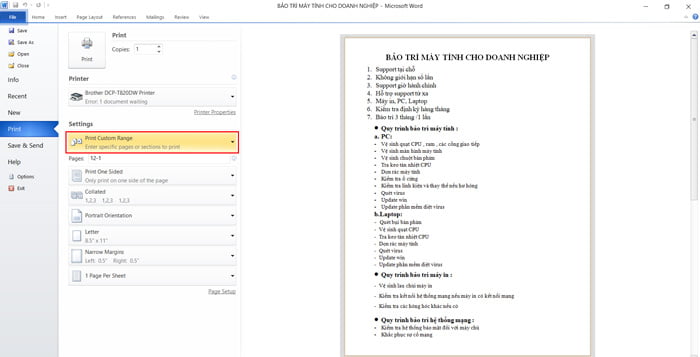
Các nhiều người đang xem bài xích viết:Hướng dẫn cách in 2 khía cạnh giấy vào word, excel, PDF dễ dàng nhất. Chúc các bạn thành công, ví như thấy có ích hãy phân chia sẻ nội dung bài viết và đóng góp góp chủ ý ở phần bình luận nhé. Xin cảm ơn
Bạn ao ước chỉnh in 2 phương diện trong Word, tư liệu PDF hoặc Excel cơ mà máy in không cung ứng hoặc bạn chưa biết cách? Đừng lo lắng, Sforum đã hướng dẫn các bạn cách in nhì mặt giấy vào PDF, Word, Excel qua thủ thuật dưới đây.Xem thêm: Cho Thuê Phòng Trọ Giá Rẻ Quận 1, Nhà Trọ Giá Rẻ, Mới Nhất 2022
Việc in tài liệu Word, PDF giỏi Excel hai mặt không thực sự khó và Sforum sẽ giúp đỡ bạn đã có được những bản in hai mặt tuyệt đối nhất có thể. Để ban đầu in, bạn nhớ đánh giá giấy in, liên kết máy in với vật dụng tính, mực in nhằm bảo đảm an toàn mọi sản phẩm đã sẵn sàng chuẩn bị để ban đầu việc in nhị mặt, kế tiếp làm theo hướng dẫn bên dưới đây.
Cách in 2 phương diện trong tệp tin PDF
Về gợi ý in nhì mặt trong file PDF chúng ta lưu ý các điều như sau: Trước hết, bạn phải tải Foxit Reader và Adobe Reader để hiểu được file PDF. Mở tệp tin PDF chọn Print hoặc sử dụng tổ hợp phím Ctrl + P. Để tiến hành in trang lẻ, chọn Page để ghi lại những trang cần in. Sau đó, sinh hoạt mục Subset chọn Odd Pages only và nhấn OK để triển khai in.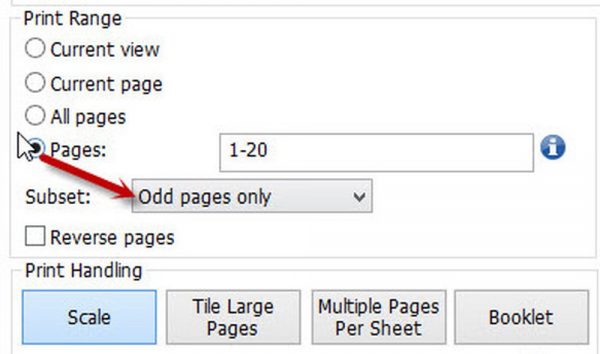
Odd Pages onlyvà nhấn
OKđể thực hiện in các trang lẻ thực hiện đảo giấy để in trang chẵn. Họ cũng triển khai như in trang lẻ, tuy vậy tại mục Subset chọn Even pages only và ấn OK để thực hiện in đông đảo trang còn lại.
Hướng dẫn in 2 phương diện trong Word
Đối với thứ in không cung cấp in nhị mặt
chúng ta sử dụng tổng hợp phím Ctrl + P để lộ diện hộp thoại Print, hoặc vào File > Print. vào Print chọn Odd Page để in trang lẻ (trang 1, 3, 5,...) trước. tiếp đến chọn Options: (Lưu ý, bạn không được tích vào ô Revers print order:)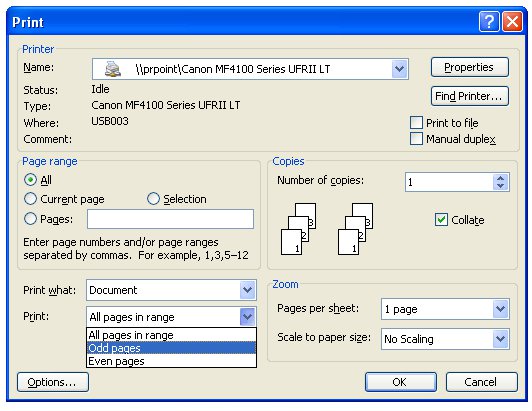
Đối với đồ vật in hỗ trợ in nhì mặt
Vào menu File chọn Print, hoặc sử dụng tổng hợp phím Ctrl + P. Trong Print Properties, chọn Finishing và khắc ghi chọn Print on both sides để triển khai in nhì mặt giấy.