Có không hề ít mẹo hay giúp cho bài miêu tả trên slide Power Bạn đang xem: Làm đồng hồ đếm ngược trong powerpoint
Point được độc đáo hơn, nhộn nhịp hơn. Từ việc cơ bạn dạng như chèn hình nền cho bài xích thuyết trình tới việc chèn thêm hiệu ứng gửi động… Và vấn đề tạo đồng hồ đeo tay đếm ngược bên trên powerpoint cũng là 1 yếu tố sẽ giúp cho bài xích thuyết trình giảng dạy của khách hàng thêm tuyệt vời hơn.
Nội dung nội dung bài viết hôm nay, máy tính xách tay An phát sẽ trả lời đến các bạn cách tạođồng hồ đếm ngược vào powerpoint bao gồm âm thanh. Mời bạn cùng theo dõi.
Với những bài bác thuyết trình hay đông đảo slide trò đùa ô chữ, câu hỏi có thêm đồng hồ đeo tay đếm ngược sẽ góp phần tăng tính chuyên nghiệp hơn đến nội dung. Bạn cũng có thể tải đồng hồ thời trang đếm ngược có âm nhạc trong powerpoint trường đoản cú 30 giây, đếm ngược 2 phút giỏi chèn thêm âm thanh khi báo cho biết hết thời gian,… bạn dùng có thể tùy ý sàng lọc khoảng thời gian muốn đếm ngược cho bài xích thuyết trình của mình. Bên dưới đây chúng tôi sẽ hướng dẫn bí quyết làm đồng hồ đếm ngược vào powerpoint.
Hướng dẫn biện pháp làm đồng hồ đeo tay đếm ngược trên powerpoint
1. Tạo đồng hồ thời trang đếm ngược vào powerpoint có âm thanh
Bước 1:
Tại slide mà bạn có nhu cầu làm đồng hồ đếm ngược, hãy nhấp vào mục Shapes rồi lựa chọn hình oval, hoặc hình chữ nhật, hình tròn tùy vào bạn làm.
Bước 2:
Vẽ hình bên trên slide rồi thực hiện chỉnh sửa màu sắc nền, màu sắc, độ dày cho đường viền của khung người theo mong muốn của tín đồ làm.
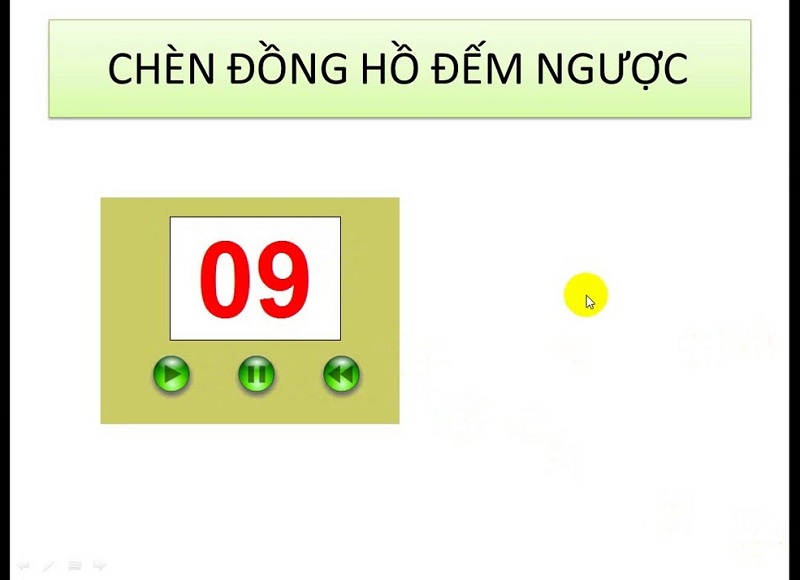
Tạo đồng hồ thời trang đếm ngược trong powerpoint có music cho slide thêm đẹp
Bước 3:
Nhấp chuột nên vào form rồi lựa chọn Edit Text để tiến hành việc chèn nội dung chữ vào trong size hình.
Sau đó, bạn tiến hành thực hiện biến hóa font chữ, độ lớn chữ, những hiệu ứng khác mang lại chữ như màu sắc sắc,… lưu lại ý: bạn hãy chọn font chữ cơ bản, màu sắc nổi bật.
Bước 4:
Kế đến, nhấn vào phải vào khung thời gian rồi lựa chọn copy và sao đó dấn paste để xào luộc thành 2 size thời gian.
Tại khung thời hạn thứ 2, hãy xóa câu chữ chữ và đổi thành số giây lớn nhất mà bạn muốn cho đồng hồ thời trang đếm ngược, ví dụ bạn muốn chọn 30 giây. Trường hợp muốn đồng hồ đếm ngược 1 phút thì các bạn điền 01:00 vào vào nội dung.
Để dễ nhận biết với khung thời gian đầu tiên, bạn cũng có thể thay đổi màu sắc cho thời hạn đã nhập.
Bước 5:
Chọn vào khung điền số 30 tiếp đến chọn tiếp vào tab Animations, gạn lọc hiệu ứng Appear cho khung hình. Nếu khách hàng không thấy hiệu ứng này xuất hiện thì hãy không ngừng mở rộng khung cảm giác trên slide nhằm tìm.
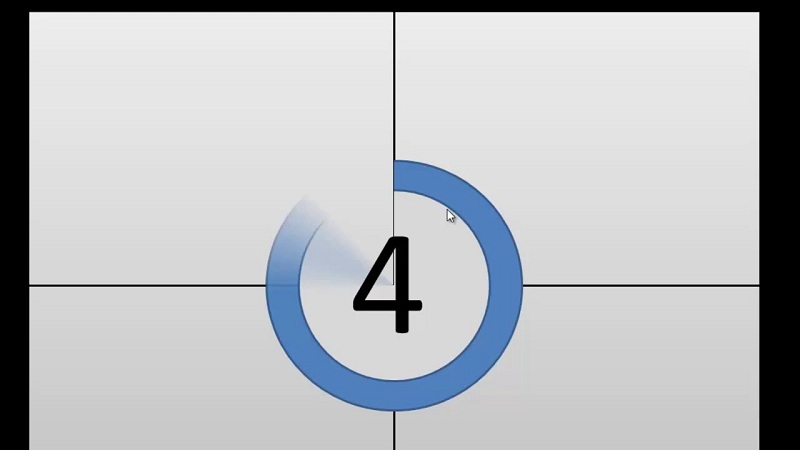
Cách tạo đồng hồ đeo tay đếm ngược trong powerpoint tất cả âm thanh
Bước 6:
Tại phần Timing bạn triển khai điều chỉnh thời hạn cho cơ thể số 30. Trên Start lựa chọn On Click, Duration chọn 1 giây để đếm ngược theo từng giây.
Tiếp tục copy khung số 10 thành 1 khung số nữa rồi nhập số 29 vào khung người để đếm ngược.
Sau kia chỉnh hiệu ứng mang đến khung số 29 ở chỗ Start là After Previous.
Nếu bạn có nhu cầu kiểm tra lại phần lớn hiệu ứng đã sử dụng cho từng khung hình thì nhấp vào phần Animation Pane hình. Trên đây các bạn sẽ nhìn thấy từng hiệu ứng áp dụng cho size hình.
Bước 7:
Bạn thường xuyên thực hiện việc sao chép các cơ thể thời gian cho tới số còn lại. Hiệu ứng thời hạn vẫn để là After Previous.
Bước 8:
Tại khung số 5 để lưu ý sắp hết thời gian đếm ngược thì bạn có thể đổi sang màu khác, ví dụ red color đậm rồi nhâp khung thời gian tiếp tục tới số 1.
Xem thêm: Đáp án đề thi văn vào 10 năm 2015 hà nội, đáp án đề thi vào lớp 10 môn văn khu vực tp
Khi hết hàng đầu sẽ đổi thành khung hình Hết giờ như hình bên dưới đây. Người dùng cũng chỉnh lại font chữ đề cân xứng với size hình.
Bước 9:
Sau đó bảo phủ toàn cỗ các khung hình đang tất cả trên slide và hiển thị team Drawing Tools. Tại tab Format bọn họ nhấn vào phần Align, lựa chọn tiếp vào Align Right để canh qua phải, hoặc Align Bottom để canh xuống dưới. Bạn hãy chọn Align Center để đưa chúng nó vào giữa.
Bạn cần phải nhóm chúng lại thành 1 size hình. Rất có thể chuyển những vị trị tới khung chúng nhóm thành một form hình. Trường hợp muốn di chuyển sang địa chỉ khác chỉ cần bao quanh khung nhằm nhóm và di chuyển sang địa điểm khác nếu muốn.
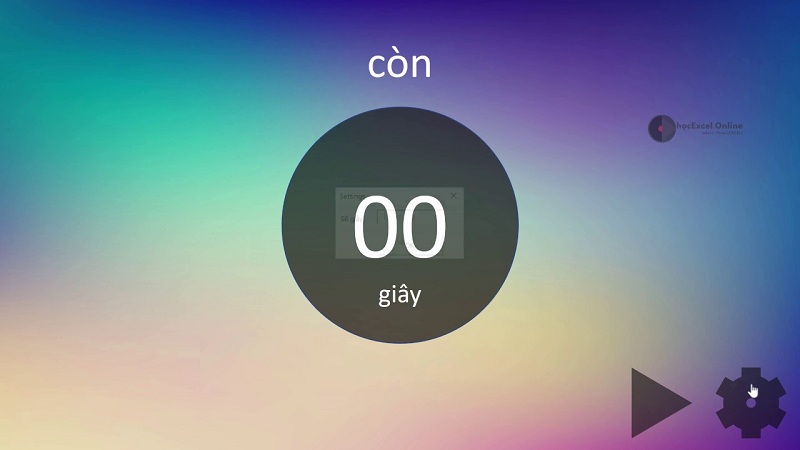
Tải đồng hồ đeo tay đếm ngược có music trong powerpoint
Bước 10:
Để tạo đồng hồ đếm ngược có âm nhạc khi hết giờ, chúng ta nhấn lựa chọn vào tab Insert rồi chọn Audio rồi dìm tiếp vào Audio on My PC… bạn phải tải file music trước đó.
Khi đang chèn thêm hiệu ứng âm nhạc vào slide, ở đoạn Audio Options nhấn chọn Automatically.
Như vậy đồng hồ đeo tay sẽ tự động xếp ẩn dưới phần hiệu ứng không còn giờ.
Bước 11:
Tiếp đến bạn hãy kéo biểu tượng loa vào trong size Hết giờ để xào nấu đồng hồ vào slide new sẽ đi kèm với hình tượng âm thanh.
Nhấn chuột cần rồi chọn Send to lớn Back để chèn âm thanh bên dưới khung không còn giờ.
Chúng ta phân phát thử văn bản và đã thấy đồng hồ thời trang đếm ngược hiển thị với có âm thanh khi báo hết thời gian.
Như vậy bạn đã xong xong slide tất cả chèn đồng hồ thời trang đếm ngược trong powerpoint có âm thanh. Khi hết thời gian đếm ngược, slide sẽ sở hữu âm thanh báo để người xem được biết. Về cơ phiên bản các thao tác làm việc thực hiện nay tương đối thuận lợi để mọi người tiêu dùng đều hoàn toàn có thể thực hiện nay được.
Mọi tin tức khác cần tò mò về máy tính bàn, máy tính xách tay cũ..., các tính năng khi sử dụng laptop mời các bạn đến ngay cửa hàng Máy Tính An Phát chúng tôi.
Các slide bao gồm tính tương tác cao như game thường sẽ có yếu tố thời gian. Bởi vậy, vấn đề gắn một chiếc đồng hồ nước đếm ngược vào slide không chỉ giúp cho người tổ chức, tín đồ tham gia biết được thời gian, mà còn làm cho phần tác động thêm kịch tính, thú vị. Trong bài viết này, mailinhschool.edu.vn đã hướng dẫn các bạn cách tạo nên 4 hình trạng đồng hồ đếm ngược hay được sử dụng trong Power
Point nhé!
Ứng dụng của đồng hồ đếm ngược
Đồng hồ đếm ngược là 1 hiệu ứng khôn cùng thú vị và tất cả tính vận dụng cao vào Power
Point. Bạn cũng có thể sử dụng đồng hồ nước đếm ngược trong số trò chơi, phần tranh tài để tính thời hạn hết giờ của phần tranh tài đấu, trò chơi đó. Hoặc khi bạn có thể dùng đồng hồ nước đếm ngược để tính thời hạn hết giờ cho một bài kiểm tra, bài thi, thí sinh sẽ không thể cần yêu cầu hỏi giám thị là "Còn bao lâu thì không còn giờ" nữa đó!
Vậy làm vậy nào để tạo ra được một cái đồng hồ đếm ngược trong Power
Point? Hãy thuộc mailinhschool.edu.vn tìm hiểu nhé!
Cách tạo đồng hồ đeo tay đếm ngược với hiệu ứng quay kim đồng hồ trong Power
Point
Bạn hoàn toàn có thể xem hình hình ảnh chạy đồng hồ đếm ngược với cảm giác quay kim đông hồ nước tại đây:https://imgur.com/sn
Is
FN3
Trước khi bắt tay vào sinh sản đồng hồ đếm ngược, bọn họ sẽ tò mò về cơ chế buổi giao lưu của chiếc đồng hồ nước đếm ngược này nhé:
Khi bạn đọc xong thắc mắc hoặc đọc xong đề soát sổ cho thí sinh, chúng ta sẽ bấm chuột vào nút tính giờSau đó, kim đồng hồ sẽ quay
Sau khi không còn gian quy định, chữ "Hết giờ" đã hiện lên phía trên đồng hồ.
Vậy là bọn họ đã phát âm cơ chế hoạt động vui chơi của chiếc đồng hồ đếm ngược này rồi! giờ thì cùng bắt tay vào làm cho thôi!
Tạo hình dáng cho đồng hồ đếm ngược
Như bọn họ đã thấy, phần dáng vẻ của đồng hồ đếm ngược sẽ bao gồm 2 phần: 1 là chiếc đồng hồ đeo tay với kim đồng hồ, 2 là phần nút bấm tính giờ.
Tạo dáng vẻ cho đồng hồĐể chế tạo được dáng vẻ đồng hồ cho hiệu ứng đồng hồ thời trang đếm ngược, bọn họ sẽ làm theo quá trình sau:
Vào thẻ Insert, chọn Shapes > Oval. Nhận phím Shift cùng kéo thả con chuột để vẽ hình tròn. Chúng ta cũng có thể đổi màu sắc cũng như con đường viền, hiệu ứng cho hình tròn trụ tùy theo ý muốn trong thẻ Shape Format nhé!
Nhấn tổng hợp phím Ctrl + D để nhân đôi hình tròn vừa vẽ cùng đặt sang một bên
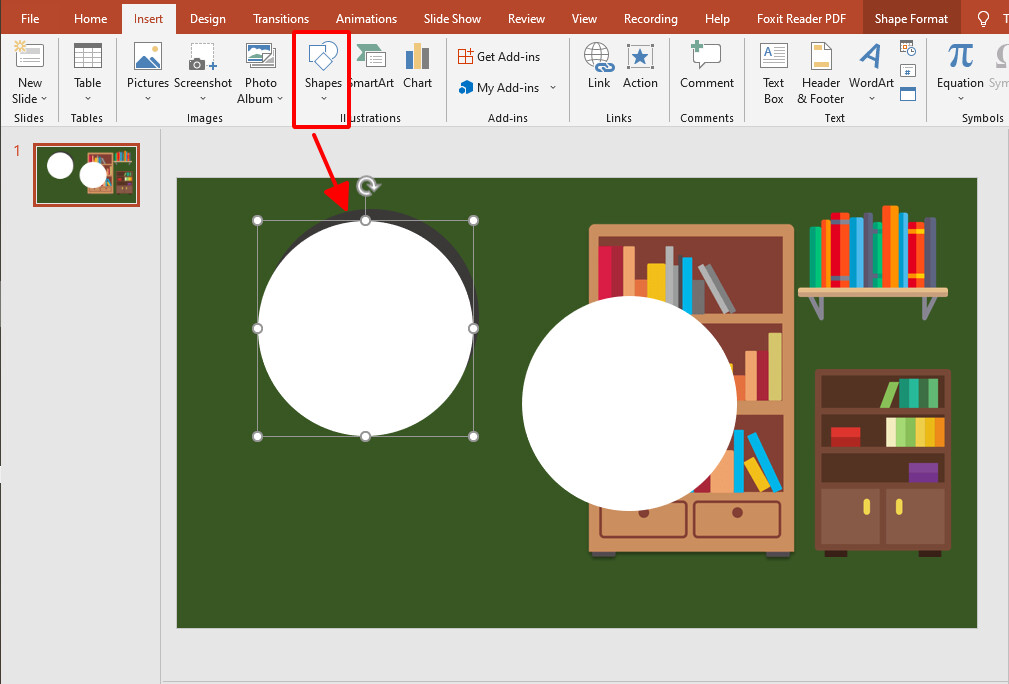
Tiếp tục nhân đôi 1 hình tròn trụ nữa để làm tâm mang đến đồng hồ. Vào thẻ Shape Format, sinh sống mục Shape Fill chọn No Fill và chọn viền Shape Outline theo ý thích. Sau đó, thu nhỏ dại vòng tròn lại với đặt vào vai trung phong của hình trụ lớn. Một mẹo để tại vị được vòng tròn nhỏ dại vào đúng tâm hình tròn trụ lớn là: lựa chọn vòng tròn nhỏ và hình tròn lớn, sau đó vào Shape Format > Align > Align Center với Align Middle nhé!
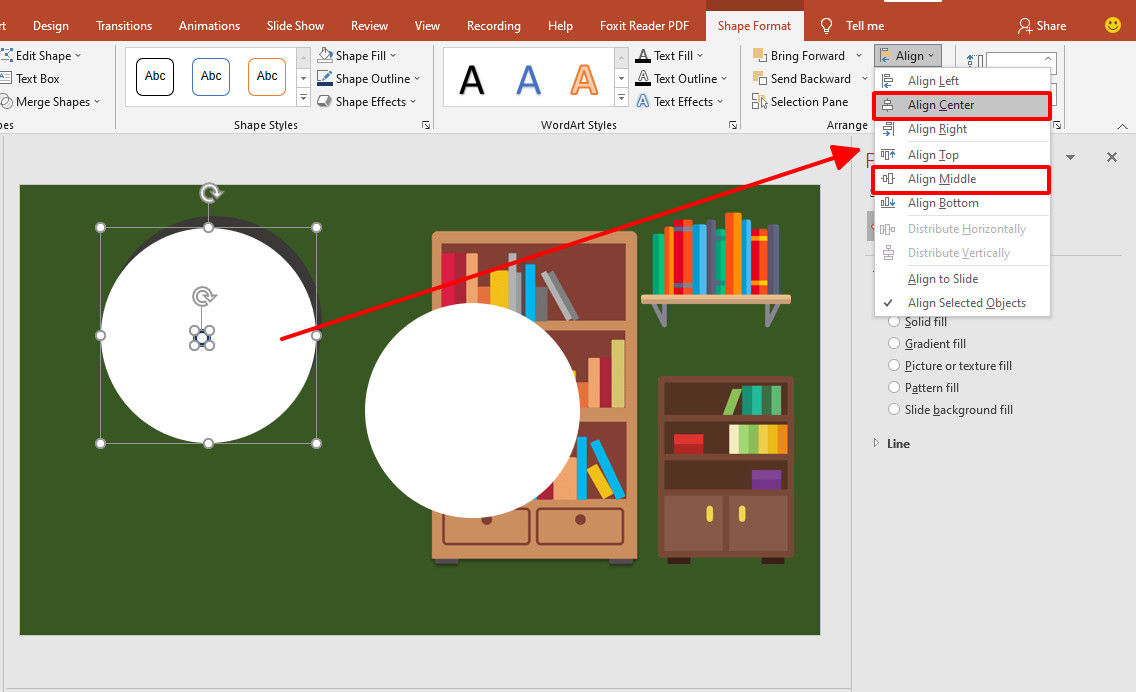
Tiếp tục sống mục Shapes, lựa chọn Line để vẽ kim đồng hồ. Đừng quên dìm phím Shift nhằm kẻ con đường thẳng ở những vị trí nhất thiết trên đồng hồ như 12h, 6h.. Nhé! Chỉnh sửa màu sắc cho phù hợp với vòng tròn sinh hoạt tâm
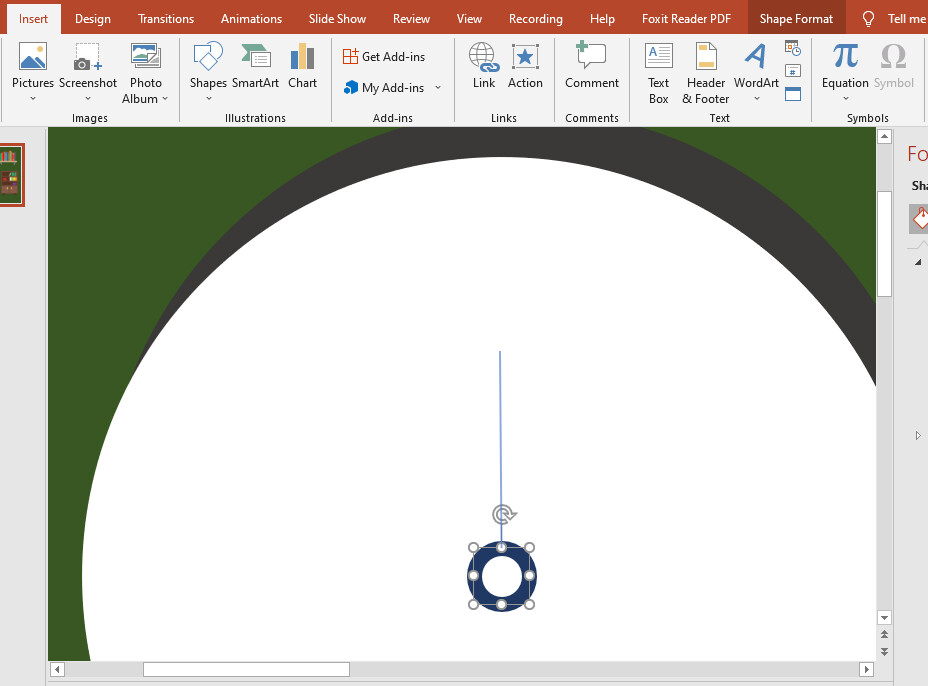
Ở thẻ Insert, chọn Word
Art để tạo các số giờ. Ở đây, bọn họ sẽ chỉ sinh sản 4 mốc giờ là 12h, 3h, 6h và 9h để tránh đồng hồ đeo tay bị rối đôi mắt nhé! Đặt những số vào vị trí tương ứng.
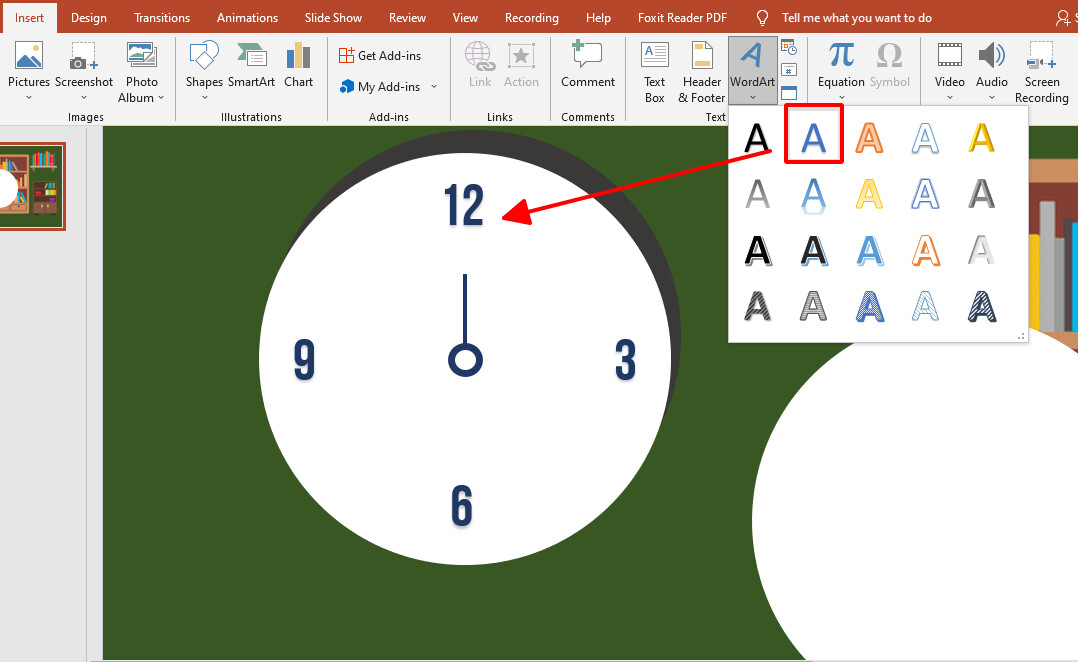
Như vậy là đã chấm dứt hình dáng đồng hồ cho cảm giác đồng hồ đếm ngược rồi đó!
PointTạo nút nhấn tính giờ mang đến hiệu ứng đồng hồ thời trang đếm ngượcĐể đồng hồ đếm ngược ban đầu chạy thì sẽ nên 1 nút bấm tác động. Để tạo nên nút bấm cho đồng hồ đếm ngược, chúng ta làm theo các bước sau phía trên nhé:
Vào thẻ Insert, lựa chọn Shapes > Rounded Rectangle
Vẽ hình chữ nhật bo góc để triển khai nút bấm. Sửa đổi màu sắc, mặt đường viền và hiệu ứng cho hình tùy ý trong thẻ Shape Format
Nhấp chuột đề xuất vào hình, lựa chọn Edit Text để chèn chữ "Tính giờ" hoặc "Bắt đầu". Chỉnh font chữ, kích thước chữ và màu sắc cho phù hợp.
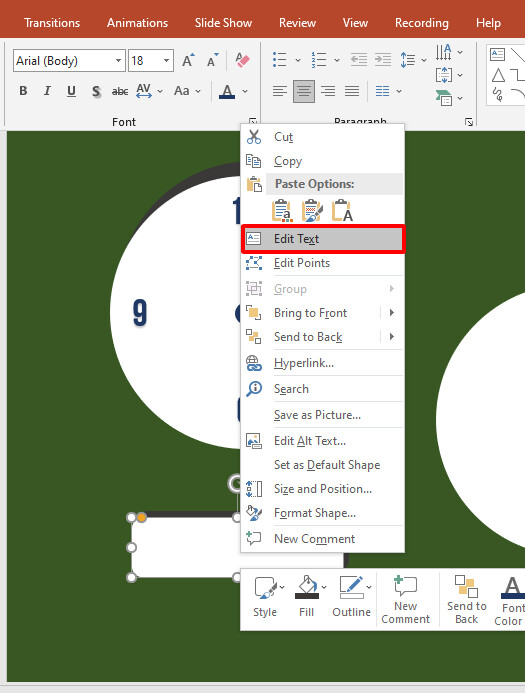
Đặt nút bấm làm việc ngay dưới đồng hồ đếm ngược nhé!
Như vậy là phần dáng vẻ của đồng hồ đếm ngược đã hoàn thành. Tiếng hãy với mọi người trong nhà thêm hiệu ứng nhằm chiếc đồng hồ này có thể chạy được nhé!
PointThêm hiệu ứng cho đồng hồ thời trang đếm ngược
Chúng ta sẽ bắt buộc thêm hiệu ứng cho đồng hồ đếm ngược như sau:
Thêm hiệu ứng kim tảo đều
Thêm trigger mang đến nút bấm để kim đồng hồ đeo tay quay
Làm hình tròn trụ "hết giờ" xuất hiện khi hết thời gian
Cùng tiến hành từng cảm giác nhé!
Thêm hiệu ứng kim quay các và trigger mang lại nút bấmNhấp chọn hình tròn trụ lớn (LƯU Ý: Chọn hình tròn lớn , không hẳn vòng tròn nhỏ nhé) với kim đồng hồ. Click chuột phải, lựa chọn Group > Group (Hoặc nhấn tổng hợp phím Ctrl + G)
Vào thẻ Animations, chọn add Animations > More Emphasis Effects > Spin
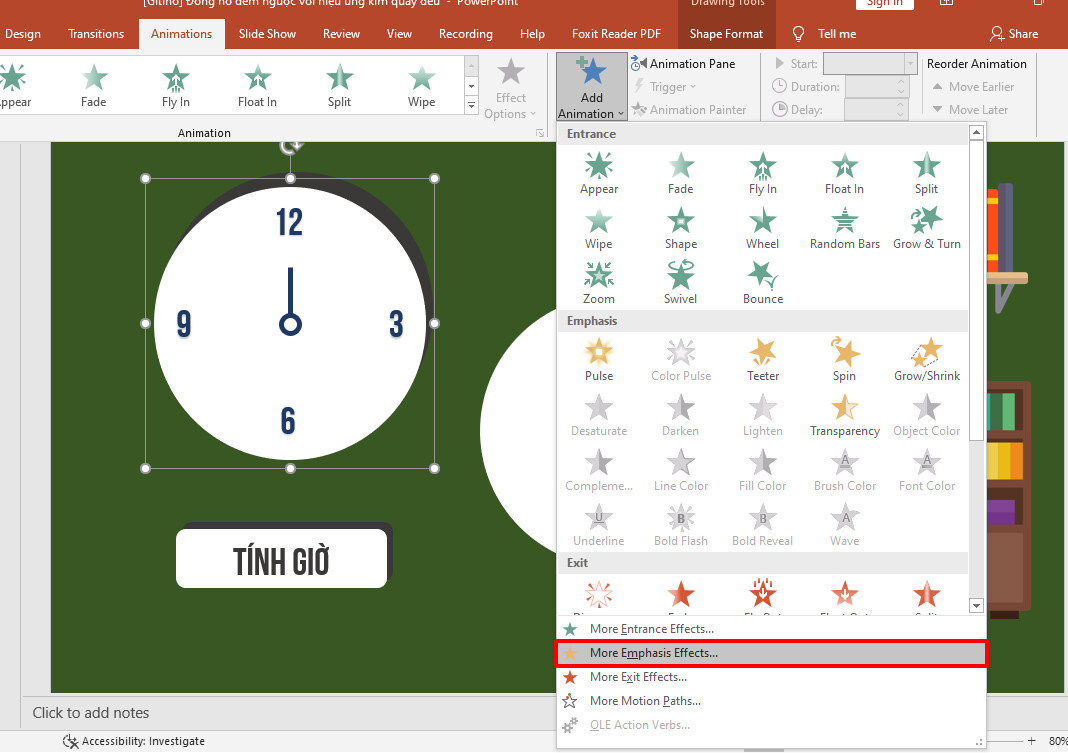
Để thêm trigger cho nút bấm, bọn họ sẽ mở Animation Pane, lựa chọn hiệu ứng quay. Ở phần Trigger bên trên thanh công cụ, lựa chọn On click of > chọn tên của nút bấm. Lúc này, khi bấm chuột vào nút bấm thì cảm giác kim cù của đồng hồ đếm ngược sẽ bước đầu hoạt động
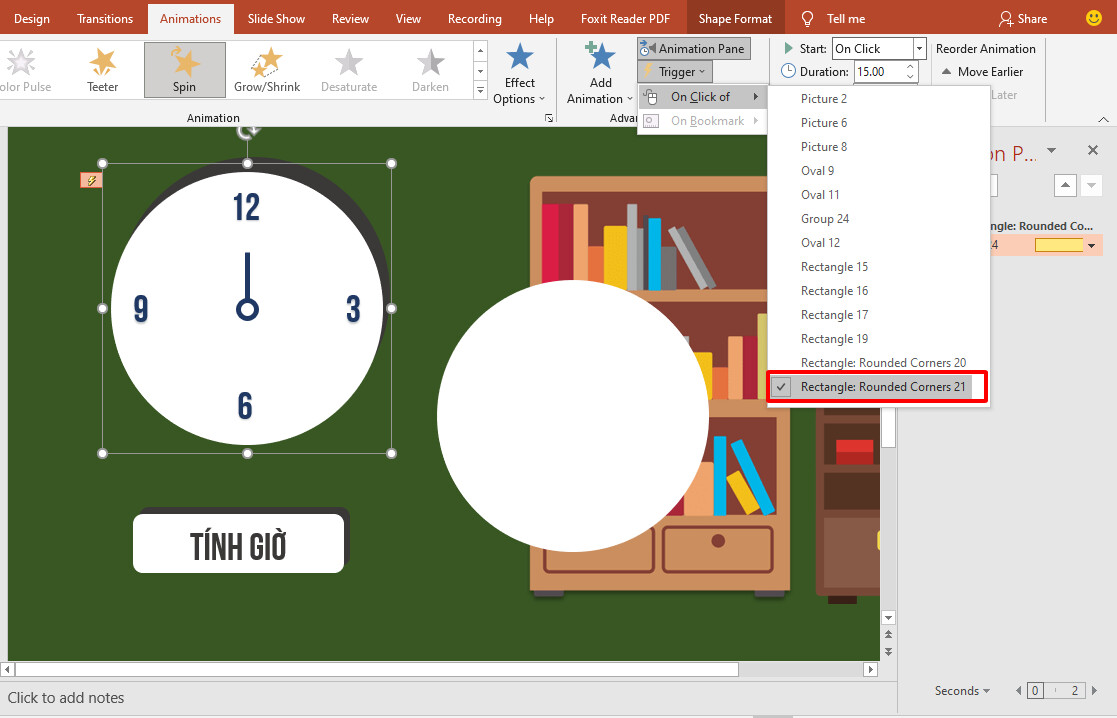
Để để kim đồng hồ quay trong thời gian bạn ý muốn muốn, hãy điều chỉnh thông số ở chỗ Duration thành thời hạn bạn muốn. Ví dụ: bạn thích đặt ở đây là 15 giây cần sẽ nhập số 15 vào ô Duration. Lúc này, kim đang quay không còn 1 vòng trong tầm 15 giây. Nếu bạn có nhu cầu kim chỉ quay không còn 1 nửa vòng trong khoảng 15 giây, hãy vào Effect Options, chọn Half Spin. Hoặc Quarter Spin nhằm quay 1/4 vòng, Two Spins nhằm quay 2 vòng nhé!
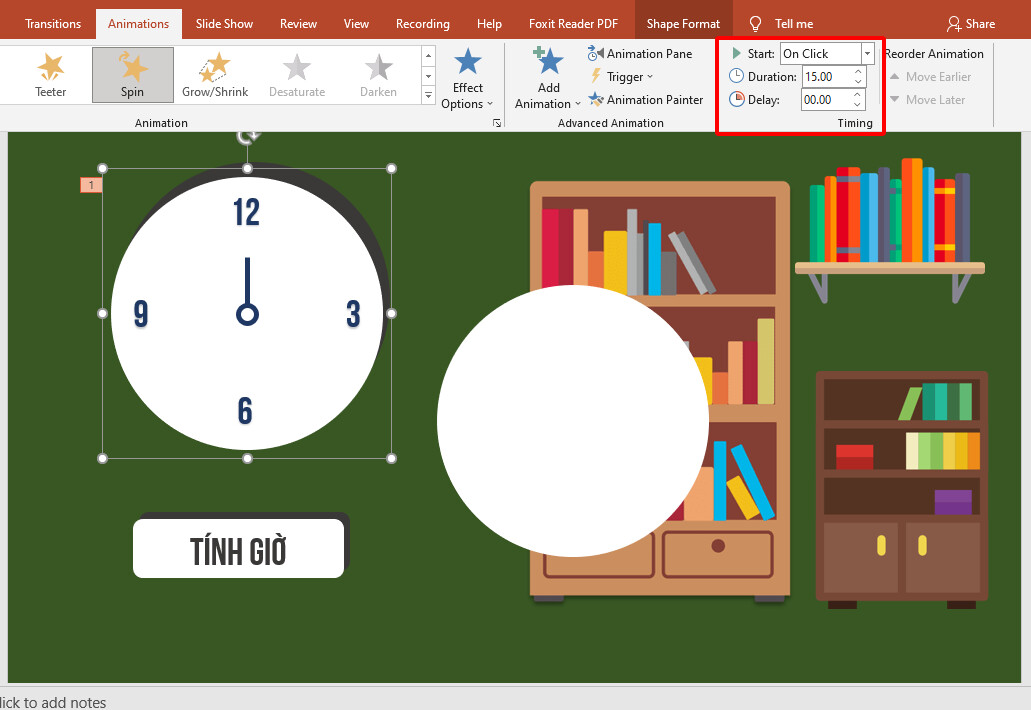
Tuy nhiên, trường hợp điều chỉnh thông số kỹ thuật ở ô Duration bên trên thanh công cụ, chúng ta chỉ có thể để tối đa là 59 giây cơ mà thôi. Nếu bạn muốn để hơn thời gian đó (ví dụ 2 phút ~ 120 giây), hãy vào Animation Pane. Nhấp chuột phải vào hiệu ứng, chọn Effect Options > Timing và điều chỉnh thông số tại vị trí Duration theo ước ao muốn.
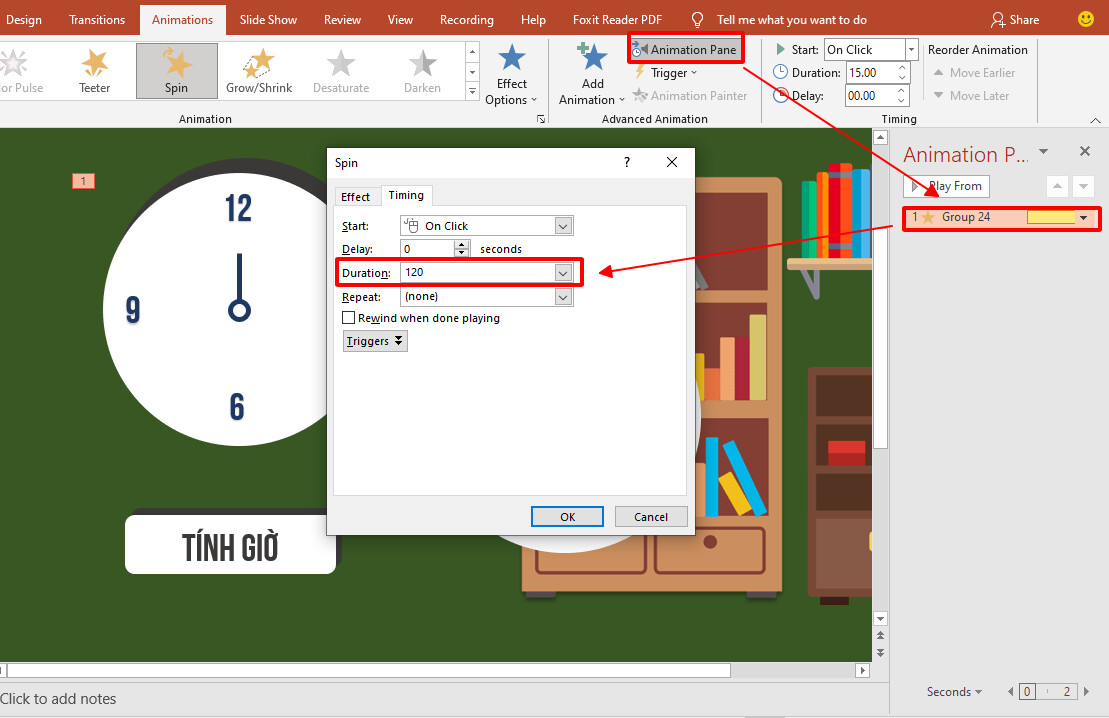
Ở hình tròn họ đã nhân phiên bản ở những bước đầu tiên nhưng chưa áp dụng tới, bấm vào phải, chọn Edit Text. Nhập chữ hết giờ
Điều chỉnh phông chữ, color chữ và độ lớn chữ cho phù hợp.
Kéo hình tròn đè lên đồng hồ
Vào thẻ Animation, chọn hiệu ứng Fade hoặc Appear (màu xanh)
Chọn Start After Previous làm việc mục Start bên trên thanh công cụ
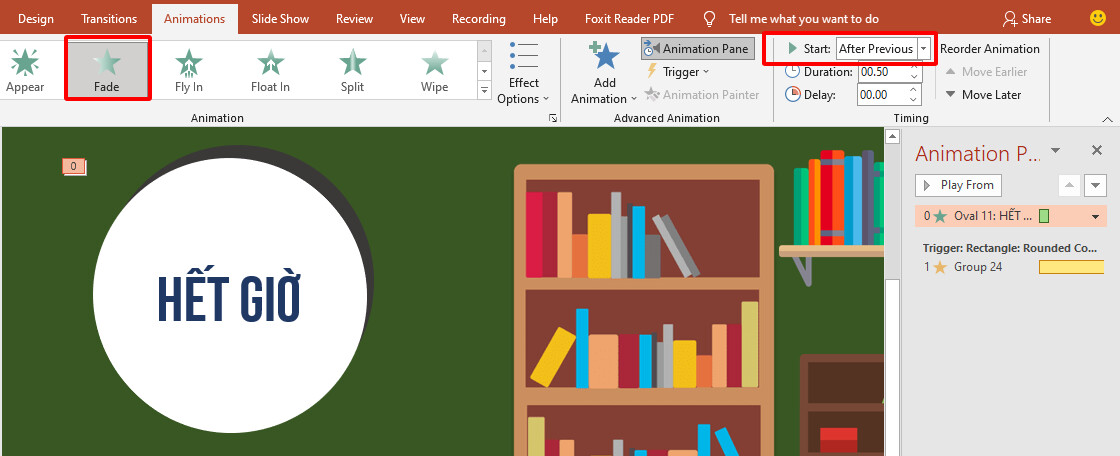
Mở Animation Pane, lựa chọn hiệu ứng vừa tạo, nhấp chuột phải, lựa chọn Effect Options. Ở thẻ Effect, lựa chọn Sound > chime để gắn âm nhạc cho cảm giác thêm sinh động
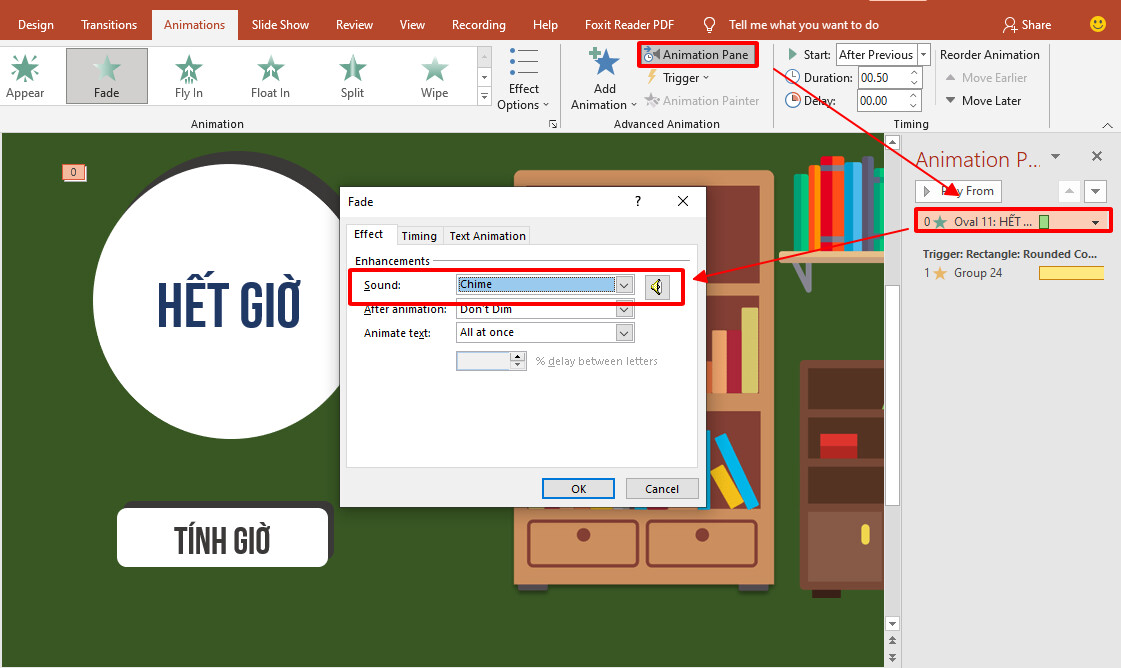
Tổng kết
Thật thú vị bắt buộc không nào! Trên đấy là những hướng dẫn giải pháp làm đồng hồ đếm ngược với hiệu ứng kim quay. Bạn có thể tải file mẫu mã hiệu ứng đồng hồ nước đếm ngược này ngơi nghỉ cuối bài viết. Đừng quên đón ngóng phần 2 của nội dung bài viết để biết thêm phương pháp làm 3 loại đồng hồ đếm ngược còn lại nhé!













