Phần cứng máy tính xách tay là thành phần rất quan trọng và ko được hiển thị ra mặt ngoài. Nếu bạn không biết cách kiểm tra cấu hình máy tính hãy làm theo hướng dẫn sau đây.
Bạn đang xem: 5 cách kiểm tra cấu hình máy tính hiệu quả
Không phải ai cũng am đọc về máy tính, quan trọng đặc biệt là chúng ta gái. Có những thông tin được ghi ngay phía bên ngoài vỏ máy, nhưng cũng đều có những thông tin phải ghi nhận cách xem mới thấy được. Đặc biệt là phần cứng của máy tính. Mặc dù nhiên, để thấy được những thông tin này lại không còn khó khăn một chút ít nào. Cùng với 3 cách dễ dàng sau đây các bạn sẽ biết được không hề thiếu thông tin về dòng PC, laptop của bản thân dù là đang hoạt động Window XP, 7, 8 tốt 10.
3 biện pháp xem thông số kỹ thuật máy tính khôn cùng nhanh ai ai cũng làm được

1. Lệnh kiểm tra cấu hình máy tính msinfo32
Nếu bạn đang dùng laptop/PC chạy Windows 8.1 hoặc Windows 10thì hoàn toàn có thể sử dụng bí quyết này. Rất đối kháng giản, chỉ việc nhấn tổ hợp phím “Cửa sổ
Windows +R”. Kế tiếp 1 hộp thoại hiện nay ra các bạn gãy gõ “msinfo32” để toàn bộthông tin máy tính xách tay hiện ra. Ngoài thông số về cấu hình, chúng ta còn hoàn toàn có thể xemđược nhiều thông tin khác về phần cứng, phần mềm đang hoạt động trên máy.
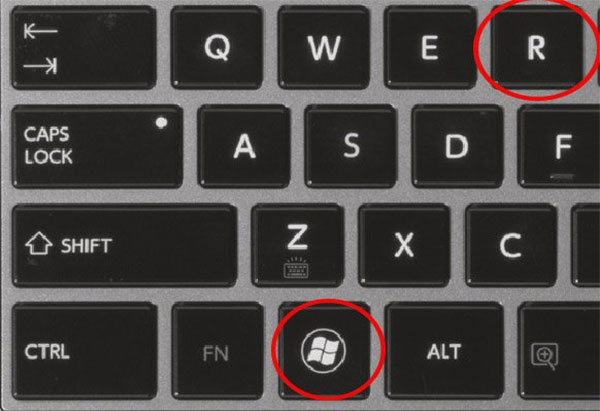
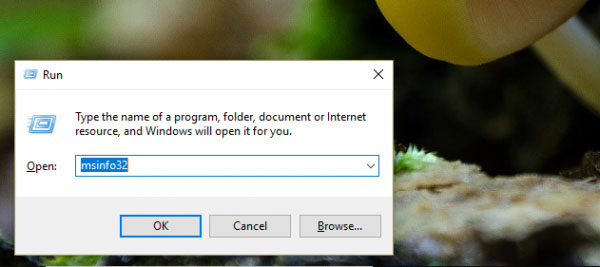
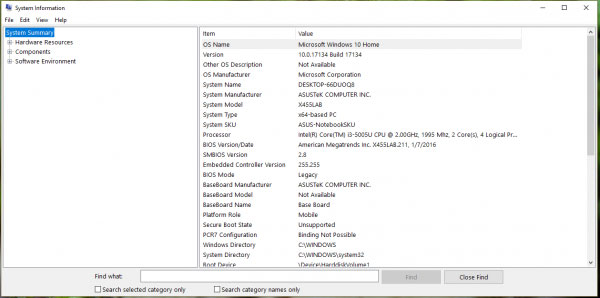
2. áp dụng Computer Properties
Cách xem cấu hình máytính thứ hai đó là sử dụng Properties trong máy tính. Bí quyết này vận dụng đượccho toàn bộ các hệ quản lý và điều hành từ Windows XP cho đến Windows 10.
Nếu ai đang dùng máy vi tính chạy Windows 8 trở lên hãy tra cứu đến hình tượng “This PC” -> dìm chuột cần -> chọn “Properties”.
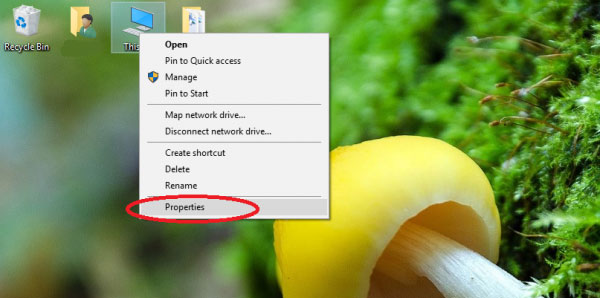
3. Lệnh kiểm tra cấu hình máy tính dxdiag
Mặc mặc dù cách này có phần tương đối cổ nhưng mà nó vẫn mang đến hiệu quả cho người dùng với còn cho họ nhiều thông tin hơn cách 1. Để kiểm tra cấu hình máy tính bạn hãy mở cửa sổ Run bằng tổ hợp phím “cửa sổ + R” > gõ lệnh “dxdiag”> dấn “Enter”.
Với lệnh Dxdiag, hệ thống sẽ hiển thị cho chúng ta các thôngtin tương tự như cách 2 cùng có thêm 1 số tin tức khác về: màn hình, âm thanh,các lắp thêm nhập liệu, hỗ trợ,...
Chỉ buộc phải áp dụng một trong 3 cách xem thông số kỹ thuật máy tính bên trên các bạn đã sở hữu thể biết hết tất cả phần cứng phía bên trong chiếc máy vẫn dùng. Đơn giản và cấp tốc chóng đúng không nào nào. Chúc các bạn thực hiện thành công.
var root = location.protocol + "https://" + location.host; var ajax
Url = root + "/Ajax
Action.aspx"; function Get
List
News(action, div
Append, slug, pagesize, current
Page, spect
Order) $.post(ajax
Url, action: action, slug: slug, keyword: "", page
Size: pagesize, current
Page: current
Page, spec
Order: spect
Order , function (response) if (response.index
Of("viewport") == -1) $(div
Append).append(response); ); function Get
Comment(div
Append) $.post(ajax
Url, action: "get-comment-news", slug: "huong-dan-cach-kiem-tra-cau-hinh-may-tinh-don-gian-nhanh-chong" , function (response) if (response.index
Of("viewport") == -1) $(div
Append).append(response); ); function Get
List
News
Banner() $.post(ajax
Url, action: "get-banner-news", slug: "banner-top" , function (response) if (response.index
Of("viewport") == -1) $("#list-banner").html(response); ); $("#frm-comment").validate( rules: contentcomment: required: true, minlength: 5 , messages: contentcomment: required: "Mời chúng ta nhập văn bản bình luận", minlength: "Bình luận vượt ngắn. Mời các bạn thêm nội dung." , submit
Handler: function () i_ajax("Comment_post_news", Parent_ID: $("#frm-comment button.btn-block").data("cmid"), News_ID: "23486", Title: "Hướng dẫn biện pháp kiểm tra cấu hình máy tính đơn giản, cấp tốc chóng", Content: $("#frm-comment .content-comment").val().trim() , function (d) if (d.stt == 1) $(".content-comment").val(""); $(".notification").html(d.msg); ); ); $(".menu-news li a").remove
Class("active"); $(".menu-news li a").each(function () if ($(this).data("slug") == "meo-cong-nghe") $(this).add
Class("active"); ); set
Timeout(Get
List
News("get-news-rest-api-theme-6", ".ds-bai-viet-moi", "", 6, 1, "DESC"), 1500); set
Timeout(Get
Comment("#div_cmt_lst"), 2000); set
Timeout(Get
List
News
Banner(), 1000);
Có song lúc bạn cần phải kiểm tra phần cứng thứ tính của bản thân sau một thời gian vận động để biết được những linh kiện này đã với đang vận động như núm nào. Như vậy, các bạn sẽ biết được phần cứng như thế nào cần thay thế sửa chữa hoặc thay thế để tránh tình trạng lỗi xảy ra ảnh hưởng đến quá trình sử dụng.
Vì sao người dùng cần đánh giá phần cứng laptop ?
Xác định đúng thông số máy so với tin tức nhà sản xuất đưa ra.Kiểm tra cấu hình máy tính, laptop có cân xứng với hệ điều hành và quản lý cần cài đặt, tăng cấp hay không.Kiểm tra xem có phù hợp để cài đặt và chạy các tựa game hay ứng dụng hay không.Kiểm tra nhằm nâng cấp thông số kỹ thuật máy tính phù hợp.
Cách chất vấn phần cứng máy vi tính đơn giản
Cách 1: Kiểm tra bằng lệnh msconfig
Cách này sẽ giúp bạn coi được tổng thể thông tin đồ vật tính, không những có thông số kỹ thuật mà còn cả phần cứng, phần mềm cùng các thành phần khác trên đồ vật tính.
Xem thêm: Xem điểm thi tốt nghiệp thpt 2020, tra cứu điểm thi thpt quốc gia 2020
Bước 1: dấn Win + R > Nhập msconfig > Ok
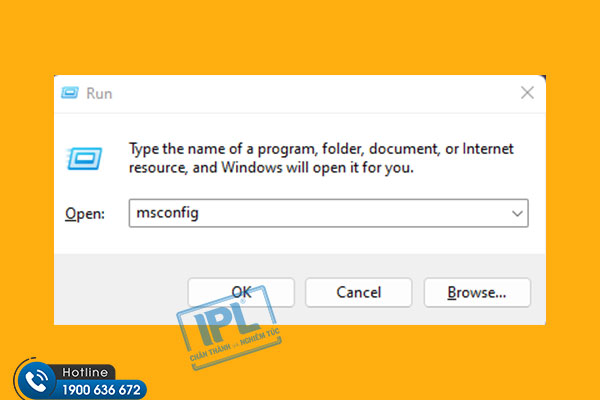
Bước 2: Trên cửa sổ System Information sẽ cho chính mình các thông số kỹ thuật như
Tên hệ điều hànhPhiên bản Windows 32bit - 64bit
Tên hệ thống
Nhà cấp dưỡng máy tính
Bộ vi xử lýCùng với các thông số của RAM
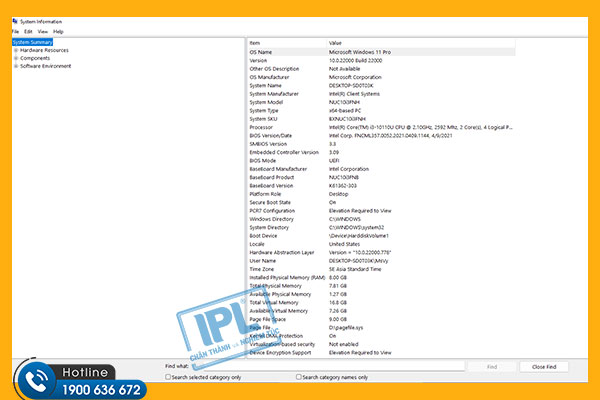
Ngoài ra, chúng ta cũng có thể điều hướng menu phía bên trái để xem chi tiết hơn phần cứng, phần mềm của thiết bị.
Cách 2: Kiểm tra bởi Properties
Bước 1: nhấp chuột phải vào This PC > lựa chọn Properties.
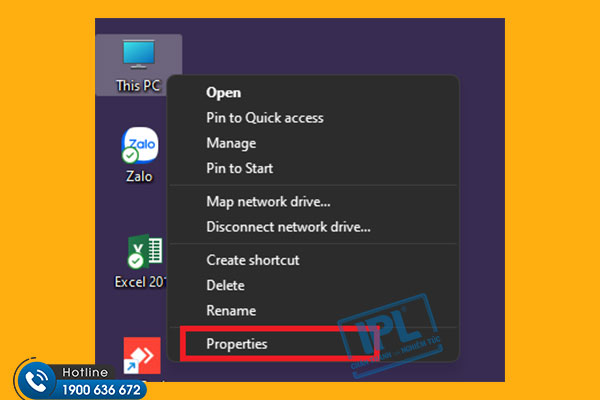
Bước 2: tại đây, bạn sẽ nhìn thấy toàn thể thông tin cần có của phần cứng, thông số kỹ thuật thiết bị mà bạn có nhu cầu kiểm tra.
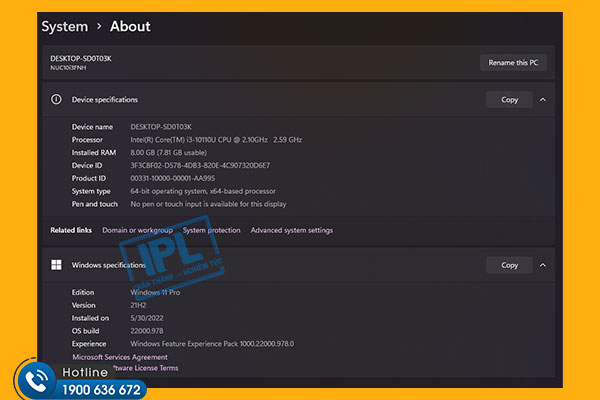
Cách 3: sử dụng lệnh dxdiag
Bạn nhận Windows + R > Nhập dxdiag > OK
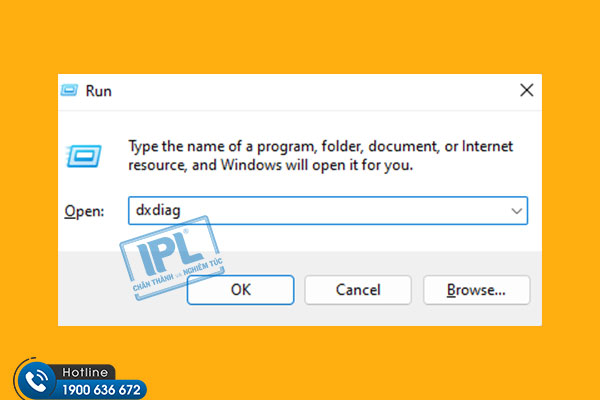
dxdiag sẽ hiển thị các thông tin tựa như như cùng với Computer Properties, cạnh bên có còn có thông số về screen (trong phần Display), âm thanh – Sound và các thiết bị nhập liệu, cung cấp (trong phần Input, ở đây là chuột và bàn phím).
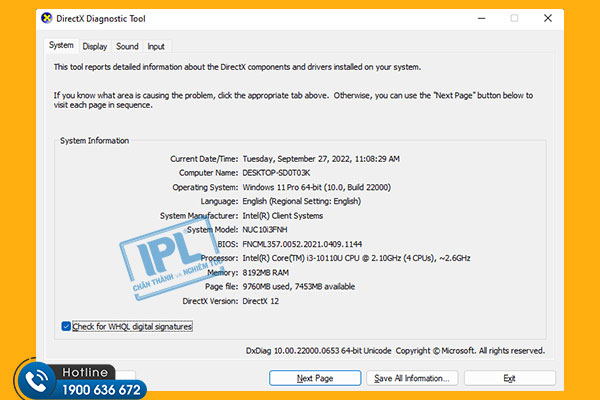
Cách 4: áp dụng Task Manager
Bước 1: Nhấn tổ hợp phím Ctrl + Shift + ESC.
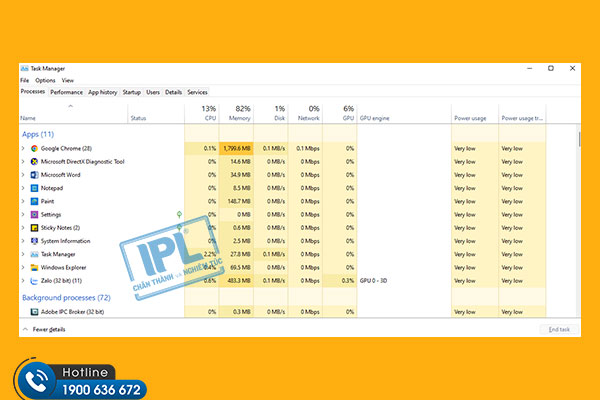
Bước 2: tại Performance, chúng ta chọn vào cụ thể từng mục thông tin bên trái để xem chi tiết ở screen bên phải.
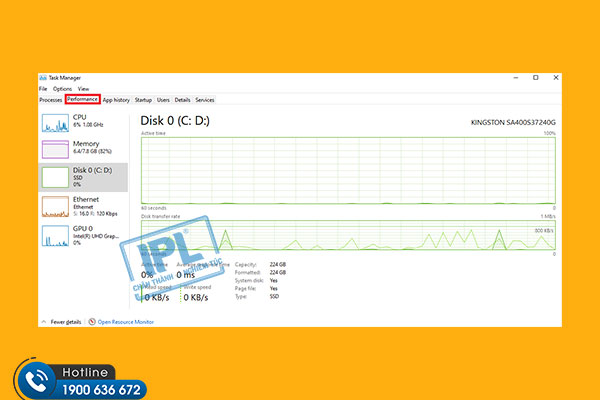
Ví dụ như khi bạn chọn vào Memory, bạnsẽ dấn được thông tin về dung lượng máy tính đã sử dụng được bao nhiêu, còn trống bao nhiêu, vận tốc Bus RAM,...
Cách 5: áp dụng Settings
Bước 1: Mở Settings > chọn System.
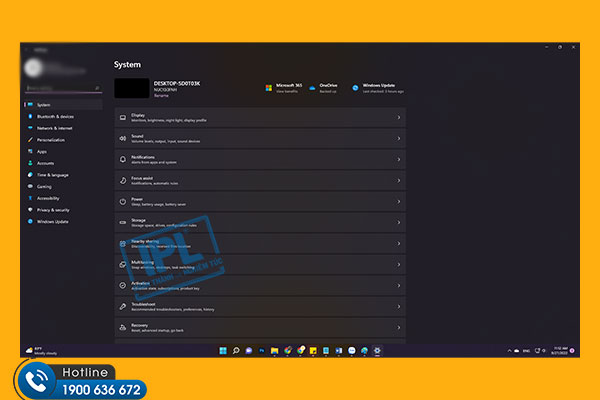
Bước 2: chọn About.

Bước 3: Thông tin cụ thể về máy sẽ hiển thị tại vị trí bên phải.
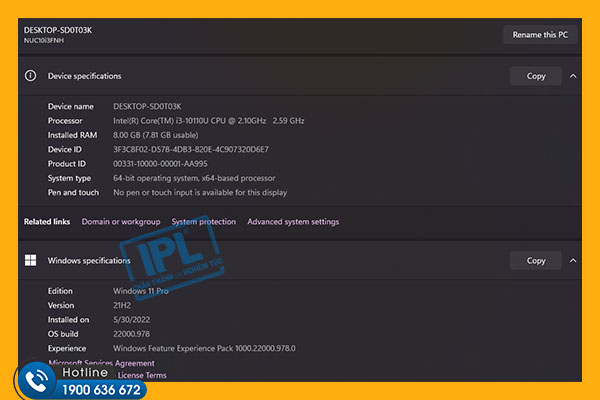
Vậy là bạn đã sở hữu thể thực hiện làm việc kiểm tra phần cứng máy tình bởi 5 cách trên. Tùy vào yêu cầu của bạn, nên chọn cho mình một cách phù hợp nhất.
Ngoài ra, bạn có thể sử dụng một số trong những phần mềm đánh giá phần cứng máy tính xách tay từ mặt thứ cha để xem đúng chuẩn và tương đối đầy đủ thông tin sản phẩm công nghệ của mình.
Sau khi kiểm soát phần cứng một bí quyết kỹ lưỡng, ví như như tất cả trục tặc xảy ra, hãy sử dụng dịch vụ sửa máy vi tính tận địa điểm của I.P.L để được hỗ trợ kịp thời gấp rút mà không phải đắng đo đề xuất mang thiết bị kềnh càng đến trung tâm. I.P.L sẽ cung ứng tối đa với tìm phương án thuận tiện nhất dành riêng cho khách hàng.













