Để rất có thể vẽ mặt phẳng cắt trong Cad đúng chuẩn nhất, bắt buộc chúng ta phải áp dụng lệnh Hatch. Nhiều người dân thường suy nghĩ lệnh Hatch có cách thực hiện khá phức tạp.Tuy nhiên để hoàn toàn có thể thao tác lệnh này một cách đơn giản và dễ dàng bạn chỉ việc bắt tay khám phá là chúng ta cũng có thể thực hành lệnh một phương pháp dễ dàng. Cùng tìm hiểu các bước thực hiện rõ ràng trong nội dung bài viết mà UNICA chia sẻ dưới đây.
Bạn đang xem: Kí hiệu mặt cắt trong cad
Tác dụng của lệnh Hatch vào Cad
Khi thiết kế phiên bản vẽ bằng ứng dụng Autocad, người dùng thường áp dụng lệnh Hatch để vẽ mặt cắt trong Cad hoặc để mô phỏng việc tạo vật tư cho phiên bản vẽ. Thông thường, lệnh Hatch thường xuyên được áp dụng khi xây dựng nhiều loại phiên bản vẽ không giống nhau như: Architecture, Structure hoặc MEP. Tuy nhiên, đối với các phần mềm diễn họa 3 chiều thì lệnh Hatch ko được khuyến khích sử dụng nhiều, do còn những điểm tinh giảm về khí cụ hỗ trợ.

Lệnh Hatch dùng làm vẽ mặt cắt và tô vật liệu trong bản vẽ Cad
Nhưng đối với phiên bản vẽ 2d thì lệnh Hatch được khuyến khích sử dụng để tô vật tư hoặc vẽ mặt cắt, bởi làm việc nhanh, dễ dàng và đơn giản và chính xác. Trong quá trình vẽ khía cạnh cắt, còn yên cầu sự sáng chế và kỹ năng nghệ thuật thẩm mỹ và làm đẹp của bạn, gồm như vậy mới tạo nên những bạn dạng vẽ đúng đắn và ưa nhìn nhất.
Các cách vẽ mặt cắt trong Cad bởi lệnh Hatch
Cách tạo mặt cắt trong cad bằng lệnh Hatch rất đối chọi giản. Bạn cũng có thể thực hiện tại theo các bước sau đây:- Bước 1: Đầu tiên, các bạn phải thực hiện gọi lệnh Hatch trên bối cảnh Cad. Để gọi lệnh thì các bạn nhập H, tiếp nối nhấn Enter để hiển thị lệnh. Hoặc chúng ta có thể click vào thanh chính sách Draw trên đồ họa Cad và lựa chọn Hatch.
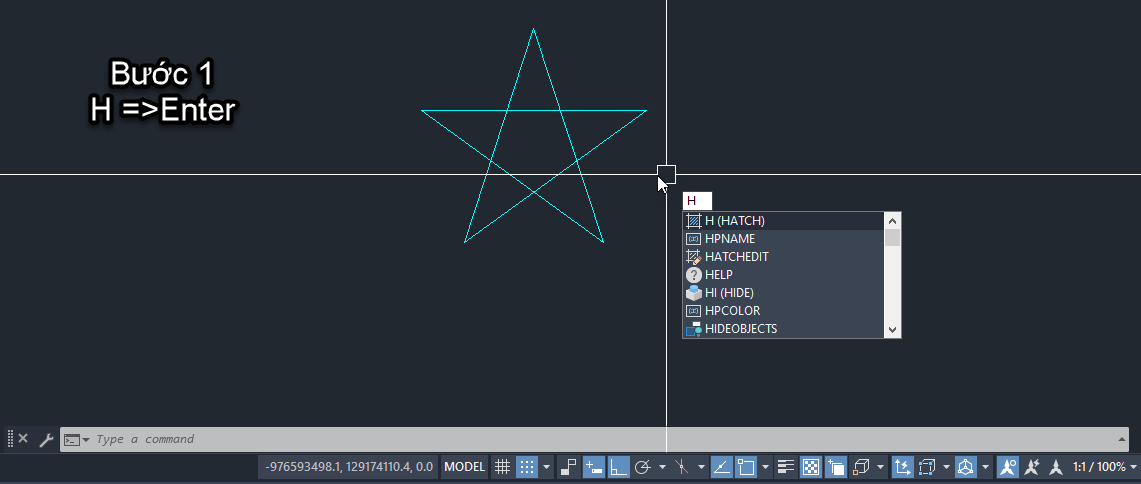
Gọi lệnh Hatch vào cad
- Bước 2: vào mục Pattern, các bạn chọn dáng vẻ cho vật liệu mà bạn có nhu cầu sử dụng lệnh Hatch. Đối cùng với loại vật tư thì chúng ta có thể tự tạo thành hoặc thiết lập trên mạng tiếp nối lưu vào tủ sách và sử dụng lệnh Hatch như bình thường.
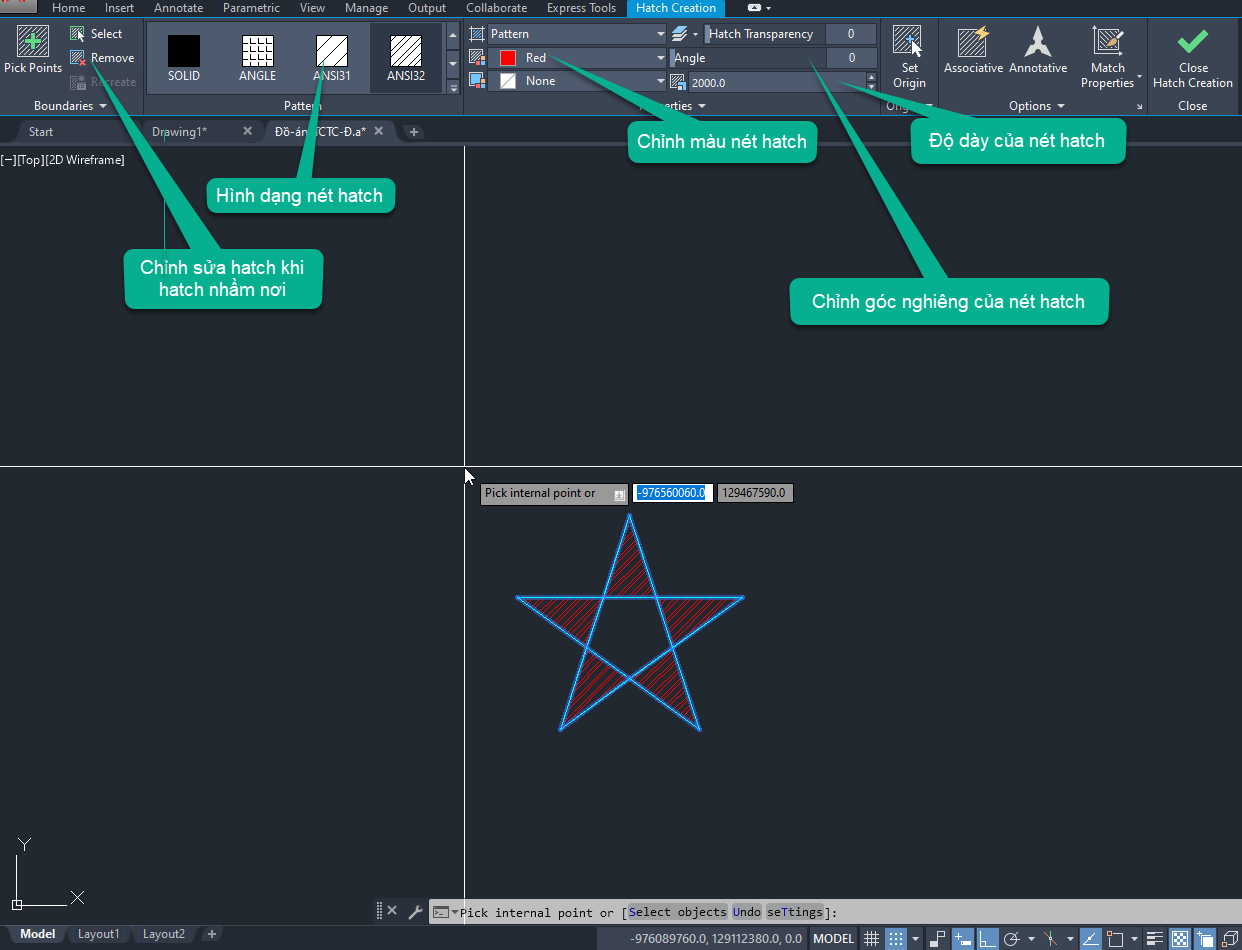
- cách 3: nhận OK để kết thúc lệnh.
Xem thêm: Lời bài hát yêu em nhưng không với tới (remix), yêu em nhưng không với tới
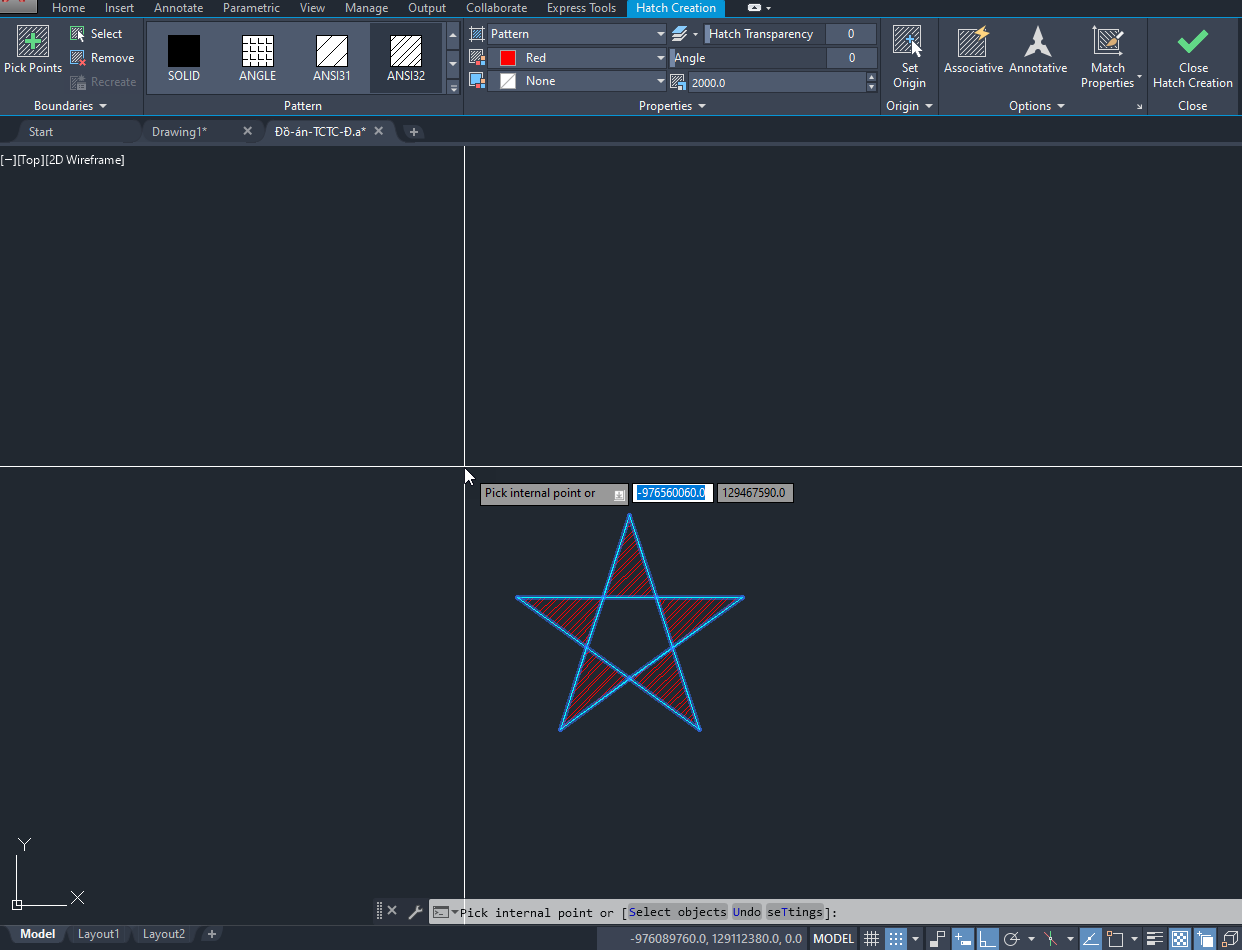
Với 3bước đối kháng giản, bạn đã dứt xong lệnh mặt phẳng cắt trong cad
Ý nghĩa của một số trong những thư mục trong cửa sổ Hatch
Khi triển khai lệnh vẽ đường cắt trong cad, người dùng cần nạm được một số thư mục nuốm thể, nhằm khiến cho bạn thể hiện mặt phẳng cắt trong cadđược chính xác hơn. Ví dụ như sau:
Thư mục Type and pattern
Đối với thư mục Type và pattern thì các bạn cần để ý đến những công cụ hỗ trợ như sau:- Type: lựa chọn mẫu phương diện cắt.- Pattern: chọn tên mặt cắt.- Swatch: Hiển thị hình hình ảnh mẫu.- Angle: Nhập độ nghiêng mang đến mặt mẫu.- Scale: Tỉ lệ khía cạnh cắt.
Thư mục Boundarries (ranh giới khía cạnh cắt)
Khi thực hiện lệnh vẽ mặt phẳng cắt trong cad, để khẳng định được vị trí mang đến đối tượng, trang bị liệu xuất sắc hơn thì bạn chú ý đến folder Boundarries trong lệnh Hatch. Ráng thể, bạn cần nắm những công thay sau:
- showroom Pick point: chọn điểm mục đề nghị vẽ phương diện cắt.- địa chỉ cửa hàng Selection objects: Chọn đối tượng người tiêu dùng cần vẽ mặt cắt.- Remover bourn dries: loại bỏ đối tượng đã tiến hành vẽ khía cạnh cắt.- thư mục Draw oder (gán vật dụng tự cho mặt cắt)Trong folder Draw oder của lệnh Hatch thì bạn cần chú ý đến đầy đủ công cụ cung ứng việc triển khai lệnh như sau:- vày Not Assign: không gán đối tượng người sử dụng vào bạn dạng vẽ phương diện cắt.- Send to back: Đặt Hatch sau toàn bộ các đối tượng.- Bring to font: Đặt trước toàn bộ các đối tượng.- Send behind boundary: Đặt Hatch phía sau đường biên.- Bring in front of boundary: Đặt Hatch phía trước mặt đường biên.- Islands detection: phương pháp tạo phương diện cắt.
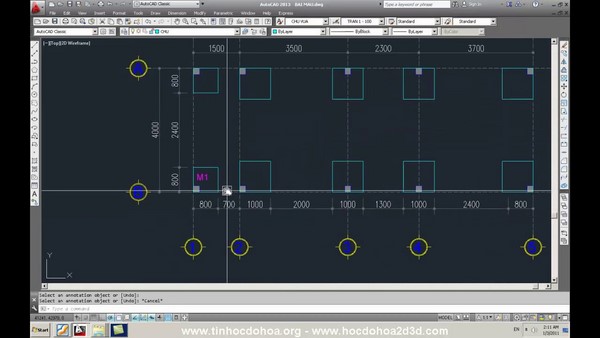
Khi tiến hành vẽ khía cạnh cắt, chúng ta cần để ý đến đa số thư mục cung cấp trong lệnh Hatch
Như vậy, để cắt phiên bản vẽ trong cad hoàn chỉnh bằng lệnh Hatch, ngoài câu hỏi nắm công việc thực hiện tại thì người tiêu dùng cũng cần chú ý đến bí quyết sử dụng những thư mục cung cấp trong lệnh để hoàn thiện bản vẽ và nâng cấp tính đúng mực cho các phần trăm trong phiên bản vẽ. Bởi vì vậy, câu hỏi nắm vững những nhóm lệnh, phím tắt quan trọng trong Autocad được bật mý trong khóa học tập Autocad xây dựngtạiUnicađược xem như là yếu tố bậc nhất giúp bạn hoàn thành các bản vẽ một cách thiết yếu xác, đúng tỷ lệ và nhanh chóng nhất.
Bạn đọc thân thương muốn hiểu thêm nhiều loài kiến thức tương tự như công cụ cung ứng trong việc xây cất ra những bản vẽ kỹ thuật chuẩn chỉnh nhất hãy nhanh tay đăng ký và theo dõi khoá học Solidworkstại Unica, các chuyên gia sẽ phía dẫn chi tiết chuyên nghiệp giúp bạn cũng có thể áp dụng vào trong phiên bản thiết kế của bản thân mình ngay lập tức
. Từ menu Draw/ Hatch…., hoặc thực hiện lệnh Bhatch hoặc. Trên hộp thoại ta lựa chọn trang Hatch. Chọn kiều mặt cắt trong form Type. Lựa chọn tên mẫu tô tại mục Pattern. Chọn phần trăm tại size Scale với độ nghiêng tại mục Angle. Chọn nút pick Point để hướng dẫn và chỉ định một điểm phía bên trong vùng cắt ( vùng cắt cần kín). Nếu còn muốn xem trước mặt phẳng cắt thì lựa chọn Preview.. Hoàn thành ta dìm nút OK
2. Vẽ mặt phẳng cắt bằng lệnh Hatch (H) hoặc BHatch:

Sau lúc vào lệnh xuất hiện hộp thoại. Hội thọai này có 2 trang Hacth, và Gradient
a. Trang Hatch:

b. Trang Gradient
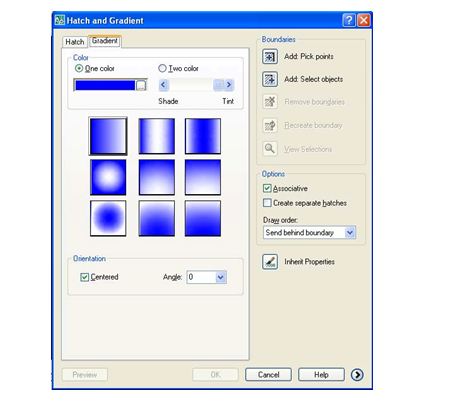
One Color:Xác định vùng tô áp dụng sự đổi khác trong thân bóng đổ cùng màu nền sáng của một màu. Khi One màu sắc được chọn, Auto
CAD hiển thị màu chủng loại với nút Browse với thanh trượt Shade and Tint (biến GFCLRSTATE)
Two Color:Xác định vùng tô áp dụng sử chuyển đổi trơn thân bóng đổ cùng màu nền sáng sủa của nhì màu. Lúc Two màu sắc được chọn, Auto
CAD hiển thị màu mẫu với nút Browse đến màu 1 với màu 2 (biến GFCLRSTATE)
Centered :Xác định cấu hình gradient đối xứng. Nếu thành phần này sẽ không được chọn, vùng bao phủ gradient chuyển đổi về phía trái, tạo nên nguồn sáng sủa ảo phía trái của đối tượng (biến GFSHIFT)
Angle:Xác định góc của vùng tô gradient. Góc đã khẳng định quan hệ cùng với UCS hiện hành. Lựa chọn này dựa vào vào góc của mẫu mặt cắt (biến GFANG)
3. Lệnh hiệu chỉnh mặt phẳng cắt Hatch
Edit:

Cho phép ta hiệu chỉnh mặt cắt liên kết. Ta rất có thể nhập lệnh hoặc nhắp đúp loài chuột tại đối tượng người sử dụng cần thay đổi sau kia sẽ lộ diện hộp thoại Hatch Edit cho ta hiệu chỉnh.Tương trường đoản cú như vỏ hộp thoại Hacth Gradient ta lựa chọn các thông số kỹ thuật cần thay đổi sau đó dìm nút
OK nhằm hoàn tất công việc.
This entry was posted in lý giải Autocad 2007. Bookmark the permalink.
Trả lời Hủy
Email của các bạn sẽ không được hiển thị công khai. Những trường nên được khắc ghi *
Bình luận *
Tên *
Email *
Trang website
lưu lại tên của tôi, email, và trang web trong trình chuyên chú này cho lần bình luận kế tiếp của tôi.













