Trong vượt trình thao tác với Excel, dĩ nhiên hẳn họ đã từng gặp mặt phải ngôi trường hợp mở ra cảnh báo cấp thiết chèn thêm hàng hoặc cột vào Excel lúc mà họ muốn chèn thêm sản phẩm hoặc cột vào bảng tính. Vậy nguyên nhân là vì chưng đâu và giải pháp khắc phục lỗi không insert được cột trong Excel như vậy nào? Trong nội dung bài viết hôm nay, mình sẽ share với các bạn cách hạn chế và khắc phục lỗi không insert được cột trong Excel một cách đơn giản dễ dàng và dễ hiểu nhất nhé.
Bạn đang xem: Không insert được cột trong excel 2010
1. Vì sao xảy ra lỗi không insert được cột trong excel
Khi bọn họ làm việc với Excel thì trong một trong những trường hợp chúng ta muốn chèn thêm cột vào Excel và lại nhận được thông tin lỗi như sau: Microsoft excel cấp thiết chèn các ô new vì nó đã đẩy những ô ko trống thoát khỏi cuối trang tính. Các ô này có thể trống nhưng có mức giá trị trống, một số trong những định dạng hoặc một công thức. Xóa đầy đủ hàng hoặc cột nhằm dành khu vực cho rất nhiều gì hy vọng chèn và tiếp đến thử lại“.
Hình ảnh minh họa về lỗi không insert được cột trong Excel
Lỗi ko insert được cột trong Excel tất cả hai tại sao chủ yếu.
Nguyên nhân thứ nhất xảy ra lỗi không insert được cột vào Excel là vì khi những dòng hoặc cột của Excel được sử dụng hết nên họ không thể chèn thêm được mẫu hoặc cột mới. Cùng vì nếu bọn họ chèn dòng bắt đầu thì tài liệu đó đang bị bán ra ngoài bảng tính, tức là các câu chữ trên cái đó cũng sẽ mất đi. Mặc dù nhiên, lúc dữ liệu quá to thì mới xảy ra trường phù hợp này vì phần mềm Excel mang đến phép họ sử dụng hơn 65.000 dòng chữ phải trên thực tế lý do này hiếm khi xảy ra. Hay vì sao thứ nhì thường xẩy ra hơn trên thực tế đó là khi bọn họ vô tình sử dụng các định dạng ví dụ điển hình như: color nền tốt viền, dữ liệu để tô màu hết toàn bộ các cột tốt trong tệp tin Excel. Cũng chính vì vậy, để đảm bảo các tài liệu của chúng ta thì ứng dụng Excel sẽ không còn cho phép chúng ta chèn thêm cái Excel mới hoặc chèn cột Excel mới.
Hiện nay đối với phiên bản Office nói phổ biến và phần mềm Excel nói riêng mới nhất là phiên bản 2019, với phiên bản excel new này thì Microsoft cung cấp nhiều công dụng hơn với với trang tính đã lên tới mức 16.384 cột cùng 1.048.576 hàng, tuy nhiên khi thao tác làm việc với bảng tính việc chèn mặt hàng hoặc cột vào excel thì song khi chúng ta sẽ chạm chán cảnh báo bắt buộc chèn được mặt hàng hoặc cột. Vậy giải pháp khắc phục ra làm sao thì hãy theo dõi và quan sát phần dưới đây nhé.
2. Phương pháp khắc phục lỗi ko insert được cột trong excel
Để có thể khắc phục lỗi không insert được cột vào Excel, chúng ta hãy triển khai theo các bước như sau:
Bước 1: Đầu tiên, bọn họ cần mở tệp tin Excel, tiếp đó tiến hành nhấn tổ hợp phím tắt Ctrl + kết thúc ( nhấn giữ Ctrl cùng nhấn phím End) để chất vấn xem dòng ở đầu cuối của file Excel đã có được định dạng hay không và vào hình hình ảnh minh họa bên dưới đây, bạn có thể thấy trong hình bên dưới dòng sau cùng của bảng tính excel đã được tô màu sắc vàng. Vì vậy đây chắc chắn là bởi lỗi bạn dùng thao tác trên tất cả các chiếc của excel.
Hình ảnh minh họa về phong thái khắc phục lỗi ko insert được cột trong Excel
Bước 2: Tiếp theo, bọn họ cần yêu cầu gỡ bỏ toàn bộ các định hình của file excel để sửa lỗi, sau đó chỉ chọn số đông vùng thực sự nên định dạng (phần đánh màu). Để rất có thể xóa tất cả các định dạng excel, chúng ta hãy dìm Ctrl + A nhằm chọn tất cả các cột, tiếp đó lựa chọn thẻ trang chủ trên thanh công cụ
Hình hình ảnh minh họa về phong thái khắc phục lỗi ko insert được cột trong Excel
Bước 3: Tiếp theo, chúng ta bấm chọn mục Editing chọn Clear rồi chọn Clear Format nhằm xóa format tô màu.
Hình hình ảnh minh họa về phong thái khắc phục lỗi không insert được cột vào Excel
Bước 4: Sau đó, chúng ta đã có thể thực hiện tại chèn cột hoặc sản phẩm trong Excel một giải pháp bình thường. Như vậy là bọn họ đã rất có thể khắc phục được lỗi ko insert được cột trong Excel.
3. Một số chú ý khi sửa lỗi ko insert được cột vào excel
Trước khi họ tiến hành vấn đề sửa lỗi ko insert được cột vào Excel thì đầu tiên chúng ta cần đề nghị kiểm tra xem các ô sau cuối trong file Excel đó có bị dính định dạng nào tuyệt không. Tiến hành việc làm cho này để tránh sự cố không thể sửa được lỗi do bị sót một giỏi hai ô tất cả chứa định dạng. Ngoài ra, nhằm tránh lỗi ko insert được cột này xẩy ra thì khi chúng ta thực hiện nay các làm việc như đánh màu những vùng của Excel yêu cầu tránh lựa chọn cả dòng hoặc cột nhằm tô hết mà chúng ta chỉ cần quét chọn các vùng nên tô màu để tô color là được.
Qua nội dung bài viết trên đây chắc hẳn rằng các bạn đã có thể nắm rõ được nguyên nhân và phương pháp khắc phục lỗi không insert được cột vào Excel. Mình hy vọng rằng những chia sẻ trên đây của mình sẽ thực sự hữu dụng đối với các bạn và nếu như có vướng mắc hay thắc mắc gì liên quan đến lỗi không insert được cột trong Excel thì rất có thể liên hệ qua website nhé.
Xem thêm: Phần mềm test hiệu năng máy tính, các cách kiểm tra hiệu suất máy tính
Hiện trên phiên bạn dạng office nói thông thường và excel nói riêng mới nhất là bản 2019, với bản excel mới này thì Microsoft hỗ trợ rất các chức năng, và với trang tính đã lên tới 16.384 cột với 1.048.576 hàng, nhưng thông thường khi thực hành quá trình với bảng tính việc chèn mặt hàng hoặc cột vào excel là câu hỏi làm tiếp tục diễn ra, thỉnh phảng phất các các bạn sẽ gặp chú ý không được cột vào excel.Ở nội dung bài viết này công ty chúng tôi sẽ chỉ dẫn chúng ta cách hạn chế và khắc phục lỗi ko được cột vào excel.
Mô tả:khi bạnmởfile
Excel thực hiệnthao tácinsertthêm dòng hoặc cột cơ mà không được, báo lỗi như hình bên dưới:

Ctrlrồi bấm
End). Click chuột phải cùng chọn
Delete.Hoặc chọn một cột hoặc hàng sớm nhất sauđókéo thanh trượt về cột hoặc mặt hàng cuối cùng, duy trì phím
Shiftvà chọn cột hoặc hàng cuối cùngđấyđể lựa chọn khốitoàn bộcột, hàng. Nhấp chuột phải và chọn
Delete. Cất giữ sauđấymở lạitệpđểthực hành các bướcinsertbình thường.

Cách fix lỗikhông Insert được cột trong
Excel số 2
Thỉnh thoảngtrongquá trình làmviệcvới Microsoft Excel,bạn tất cả thểgặp yêu cầu lỗi ko insert (thêm mẫu mới)bằng cáchnhấn chuộtphải chọninsert được, chúng ta lay hoay mãi nhưng vẫn không kiếm ra giải pháp sửa lỗiđó.tuy vậyhãybình tĩnh,bài viếtnày chúng tôi sẽhướng dẫnbạn các khắc phục lỗi này.Rấtđơn giản
Miêu tảtìnhtrạnglỗi: click chuột phải lên bảng tính Excel chọn Insert thì dấn được thông tin lỗi nhưbên dướinhư vào hình

Nguyên nhânlỗi:Do dòng sau cùng của sheet đanglàm việcđang tất cả dữ liệu, hoặc đang đượng định dạng (vd : màu nền, viền, dữ liệu).Nên để đảm bảo dữ liệu mang đến bạn, Excel vẫn không cho bạn chèn thêm cái mới, vìnếu bạnchèn mẫu mới, dữ liệuđósẽ bị xuất kho ngoài bảng tính, Đồng nghĩa những nội dung trên dòngđócũng vẫn mất
Cáchxử lýlỗi:
Như đãnói đếnbên trên, tìnhtrạngnàylà vìdòng ở đầu cuối của Sheet đang có dữ liệu.Đối cùng với Excel 2007, 2010, 2013bạn sẽdùngtổ vừa lòng phímCtrl + End(Giữ Ctrl rồi bấm End) để Excel đưa bạn đến ô sau cuối của bảng tính.Còn đối với Excel 2003,Bạn giữ Ctrl bấm nút mũi tênqua phải, sauđógiữ nguyên Ctrl bấm nút mũi thương hiệu xuống dưới. Trong hình làví dụô cuối đang có một vài dữ liệu

Việckế tiếpbạn chỉ việc xóa đầy đủ phần ô tính đã làm được định dạng mà hoàn toàn có thể bạn vô tìnhtạo ra, Chuộtphải chọn
Delete (Chúng tôi nghĩ là vô tình vì ít ai có thểsử dụnghết số lượng dòng to đùng cho sẵn của Excel được …)
Sau khixóa bạn đã có thể Insert bình thường,Nhớ ấn Ctrl + trang chủ để trở về ôtrước tiêncủa Sheetđểlàm việcnhé.
Cách fixlỗi#N/A vào Excel
Nói tầm thường lỗi #N/Adiễn rakhi các hàm tra cứu kiếm VLOOKUP, HLOOKUP, MATCH, LOOKUP không kiếm được giá bán trị bắt buộc tìm.
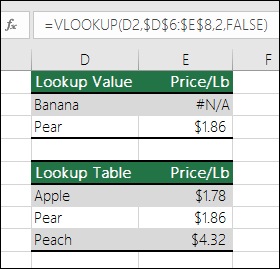
Cách tương khắc phục:Lồng các hàm search kiếm với hàmxửlýlỗi IFNA hoặc IFERROR để quý hiếm trả về không bị lỗi #NA
Cách fix lỗi#DIV/0! trong Excel
Lỗi #DIV/0!xảy rakhi trong
Excel xuất hiện phép chia cho 0. Vì chưng phép chia cho 0 không cótrong toán học nênđây chính là1 lỗi với được thể hiện bằng #DIV/0! trong Excel:
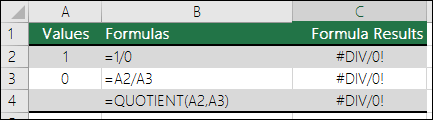
Cách tương khắc phục:Chắcchắnrằngmẫu số của các phân số không bởi 0 hoặc những ô đựng số phân tách không trống rỗng khi tiến hành cáccông thứcvà phép thống kê giám sát trong Excel. Hơn nữa,bạn gồm thểdùngthêm hàm IFERROR đểlàm chủlỗi gặp phảinếu cókhảnăngdiễn ratrường hợp phân tách cho 0 trong dữ liệu của bạn.
Cáchfix lỗi#REF! vào Excel
LỖI #REF! vì chưng XOÁ VÙNG THAM CHIẾU
Lỗi #REF! Thườngdiễn rakhi vùng tham chiếu khi
Excel bị xoá hoặc bị ghi đè lên.
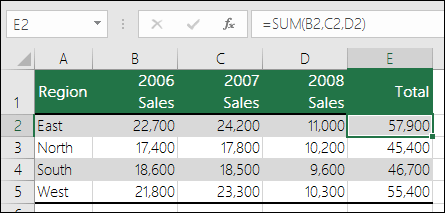
Sau khicột trongcông thứcbị xoá, lỗi #REF! đang phát sinh:
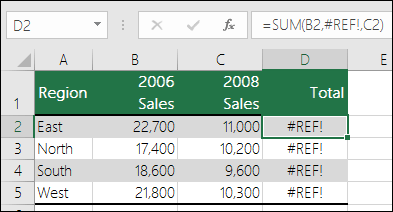
Cách tự khắc phục:
Nếu bạnlỡ tay xoá nhầm cột thì hãysử dụngphím tắt CTRL + Z để có thể lấy lại cột vừa bị xoá (chức năng Undo)Ngoài rađể giảm bớt việcdiễn ralỗi #REF!, bạn nêndùngbí quyếtsắp theo cú pháp =SUM(B2:D2)LỖI #REF! DOSỬDỤNGGIÁ TRỊ mang lại THAM SỐ KHÔNGPHÙHỢPTRONG HÀM VLOOKUP
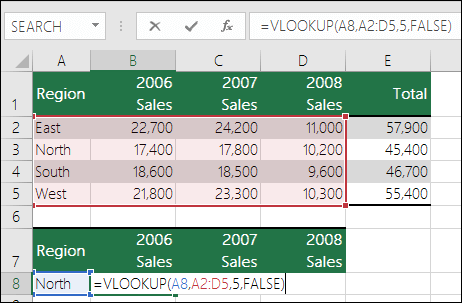
Như chúng ta thấy vào hình minh hoạ phía trên, vùng tra cứu vớt chỉ gồm 4 cột,nhưngtham số column_index của hàm vlookup lạiđưa rõ ragiá trị = 5, vậy bắt buộc ở đây kết quả là hàm VLOOKUP trả về lỗi #REF!
Cách khắc phục:Sửa lạicông thức
VLOOKUPcho phù hợp=VLOOKUP(A8,A2:D5,4,FALSE)
LỖI #REF! DOSỬDỤNGTHAM SỐ ROW HOẶC COLUMN CỦA HÀM INDEX KHÔNGPHÙHỢP
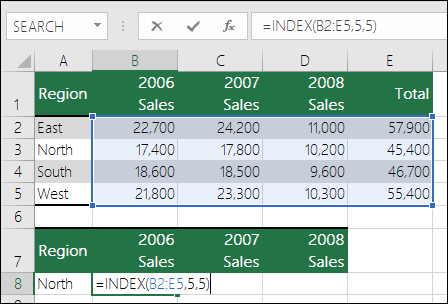
Trongcông thức
INDEX nghỉ ngơi hình trên, tham số ROW với COLUMN hồ hết là 5, quá quá kích cỡ của vùng tài liệu B2:E5 đề xuất đã gây ra lỗi #REF!
Cách tự khắc phục:Sửa lạicông thứccho phù hợp:=INDEX(B2:E5,4,4)
LỖI #REF! KHISỬDỤNGHÀM INDIRECT THAM CHIẾU TỚIFILEEXCEL ĐÓNG
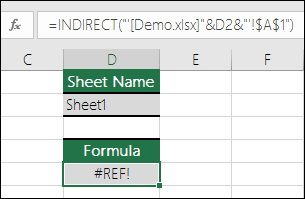
Khi tham chiếu tới mộttệp
Excel vẫn đóng vào hàm Indirect, hàm này sẽ cho lỗi #REF!
Cách khắc phục:Mởfile
Excel vẫn đóng.
Cách fix lỗi#NAME? trong Excel
LỖI #NAME? vì VIẾT không đúng TÊN HÀM
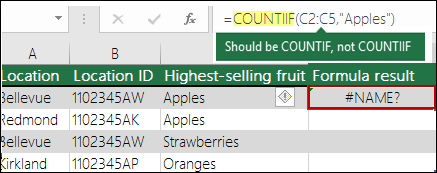
Lý dothường gặp gỡ nhất khi tất cả lỗi#NAME?là các bạn đã nhập không nên tên hàm ngơi nghỉ trong Excel. Khi nhập không nên tên hàm thì Excel sẽ không gợi ýchức năngvà các tham số tương ứng của hàmđấy(Phần lớn những hàm đa số như vậy, trừ 1 số hàm sệt biệtnhư Datedif
Cách khắc phục:Kiểm tra lại tên hàm đã có được viết đúng không vàdùngtính năngFunction Argumentsnhư hình dưới

LỖI #NAME! khi NAMEDÙNGCHƯA ĐƯỢC KHAI BÁO trong EXCEL
Ví dụ: name “Profit” trongvídụsau đây không được khai báo vào Excel
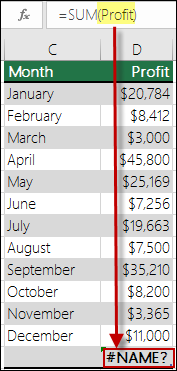
Cách khắc phục:Khai báo tên này trong Exceldùng
Name Manager
LỖI #NAME! lúc NAMEDÙNGBỊ VIẾT sai TRONG EXCEL
Khi tên (name) đã làm được khai báo trong Excelnhưngbị viết sai cũng trở nên gây ra lỗi #NAME!
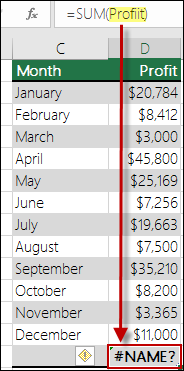
Cách tương khắc phục:Sửa lại tên này trong Exceldùng
Name Manager
LỖI #NAME! bởi vì DỮ LIỆU KIỂU CHỮ KHÔNG CÓ DẤU NGOẶC KÉP BAO QUANH
Ví dụ:
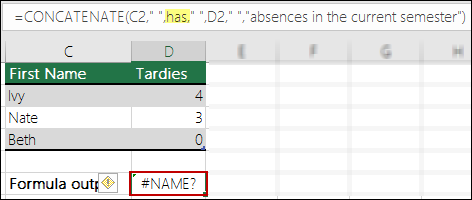
Cách khắc phục:kiểm tra lạicông thứcvà bổ sung ngoặc kép đúng chỗ
LỖI #NAME! bởi THIẾU DẤU : NGẲN CÁCH GIỮA ĐỊA CHỈ VÙNG vào EXCEL
Ví dụ:
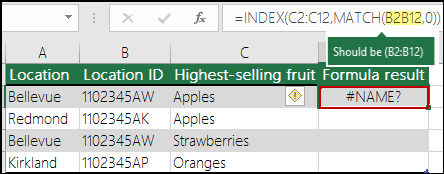
Cách tự khắc phục:kiểm tra lạibí quyếtvà bổ sung dấu nhì chấm đúng chỗ
LỖI #NAME! DOSỬDỤNG1 HÀM HỖ TRỢ BỞ
I ADDINNHƯNGADDIN CHƯA ĐƯỢCCÀIĐẶT
Hàmcó thể đượchỗ trợ vì chưng Addin hoặc là 1 trong hàm UDF từ viết và không tồn tại trong Workbook bạn đangthực hiện tại công việc
Cách khắc phục:thiết lậpbổ sung Addin hoặc Code của UDF
Tổng kết
Hi vọng với bài viết này, các bạnđã biết cách fix lỗikhông Insert được cột vào Excel. Chúccácbạnthànhcông!













