Bạn đang xem: Không đánh được số 0 trong excel
1/ vị sao không hiện số 0 trong Excel?
Nguyên nhân bao gồm không hiện nay số 0 rất có thể là vị định dạng tất cả sẵn trong Excel. Đây ko phải là 1 vấn đề quá rất lớn nên chúng ta khi gặp mặt trường hòa hợp này cũng đừng nên quá lo lắng.
Có không ít cách gõ chữ số 0 trong Excel, bạn có thể chọn một cách phù hợp trong các cách bên dưới để xử lý vấn đề không hiển thị số 0 trong Excel.
2/ các cách hiển thị số 0 vào Excel
Ở phần này, Kienit đã hướng dẫn chúng ta thêm số 0 sống đầu hoặc sinh hoạt phía sau vào Excel, bên cạnh đó còn hiển thị số trong thời gian ngày tháng năm trong Excel.
Chuyển số sang dạng Text
Trường thích hợp dễ gặp mặt nhất chính là nhập số điện thoại thông minh như bảng ví dụ bên dưới đây. Mặc mặc dù cho là đã nhập nhưng mà không hiển thị số 0 ngơi nghỉ đầu vào Excel.
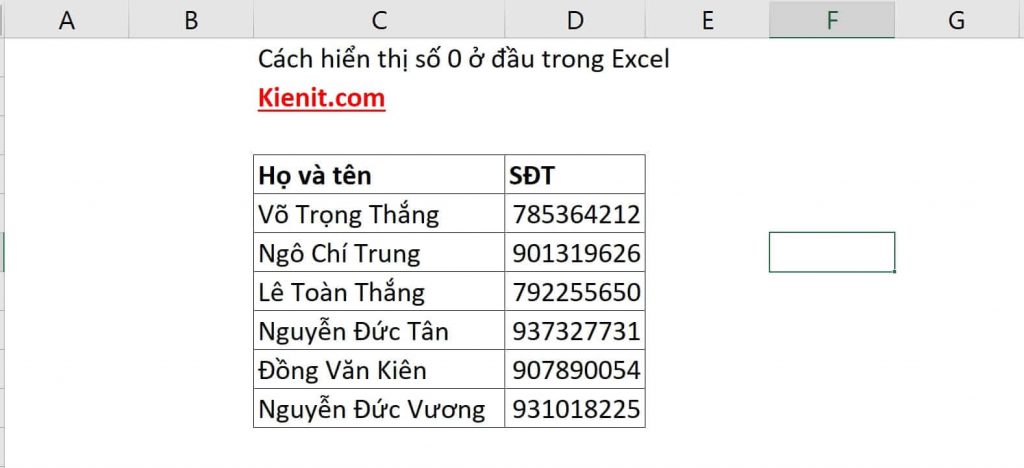
Ở trường hợp, cách giải quyết vấn đề nhanh gọn lẹ lẹ tuyệt nhất đó chính là chuyển dữ liệu từ số sang trọng dạng text trong Excel.
Bước 1: thoa đen toàn bộ cột SĐT
Bước 2: Chuột yêu cầu và chọn Format Cells
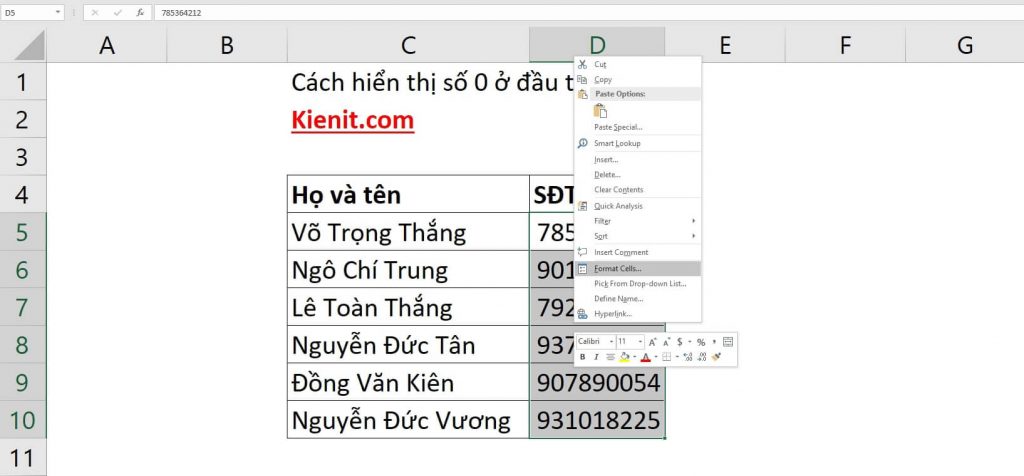
Chuột yêu cầu và lựa chọn Format Cells
Bước 3: lựa chọn dạng Text
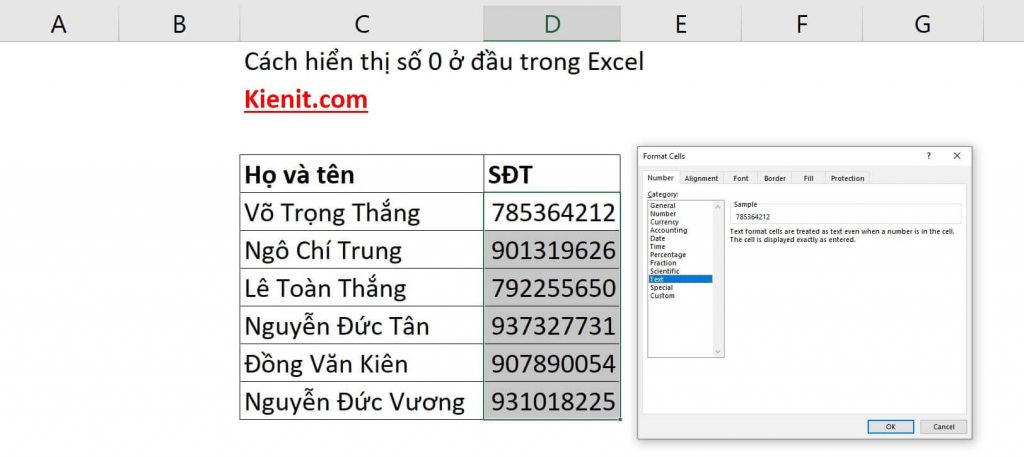
Chọn dạng Text trong Formate Cells
Bước 4: tiếp đến bạn thêm số 0 với sẽ hiển thị lại bình thường
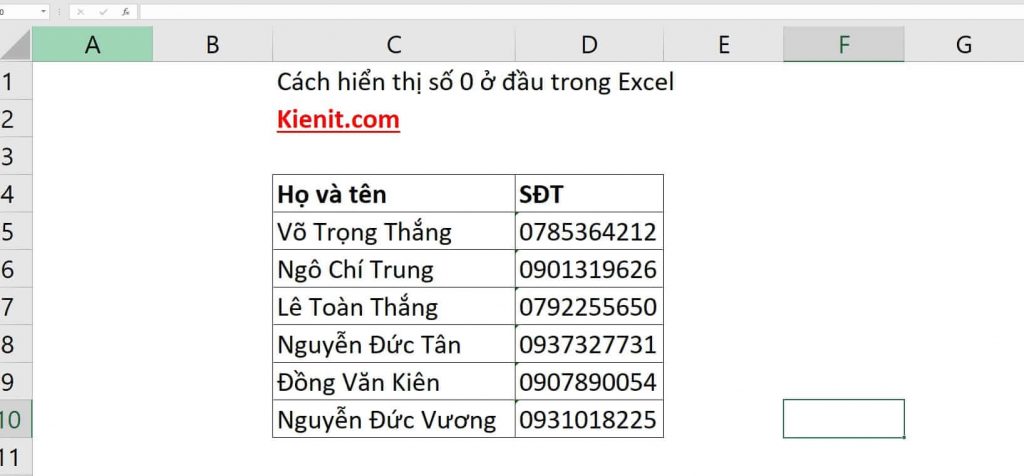
Kết trái số 0 hiển thị bình thường trong Excel
Còn một giải pháp khác cấp tốc hơn đó chính là bạn cũng bôi black toàn bột cột SĐT và chuyển sang dạng Text ở tab Home.
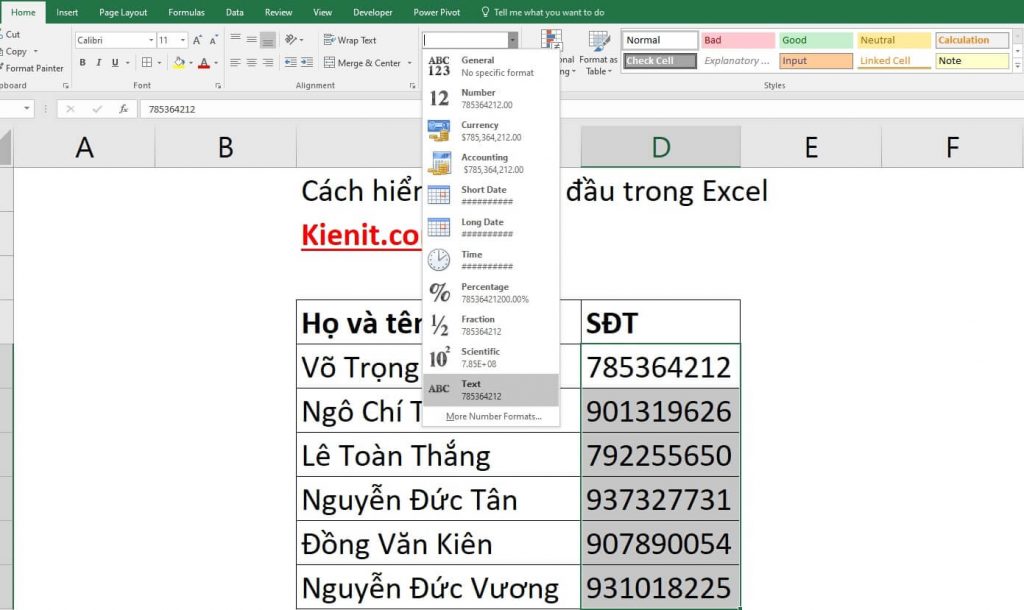
Chuyển số thanh lịch dạng Text
Cách nhập thủ công
Nếu tài liệu trong Excel ít thì bạn cũng có thể chọn giải pháp nhập bằng tay để hiện nay số 0 trong Excel. Trước khi chúng ta nhập số 0 đằng trước thì nên nhập thêm một vết nháy đối kháng ‘ kế tiếp gõ dãy số rồi Enter.
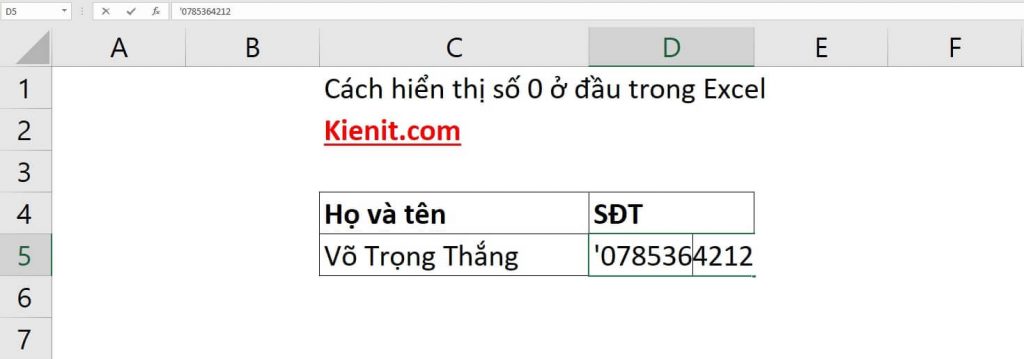
Nhập lốt nháy đối chọi trước rồi nhập số 0 sau
Cách hiện nay số 0 vào Excel
Ở cách này tùy theo bạn sẽ dung phiên phiên bản Excel sẽ có được một chút khác biệt. Dưới đó là mình thực hiện hiện số 0 vào Excel 2016
Bước 1: tại File, chọn Option, chọn tiếp AdvancedBước 2: trên mục Display options for thí worksheet, các bạn tích vào Show a zero in cells that have zero value, sau đó chọn OK.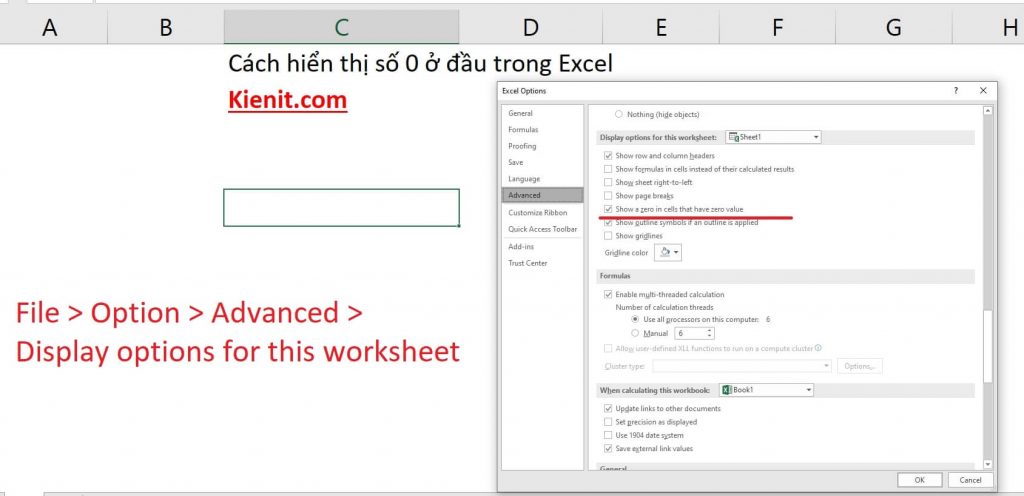
Hướng dẫn biện pháp cách hiện số 0 vào Excel nhanh nhất
Các bạn muốn hiện số 0 trong Excel 2007, 2010, 2013 thì rất có thể làm giống như như 2 cách trên.
Nếu bạn muốn không hiển thị số 0 trong Excel thì làm ngược lại hai cách trên – tích vứt ô Show a zero in cells that have zero value, hoàn thành rồi chọn OK.
Sử dụng Custom trong Format Cells
Đây là giải pháp hiển thị số 0 sinh hoạt đầu trong Excel bằng cách sử dụng Custom trong Format Cells, như sau:
Bước 1: Bôi black đen những số bạn muốn chèn thêm số 0 nghỉ ngơi đầuBước 2: Nhấn tổng hợp phím tắt trong Excel là Ctrl + 1, bây giờ hộp thoại Format Cells sẽ hiện lên. Các bạn chọn Custom.Bước 3: chúng ta thấy số trong lấy ví dụ là gồm gồm 9 chữ số thì ý muốn chèn thêm số 0 thì chúng ta phải nhập 10 số 0 ở đoạn General.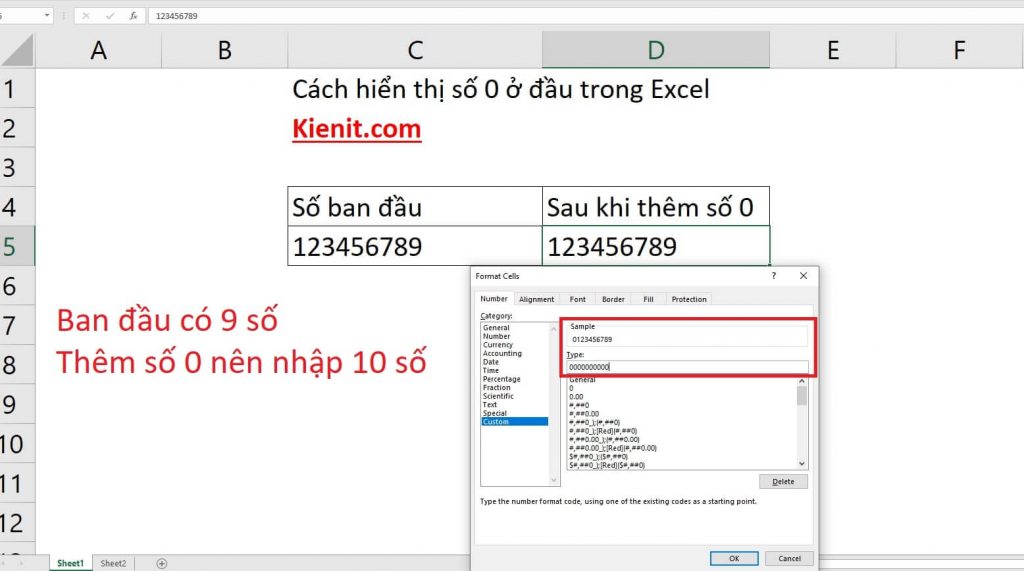
Sử dụng Custom vào Format Cells
Một trường hợp khác, mình gồm bảng lấy ví dụ sau đây:
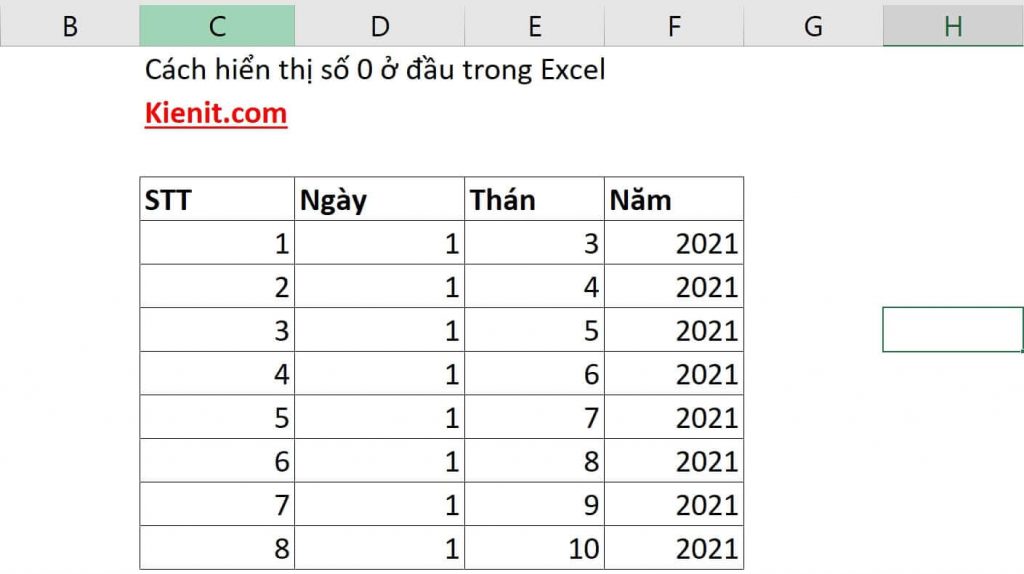
Cách hiển thị số 0 trong Excel
Thay vì nhập số 0 bằng phương pháp thủ công thì chúng ta có dùng mở vỏ hộp thoại Format Cells lên bởi phím tắt Ctrl +1. Cũng trên mục Custom và bạn nhập vào 0#. Lúc này các cực hiếm
Đây là cách hiện số 0 vào Excel cấp tốc và cung cấp hàng loạt, bạn hãy vận dụng cách này khi dữ liệu để ko tốn thời hạn nhập từng số một.
Xem thêm: Tag: Ảo Thuật Bài Cơ Bản Mới Nhất 2022, Tag: Ảo Thuật
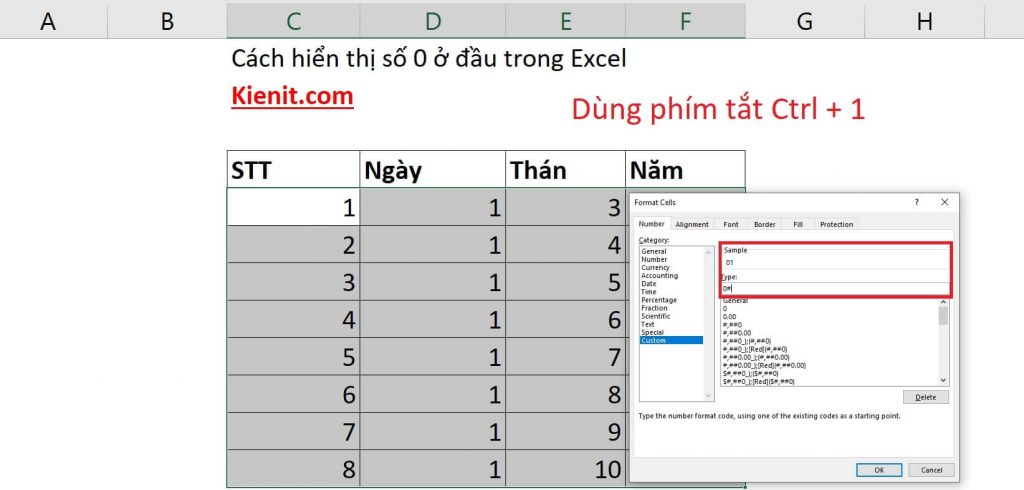
Cách thêm số 0 vào một loạt cùng lúc
Đến đây chắc các bạn đã câu trả lời được vướng mắc làm sao để hiện số 0 trong Excel rồi bắt buộc không. 4 thủ pháp Excel trên rất hay và hữu dụng cho phần lớn ai liên tục sử dụng tệp tin Excel, những người dân làm văn phòng.
Hy vọng bài viết đã đem về những kỹ năng và kiến thức hữu ích cho các bạn nhất là các ai đang gặp gỡ vấn đề này. Chúc các các bạn sẽ thực hiện nay thành công.
Với rất nhiều ai thường xuyên phải thao tác làm việc với bảng tính số liệu, những thống kê thì Microsoft Excel là sự việc lựa chọn hàng đầu. Mặc dù nhiên, có không ít những thao tác làm việc hay hào kiệt mà bạn chưa chắc chắn cách thực hiện. Đừng lo lắng! Sforum.vn đang hướng dẫn bạn cách hiển thị số 0 nghỉ ngơi trước hàng số trong Excel vô cùng đối kháng giản. Hãy theo dõi cách làm ở nội dung bài viết dưới đây nhé!Theo như khoác định, khi chúng ta gõ một dãy số vào Excel mà bước đầu bằng số 0 thì sẽ biến đổi mất, với sẽ chỉ hiện nay phần đằng sau số 0 nhưng mà thôi. Điều này ảnh hưởng không bé dại tới tài liệu mà họ cần xử lý trên Excel. Để xử lý sự việc hiển thị số 0 ngơi nghỉ đằng trước dãy số trong Excel cũng tương đối đơn giản, bằng phương pháp chuyển đẳng cấp gõ sang định dạng Text.
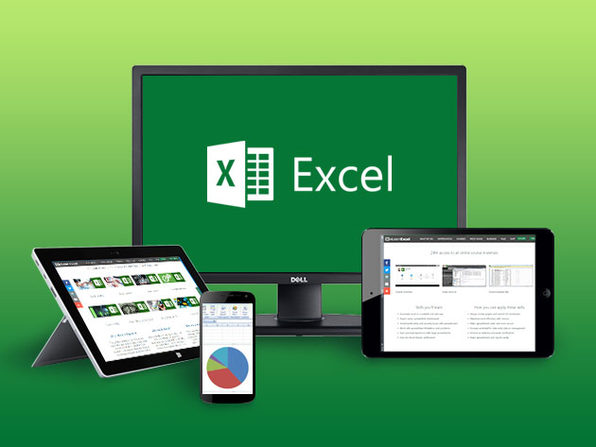
Cách 1: đưa sang định dạng Text Excel
Với những tài liệu mà bạn tiếp tục phải nhập đông đảo dãy số có số 0 đứng đằng trước, chúng ta nên gửi định dạng cột hoặc mẫu sang hình dạng Text để hoàn toàn có thể hiện số 0 đứng đằng trước.Bước 1: Tại bảng tài liệu Excel cột hoặc dòng mong muốn hiện số 0 sống trước hàng số, bọn họ bôi black và sau đó bấm vào phải, chọn Format Cells.
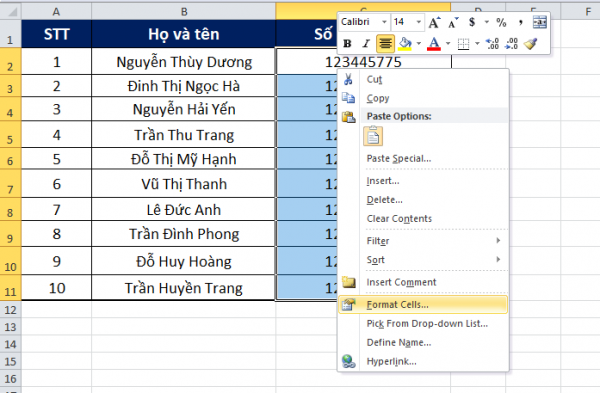
Bước 2: mở ra giao diện hành lang cửa số Format Cells. Trên tab Number, chúng ta chọn mục Category. Kéo xuống dưới lựa chọn kiểu định dạng Text và nhấn OK để lưu lại rứa đổi.
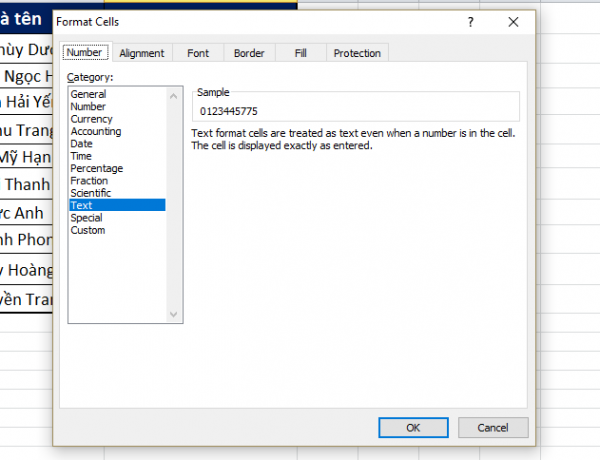
Quay trở lại và nhập dãy số vào Excel, số 0 vẫn không biến mất như trước.
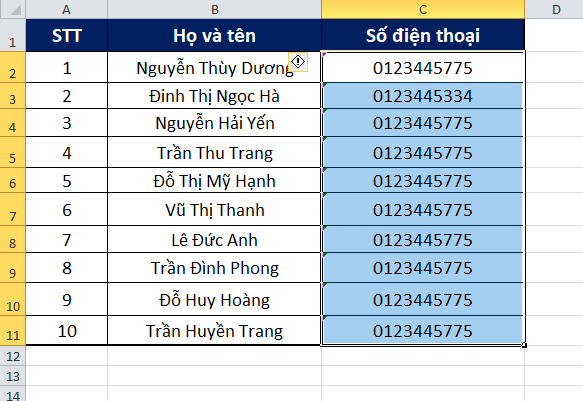
Cách 2: phương thức nhập thủ công để hiển thị số 0 vào Excel
Cách này chỉ tương xứng khi các bạn chỉ nhập vài dãy số bước đầu bằng số 0 mà thôi.
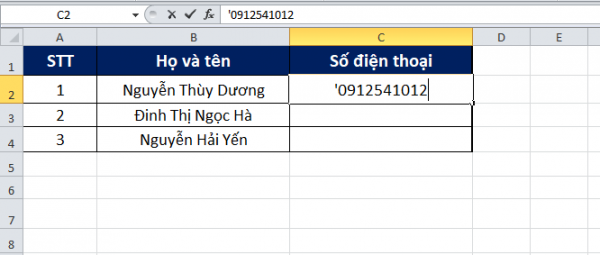
Kết trái cũng lộ diện số 0 đứng nghỉ ngơi phía trước hàng số.
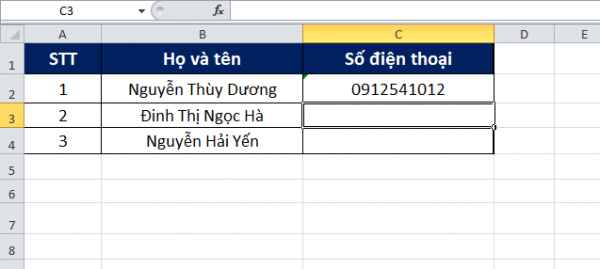
Trên đây là 2 cách để hiển thị số 0 đằng trước hàng số lúc nhập dữ liệu trong Excel. Tùy thuộc vào nội dung tài liệu và số lượng dãy số buộc phải nhập mà lại bạn chọn cách hiển thị số 0 trong Excel mang lại phù hợp. Chúc chúng ta thành công và nhớ là chia sẻ bài viết thủ thuật windows 10 này đến đồng đội và người thân trong gia đình nhé!













