In 2 mặt giúp các bạn tiết kiệm thời hạn và giấy in. Nhưng không phải máy in nào thì cũng hổ trợ in 2 mặt (In 2 tự động hóa hay chúng ta thường nghe từ phổ biến là chế độ đảo khía cạnh Duplex). Và không phải Bạn nào thì cũng biết cách in 2 phương diện trong Word. Ở bài viết này Mình phân tách sẽ cách in 2 mặt vào word 2003, Word 2007, Word 2010, Word 2013,…
Hướng dẫn cách in 2 mặt trong word này dành cho các bạn mới sử dụng ứng dụng Office, Những bạn đã thực hiện nhiều các phần mềm office mang lại văn phòng rất có thể tùy ham mê sử dụng các khác nhé.
Bạn đang xem: In hai mặt trong word 2013
Nội Dung
1 hướng dẫn bí quyết In 2 khía cạnh Trong Word 2010, 2013, 2007, 20031.1 cách in 2 phương diện trong word so với dòng sản phẩm công nghệ in ko có công dụng in hòn đảo mặt.1.2 biện pháp in 2 mặt trong word so với máy in có công dụng đảo mặt (Duplex)Hướng dẫn giải pháp In 2 phương diện Trong Word 2010, 2013, 2007, 2003
Trong phần khuyên bảo này mình sẽ chia nhỏ ra thành 2 cái máy in không giống nhau. Đầu tiên là đối với các chiếc máy in không có tác dụng in 2 khía cạnh tự động. Cùng phần tiếp theo sau là những dòng máy in có chế độ in 2 mặt auto (Duplex).
Lưu ý: các bạn phải thiết lập Driver sản phẩm in của bản thân mình trước khi áp dụng các hướng dẫn dưới đây.
Cách in 2 khía cạnh trong word so với dòng sản phẩm công nghệ in không có công dụng in đảo mặt.
Các các bạn mở file word nên in ấn ra. Kế tiếp click vào file lựa chọn Print hoặc các bạn bấm tổ hợp phím Ctrl + phường để mở vỏ hộp thoại in ra. Lúc này đối với word 2003 với word 2007 vẫn ra một giao diện, Còn word 2010, Word 2013 vẫn ra một vỏ hộp thoại khác.
Đối cùng với Word 2003, Word 2007 các bạn sẽ được vỏ hộp thoại như hình dưới.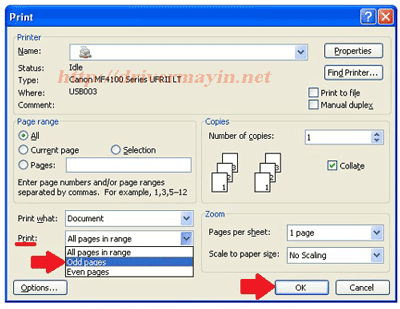
Ngay phần Print, chúng ta xổ xuống chọn Old pages như hình cùng bấm Ok nhằm in các trang Lẻ (Ví dụ 1, 3, 5, …) sau khoản thời gian in hết các Trang lẻ. Các bạn lật giấy lại. Sau đó Bấm Ctrl + p. để in tiếp những trang chẳn. Bằng cách, tức thì phần Print lựa chọn Even Pages nhé.
Đối cùng với Word 2010, Word 2013 Các bạn sẽ được vỏ hộp thoại như hình sau.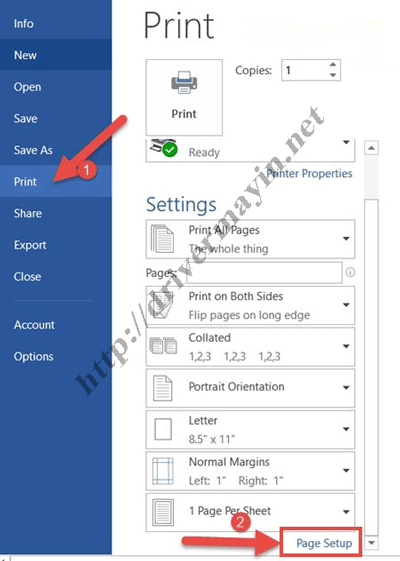
Khi hộp thoại này xuất hiện, chúng ta click vào Page Setup như hình ở phần số 2. Khi click vào Page Setup sẽ hiển thị một hộp thoại như hình sinh hoạt dưới.
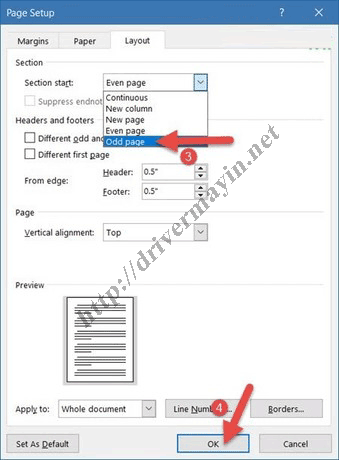
Các các bạn chọn Phần Tab Layout. Ngay lập tức phần Section start xổ xuống lựa chọn Old pages nhằm in các trang lẻ với nhấn ok. Sau thời điểm in xong hết những trang lẻ. Bạn lật giấy lại và thực hiện lại từ trên đầu và ở vị trí này thay vị chọn Old Page thì các bạn chọn Even Page nhằm in những trang chẳn nhé.
Lưu ý: nếu tài liệu của người sử dụng cần in rất nhiều thì theo Mình. Các bạn nên in thử vài trang trước khi in ấn tổng thể tài liệu nhé.
Cách in 2 khía cạnh trong word đối với máy in có tính năng đảo khía cạnh (Duplex)
Đối với những dòng trang bị in có công dụng đảo mặt. Các Bạn in 2 mặt dễ dàng và đơn giản hơn. Vị máy đã tất cả sẳn chức năng in đảo mặt, Bạn không cần phải đảo giấy, tốt làm bất kể điều gì. Chỉ việc chọn mang đến nó chức năng in 2 măt là xong. Ơ đây mình cũng chia ra làm cho 2 phần. Vì Word 2003 và 2007 có giao diện khi in khác word 2010, word 2013.
Cách In 2 phương diện với Word 2003, Word 2007Mở tài liệu của người sử dụng lên tiếp đến click vào Print hoặc nhấn tổng hợp phím Ctrl + p. để mở vỏ hộp thoại in. Ở ngay phần sản phẩm in. Chọn Properties các các bạn sẽ được giao diện như sống dưới.
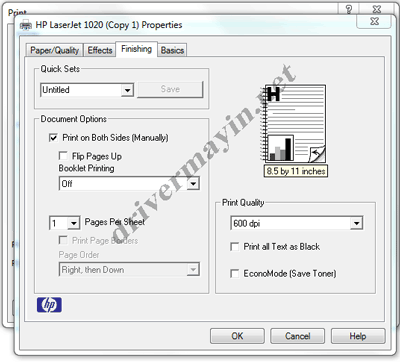
Các các bạn chọn tab Finishing và check vào Print on Both sides và Ok để in 2 phương diện nhé. Cách này chỉ vận dụng đối với đồ vật in Canon và Hp. Đối cùng với máy in Brother sau khi bạn chọn Properties sẽ xuất hiện hộp thoại như hình dưới.
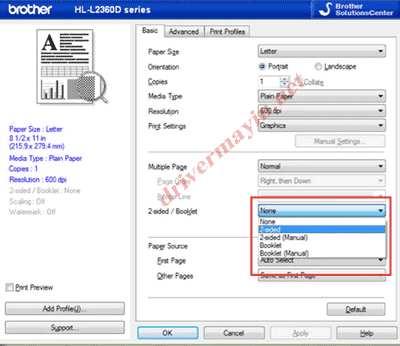
Ở Phần 2 Sides/bookjet, chúng ta sổ xuống và lựa chọn 2 sides ( trong phần được khoanh đỏ.) rồi Ok để in 2 khía cạnh nhé.
Cách In 2 mặt với Word 2010, Word 2013Đối với Word 2010 trở lên cách in 2 mặt dễ dàng hơn. Chúng ta mở tài liệu cùng bấm in sẽ lộ diện hộp thoại như hình dưới.
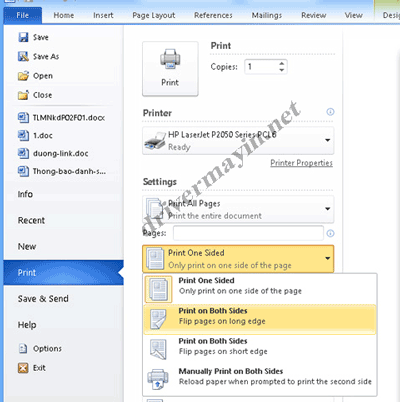
Ở Đây tức thì phần sơn vàng chúng ta chỉ bài toán sổ xuống và chọn Print on Both sides Rồi in thôi. Biện pháp này vận dụng cho toàn bộ các chiếc máy in Canon, Hp, Brother, …. Có tính năng in đảo mặt (Duplex) nhé.
Trên đó là cách in nhị mặt vào word 2003, 2007, 2010, 2013. Tùy theo loại thiết bị in của chính bản thân mình Bạn lựa chọn đúng máy và in ấn cho phù hợp với công việc của mình. Các bạn lưu ý phiên bản Word năm nhâm thìn sử dụng tương tự như 2010 nhé.
Sử dụng trình soạn thảo trong word thì chắc hẳn hẵn ai cũng biết và thành thạo. Tuy vậy soạn thảo chấm dứt thì rất cần được in ra giấy trải qua máy in. Nếu bạn chưa thiệt sự không còn xa lạ với thiết bị in thì đã hơi cực nhọc khăn. Đặt biệt là cách in 2 phương diện trong word 2010 2013 2016 tốt word tiên tiến nhất hiện nay. Nếu như khách hàng chưa biết phương pháp in 2 mặt thì đó là phải viết rất cân xứng đối cùng với bạn.
Cách in 2 khía cạnh trong word 2010 2013 2016 tự động đảo mặt
Cách cực kỳ chỉ dành riêng cho những dòng máy in gồm hổ trợ chức năng in 2 mặt tự động. Tự động có nghĩa là sao?. Tức là máy in sẽ auto đảo mặt để in ra được 2 mặt, cơ mà không cần chúng ta phải cang thiệt vào. Bạn chỉ câu hỏi bấm chọn in 2 phương diện và ngồi chờ là xong. Vậy bí quyết chọn in 2 mặt tự động đảo mặt như thế nào?. Để biết chi tiết bạn hãy bài viết liên quan bên bên dưới nhé.
Cách lựa chọn in 2 mặt tự động đảo mặt
Việc triển khai in 2 mặt tự động rất dễ dàng. Mặc dù mỗi cái máy in thì lại có cách chọn khác nhau. Nhưng không vấn đề gì bạn chỉ việc để ý tên công dụng chọn in 2 khía cạnh là được. Thông thường các tác dụng in 2 mặt mang tên như sau. Print on both side, 2 – side printing…
Tham khảo thêm cách in 2 mặt trang bị in Canon 2900.
Ở bài viết này mình xin lấy máy in Canon 3300 để ví dụ cách in 2 mặt
Bước 1: Mở tài liều yêu cầu in lên cùng nhấp Ctrl + P.
Bước 2: vỏ hộp thoại lắp thêm in xuất hiện chúng ta chọn mục Print Properties.
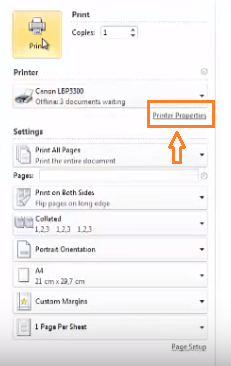
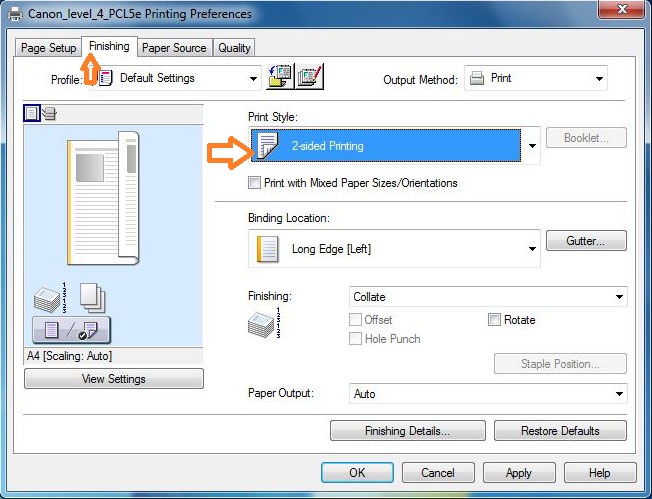
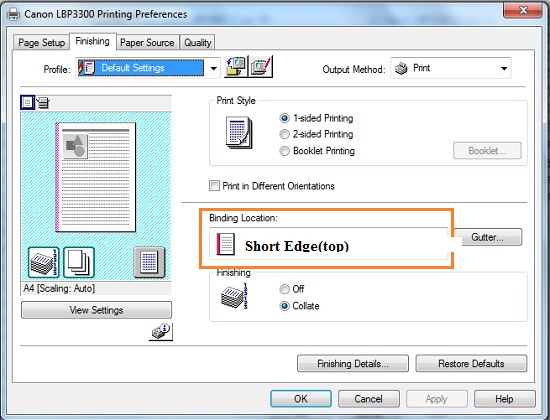
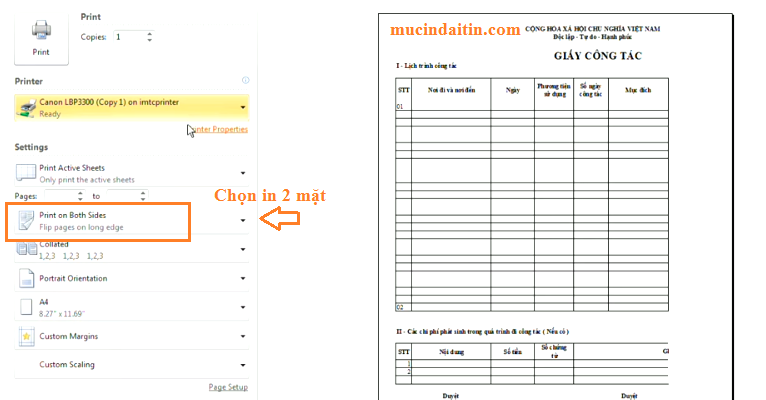
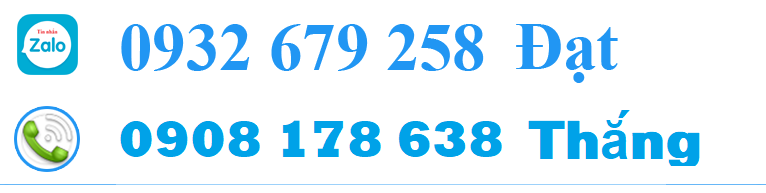
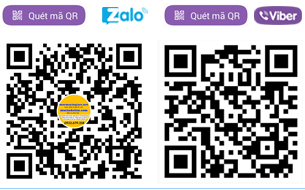
Mực in Đại Tín website chuyên hỗ trợ dịch vụ công nghệ, máy in, laptop , sản phẩm công nghệ văn phòng. Kênh phân chia sẽ phía dẫn biện pháp sử dụng thiết đặt máy in, vật dụng tính, laptop, camera, phần mền, tool crack đồ họa thiết kế, phần mềm, áp dụng word, excel. Tổng hợp gần như địa chỉ, địa điểm đưa tin dịch vụ sửa chữa đa dạng mẫu mã nhiều lĩnh vực, ngành nghề đến cộng đồng.
theo dõi và quan sát Mực in Đại Tín
Twitter Instagram Pinterest Linkedin Flickr vợ
Góc ứng dụng/ sản phẩm in cũ
nạp mực thứ in quận tân phú máy in cũ Sửa thiết bị in quận tân bình vỏ hộp mực 337 nạp mực vật dụng in q.12 crack win 7 Sửa đồ vật in tại nhà crack office 2016crack win 10 tải driver canon 2900 hộp mực 26a hộp mực 35a/85a vỏ hộp mực canon 2900 crack office 365hộp mực canon 3300crack office 2010 idm full crack crack office 2013 crack office 2019 ultraiso full crack
chế độ và thương mại dịch vụ
Giới thiệu mực in Đại Tín Thông tin liên hệ mực in Đại Tín cơ chế ưu đãi và bảo hành Thông tin thương mại dịch vụ và vận chuyển tin tức Khuyến mãi/ giảm giá
Giờ thao tác làm việc
Thứ Ba: 8h00 – 17h00 thứ Tư: 8h00 – 17h00 máy Năm: 8h00 – 17h00 lắp thêm Sáu: 8h00 – 17h00 lắp thêm Bảy: 8h00 – 12h00 công ty nhật: Nghĩ













