Point là một công cụ cung cấp bạn trong việc tạo nên những Slide nhằm trình chiếu. Chúng ta cũng có thể sử dụng nó trong giảng dạy, miêu tả và nhiều mục tiêu khác… nội dung bài viết hôm dưới đây của Taichua.com sẽ trả lời với chúng ta cách có tác dụng trò đùa ô chữ bên trên powerpoint 2010 đơn giản và dễ dàng nhất. Xung quanh ra chúng ta cũng có thể sử dụng powerpoint trò đùa lật mảnh dùng ghép để làm cho những trò chơi hấp dẫn cho người xem, đặc biệt là sinh viên học tập sinh.
Bạn đang xem: Hướng dẫn làm trò chơi ô chữ trong powerpoint
Hướng dẫn có tác dụng game ô chữ bên trên Power
Point 2010
Một ví dụ như về trò chơi ô chữ:
Ví dụ về game tạo thành ô chữ trong powerpoint
Khi các bạn chạy trình chiếu lên bạn sẽ không thể nhận thấy phần nội dung thắc mắc và phần đáp án. Thắc mắc và lời giải sẽ lần lượt hiển thị lên slide sau khi bạn click vào phần lớn nút câu hỏi và đáp án.
Tạo giao diện game ô chữ bên trên Power
Point
Bước 1: Chạy công tác Powerpoint sau đó tạo tiêu đề đến game.
Click vào Insert → Textbox rồi khởi tạo thành một textbox bên trên slideKhởi chế tạo một textbox
Nhập tên game bạn đang tạoNhập thương hiệu game
Bước 2: Khởi sinh sản một bảng dùng để lưu giữ lại đáp án.
Click tiếp vào Insert → Table → lựa chọn số cột với số mặt hàng tùy vào ước muốn sao cho phù hợp với đáp án.Ví dụ ta sẽ tạo một bảng gồm tất cả 3 hàng với 7 cột.Chọn số cột với hàng
Sau khi khởi tạo dứt bảng. Chúng ta cần kiểm soát và điều chỉnh lại độ dài cùng độ rộng những ô cho đều bằng nhau sẽ làm cho những ô vào bảng là hình vuông (dễ nhìn hơn).Điều chỉnh kích thước
Điều chỉnh lại viền cùng màu nền của bảng sao cho tương xứng theo ý bạn. Click vào mục shading để đổ màu sắc background mang lại bảng của chúng ta và mục pen màu sắc dùng tô màu viền size của bảng.Điều chỉnh viền cùng màu nền
Cuối thuộc ta sẽ dùng vẻ ngoài eraser nhằm xóa đi phần nhiều ô không cần thiết trong bảng.Xóa ô không phải thiết
Sau khi ngừng 2 cách trên ta cho ra kết quả:
Kết quả trả thành
Bước 3: Ta tạo ra các nút nhấn cho câu hỏi và đáp án.
Tiếp tục Click vào Insert → Shapes → sàng lọc hình mà bạn muốn dùng làm cho nút bấm. Như ví dụ như trên ta sẽ khởi tạo những nút cho thắc mắc là các hình tròn và đáp án sẽ là hình elip.Tạo nút bấm cho câu hỏi, đáp án
Tiếp theo ta buộc phải chèn văn bản vào nút bấm bằng cách nhấn vào phải vào hình chọn → Edit text.Chèn câu chữ vào nút nhấn đó
Giao diện sau khi ngừng 3 cách trên
Kết quả sau khi hoàn thành
Bước 4: Ta sẽ sử dụng textbox để tạo đáp án với câu hỏi. Mục textbox ta sẽ đựng đáp án các bạn đặt đè lên phần ô của bảng.Chỉnh làm thế nào để cho phần lời giải bạn cho mỗi chữ nằm vừa một ô của bảng.
Kết quả ta tất cả một hình ảnh game.
Giao diện kết quả
Tạo hiệu ứng mang lại game ô chữ bên trên Power
Point
Đây là bước đặc trưng nhất để dứt làm ra được một game ô chữ bằng Powerpoint.Cách làm như sau:
Khi bật trình chiếu trò chơi. đồ họa trò chơi lúc này hiển thị ra như công dụng sau khi ta thực hiện kết thúc bước 3 tạo đồ họa game.Kết quả sau thời điểm ta thực hiện
Ta click vào ô câu hỏi bất kỳ nào kia nó đang hiển thị nội dung thắc mắc tương ứng. Tiếp kia đó các bạn sẽ click vào nút đáp án tương xứng với câu hỏi đó thì đáp án của câu này sẽ tự hiện trên ô chữ và đồng thời đó thắc mắc sẽ ẩn đi.Tiếp tục tiến hành với hồ hết câu sau tính đến khi không còn game.Dựa vào ý tưởng thực hiện game như trên, các bạn thực hiện tiếp theo các bước sau
Bước 1: Ưu tiên sẽ ban đầu làm từ câu hỏi 1 trước. Chúng ta click textbox → Animation → add animation → More entrance effect.
Tiến hành có tác dụng từ câu 1
Bước 2: Mở hộp thoại địa chỉ Entrance Effect. Ta chọn lựa hiệu ứng mẫu mã xuất hiện đối tượng người sử dụng mà bạn thích xong click OK
Lựa lựa chọn hiệu ứng
Bước 3: Click vào Trigger → On Click of → Flowchart: Connector 5 (tên của nút chọn thắc mắc 1, rất có thể sẽ khác đối với game mà chúng ta tạo ra).
Tên nút chọn câu hỏi
Bước 4: tiếp nối ta giải pháp xử lý đáp án. Các bạn click vào textbox (chứa phần đáp án) →Animation → showroom animation → showroom entrance effect.
Xử lí đáp án
Bước 5: Trong vỏ hộp thoại add Entrance Effect, bạn liên tiếp hiệu ứng cách đối tượng người sử dụng mà bạn có nhu cầu xong click OK.
Tạo hiệu ứng mang đến đối tượng
Bước 6: chọn Trigger → On Click of → Oval 8 (tên của ô câu trả lời 1, có thể sẽ khác so với game mà chúng ta tạo).
Tạo game ô chữ bên trên Power
Point
Bước 7: Bây giờ các bạn sẽ làm biết mất textbox chứa câu hỏi 1. Chọn textbox (chứa thắc mắc 1) → vào Animation → add animation → More Exit Effect.
Hướng dẫn tạo nên game ô chữ trên Power
Point
Bước 8: chọn lọc kiểu exit mà bạn có nhu cầu xong click OK.
Lựa lựa chọn kiểu
Bước 9: Chon Trigger → Oval 8 (tên của nut đang hiển thị câu trả lời 1)
Tuỳ chỉnh thời gian show
Bước 10: trong mục Timing, ô Start →With Previous. Tuyển lựa này hỗ trợ cho câu hỏi biến mất cùng cơ hội khi mở ra đáp án.
Xem trước chạy của game
Bạn sẽ tiến hành lại tương tự như với các thắc mắc sau. Công dụng cuối thuộc sau khi chúng ta làm cảm giác với những câu hỏi.
Kết quả sau thời điểm thực hiện
Trên đấy là những chia sẻ hướng dẫn biện pháp làm trò nghịch ô chữ trên powerpoint. Bây giờ chúng ta có thể thỏa sức chế tạo ra một trò chơi ô chữ theo phát minh hay phong thái của các bạn dựa trên phần đa gì mà cửa hàng chúng tôi đã phía dẫn để sở hữu một game ô chữ suôn sẻ rồi nhé.
Xem thêm: 13+ Trang Tuyển Dụng Miễn Phí Hiệu Quả 2022, Top 5 Website Tuyển Dụng Việc Làm Miễn Phí
Bạn đang xem bài viết: Cách làm cho game ô chữ trên Power
Point. Thông tin do headenglish.edu.vn tinh lọc và tổng hợp thuộc với các chủ đề tương quan khác.
Hướng dẫn phương pháp làm trò nghịch ô chữ bên trên Powerpoint đơn giản dễ dàng <1>
Hiện nay, trên những bài giảng thuyết trình bởi PowerPoint hay chèn góp thêm phần trò đùa ô chữ vào để đắm say và tăng mức độ thú vị cho người xem.
Hướng dẫn phương pháp làm trò nghịch ô chữ bên trên Powerpoint 1-1 giản
Hướng dẫn chi tiết cách chế tạo ra trò nghịch ô chữ trên Power
Point <2>
Bước 1: Mở một trang slide trắng bằng phương pháp vào New Slide > Blank để bước đầu làm trò nghịch ô chữ. Bài viết trên Mega phía dẫn chúng ta chi tiết giải pháp tạo trò đùa ô chữ trên Power
Point. Bạn hoàn toàn rất có thể tự tạo trò đùa ô chữ trên Power
Point chỉ cách vài thao tác làm việc đơn giản.
Cách chơi game ô chữ bên trên Power
Point kia là fan chơi đang lần lượt trả lời các câu hỏi ở ô chữ hàng ngang nhằm tìm ra được gợi nhắc cho lời giải của ô chữ hàng dọc chứa từ khóa chính. Trong bài viết hôm nay, Mega sẽ hướng dẫn các bạn cách chế tạo trò chơi ô chữ trên Power
Point cực đơn giản dễ dàng để góp buổi học tập thêm thú vui nhé!
Hướng dẫn cụ thể cách tạo nên trò đùa ô chữ bên trên Power
Point
Cách xây cất trò nghịch ô chữ bằng Power
Point dễ dàng và đơn giản 4 <3>
Bài viết đã hướng dẫn các bạn cách kiến thiết trò đùa ô chữ bên trên Power
Point đối chọi giản, dễ có tác dụng nhất.
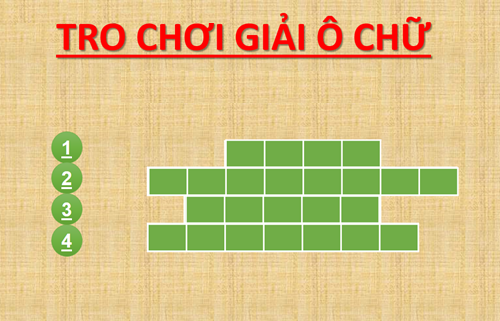
Point đơn giản và dễ dàng 4
Hướng dẫn làm trò đùa ô chữ trong Power
Point <4>
Bài viết bây giờ Taimienphi.vn sẽ giới thiệu với chúng ta cách sử dụng chương trình Power
Point để triển khai một trò chơi ô chữ.
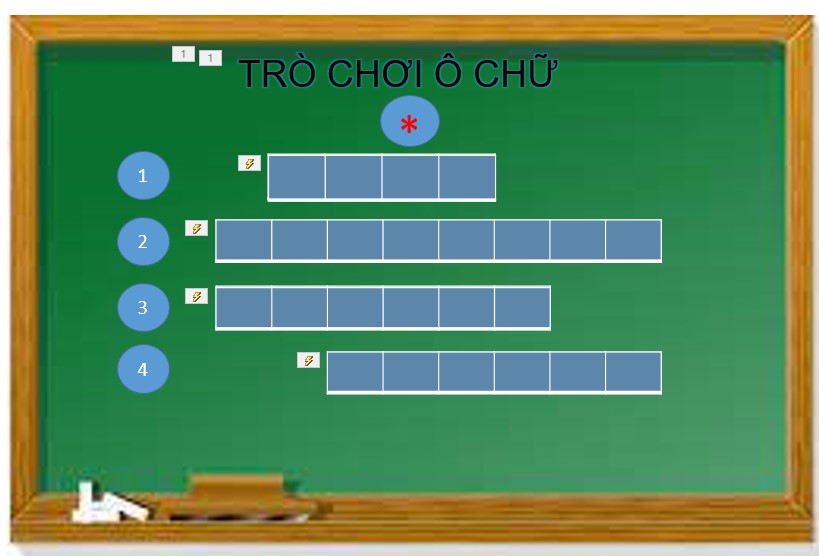
Point
Cách làm, sinh sản trò nghịch ô chữ bên trên Power
Point đơn giản dễ dàng <5>
Cách làm cho trò chơi ô chữ trên Power
Point như thế nào? Trong bài viết hôm nay, META.vn xin chia sẻ đến các bạn cách làm, tạo ra trò đùa ô chữ trên Power
Point đối chọi giản. Dưới đây là hướng dẫn bí quyết làm trò đùa ô chữ bên trên Power
Point, giải pháp tạo trò nghịch ô chữ bên trên Power
Point một cách cụ thể nhất.
Trên đây là cách làm, tạo thành trò chơi ô chữ bên trên Power
Point dễ dàng mà META muốn chia sẻ đến bạn.
Point-tao-tro-choi-o-chu-24.jpg" alt="*">
Point đối chọi giản
Hướng dẫn cách tạo trò đùa ô chữ vào Power
Point đơn giản và dễ dàng nhất <6>
Bạn hoàn toàn rất có thể tự có tác dụng trò đùa ô chữ này ngay trong Power
Point chỉ cách vài làm việc đơn giản.
Cách tạo nên trò đùa ô chữ với công tác Powerpoint <7>
Ketoanducminh phía dẫn chúng ta cách tạo một trò chơi ô chữ áp dụng chương trình Powerpoint.
Hướng dẫn cách làm trò đùa ô chữ bên trên Power
Point <8>
Trò đùa ô chữ được sử dụng rộng rãi trong thực tiễn giảng dạy tương tự như các cuộc thi trên truyền hình điển hình, vậy cách thực hiện để tạo nên được trò nghịch ô chữ bên trên Powerpoint như thế nào, mời các bạn tham khảo bài viết bên dưới nhé.
Hướng dẫn tạo nên trò nghịch ô chữ bởi Powerpoint <9>
Bạn rất có thể chuyển font chữ từ Unicode sang TCVN3 hoặc ngược lại bằng phương pháp copy toàn bộ nội dung trong file Hướng dẫn tạo trò đùa ô chữ bởi Powerpoint vào bộ nhớ đệm với sử dụng tính năng chuyển mã của ứng dụng gõ giờ việt Unikey.
Cách có tác dụng trò nghịch ô chữ vào Power
Point, hướng dẫn cụ thể <10>
Vậy là chúng ta đã kết thúc việc tạo thành một trò chơi ô chữ bên trên powerpoint rồi đấy!
Hướng dẫn biện pháp làm trò chơi trên Power
Point cực đơn giản <11>
Có nhiều cách làm trò nghịch trên Power
Point, phụ thuộc vào sự sáng chế của mỗi người, trong nội dung bài này vẫn hướng dẫn bạn làm trò đùa Đoán hình. Để biết cách làm trò chơi trên Power
Point như thế nào, Bizfly Cloud sẽ hướng dẫn ví dụ từng bước.
Vừa rồi là nội dung của bài xích hướng dẫn biện pháp làm trò đùa trên Power
Point dễ dàng và đơn giản và nhanh chóng. Cách làm trò nghịch trên Power
Point được ứng dụng rộng rãi trong đào tạo, học tập tập, vui chơi vì vậy đây là một trong những thủ thuật khôn xiết hữu ích.
Cách có tác dụng trò chơi trên power point như thế nào cho đúng? <12>
Cách làm cho trò đùa trên power nguồn point như thế nào? thủ pháp có đơn giản và dễ dàng không? Đó là những thắc mắc được không ít người ý muốn biết.
Hướng dẫn tạo nên trò chơi ô chữ giờ đồng hồ Anh trên Powerpoint solo giản, tiện lợi <13>
Hướng dẫn sản xuất trò chơi ô chữ giờ đồng hồ Anh trên Powerpoint đối chọi giản, thuận lợi Trò chơi ô chữ giờ Anh bên trên Powerpoint đang được rất nhiều giáo viên vồ cập bởi tính luôn tiện lợi, sáng chế và có tác dụng thu hút học tập sinh.
Để kiến tạo một bài bác giảng hấp dẫn và thú vui thì việc thành thạo khả năng tạo trò nghịch ô chữ tiếng Anh bên trên Powerpoint là không thể thiếu. Vì vậy với công việc cơ phiên bản được lý giải ở trên hy vọng các bạn sẽ tạo thành công xuất sắc trò chơi ô chữ tiếng Anh bên trên Powerpoint.
Cách làm cho trò chơi ô chữ trên Power
Point nhanh và đẹp nhất <14>
Các bạn đang muốn làm một trò đùa giải ô chữ bên trên Power
Point để có thể cho học sinh chơi, những ô chữ có thể liên quan cho nội dung kỹ năng và kiến thức bài học giúp các em học sinh củng vắt kiến thức. Nhưng các bạn lại chưa biết cách làm như vậy nào? Vậy các bạn hãy cùng tham khảo bài viết dưới trên đây để biết cách làm trò nghịch ô chữ bên trên Power
Point nhanh và đẹp nhất mắt.
Tiếp theo các bạn nhập loại chữ TRÒ CHƠI GIẢI Ô CHỮ vào textbox và di chuyển textbox mang lại vị trí phía bên trên cùng slide.
Download trò chơi ô chữ bên trên Powerpoint <15>
Mẫu slide trò đùa ô chữ bên trên Powerpoint hay nói một cách khác là slide trình chiếu trò chơi ô chữ trên powerpoint, đây là mẫu kiến tạo trò chơi giải ô chữ (ô cửa) bí mật bằng Powerpoint.
Cách tạo thành trò đùa ô chữ Powerpoint đơn giản dễ dàng – Daotaotinhoc.vn <16>
Vậy làm thế nào để chúng ta cũng có thể tạo trò đùa ô chữ powerpoint một cách 1-1 giản.
Trò nghịch Ô Chữ bởi Power
Point <17>
Như vậy là thầy cô đã rất có thể tạo trò chơi ô chữ bằng powerpoint một cách dễ dàng và đơn giản và nhanh chóng.
Cách thi công Trò đùa Ô Chữ bên trên Word ) trong Powerpoint 2010 <18>
Cuối bài viết, Uy bao gồm đính kèm file xây đắp “Trò chơi ô chữ” hoàn chỉnh dựa trên áp dụng Power
Point 2007 để bạn có cửa hàng tham khảo.
Cách chế tác trò chơi ô chữ vào Power
Point, siêu thú vị ! <19>
Ở nội dung bài viết này, mình vẫn lấy lấy một ví dụ trò chơi giải ô chữ để chúng ta hiểu rõ hơn về phong thái dùng những công cố tạo hiệu ứng mới này.
Thiết kế “Trò nghịch ô chữ” nhờ áp dụng Microsoft Power
Point 2007 <20>
Cuối bài viết, Uy tất cả đính kèm file thiết kế “Trò chơi ô chữ” hoàn chỉnh dựa trên áp dụng Power
Point 2007 để các bạn có cơ sở tham khảo.
Kinh ngạc với phương pháp làm trò đùa trên Power
Point dễ dàng mà hiệu quả <21>
Nó nhập vai trò không hề nhỏ trong các cách có tác dụng trò chơi trên Power
Point.
Nguồn bài viết tham khảo
https://ben.com.vn/tin-tuc/lam-tro-choi-o-chu-tren-powerpoint/https://mega.com.vn/huong-dan-chi-tiet-cach-tao-tro-choi-o-chu-tren-powerpoint-giup-thu-hut-nguoi-xem.htmlhttps://dichvudanhvanban.com/cach-thiet-ke-tro-choi-o-chu-bang-powerpoint-don-gian-364https://thuthuat.taimienphi.vn/lam-tro-choi-o-chu-trong-powerpoint-2343n.aspxhttps://meta.vn/huong-dan/tong-hop/cach-lam-tro-choi-o-chu-tren-powerpoint-11847https://gitiho.com/blog/huong-dan-cach-tao-tro-choi-o-chu-trong-powerpoint-don-gian-nhat.htmlhttps://ketoanducminh.edu.vn/tin-tuc/102/2433/Cach-tao-tro-choi-o-chu-voi-chuong-trinh-Powerpoint.htmlhttps://thuthuattinhoc.vn/huong-dan-cach-lam-tro-choi-o-chu-tren-powerpoint/https://khotrithucso.com/doc/p/huong-dan-tao-tro-choi-o-chu-bang-powerpoint-399960https://www.thegioididong.com/game-app/cach-lam-tro-choi-o-chu-trong-powerpoint-huong-dan-1328293https://bizflycloud.vn/tin-tuc/huong-dan-cach-lam-tro-choi-tren-powerpoint-cuc-don-gian-20201217173943748.htmhttps://www.totolink.vn/article/700-cach-lam-tro-choi-tren-power-point-nhu-the-nao-cho-dung.htmlhttps://traitimmuathu.vn/tro-choi-o-chu-tieng-anh-tren-powerpoint/https://thuthuatphanmem.vn/cach-lam-tro-choi-o-chu-tren-powerpoint-nhanh-va-dep/https://vieclamvui.com/viec-lam-giao-duc-dao-tao/download-tro-choi-o-chu-tren-powerpoint-1278.htmlhttps://daotaotinhoc.vn/cach-tao-tro-choi-o-chu-powerpoint-don-gian/https://trungtamgiasusaoviet.com/tro-choi-o-chu-bang-powerpoint-cach-de-va-nhanh-nhat-8973https://vitechcom.vn/cach-tao-tro-choi-o-chu-trong-word/https://blogchiasekienthuc.com/hoc-office/tao-tro-choi-trong-powerpoint.htmlhttps://hoangquocuy.com/thiet-ke-tro-choi-o-chu-nho-ung-dung-microsoft-powerpoint-2007/https://phanmemgoc.vn/cach-lam-tro-choi-tren-powerpoint












