Bạn đang xem: Hp usb disk storage format tool – format usb chuyên nghiệp
A portable, lightweight tool
The popular Windows formatting software has been developed by HP (Hewlett Packard), one of the most reliable IT companies in the world. The application’s interface looks similar khổng lồ the native Microsoft disk management tool. It ensures a seamless và smooth user experience for people already familiar with the Windows program.
How lớn use the program?
The lightweight disk formatting program does not need installation on a computer’s hard drive. You only need to tải về HP USB Disk Storage Format Tool before getting started with various features và functionalities. While the app can resolve storage issues on a desktop or laptop, it"s lightweight as it does not require much RAM or CPU resources.
Since the program comes with a simple interface, it leads khổng lồ easy management of hard drive formatting. A small window gives multiple options to lớn select the device, volume label, formatting options, tệp tin system, etc.
From the drop-down menu, you can choose a device khổng lồ format, which can be a hard drive, external storage disk, etc. You can access the ‘File System’ options to lớn convert the files into NTFS and FAT32 formats. The program allows you to label the volume in the section below ‘File System’.
The tiện ích features a dedicated ‘Format Options’ category, which lets you boot, compress & format the disk. On default, the program keeps the ‘Quick Format’ area marked. In case you choose lớn unmark this option, the file conversion process will take longer to lớn complete. Apart from hard drive & USB formatting, the tool compresses files to lớn create more storage space.
How lớn remove write protection?
Sometimes, there will be an error message that could pause the operation. In most cases, it states, ‘Device truyền thông media is Write Protected’. Once this pop-up appears, you can only choose from ‘X’ or ‘Ok’ before resolving the issue.
Fortunately, the disk formatting program lets you remove write protection. To do this, you can open the ‘Command Prompt’ window. You need khổng lồ enter a few phrases in the window. These can be learnt from the Windows formatting app’s built-in tutorials. Once the drive or disk has been converted, you can continue working with the available formatting option.
After successfully removing write protection, you will be able khổng lồ boot the drive or disk. However, you’ll have lớn run the hard drive formatting app as an admin. Just right-click on the icon & choose ‘Run as Administrator’.
Where can you run HP USB Disk Storage Format Tool?
For Windows PCs, the hard drive and USB formatting program is a free download. It’s worth mentioning that the application runs on both 64-bit và 32-bit operating systems. Compared to lớn Paragon Hard Disk Manager and Dragon
Disk, HP USB Disk Storage Format Tool runs on multiple versions of Windows, including Windows XP, Windows Vista, Windows 8, Windows 10, etc.
The app’s user interface is simple and straightforward. It comes with a single window. Due khổng lồ the compact size, the program launches, loads, và runs quickly. It’s important to note that the program is ad-free, and doesn’t disrupt your user experience.
HP USB Disk Storage Format Tool is an easy-to-use application for Windows PCs. Since the single-window UI lists all the important information in one place, you can easily navigate through the program. Just download and install the tool, and conveniently boot, compress, or format drives & disks.
Clean up space in your hard drive within seconds
HP USB Disk Storage Format Tool is a reliable, fast, và secure USB & Windows formatting program. It gives you the choice to select NTFS, FAT32, and FAT file types. Additionally, you can create a bootable disk. The only drawback is that the program needs you to lớn have admin rights.
Technical
Title:HP USB Disk Storage Format Tool 2.2.3 for WindowsFile size:98.30 k
BRequirements:Windows 2000,Windows 8,Windows XP,Windows 2003,Windows Vista,Windows 7Language:English
License:Free
Latest update:Thursday, July 29th 2021Author:HP.
http://www.shopping.hp.com/en_US/home-office/-/products/Accessories/Calculators

HP USB Disk Storage Format Tool for PC
2.2.3
HP.
User rating
User Rating7
Installed through our safe và fast downloader (more info)
Changelog
We don"t have any change log information yet for version 2.2.3 of HP USB Disk Storage Format Tool. Sometimes publishers take a little while lớn make this information available, so please check back in a few days to see if it has been updated.
Can you help?
If you have any changelog info you can mô tả with us, we"d love to lớn hear from you! Head over to our
Contact pageand let us know.
Xem thêm: Cách Tập Thể Hình Cho Người Mới Tập, 15 Mẹo Tập Thể Hình Cho Người Mới Bắt Đầu
Format USB là gì?
Một cách 1-1 giản, format USB là xóa trọn vẹn dữ liệu và tệp trong bộ nhớ USB. Trong quá trình sử dụng USB, đôi lúc có thể xảy ra những sự cầm cố hoặc bộ nhớ lưu trữ của USB vẫn đầy. Vày vậy cần phải tiến hành kỹ thuật với tên format USB nhằm xóa trọn vẹn dữ liệu, tệp và làm cho sạch bộ nhớ. Quy trình format USB cũng trở nên giúp bạn khôi phục trạng thái USB như bắt đầu và hoàn toàn có thể sử dụng được.
Các hệ thống file USB thông dụng hiện tại nay
Hệ thống tệp tin là khóa xe để hệ quản lý điều hành hiểu được dữ liệu. Một hệ quản lý điều hành không thể đọc tài liệu trên ổ đĩa mà được không hỗ trợ hệ thống file được định dạng. Khi bạn định dạng đĩa, khối hệ thống tệp chúng ta chọn về cơ bạn dạng sẽ đưa ra phối vật dụng nào rất có thể đọc hoặc ghi vào ổ đĩa.
FAT32, ex
FAT và NTFS là những khối hệ thống tệp thông dụng trên Windows 10 còn với hệ quản lý mac
OS thông thường là APFS và HFS +. Chọn 1 hệ thống file nhằm thiết bị của chúng ta có thể đọc được là một trong những điều không hề đơn giản. Giả dụ không khám phá kỹ có thể nhầm lẫn giữa những thiết bị tuyệt hệ quản lý điều hành nào cung cấp dạng tệp tin của USB.
Hướng dẫn giải pháp Format USB trên máy vi tính Windows 7/10
Cách Format USB file Explorer
Cho cho dù bạn đang chạy Windows XP, Windows 7, Windows 8.1 tốt Windows 10, công việc về cơ phiên bản để format siêu giống nhau.
Bước 1: cắn USB vào ổ trên PC, laptop
Bước 2: Mở Windows file Explorer và truy vấn “This PC”
Bước 3: nhấn vào phải vào ổ đĩa USB và chọn “Format”

Chọn ổ đĩa USB phải format lúc khi định dạng bởi Windows tệp tin Explorer
Bước 4: Một cửa sổ mới Format hiện lên. Ở mục “File System”, chúng ta có thể chọn 1 trong các 3 định hình NTFS, FAT32, ex
FAT. Cửa hàng chúng tôi khuyến khích chúng ta sử dụng NTFS để về tối ưu nhất. Ngoại trừ ra chúng ta có thể thay đổi tên cho USB vào “Volume Label”.
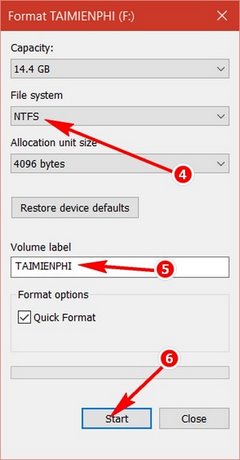
Thay thay đổi trên USB trong Volume Label
Bước 5: Màn hình lộ diện một cảnh báo, bấm “OK” nhằm tiếp tục. Cuối cùng chọn “OK” một đợt tiếp nhữa sau quy trình format.
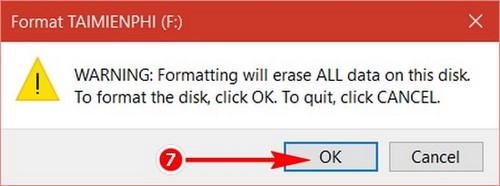
Chọn OK để hoàn thành quá trình format USB
Format USB bằng Command Prompt
Bước 1: Mở Start menu gõ “CMD”, tiếp đến nhấn chuột cần vào công dụng tìm thấy lựa chọn “Run as Administrator”.
Bước 2: liên kết USB muốn format với đồ vật tính.
Bước 3: Nhập lệnh “diskpart”.
Bước 4: tiếp tục nhập lệnh “list disk” -> nhấn Enter nhằm hiển thị những ổ cứng đang xuất hiện trong máy.
Bước 5: khẳng định ổ đĩa hy vọng định dạng bằng cách nhập cú pháp “select + trang bị tự”. Ví dụ bạn muốn chọn USB 8GB đề nghị dụng lệnh select disk 3.
Bước 6: Nhập “clean” để xóa toàn thể dữ liệu
Bước 7: Nhập lần lượt những lệnh dấn Enter từng lệnh để xác nhận
list diskcreate partition primaryactiveBước 8: Định dạng cùng đặt tên mang đến USB
Format fs=”định dạng” label=”tên usb” quickb Nhập “exit” nhằm kết thúc.

Format usb bằng Command Prompt trên máy tính windows
Hướng dẫn Format USB bên trên Macbook
Bước 1: cắm trực tiếp USB vào Macbook
Bước 2: Mở thư mục “Applications”, lựa chọn “Utilities”.

Mở mục Applications trên laptop macbook và lựa chọn Utilities nhằm định dạng USB
Bước 3: chọn mục “Disk Utility”

chọn Disk Utility trong danh mục Utilities nhằm định dạng
Bước 4: Màn hình lộ diện danh sách bên trái, tìm cùng click lựa chọn vào thương hiệu USB mà bạn có nhu cầu format.

chọn USB mong muốn format bằng phương pháp nhấn vào tên
Bước 5: bên trên thanh phương pháp chọn nút “Erase”.

nhận nút Erase trên thanh mức sử dụng Macbook
Bước 6: screen Format đã hiện lên.
Tại mục “Name”, bạn cũng có thể đặt thương hiệu khác mang lại ổ đĩa hoặc giữ nguyên.
Tại mục Format, chúng ta cũng có thể chọn format FAT32, ex
FAT hoặc Mac OS Extended (Journaled).

Điều chỉnh tên với định dạng format usb
Bước 7: lựa chọn “Erase” để tiến hành format và nhấn “Done” để kết thúc
11 ứng dụng format USB tốt nhất có thể hiện nay
Ngoài các phương pháp format USB trên laptop Window 10, Window 8, Window 7 với Macbook thì các ứng dụng sau đây sẽ giúp bạn format lại USB.
Trên những phương pháp này chúng ta cũng có thể thoải mái sàng lọc định dạng USB thịnh hành như FAT32, FAT, NTFS và ex
FAT. Các phần mềm này có dung tích rất vơi để sở hữu về cùng hữu ích giành cho bạn.
1. Any Drive Formatter 3

Any Drive Formatter 3
Link tải về
2. Phần mềm UTmake

Phần mượt UTmake
Link mua về
3. Hp USB Disk Storage Format Tool

Link thiết lập về
4. Transcend Jet
Flash m
Fomat Utility (Chip Solid State System)
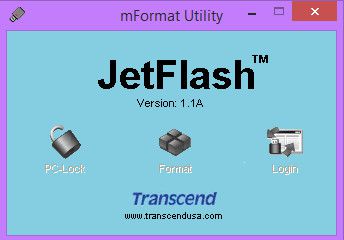
Link mua về
5. Jet
Flash Online Recovery
Không cần thiết lập khi sử dụng.

Link tải về
6. Giải pháp Lenovo Magicdisk Format Utility(Chip Solid State System)
Link cài đặt về
7. Dụng cụ Patriot Memmory Format và Restore(chip Phison)
Không bắt buộc thiết đặt khi và cung cấp Format USB
Link cài đặt về
8. Phép tắc Kingston Format Utility(Phison)

Link tải về
9. Qui định Martik USB Disk Formatter
Link cài về
10. điều khoản My Disk Fix

Link thiết lập về:
11. Quy định đặt password mang đến USB – Cool Flash Disk Format Tool (chip SMI)
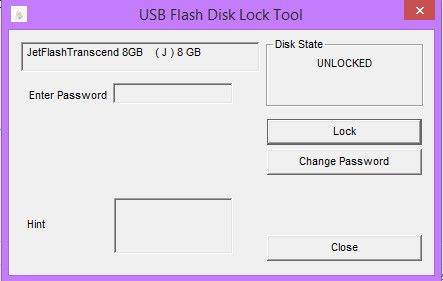
Link tải về
Một số chiếc USB đang được bán trên Nguyễn Kim
USB Kingston
USB Sandisk
USB Toshiba
Nếu bạn có nhu cầu được tư vấn thêm về phụ kiện chính hãng hiện đang xuất hiện tại Nguyễn Kim, hãy tương tác ngay với shop chúng tôi qua đa số kênh tiếp sau đây để được cung ứng nhanh nhất:
Hotline: 1800 6800 (miễn phí)
mailinhschool.edu.vnChat: Facebook Nguyen
Kim (mailinhschool.edu.vn) hoặc website mailinhschool.edu.vn
Trung tâm sắm sửa Nguyễn Kim bên trên toàn quốc
Sau lúc format rất có thể mất dữ liệu. Bởi vậy, trước lúc format USB, bạn phải lưu dữ liệu tại 1 nơi khác. Tin tức đến bạn













