Trong trả lời này, họ sẽ mày mò cách chuyển cảnh trong Premiere, bằng đoạn phim Transitions và Audio Transitions. Bên cạnh đó, các bạn cũng biết sở hữu hiệu ứng đưa cảnh vào Premiere. Hy vọng, giúp đỡ bạn hiểu rõ Adobe Premiere và bao gồm nhiều đoạn phim đẹp hơn. Chúng ta bắt đầu tìm gọi nhé.
Bạn đang xem: Hiệu ứng chuyển cảnh trong premiere
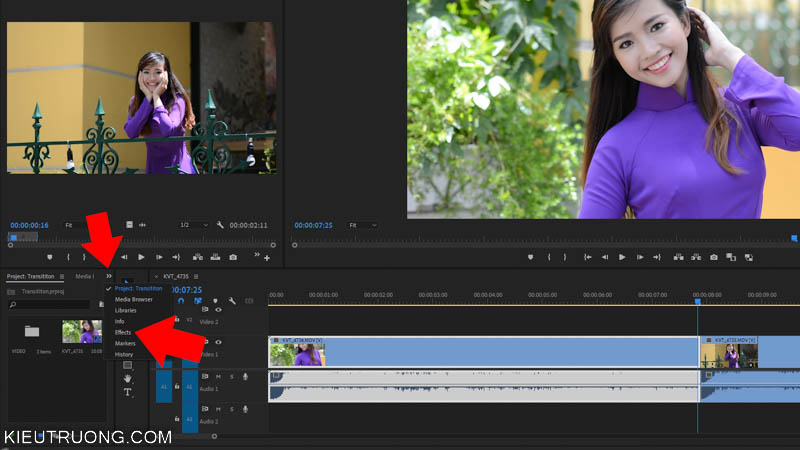
Mình thực hiện hướng dẫn trên Adobe Premiere 2022. Bạn cũng có thể làm giống như trên Premiere cũ hơn. Chắc ai đang tự hỏi, hiệu ứng đưa cảnh vào Premiere là gì? Đây là hiệu ứng bắt đầu, xong hoặc nằm giữa hai đoạn Video.
Trong đó, đoạn clip Transititon để gửi cảnh thân hai đoạn phim. Ngoài ra, chúng ta có Audio Transititon để đưa cảnh giữa những đoạn âm thanh. Vậy hiệu ứng chuyển cảnh nằm ở vị trí đâu?
Trong đồ họa mặc định của Adobe Premiere. Họ nhấn con chuột vào mũi tên phía sang phải, sau đó chọn đến Effects. Các bạn sẽ thấy tất cả hiệu ứng đưa cảnh trong Adobe Premiere. Đây là cách mình thường sử dụng nhất.

Ngoài ra, bạn cũng có thể nhấn vào thiết đặt không gian làm việc trong Premiere, kế tiếp chọn cho Effects. Giải pháp này sẽ chuyển đổi không gian thao tác làm việc trong Premiere. Khiến cho bạn sử dụng các ứng vào Effects dễ dàng hơn. Vậy hiệu ứng gửi cảnh đâu rồi?
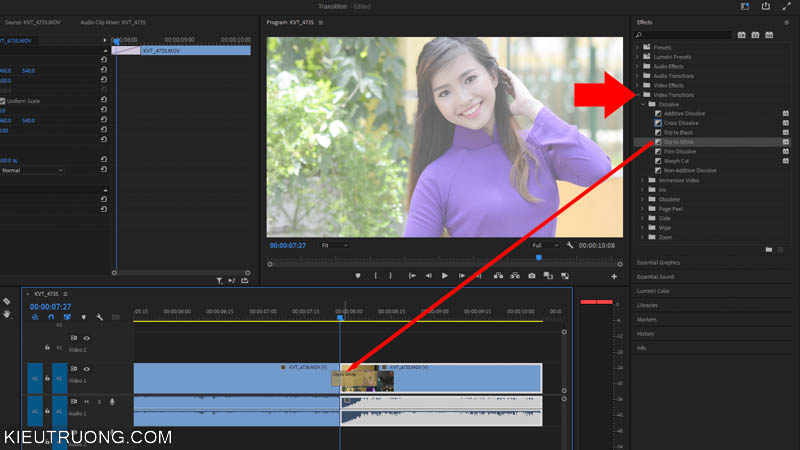
Chúng ta nhìn sang bên phải, nhấp vào mũi tên ở kề bên Video Transitions. Các bạn sẽ thấy hiệu ứng gửi cảnh gồm sẵn trong Adobe Premiere. Trong số ấy chia nhỏ thành những chủ đề khác nhau. Bạn chỉ việc nhấp vào hầu hết chủ đề đó, nhằm thấy phần đông hiệu ứng mong muốn sử dụng. Ví dụ, mình nhấn vào vào cảm giác Dip to lớn White.
Sau đó kéo thả vào thân hai đoạn video clip là xong. Sau khi kết thúc Video đầu tiên, sẽ lộ diện màn hình màu trắng trước khi gửi sang đoạn phim tiếp theo. Hầu hết thứ dễ dàng như vậy thôi. Vớ nhiên bạn có thể sử dụng đoạn clip Transitions, để bắt đầu hoặc chấm dứt một đoạn Video. Trường hợp không muốn sử dụng nữa, các bạn hãy bấm chuột vào hiệu ứng đưa cảnh, tiếp đến nhấp Delete trên keyboard để xóa. Ví dụ, mình muốn chuyển sang hiệu ứng đẹp hơn.
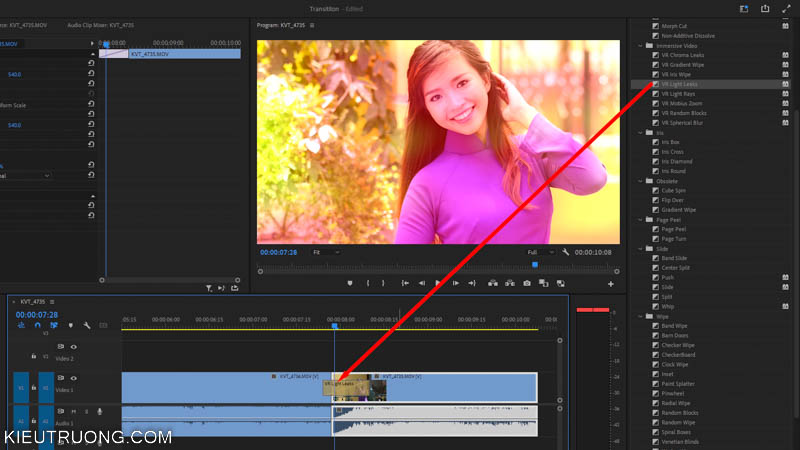
Mình sẽ nhấp chuột vào hiệu ứng VR Light Leaks, tiếp đến kéo thả vào giữa hai đoạn Video. Như chúng ta đã thấy cảm giác có màu sắc rất đẹp đề nghị không? Vậy có thể kiểm soát những gì trên cảm giác này. Tùy vào hiệu ứng sẽ sử dụng. đầy đủ thứ bạn có thể kiểm soát sẽ biến hóa một chút. Mình nỗ lực giải mê thích thật đưa ra tiết, để chúng ta hiểu và áp dụng vào giữa những trường thích hợp khác.
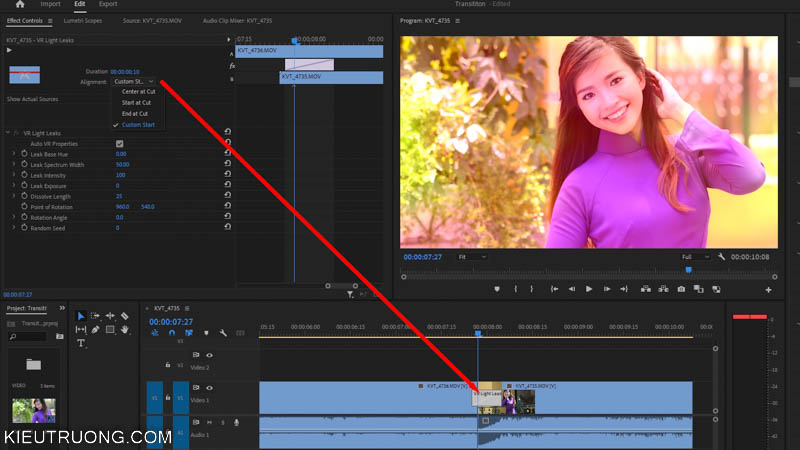
Chúng ta nhấn vào vào Transitions muốn điều hành và kiểm soát vị trí, thời hạn và color sắc. Bạn sẽ thấy một bảng thiết đặt bên tay trái, mang tên tương ứng với Transitions sẽ chọn. Vào đây, bọn chúng ta bấm chuột vào Duration, để kiểm soát điều hành thời gian của Transitions. Ví dụ, bạn có nhu cầu hiệu ứng ra mắt trong 10 giây. Thì nhập 10 giây vào rồi thừa nhận Enter là xong.
Thông thường, hiệu ứng đưa cảnh nằm trong lòng hai đoạn Video. Nhưng mà đôi khi, các bạn sẽ thấy nó ở lệch hẳn về một bên. Vậy làm cầm cố nào để kiểm soát và điều hành việc này? bạn chỉ việc nhấn vào Alignment. Kế tiếp chọn Center at Cut. Hiệu ứng đang nằm vị trí trung tâm hai đoạn Video. Kế bên ra, bạn cũng có thể chọn Start at Cut, cảm giác sẽ bước đầu từ đoạn clip thứ hai.
Hoặc sử dụng End at Cut, thì hiệu ứng sẽ kết thúc ở đoạn clip thứ hai. Tất nhiên hoàn toàn có thể sử dụng Custom để chọn bất kỳ vị trí nào. Như vậy, bọn họ đã biết cách kiểm soát điều hành thời gian, vị trí hiệu ứng đưa cảnh vào Adobe Premiere rồi ha. Hiện giờ đến với rất nhiều thành phần tiếp theo trên Transitions.
Trong trường hòa hợp này, mình áp dụng hiệu ứng VR Light Leaks. Mang đến nên không hề ít thông số mặt góc trái. Ví dụ, mình kéo Leak Base Hue sang nên để biến hóa màu sắc. Như chúng ta đã thấy, color hiệu ứng đưa cảnh biến hóa phải không? bạn chỉ việc chuyển đổi giá trị Leak Base Hue, để tìm ra màu sắc tương xứng với nhu yếu sử dụng.
Tiếp theo, chúng ta kéo thanh trượt Leak Spectrum Widh, để kiểm soát và điều hành độ lớn điểm sáng trên hiệu ứng. Như chúng ta đã thấy, các điểm sáng lớn hơn nhiều phải? vớ nhiên, chúng ta cũng có thể kéo ngược lại, nhằm thu nhỏ dại các điểm sáng này.
Trong một vài loại hiệu ứng đưa cảnh như VR Light Leak. Bạn sẽ thấy setup Leak Intensity để điều hành và kiểm soát cường độ màu sắc trên điểm sáng. Bạn có nhu cầu mạnh hơn, thì kéo thanh trượt Leak Intensity quý phái phải. Ngược kéo ngược lịch sự trái để sút những hiệu ứng này.
Ngoài kiểm soát và điều hành màu sắc, độ bão hoà màu và mật độ. Chúng ta cũng có thể kiểm rà soát góc chiếu sáng và phương pháp xuất hiện tại của đoạn clip Transitions. Chúng ta chỉ việc biến đổi thông số trong đây, bên cạnh đó quan sát đổi khác trên màn hình. Kế tiếp chọn ra cài đặt phù phù hợp với nhu mong sử dụng. Trong trường vừa lòng đã chuyển đổi quá các thông số. Dẫu vậy không biết thông số mặc định như vậy nào? bạn chỉ việc nhấn chuột vào mũi tên Undo, tương ứng với tính năng đang sử dụng. Phần đa thứ vẫn trở lại thông số kỹ thuật mặc định.
Hãy nhớ, download đặt thay đổi tùy vào Transitions đã sử dụng. Cách rất tốt là thí điểm thật nhiều để tìm ra thông số cân xứng nhu mong của bạn. Vậy ngoài những hiệu ứng gửi cảnh tất cả sẵn vào Adobe Premiere. Chúng ta cũng có thể tải thêm hiệu ứng khác không? chắc chắn rằng được, đây chính là ưu điểm của Premiere. Họ sẽ chạm chán lại vào phần tiếp theo.
2. Tải hiệu ứng chuyển cảnh trong Premiere
Để tiếp tục hướng dẫn, chúng ta tìm phát âm hai biện pháp tải hiệu ứng gửi cảnh mang lại Premiere. Cách đơn giản nhất, chúng ta hãy bấm vào vào setup không gian thao tác làm việc trong Premiere. Kế tiếp nhấn vào Captions và Graphics. Lưu lại ý, máy vi tính phải kết nối mạng nhé.
Bạn vẫn thấy giao diện Premiere biến đổi giống như minh hoạ. Chúng ta bấm vào vào Browse > chọn Adobe Stock > ghi lại vào miễn giá thành Free. Tiếp theo, nhập từ khóa Transitions vào form tìm kiếm rồi nhấn Enter. Thao tác làm việc này giúp bạn tìm hiệu ứng đưa cảnh (Transitions) miễn phí tổn trên Adobe Stock. Bạn sẽ thấy hàng ngàn hiệu ứng tuyệt rất đẹp và hoàn toàn miễn phí.
Bạn chỉ bài toán chọn hiệu ứng ao ước sử dụng. Tiếp đến kéo rồi thả vào đoạn clip như minh hoạ. Adobe Premiere sẽ cài hiệu ứng về máy tính xách tay của bạn. Chúng ta chỉ câu hỏi đợi cho đến khi trả tất, trước khi qua bước tiếp theo.
Cũng y hệt như phần trước, mỗi hiệu ứng sẽ setup khác nhau một chút. Ví dụ, cảm giác này, yêu mong chọn Video ban đầu và kết thúc. Họ sẽ bấm vào hiệu ứng để xem bảng thiết đặt bên phải. Sau đó click chuột để lựa chọn đoạn video clip bắt đầu. Tiếp theo, bọn chúng ta nhấn vào chọn đoạn clip kết thúc. Như các bạn đã thấy, trông cũng đẹp nhất đấy nhỉ?
Ngoài ra, bạn cũng có thể nhấp vào bảng thiết lập Transitions. Chọn ngẫu nhiên màu dung nhan nào bản thân thích. Tiếp nối quan sát công dụng trên màn hình. Tất nhiên, chúng ta có thể kiểm thẩm tra độ bão hoà màu và khả năng chiếu sáng nữa. Những setup này phụ thuộc vào vào người xây đắp Transitions. Thử nghiệm để nắm rõ những gì đang có tác dụng nhé.
Ngoài bí quyết tải Transitions trên Adobe Stock. Chúng ta cũng có thể tải hiệu ứng share miễn tầm giá trên Pexels, Pixabay, Free
Stock. Đôi khi, bạn phải hiệu ứng đẹp và tiền như lá mít, thì thiết lập Transitions trên Videohive. Bạn chỉ việc chọn hiệu ứng phù hợp với yêu cầu sử dụng. Kế tiếp nhấp mua về thiết bị tính. Đây là đa số đoạn đoạn phim định dạng MP4. Bạn không thể kiểm soát và điều chỉnh nhiều.
Sau đó, chúng ta Import clip Transitions vào Premiere. Rồi kéo Transitions lên Layer trên đoạn đoạn clip muốn gửi cảnh. Đừng quên nhấp vào Blend Mode, lựa chọn sang Screen. Các bạn sẽ thấy cảm giác hoà trộn cùng với đoạn video clip phía dưới.
Tất nhiên, chúng ta có thể kiểm thẩm tra độ nhiều năm Transitions, bởi các tác dụng Cut trong Adobe Premiere. Hoặc chỉnh màu, độ sáng, độ nét bằng Lumetri Color. Hy vọng, qua phần này, bạn có không ít hiệu ứng chuyển cảnh bắt mắt hơn. Để tiếp tục hướng dẫn. Họ sẽ tìm hiểu cách lưu lại hiệu ứng đưa cảnh nha.
3. Lưu giữ hiệu ứng gửi cảnh trong Adobe Premiere
Sau một thời hạn sử dụng Adobe Premiere. Cứng cáp chắn, bạn sẽ có Transitions cân xứng với sở trường cá nhân. Bạn cũng có thể lưu Transitions nhằm phòng trường hợp cài đặt lại thiết bị tính. Vớ nhiên chúng ta có thể lưu lại để cung cấp hoặc chia sẻ cho bạn bè. Để thao tác làm việc đó, bọn chúng ta bấm chuột vào hiệu ứng chuyển cảnh (Transitions). Sau đó nhìn sang bên trái, nhấn vào phải vào tên Transitions chọn Save Preset.
Theo khoác định, Transitions được giữ trong thư mục Preset. Chúng ta có thể tạo thư mục bắt đầu cho cân xứng nhu cầu sử dụng. Transitions lưu toàn bộ những gì các bạn đã thực hiện. Bạn chỉ việc nhấp chuột rồi kéo vào clip là xong. Vớ nhiên, chúng ta cũng có thể chỉnh sửa lại cho tương xứng với nhu cầu.
Sau kia lưu thêm một lần tiếp nữa thành những Transitions mới. Chỉ cần thông số cùng tên khác nhau là được. Như vậy, họ vừa tìm kiếm hiểu xong cách lưu Transitions vào Adobe Premiere. Để liên tiếp hướng dẫn, chúng ta cùng khám phá cách thiết đặt Transitions mang định nhé.
4. Setup hiệu ứng chuyển cảnh mang định trong Premiere
Theo mặc định, Adobe Premiere áp dụng hiệu ứng mang định là Cross Dissolve. Nếu như khách hàng không ao ước sử dụng cảm giác này. Thì hãy nhấp chuột phải lên hiệu ứng muốn sử dụng, chọn Set Selected as default Transitions. Hầu hết thứ dễ dàng và đơn giản như vậy thôi.
Để sử dụng hiệu ứng đưa cảnh khoác định. Bọn họ chọn đoạn phim sau đó nhấn phím Ctrl+D bên trên Windows. Hoặc thừa nhận phím Command+D bên trên Mac. Các bạn sẽ thấy Adobe Premiere vận dụng hiệu ứng mang định như minh hoạ.
Tất nhiên, bạn có thể chọn tất cả Video, tiếp nối nhấn Ctrl+D. Adobe Premiere sẽ áp dụng Transitions mang định lên tổng thể những đoạn clip đã chọn. Thao tác làm việc này góp chỉnh sửa đoạn clip trong Premiere nhanh hơn vô cùng nhiều. Họ đến với phần tiếp theo sau nào.
5. Âm thanh đưa cảnh trong Premiere cùng với Audio Transitions
Trong đầy đủ phần trước, chúng ta đã biết thực hiện hiệu ứng gửi cảnh mang lại Video. Trong thực tế, bọn họ còn hiệu ứng gửi cảnh cho âm nhạc nữa. Bạn hãy bấm vào vào Effects > lựa chọn Audio Transitions, để xem hiệu ứng music chuyển cảnh. Bọn họ nhấp chuột, kéo thả vào thân hai đoạn âm nhạc trong Video.
Như bạn đã thấy, hiện nay ngoài hiệu ứng chuyển cảnh Video. Họ có thêm hiệu ứng âm nhạc chuyển cảnh. Bạn cũng có thể nhấp đúp con chuột vào hiệu ứng, setup thời gian ra mắt hiệu ứng này.
Tất nhiên, bạn cũng có thể nhấp vào Alignment, để lựa chọn vị trí mở ra hiệu ứng. Ví dụ, bạn muốn hiệu ứng nằm giữa hai đoạn music thì lựa chọn Center at Cut. Kế bên ra, chúng ta có thể chọn Start at Cut, cảm giác sẽ ban đầu trên clip thứ hai. Vớ nhiên, bạn có thể chọn end at Cut, hiệu ứng ban đầu từ điểm ngừng Video đầu tiên. Khó hiểu thừa nhỉ.
Ngoài những phương pháp trên, chúng ta có thể bấm chuột giữ loài chuột rồi kéo Transitions cho vị trí cân xứng với nhu cầu sử dụng. Như vậy, bọn họ vừa search hiểu chấm dứt cách áp dụng hiệu ứng chuyển cảnh clip và Audio. Hy vọng, những share này giúp cho bạn hiểu rõ Adobe Premiere hơn.
6. Câu hỏi thường gặp khi sử dụng Transitsion vào Premiere
Cách mở hiệu ứng gửi cảnh (Video Transitions) vào Adobe Premiere?
Bạn hãy nhấp chuột vào Workspace > lựa chọn Effects > chọn đoạn clip Transitions. Kế tiếp chọn hiệu ứng gửi cảnh mong sử dụng vào Adobe Premiere.
Phím tắt hiệu ứng chuyển cảnh trong Adobe Premiere?
Bạn hãy áp dụng phím tắt Ctrl+D bên trên Windows. Ngoại trừ ra, sử dụng phím tắt Command+D trên Mac
OS để áp dụng hiệu ứng chuyển cảnh mặc định vào Adobe Premiere.
Cách cài hiệu ứng gửi cảnh trong Premiere?
Bạn rất có thể tải hiệu ứng gửi cảnh (Transitions) trong Adobe Stock tích hợp với Adobe Premiere. Ngoại trừ ra, bạn có thể tải miễn mức giá từ Pexels, Pixabay, Free
Stock.
Chúng ta vừa tìm kiếm hiểu xong xuôi cách thực hiện hiệu ứng gửi cảnh vào Adobe Premiere. Bản thân hy vọng, qua trả lời cơ phiên bản và rất cụ thể như vậy. Bạn sẽ hiểu rõ cách áp dụng và kiểm soát điều hành các thông số kỹ thuật trong Transitions. Giả dụ thấy phần nào chưa biết hoặc ao ước góp ý. Vui mắt để lại phản hồi dưới bài viết này. Mình sẽ vấn đáp ngay khi có thể. Bây giờ phải giã biệt rồi, bye.
Những pha đưa cảnh “vô hình” là yếu tố quan trọng của những video – editor, hay những nhà cung cấp dịch vụ dựng phim giúp cho sự link mạch lạc giữa các khung người trong một tập phim của mình. Và giữa những pha ‘ảo thuật” này luôn luôn phải có đi những hiệu ứng gửi cảnh đặc sắc khiến cho đoạn clip của các bạn trở nên ấn tượng và không giống biệt.Bài dưới đây sẽ cùng các bạn tìm hiểu chi tiết hơn về cách thêm hiệu ứng chuyển cảnh vào Adobe Premiere và cung cấp cho các bạn list 16 hiệu ứng đưa cảnh quánh sắc.1. Hiệu ứng chuyển cảnh vào Premiere.
Để tạo sự một thể lợi cho người dùng, Premiere đã có tích hòa hợp một công cụ hỗ trợ người dùng tạo nên sự đổi khác linh hoạt thân các khung người là Effect. Effect chất nhận được người sử dụng thêm vào đầy đủ hiệu ứng đưa cảnh qua công cụ video clip Transition. Hiện tượng này bao gồm các hiệu ứng gửi cảnh được tính hợp sẵn trong Premiere và cập nhật theo các phiên bản, với các hiệu ứng như: 3d Motion, Dissolve, Immersive Video, Iris, Page Peel, Zoom, ….
Tuỳ vào nhu cầu cũng giống như kịch bạn dạng mong ý muốn của video, bạn có thể đưa ra tuyển lựa hiệu ứng đưa cảnh phù hợp, tạo nên sự hài hoà cho video clip của mình.
1. Giải pháp thêm hiệu ứng chuyển cảnh gồm sẵn trong Premiere.
Bước 1: Khởi chạy ứng dụng Premiere, vào mục Project – chọn File video clip cần thêm hiệu ứng vào timeline.
Xem thêm: Hướng dẫn sửa lỗi chữ dính nhau trong word không phải ai cũng biết
Bước 2: chắt lọc hiệu ứng chuyển cảnh trong mục thao tác làm việc : Project and truyền thông media – mở nguyên tắc Effect – mở mục đoạn clip Transition cùng chọn các hiệu ứng đưa cảnh có sẵn.
Bước 3: Kéo thả hiệu ứng chuyển cảnh vào giữa 2 đoạn đoạn phim cần gửi cảnh ( clip đã vừa được chọn và đoạn phim tiếp nối sau đó)
Bước 4: xem lại và tinh chỉnh lại cảm giác của clip sao cho phù hợp nhất.
Ngoài việc sử dụng những hiệu ứng đưa cảnh có sẵn trong Premiere, chúng ta có thể thêm vào Premiere đều hiệu ứng khác theo phong cách sau đây
2. Giải pháp thêm hiệu ứng chuyển cảnh không có sẵn trong Premiere.
Ở phương pháp này, các bạn sẽ thực hiện gần giống như cách thêm hiệu ứng bao gồm sẵn trong Premiere cơ mà chỉ không giống ở bước 2.
Ở bước 2 này, bạn chỉ việc mở mục Effects – lựa chọn Presets – chọn làm việc Import Presets cùng chọn đầy đủ hiệu ứng mình mong ước vào ứng dụng Premiere.
Mỗi hiệu ứng khác biệt đều có tính năng và phù hợp với tùy tính huống, chúng ta cần nắm vững các thông số của hiệu ứng mình đang suy xét sử dụng để mang ra lựa chọn cực tốt cho đoạn clip của mình nhé.
2. 16 Hiệu ứng chuyển cảnh rực rỡ trong Premiere.
Light Leaks.
Light Leaks ( Hở sáng) là hiệu ứng rất có thể thấy trên hồ hết bức ảnh chụp sử dụng máy phim. Hiệu ứng này còn có vait trò là biến hóa cách chú ý và làm khá nổi bật các điều tỉ mỷ nhất định footage. Cung ứng đó, cảm giác này chất nhận được đặt trung tâm trạng hoặc bố cục tổng quan hình hình ảnh vào một tông màu cụ thể.
1. Light Leaks – Motion Array.Gói hiệu ứng này của Motion Array cung ứng một light leak rộng lớn, rực rỡ hỗ trợ lộ diện một hỉnh hình ảnh hoặc một form cảnh new cho video.
2. Light Leaks Overlay – Vegasaur.Gói Light Leaks này đem lại một light leak mang màu sắc truyền thống, dìu dịu hơn so với Motion Array.

Gói hiệu ứng này mang lại một sự rung đụng khoa học, sở hữu nét viễn tưởng độc đáo.
OverlaysOverlays là những cảnh footage nhưng bạn bỏ trên trên ông xã lên nhau trong thuộc một đoạn phim hiện tại để tạo ra hiệu ứng ông chồng lớp quánh biệt. Chúng ta có thể sử dụng Overlays trong Premiere Pro để tạo nên không khí túng thiếu ẩn, hồi tưởng… cho Project của mình.
4. Lens Flare – Rampant Design.Hiệu ứng Lens Flare là một giải pháp tuyệt vời khi bạn cần kiếm tìm một hiệu ứng nhằm gợi cần một viễn tượng cho hình ảnh của mình.
5. Organic Particles – Vegasaur.Nếu nhiều người đang tìm một hiệu ứng tất cả pha chút bụi, tuyết hoặc tia nắng lập lánh như các giọt nước. Organic Particles sẽ giúp đỡ bạn có tác dụng điều đó.
6. Grain Overlay – Holygrain.Nếu bạn muốn video của bản thân mình mang tính lột tả sự thay đổi trong khoảng thời gian lịch sử, thì Grain Overlay đó là sự lựa chọn rất tốt cho bạn. Hiệu ứng nhiễu mang phong thái điện ảnh thuở sơ khai với tương đối nhiều vệt nhiễu bao gồm chủ đích sẽ tạo sự hồi tưởng, chiều sâu cho đoạn clip của bạn.
7. Bokeh 4K – Rampant Design.Bokeh 4K giúp chế tạo hiệu ứng mờ nhòe không tính tiêu cự. Hiệu ứng này giúp cho bạn biến video của chúng ta theo xu hướng tân tiến và trở bắt buộc thời thượng hơn.

Transition effects.
8. Smooth Transition Preset 10 Pack – Orange83.Đây là một trong những gói hiệu ứng bao gồm nhiều tùy lựa chọn chuyển tiếp như luân chuyển tròn, thu nhỏ, trượt trơn thu,…
9. Error – Nhiễu sóng và biến dạng – Cinecom.Nếu bạn đang làm một đoạn phim mang màu sắc viễn tiễn hoặc nói về quy trình chuyển biến thay đổi mạnh mẽ của tương lai, gói cảm giác Error là một giải pháp hữu ích mà bạn nên sử dụng.
10. 5 Swish Transitions – Motion Array.11. 7 Optical Transition – Cinecom.Những Transitions trong Pack cảm giác này sẽ làm cho hình hình ảnh của chúng ta biến dạng và di chuyển hình hình ảnh của bạn trước lúc chuyển cảnh tiếp theo
12. 5 Ink Transitions – Motion Array.Nếu bạn đang tìm kiếm một hiệu ứng gửi đổi bằng cách làm lan chất lỏng như mực đen hay nước màu thì gói 5 hiệu ứng ink là lựa chọn tuyệt đối chuyển form cảnh tiếp sau một phương pháp mượt mà.
Openner ( hiệu ứng mở ).
13. Video Intro – Motion Array.Hiệu ứng này hỗ trợ bật đèn flash ở phần đông cho cần thiết cho đoạn clip của bạn.
14. Inspired Edit – Motion Array.Hiệu ứng này với trong mình sự hiện tại đại, thời thượng, cân xứng cho những câu chuyện mới nhất, tân tiến nhất.
Creative Effects.
Hiệu ứng này mang đậm tính lịch sự tạo, mới lạ và độc đáo và khác biệt mà bạn nên thử áp dụng cho video clip của mình.
15. Egdy Reveals – Motions ArrayEgdy Reveals là gói cảm giác áp dụng tương xứng cho nhưng video mang yếu ớt tố vật dụng họa, con kiến trúc.
16. Glitch Presets – Motions ArrayĐây là một trong những hiệu ứng hay được thực hiện để bắt đầu cho một tập phim kinh dị hoặc mang màu sắc hủy diệt.













