Các tài liệu trùng nhau vào Excel song khi rất có thể là vấn đề khiến nhiều người đau đầu, tuyệt nhất là khi bọn họ đang làm việc trên bảng tính cất lượng dữ liệu nhiều. Để xung khắc phục triệu chứng này, bạn cũng có thể sử dụng hàm lọc dữ liệu trùng nhau trong Excel nhằm lọc với xóa những dữ liệu bị trùng này.
Bạn đang xem: Hàm lọc trùng nhau trong excel
Nếu các bạn vẫn chưa biết cách lọc tài liệu trùng nhau như thế nào, vậy thì nên tham khảo nội dung bài viết dưới đây thuộc Ben Computer nhé.
Hàm lọc dữ liệu trùng nhau trong Excel
Các dữ liệu trùng nhau trong Excel hoàn toàn có thể là những dữ liệu trong và một cột hoặc nhiều cột, hoặc hoàn toàn có thể là toàn cục hàng trong bảng tính.
Lọc và đánh dấu dữ liệu trùng nhau trong cột Excel
Để thực hiện hàm lọc tài liệu trùng nhau vào một cột Excel, bạn tiến hành theo công việc dưới đây:
Bước 1: Đầu tiên bôi đen, chọn phần dữ liệu cần thanh lọc trong bảng tính.
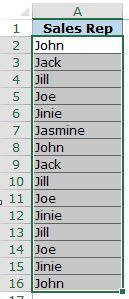
Bước 2: Truy cập Home => Conditional Formatting => Highlight Cell Rules => Duplicate Values.
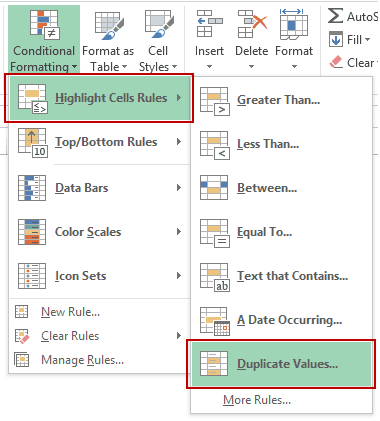
Bước 3: Lúc này trên screen sẽ hiển thị hộp thoại Duplicate Values, tại đây trong menu Duplicate ở khung bên trái, click chọn Duplicate. Chọn một màu sắc mà bạn muốn sử dụng để đánh dấu, làm khá nổi bật các tài liệu trùng nhau.
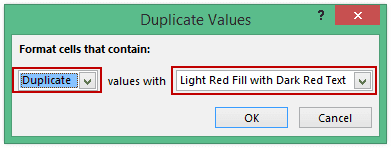
Hàm lọc dữ liệu trùng nhau và khắc ghi các tài liệu này như dưới đây:
Lọc và khắc ghi dữ liệu trùng nhau trong sản phẩm trong Excel
Các cách để áp dụng hàm lọc dữ liệu trùng nhau trong các hàng vào Excel phức hợp hơn so với thanh lọc dữ liệu trong các cột.
Cho bảng tài liệu như sau:
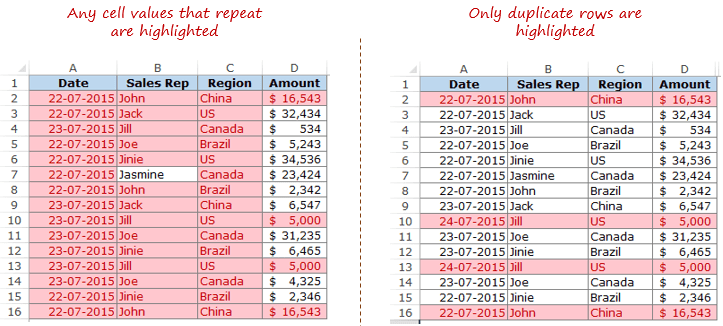
Thực hiện tại theo các bước dưới đây:
Trong cột tức tốc kề, bọn họ sử dụng công thức, hàm Excel bên dưới đây:
= A2&B2&C2&D2
Kéo phương pháp này xuống tất cả các mặt hàng trong bảng tính. Cách làm Excel trên phối hợp tất cả các giá trị ô bên dưới dạng một chuỗi duy nhất. Dường như chúng ta cũng rất có thể sử dụng hàm Concatenate nhằm nối, phối hợp các chuỗi văn bản.
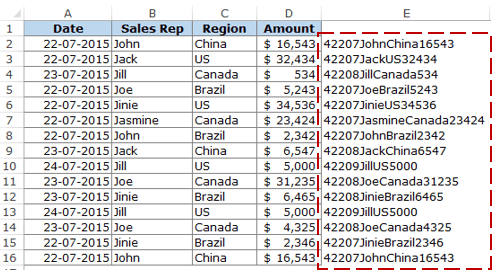
Tiếp theo thực hiện theo công việc dưới phía trên để áp dụng hàm lọc dữ liệu trùng nhau trong Excel:
Chọn phạm vi có những chuỗi kết hợp (E2: E16 trong lấy ví dụ như này).
Bước 1: chọn phạm vi có những chuỗi văn phiên bản được nối bởi hàm Excel sinh sống trên, trong trường thích hợp này là E2 : E16.
Bước 2: Tiếp theo tầm nã cập Home => Conditional Formatting => Highlight Cell Rules => Duplicate Values.
Bước 3: Trên hộp thoại Duplicate Values hiện trên màn hình, chọn giá trị là Duplicate từ menu và chỉ định màu mà bạn muốn sử dụng để ghi lại các giá chỉ trị, dữ liệu trùng nhau.
Trong vỏ hộp thoại cực hiếm Trùng lặp, hãy bảo đảm an toàn rằng bạn dạng sao được lựa chọn và tiếp nối chỉ định màu sắc mà bạn có nhu cầu đánh dấu những giá trị trùng lặp.
Lúc này những giá trị trùng nhau trong cột E đang được đánh dấu và có tác dụng nổi bật.
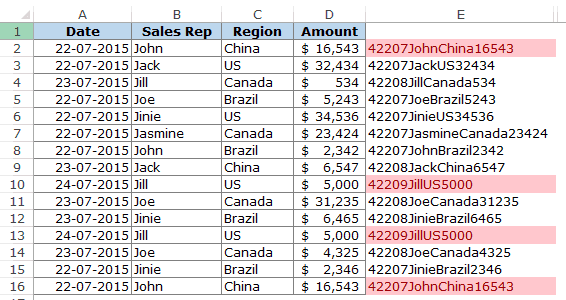
Trong lấy một ví dụ trên, chúng ta chỉ lọc và ghi lại các tài liệu là các chuỗi mà chúng ta đã tạo. Để lọc và đánh dấu tất cả các dữ liệu trong tất cả các sản phẩm trùng nhau, bạn tiến hành theo các bước sau:
Trong cột tức thời kề, nhập công thức dưới đây:
=A2&B2&C2&D2
Kéo công thức trên xuống toàn bộ các sản phẩm trong bảng tính. Phương pháp này nối, phối hợp tất cả các giá trị ô dưới dạng một chuỗi duy nhất.
Chọn vùng tài liệu từ A2: D16.
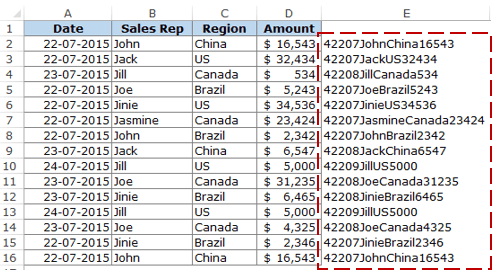
Tiếp theo truy tìm cập Home => Conditional Formatting => New Rule.
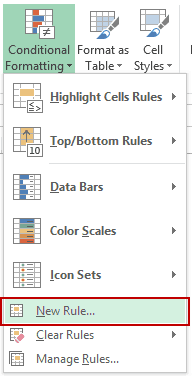
Nhập công thức, hàm Countif tiếp sau đây vào form bên Format values where this formula is true:
=COUNTIF($E$2:$E$16,$E2)>1
Cuối thuộc click lựa chọn Format rồi click chọn OK. Công thức hàm Excel trên vẫn lọc và đánh dấu tất cả những hàng có dữ liệu trùng nhau.
Xóa tài liệu trùng nhau vào Excel
Xóa tài liệu trùng nhau trong một cột vào Excel
Để xóa các dữ liệu trùng nhau trong một cột vào Excel, bạn triển khai theo công việc dưới đây:
Bước 1: Chọn dữ liệu trùng nhau mà bạn muốn xóa.
Bước 2: Truy cập Data => Data Tools => Remove Duplicates.
Bước 3: Trên vỏ hộp thoại Remove Duplicates hiển thị trên màn hình:
Nếu dữ liệu bạn chọn gồm chứa tiêu đề, tấn công tích lựa chọn tùy lựa chọn My data has headers.Đảm bảo cột sẽ được chọn (trong trường phù hợp này chỉ có một cột được chọn) rồi click lựa chọn OK để áp dụng thay đổi.Xóa dữ liệu hàng trùng nhau trong Excel
Thực hiện tại theo các bước dưới đây:
Bước 1: Chọn toàn thể dữ liệu.
Bước 2: Truy cập Data => Data Tools => Remove Duplicates.
Bước 3: Trên vỏ hộp thoại Remove Duplicates hiện trên màn hình:
Nếu tài liệu bạn chọn có chứa tiêu đề, tiến công tích chọn tùy lựa chọn My data has headers.Đảm bảo chúng ta đã chọn tất cả các cột rồi click chọn OK để áp dụng thay đổi.Như vậy nội dung bài viết trên trên đây Ben Computer vừa hướng dẫn các bạn cách thực hiện hàm lọc dữ liệu trùng nhau trong Excel. Hi vọng với hồ hết thủ thuật trên đây để giúp bạn quản lý được hàm Excel này. Chúc chúng ta thành công!
Trong quá trình nhập tài liệu vào Excel sẽ không còn tránh khỏi bài toán trùng. Nếu dữ liệu ít thì chúng ta cũng có thể làm bằng tay còn nếu không ít dòng thì bạn cần phải có bí quyết khác cấp tốc và kết quả hơn. Hôm nay, mailinhschool.edu.vn sẽ chia sẻ với các bạn các giải pháp lọc dữ liệu trùng nhau thân 2 cột trong Excel cùng một sheet.1/ lý do phải lọc tài liệu trùng vào Excel bằng 2 cột
Lọc dữ liệu trùng bởi hai cột là cột đầu tiên là tài liệu gốc còn cột máy hai là cột chứa các dữ liệu duy nhất dùng để làm so sánh trùng.
Bạn nên filter những dữ liệu trong cột thứ nhất để biết được tất cả bao nhiêu cực hiếm duy nhất, sau đó bạn thêm vào cột sản phẩm công nghệ hai.
Bước 1: bạn bôi cột dữ liệu cần so sánh trùng.
Bước 2: chọn Filter vào Excel. Lúc này bạn sẽ thấy được những giá trị duy nhất trong một cột.
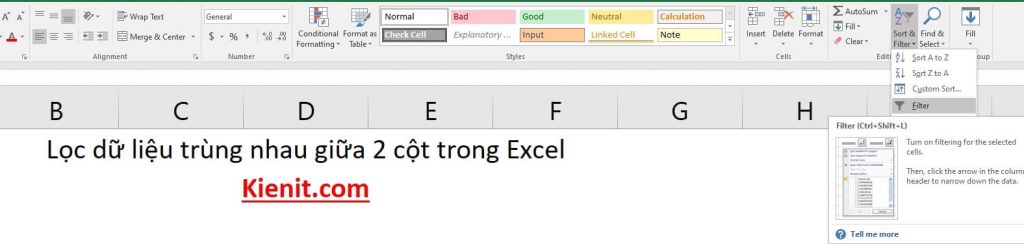
Sử dụng Filter trong Excel để tạo bộ lọc các giá trị vào cột
Việc thêm dữ liệu vào vào Excel bị trùng là vấn đề không kị khỏi. Nếu như dữ liệu vô số thì bạn phải dùng mang đến các công dụng hoặc công thức gồm sẵn để triển khai việc lọc dữ liệu trùng nhau giữa 2 cột trong Excel mang lại nhanh.
2/ Lọc tài liệu trùng nhau giữa 2 cột vào Excel
Trong bài viết này, bản thân sẽ share cách thực hiện hàm COUNTIF cùng Conditional Formatting để lọc trùng Excel.
Sử dụng hàm lọc dữ liệu trùng nhau vào Ẻxcel
Hàm COUNTIF vào Excel tất cả công thức là =COUNTIF(range;criteria)
Trong đó:
range chính là vùng dữ liệu bạn buộc phải kiểm tracriteria là đk để đối chiếu với vùng dữ liệuTrong những bài trước tại chuyển mục học tập Excel, mailinhschool.edu.vn đã gồm một bài viết về hàm COUNTIF, bạn hãy tìm tìm tên hàm để vào xem cụ thể hơn.
Để lọc dữ liệu trùng nhau giữa 2 cột trong Excel vào hình sau đây mình sẽ sử dụng hàm COUNTIF để tiến hành như sau
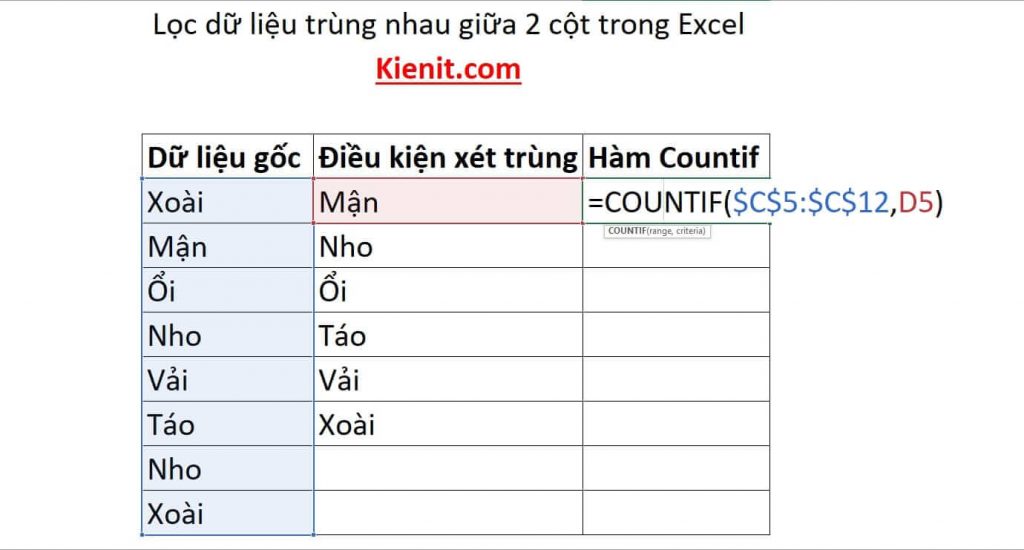
Sử dụng hàm COUNTIF để lọc dữ liệu trùng nhau vào Excel
=COUNTIF($C$5:$C$12,D5)
Trong đó:
$C$5:$C$12 là vùng nên kiểm tra. Bạn nhớ dìm F4 để cố định vùng lại
D5 đó là điều kiện, ở đấy là Mận
Sau lúc đã kiểm soát được một đk thì mình sẽ kéo xuống những điều khiếu nại khác.
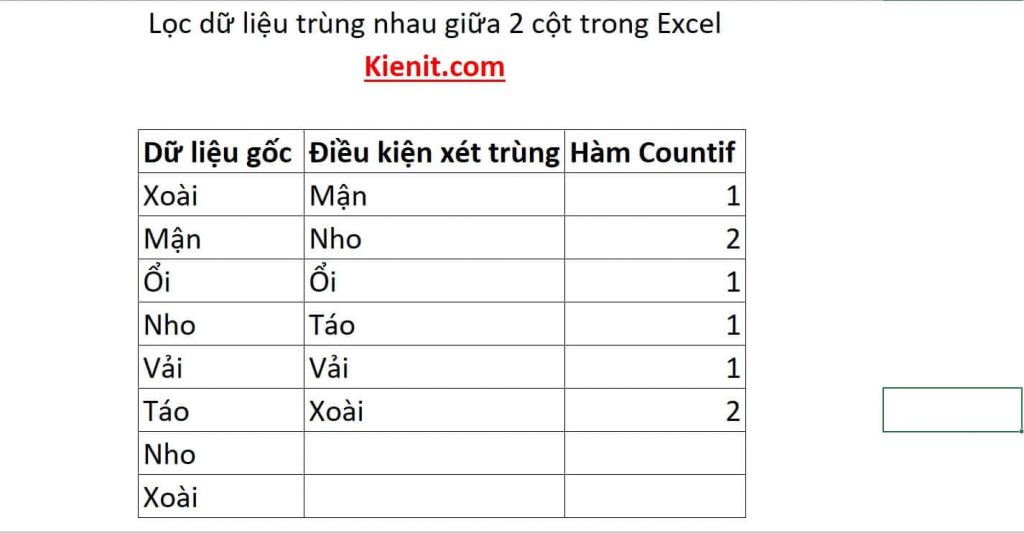
Dùng hàm COUNTIF trong Excel để lọc trùng Excel lập cập và chủ yếu xác
Cách sử dụng hàm thanh lọc trùng nhau vào Excel cực kỳ phổ biến bởi vì nó nhanh và cách làm của hàm COUNTIF rất solo giản.
Dùng Conditional Formatting để gia công nổi bật tài liệu trùng
Conditional Formatting trong Excel là một tác dụng rất phổ cập vì nó được thực hiện rất nhiều, bài viết hôm ni là một trong những ứng dụng của tính năng này.
Mục đích sử dụng Conditional Formatting là đã làm rất nổi bật các tài liệu trùng bằng màu sắc do chính các bạn quy định. Để làm cho được điều thì các bạn cần theo quá trình sau.
Bước 1: trên tab Home, chúng ta chọn Conditional Formatting trong mục Style sau khi đã bôi black cột Excel yêu cầu lọc tài liệu trùng.
Bước 2: Đưa con trỏ chuột đến Highlight Cells Rules và chọn Duplice Values…
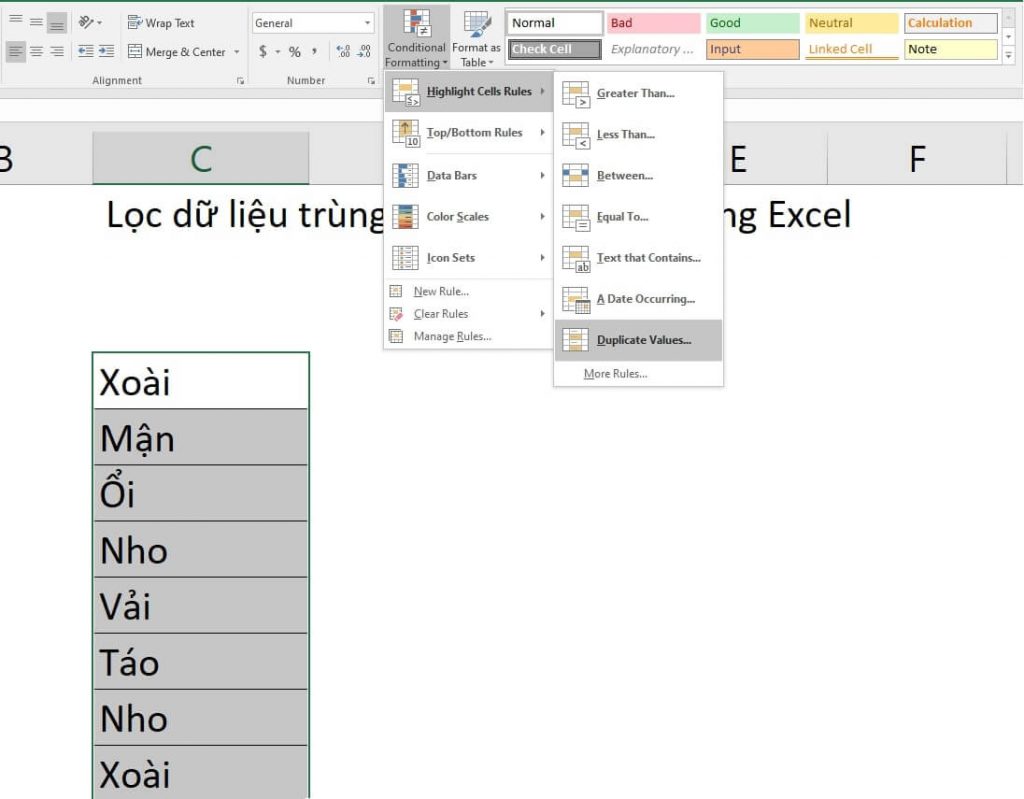
Chọn Highlight Cells Rules và lựa chọn Duplice Values… trong Conditinal Formatting
Bước 3: hôm nay hộp thoại Duplice Values hiện nay lên. Ô mặt trái bạn cũng nhằm mặc định là Duplicate, ô mặt phải bạn chọn màu sắc nếu tài liệu đó bị trùng.
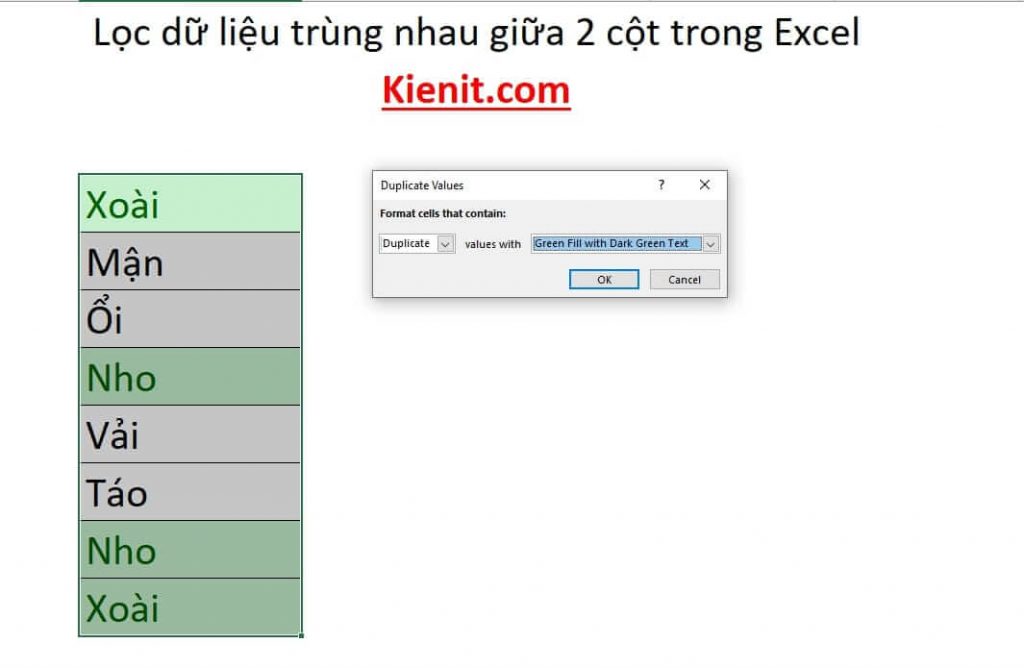
Dùng màu sắc để làm trông rất nổi bật dữ liệu trùng nhau
Sau khi đang tìm ra được những giá trị bị trùng nhau thì chúng ta cũng có thể bước tới công đoạn xóa dữ liệu trùng trong Excel.
Trường hợp bạn muốn lọc tài liệu 2 cột Excel kế nhau thì các bạn vẫn rất có thể dùng biện pháp này được.
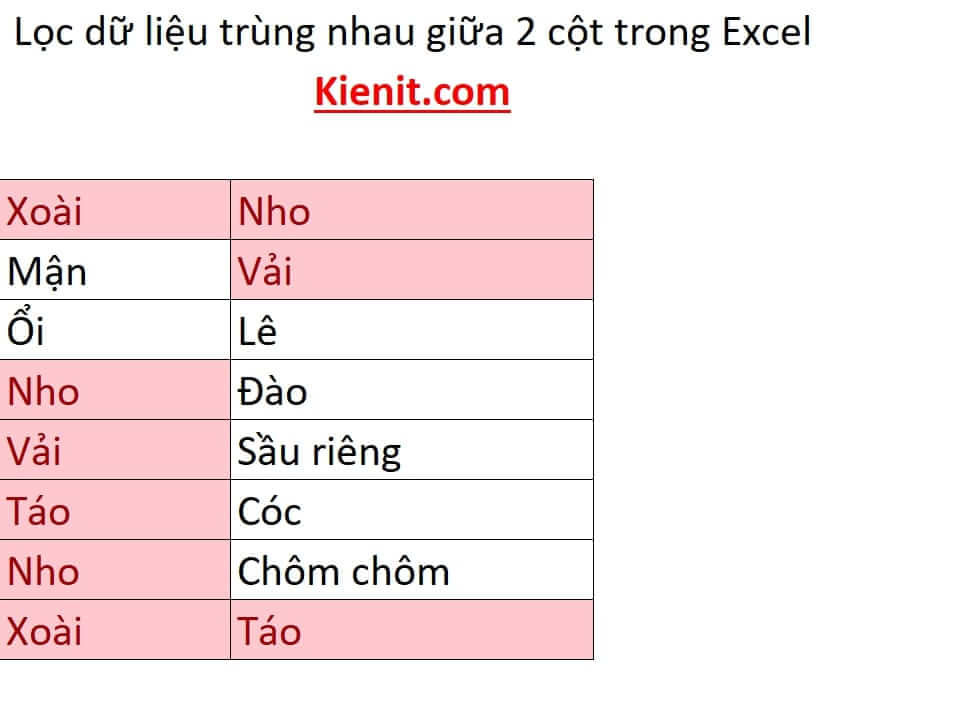
Cách lọc dữ liệu trùng nhau thân 2 cột vào Excel bằng tính năng Conditional Formatting
Trên đây là hai giải pháp mình thường sử dụng để lọc dữ liệu trùng nhau giữa 2 cột trong Excel. Bài viết này chỉ kể đến phương pháp lọc dữ liệu trong một sheet, sống bài tiếp sau thì bản thân sẽ share thêm về các thực hiện ở 2 sheet vào Excel.
Phím tắt hiện bí quyết trong Excel
4 giải pháp hiện số 0 vào Excel
5 giải pháp đánh số sản phẩm tự trong Excel
Cách viết chữ dọc vào Excel
Cách chuyển từ bảng dọc quý phái bảng ngang vào Excel
Share
What is your reaction?
Excited
1
Happy
0
In Love
2
Not Sure
0
Silly
1

Ti Ti
Mình tên là Trọng Thắng, hiện nay đang phụ trách làm chủ website mailinhschool.edu.vn. Toàn bộ các bài viết trên website đều bởi mình từ bỏ học, tự vận dụng và soạn lại thành câu chữ hoàn chỉnh.Hy vọng website sẽ giúp đỡ ích cho chúng ta cũng đang tìm hiểu và trường đoản cú học các kiến thức này giống như mình.
010290
You may also like

học Excel
Hàm LOWER trong Excel là gì? không giống gì hàm UPPER
By Ti Ti
April 13, 2022

học tập Excel
Hàm Upper vào Excel là gì? nguyên nhân dùng hàm Upper bị lỗi font?
By Ti Ti
March 25, 2022
Leave a reply Cancel reply
You must be logged in khổng lồ post a comment.Social connect:
More in:Học Excel

Cách lấy tài liệu từ sheet này sang sheet không giống theo điều kiện
Hướng dẫn 2 cách lấy tài liệu từ sheet này sang trọng sheet không giống theo điều ...
By Ti Ti
March 7, 2022

Hàm IFERROR VLOOKUP vào Excel – hướng dẫn cụ thể dễ hiểu
Hướng dẫn cách áp dụng hàm IFERROR VLOOKUP vào Excel. Phối hợp hàm IFERROR cùng ...
By Ti Ti
February 21, 2022

5 phương pháp thêm mẫu trong Excel bởi phím tắt hoặc thêm bằng chuột
5 biện pháp thêm dòng trong Excel bằng phím tắt, sử dụng chuột và phương tiện Insert ...
By Ti Ti
February 7, 2022

Cách cần sử dụng hàm VLOOKUP giữa 2 sheet, 2 file Excel khác nhau
Ngoài những kiến thức và kỹ năng trong bài viết này thì VLOOKUP còn được thực hiện trong ...
By Ti Ti
January 24, 2022
Tìm tìm nhanh
mailinhschool.edu.vn
mailinhschool.edu.vn
Now Reading
2 biện pháp lọc tài liệu trùng nhau giữa 2 cột trong Excel gấp rút
12min read
0 %
✕
Social connect:
or
Username
Password
Remember Me
Lost your password?
✕ Close













