Khi mong ghi âm trên sản phẩm công nghệ tính máy tính thường các bạn sẽ mua đặt thêm các phần mềm ghi âm không giống vào máy tính xách tay của mình. Nhưng mà các bạn lại chần chờ rằng vào hệ điều hành windows đã có sẵn kỹ năng ghi âm cực tốt và thực hiện vô cùng đơn giản. Đối với Windows 7 thì tài năng ghi âm này có tên là Sound Recorder, tuy thế trên Windows 10 thì hào kiệt này sẽ trải qua sự đổi mới và được đổi tên thành Voice Record.
Vì vậy, ở bài viết này Techcare – Hệ thống tải bán sửa chữa laptop uy tín nhất tại Đà Nẵng sẽ giới thiệu đến chúng ta cách ghi âm trên laptop Windows 7 và Windows 10. Chúng ta hãy cùng theo dõi ngay bên dưới nhé!

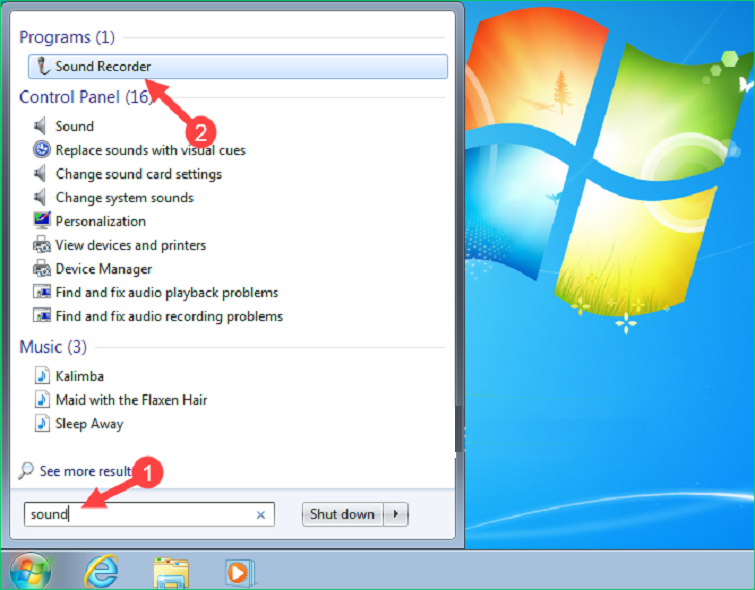
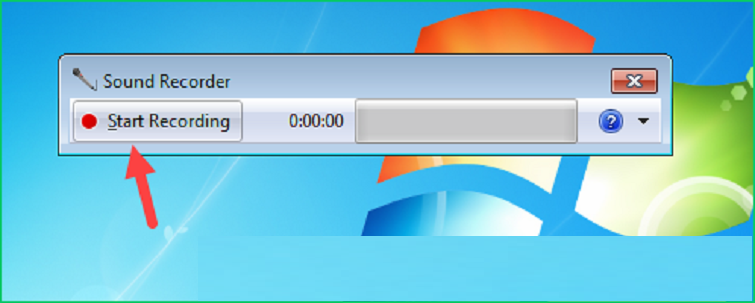
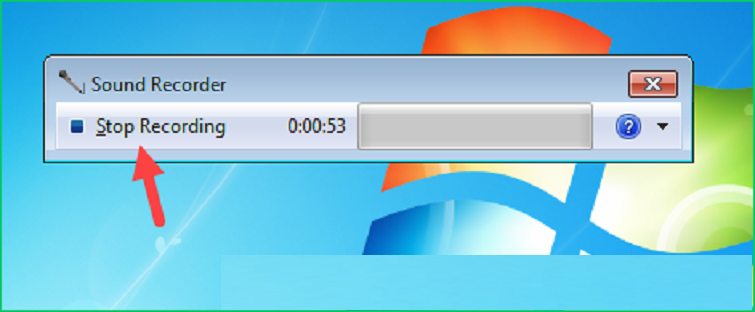
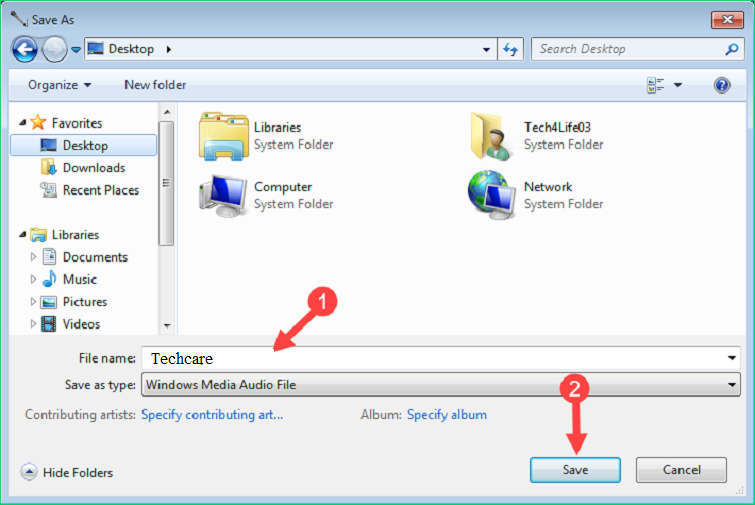


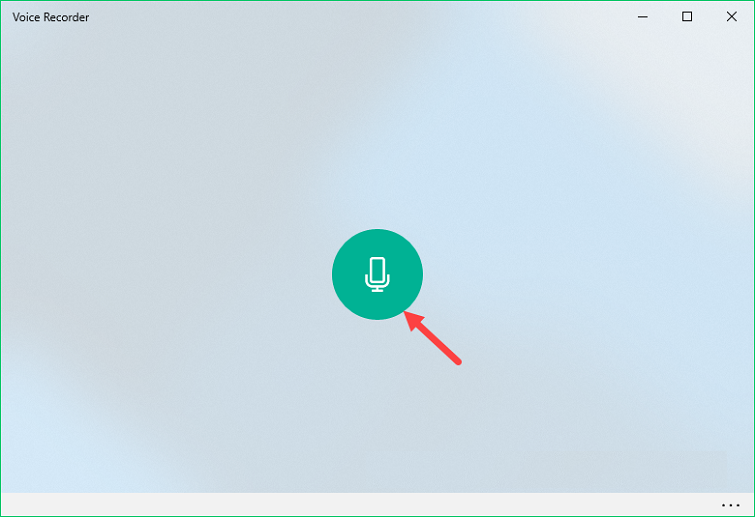
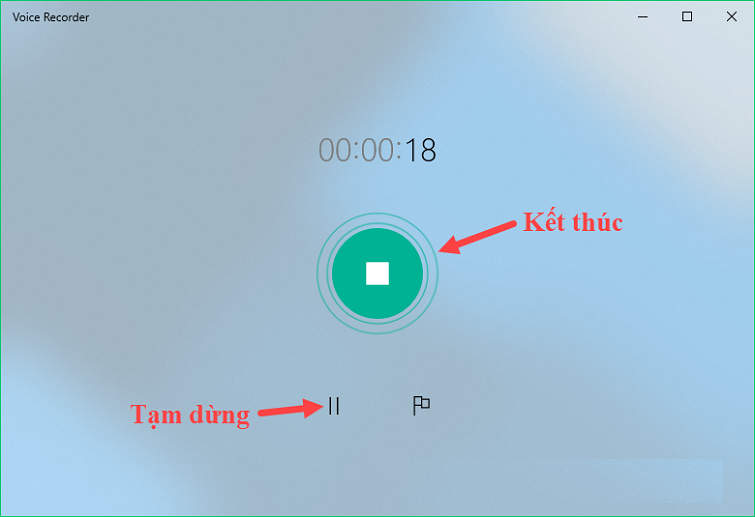



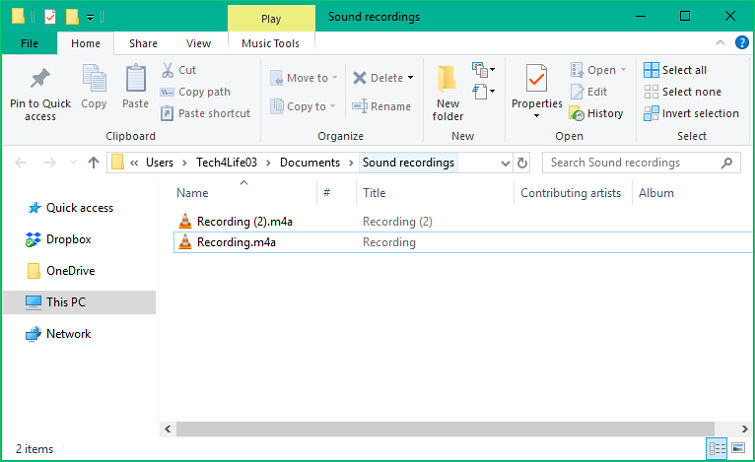
Trên đây là những phân tách sẻ của Hệ thống sửa chữa máy vi tính uy tín hàng đầu tại Đà Nẵng về hướng dẫn cách ghi âm trên máy tính vô cùng đơn giản và nhanh chóng. Hy vọng, qua bài viết này sẽ giúp cho chúng ta biết được tính năng rất hữu ích này. Chúc chúng ta thực hiện thành công xuất sắc nhé!
Khi đang áp dụng máy tính, máy tính mà bạn phải ghi hoặc thu âm lại các giọng nói hoặc bất kỳ một bạn dạng nhạc nào nhằm gửi cho số đông người, để lưu giữ lại hoặc sử dụng vào bất kì mục đích riêng biệt nào dẫu vậy lại không biết phương pháp mở phần mềm ghi âm trên laptop. Trong nội dung bài viết này, máy vi tính K1 đã chỉ cho mình cách ghi âm trên win 10 rất là dễ mà không cần phải sử dụng đến ứng dụng thứ ba.
Bạn đang xem: Ghi âm trên laptop win 10
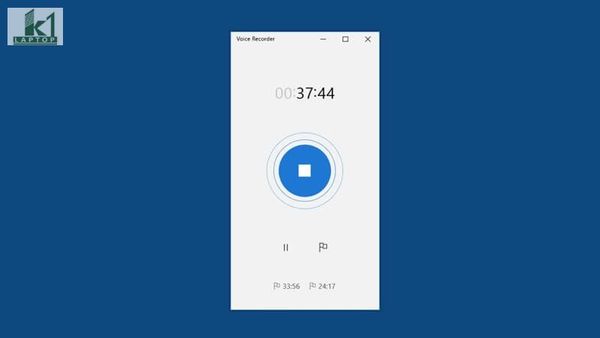
Giao diện phần mềm Voice Recorder thu thanh trên win 10
Hướng dẫn ghi âm trên máy vi tính win 10
Hướng dẫn nhanh cách ghi âm trên máy tính win 10
Hiện nay, những máy tính xách tay sử dụng hệ quản lý điều hành Windows 10 thường sẽ có được sẵn tính năng ghi âm tiếng nói trong máy. Dưới đây là một phía dẫn nhanh giúp bạn cũng có thể ghi âm trên laptop win 10
Bật thanh search kiếm trên máy vi tính và nhập tên phần mềm ghi âm Voice Recorder -> lựa chọn Voice Recorder -> Trong đồ họa của phần mềm, chọn biểu tượng Micro để bắt đầu ghi âm bên trên windows 10, hãy xác thực quyền truy vấn micro cho máy tính xách tay nếu được yêu thương cầu.
Trong quy trình ghi âm, nếu bạn có nhu cầu tạm ngừng lại để làm việc khác thì tất cả thể nhấp chuột biểu tượng Pause để tạm ngưng việc thu âm lại. Ko kể ra, nếu bạn muốn đánh vệt lại hầu như điểm quan trọng đặc biệt trong quá trình thu, hãy chọn hình tượng lá cờ để hoàn toàn có thể cắm cờ tại các vị trí thu thanh quan trọng. ở đầu cuối là hình tượng Stop sau thời điểm bạn xong xuôi việc thu thanh trên pc win 10. Khối hệ thống sẽ auto lưu tệp tin sau khi chúng ta bấm Stop.
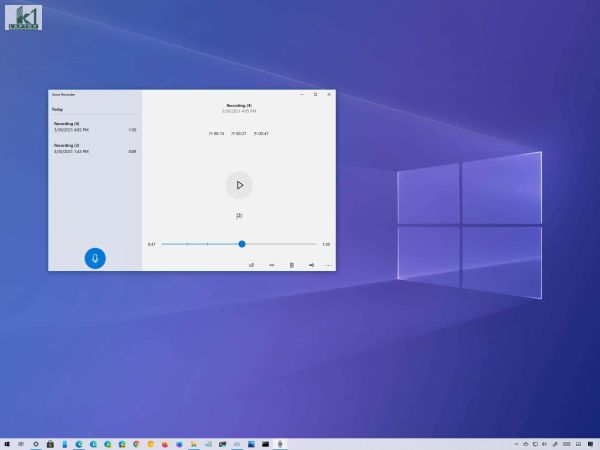
File ghi âm sau khi đã được lưu đang hiển thị như trên
Để có thể xóa phần ghi âm vẫn thu, bạn hãy tìm kiếm tệp tin thu âm và nhấn chuột bắt buộc -> chọn Delete hoặc bấm vào biểu tượng thùng rác rến trong tệp tin thu âm ở góc phải bên dưới màn hình.
Nếu muốn cắt đoạn thu thanh thành đa phần khác nhau, nên chọn vào hình tượng hình chữ nhật trong giao diện
Nếu bạn muốn tìm kiếm vị trí của đoạn ghi âm, nên chọn lựa vào hình tượng 3 chấm và lựa chọn Open tệp tin Location.
Hướng dẫn chi tiết cách thu thanh trên máy tính win 10
Voice Recorder là một trong những phần mềm thu thanh trên máy vi tính win 10 được rất nhiều người sử dụng rộng thoải mái trong các bước và học tập. Rất có thể mọi người sẽ nghĩ ngay tới các ứng dụng thu thanh trên win 10 được cung cấp từ bên thứ ba. Tuy nhiên, Microsoft đã nhập vào sẵn cho tất cả những người dùng tài năng này vào Windows.
Đối cùng với những laptop sử dụng hệ điều hành quản lý Windows 7 hoặc 8 thì công dụng này sẽ mang tên là Sound Recorder. Còn với phần mềm ghi âm trên máy tính xách tay win 10 sẽ có tên là Voice Recorder. Dưới đó là hướng dẫn một cách chi tiết về cách sử dụng bản lĩnh này
Bước 1: tại thanh tìm kiếm ở góc trái bên dưới màn hình -> nhập Voice Recorder > Chọn ứng dụng Voice Recorder được đề xuất.
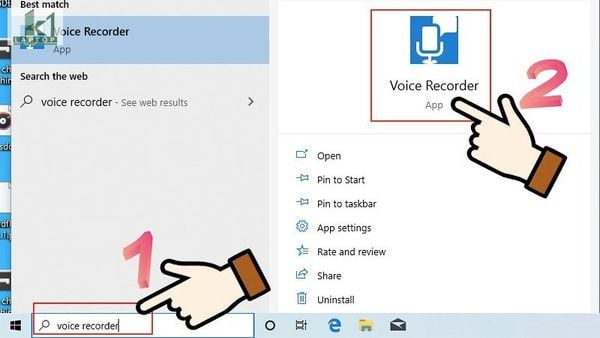
Bước 2: nhấn vào biểu tượng micro trên màn hình hiển thị để thực hiện việc ghi âm. Hãy chọn xác nhận cho phép truy cập micro nếu được yêu cầu.
Như vậy là các bạn đã mở phần mềm ghi âm. Thường xuyên sẽ là biện pháp sử dụng, bạn hãy xem tiếp mọi bước phía bên dưới nhé!
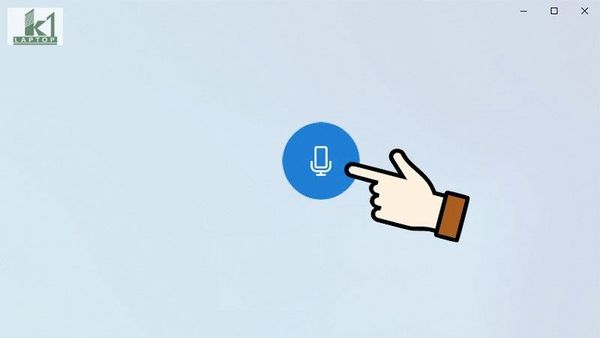
Bước 3: Trên màn hình hiển thị hiển thị thời gian bạn đã ghi âm. Nếu bạn muốn tạm dừng việc thu thanh lại, hãy chọn hình tượng Pause như hình dưới.
Xem thêm: Bạn Chỉ Cần Lương Thiện Trời Xanh Sẽ Tự Có An Bài, Bạn Chỉ Cần Lương Thiện, Trời Xanh Tự Có An Bài
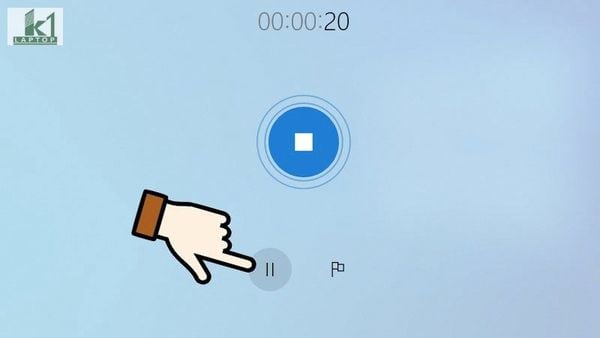
Bước 4: giả dụ trong thời gian ghi âm, bạn có nhu cầu đánh vệt lại các đoạn quan tiền trọng cần để ý thì hãy nhấp vào biểu tượng lá cờ để hoàn toàn có thể note lại vị trí thu âm quan tiền trọng. Để ngưng cắm cờ, bạn chỉ việc chọn lại biểu tượng lá cờ là xong. Bạn sẽ có thể thấy được cột mốc thời hạn từ lúc bước đầu tới lúc hoàn thành cắm cờ.
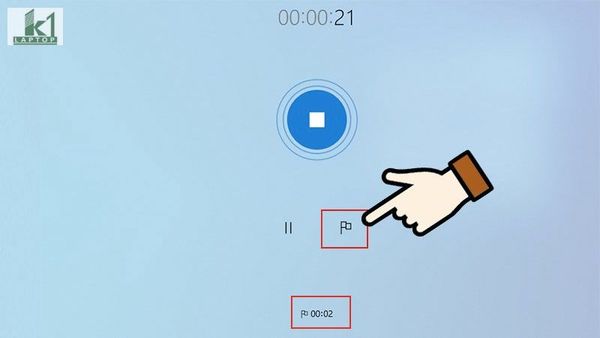
Bước 5: nếu như bạn đã kết thúc việc ghi âm, hãy chọn biểu tượng Stop nhằm dừng lại. Khối hệ thống sẽ auto lưu lại tệp tin ghi âm sau khi bạn chọn Stop mà không cần thiết phải thực hiện nay thêm bất kể hành hễ nào.
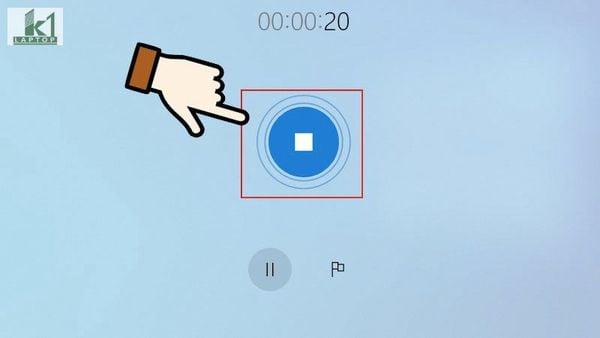
Bước 6: sau thời điểm chọn Stop, bạn sẽ thấy đoạn thu thanh như hình mẫu bên dưới. Bạn hãy bấm nghe lại bằng nút Play. Nếu bạn muốn xóa đoạn ghi âm, hãy nhấp chuột phải và chọn Delete. Ko kể ra, bạn có thể xóa đoạn ghi âm bằng phương pháp chọn hình tượng thùng rác ngơi nghỉ phía dưới màn hình, mặt phải.
Nếu bạn có nhu cầu đổi thương hiệu đoạn ghi âm hãy nhấn vào phải và lựa chọn Rename.
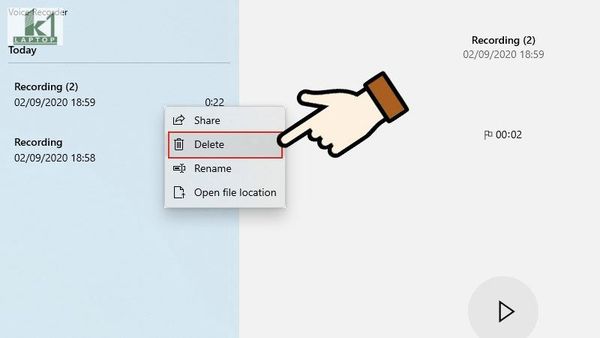
.
Bước 7: nếu như muốn bóc tách đoạn ghi âm thành những đoạn bé dại bằng ứng dụng ghi âm bên trên win 10, nên chọn lựa vào biểu tượng hình chữ nhật như dưới và cắt đoạn thu thanh tùy ý.
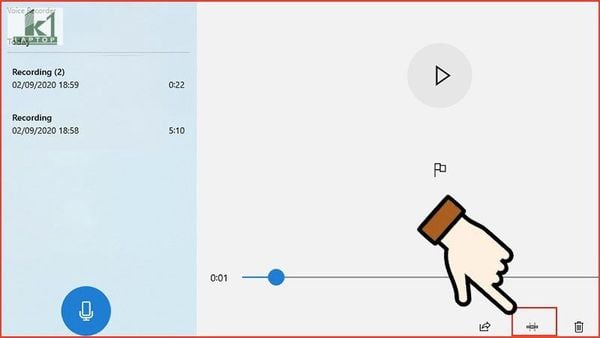
Bước 8: Nếu bạn có nhu cầu xem tệp tin được lưu phía bên trong thư mục nào, hãy nhấp vào hình tượng 3 chấm như hình dưới, kế tiếp chọn Open file location.
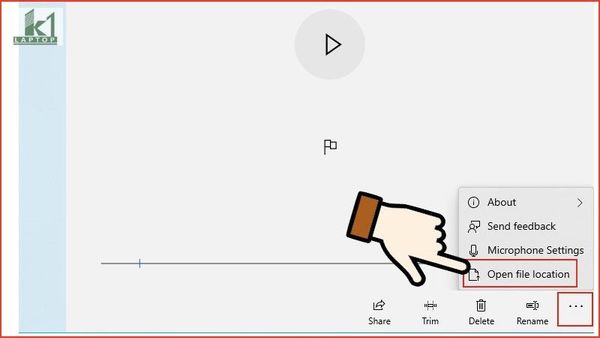
Bạn vẫn thấy vị trí của tệp tin ghi âm được lưu phía trong thư mục nào trong laptop.
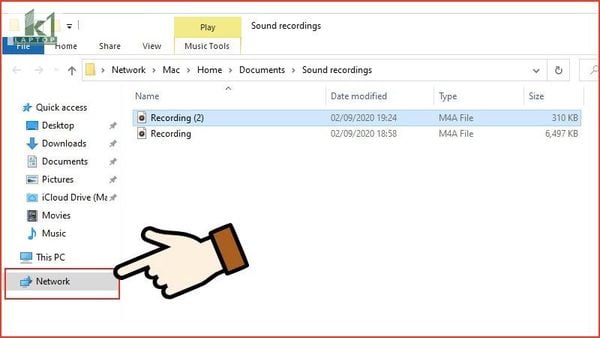
Như vậy, chưa đến 2 bước dễ dàng là bạn đã có thể mở với sử dụng ứng dụng ghi âm trên win 10 một cách vô cùng nhanh chóng, không cần phải cài đặt hoặc cài đặt về ứng dụng được cung cấp từ bên thứ ba. Những làm việc trong ứng dụng được Microsoft tích hợp cũng khá dễ để hiểu và thực hiện. Laptop K1 mong muốn rằng cùng với những thông tin trên sẽ hữu ích và chúc các bạn sẽ thực hiện tại thành công!













