Hướng dẫn này ban đầu viết mang đến Photoshop CS4 tuy nhiên nó trả toàn tương xứng với Photoshop CS6 cùng Photoshop CC. Bạn đang xem: Elliptical marquee tool ở đâu trong photoshop
Ở bài trước chúng ta đã mày mò về Rectangular Marquee Tool và biện pháp nó giúp ta lựa chọn các đối tượng hay quanh vùng trong hình ảnh theo hình chữ nhật và hình vuông vắn một bí quyết nhanh chóng, dễ dàng. Hôm nay chúng ta sẽ chu đáo một phương pháp lựa chọn cơ bạn dạng khác của PTS, sẽ là Elliptical Marquee Tool. Nó tương tự với Rectangular Marquee Tool với cách hoạt động cũng giống như nhau.
Điểm khác hoàn toàn duy nhất giữa hai quy định này sẽ là Elliptical Marquee Tool được cho phép người cần sử dụng vẽ các vùng lựa chọn hình bầu dục hoặc hình tròn. Giả dụ như đã gắng được cách thực hiện Rectangular Marquee Tool thì có thể nói rằng Elliptical Marquee Tool cũng chuyển động y y như thế, chỉ khác ở điểm nó là những góc cực kỳ tròn thôi.
Theo mang định, Elliptical Marquee Tool là công cụ ẩn khuất phía sau Rectangular Marquee Tool. Để truy cập nó, chỉ việc nhấp vào Rectangular Marquee Tool tiếp đến giữ nút chuột khoảng chừng hai giây đến khi menu ẩn hiển ra cho thấy thêm các phương pháp được lồng sau nó. Nhấp lựa chọn Elliptical Marquee Tool:
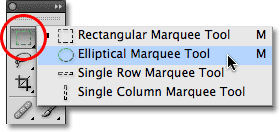
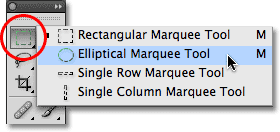
Elliptical Marquee Tool là công cụ ẩn phía sau Rectangular Marquee Tool.
Khi nhấn lựa chọn Elliptical Marquee Tool, nó sẽ mở ra thay đến vị trí của Rectangular Marquee Tool trên Toolbar. Bạn chỉ cần nhấp và giữ vào Elliptical Marquee Tool kế tiếp nhấn lựa chọn Rectangular Marquee Tool trong menu ẩn thì hiện tượng này vẫn lại xuất hiện trên Toolbar:
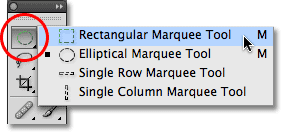
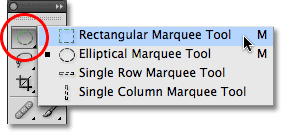
Nhấn lựa chọn Rectangular Marquee Tool nhằm nó xuất hiện lại trên Toolbar.
Người dùng rất có thể dễ dàng chuyển đổi giữa Rectangular Marquee Tool và Elliptical Marquee Tool bằng phương pháp sử dụng phím tắt tuy vậy cách thực hiện phụ thuộc vào việc tùy chỉnh cấu hình trong Preferences. Mọi qui định trên Toolbar đầu có thể được truy vấn nhanh bởi một cam kết tự trên bàn phím. Bạn cũng có thể chọn Rectangular Marquee Tool cùng Elliptical Marquee Tool bằng phương pháp nhấn và chữ M, và để chuyển đổi giữa chúng thì nhận lại M một lần tiếp nữa hoặc dấn Shift+M. Tất nhiên nó nhờ vào vào cách bạn tùy chỉnh trong Preferences.
Đi tới thực đơn Edit (Windows) / Photoshop (Mabook) rồi chọn Preferences. Tại mục General (đối cùng với Photoshop CC cùng Photoshop CS6 thì là Tools) hãy tìm kiếm tùy chọn Use Shift Key for Tool Switch. Khi bật tùy chọn này, người tiêu dùng cần thêm phím Shift khi chuyển đổi giữa hai cách thức Rectangular Marquee Tool cùng Elliptical Marquee Tool (tương tự so với các biện pháp dùng thông thường phím tắt). Vứt chọn nếu khách hàng chỉ muốn sử dụng phím M để thay đổi giữa chúng. Điều này hoàn toàn dựa vào vào thói quen với cách thao tác làm việc của bạn:
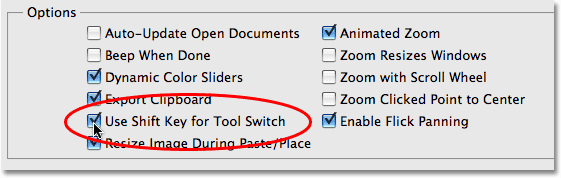
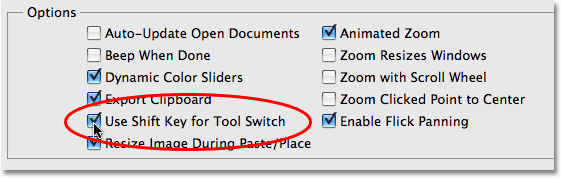
Khi bật Use Shift Key for Tool Switch người tiêu dùng cần sử dụng thêm phím Shift nếu như muốn biến hóa giữa hai nguyên lý dùng chung phím tắt.
Vẽ tuyển lựa Hình bầu Dục
Để vẽ chắt lọc hình thai dục bởi Elliptical Marquee Tool ta chỉ cần nhấp vào điểm ao ước bắt đầu, sau đó giữ nút chuột và kéo theo phía bạn cần cho tới khi đối tượng hay khoanh vùng được bảo phủ bởi mặt đường viền vùng chọn. Rồi thả loài chuột để hoàn thành việc lựa chọn. Bản thân sẽ sử dụng bức hình ảnh dưới đây để gia công ví dụ:
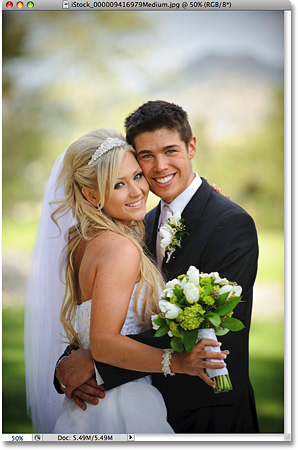
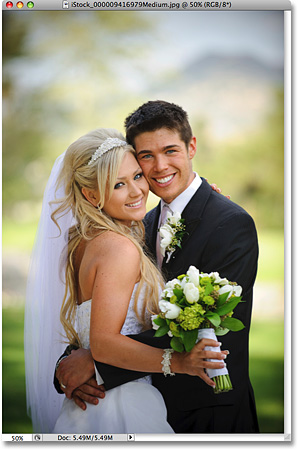
Ảnh minh họa.
Hiện tại mình thích thêm hiệu ứng họa máu trắng cổ điển vào bức ảnh cưới này với việc sử dụng Elliptical Marquee Tool sẽ tạo nên nó trở nên thuận tiện hơn. Đấu tiên mình đang thêm một layer trống bắt đầu để rất có thể tạo hiệu ứng cơ mà không làm ảnh hưởng tới ảnh gốc. Hãy nhấp vào biểu tượng New Layer sống cuối bảng điều khiển Layers:
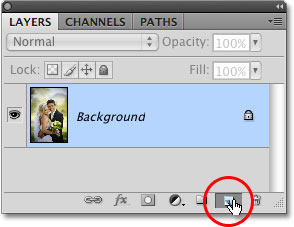
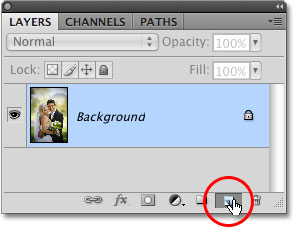
Nhấn vào hình tượng New Layer để mở thêm một layer trống mới.
PTS sẽ hối hả thêm ngay một layer mới có tên “Layer 1” nằm ngay trên layer Background:
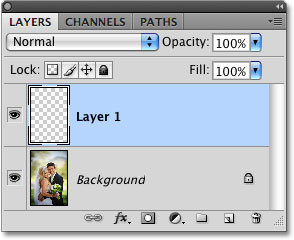
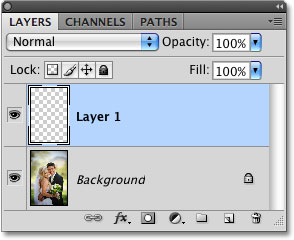
Layer 1 đã nhanh lẹ được thêm vào.
Mình sẽ tô white color cho layer new này bằng lệnh Fill. Để chọn nó, hãy tiếp cận menu Edit rồi chọn Fill:
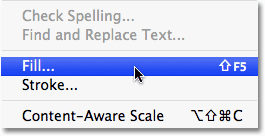
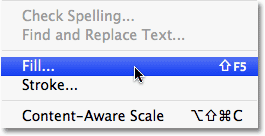
Edit > Fill.
Thao tác này sẽ xuất hiện hộp thoại Fill. Trên mục Contents, mình sẽ lựa chọn White. Tiếp nối nhấn OK để thoát khỏi hộp thoại và tô màu mang lại “Layer 1”:
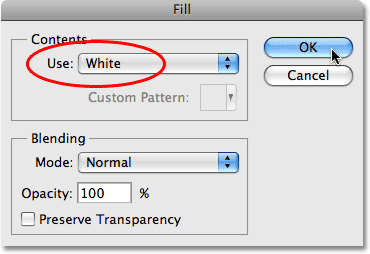
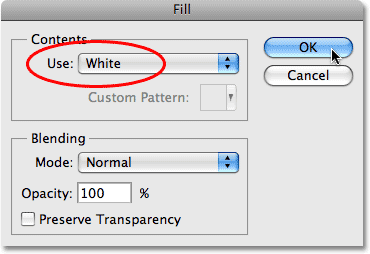
Chọn White.
Tại thời điểm này, tổng thể cửa sổ tài liệu đang được lấp đầy vì màu trắng, trọn vẹn che khuất hình ảnh cưới của cặp đôi bạn trẻ kia. Để tạm thời ẩn “Layer 1” giúp thấy lại ảnh gốc, mình đã nhấn vào hình tượng hiển thị (hình nhỏ mắt) của “Layer 1” trong bảng tinh chỉnh và điều khiển Layers:
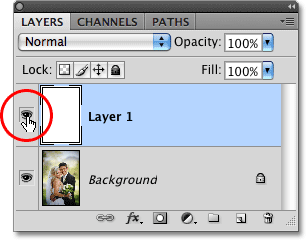
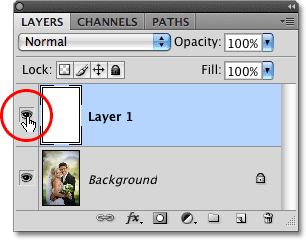
Nhấn vào biểu tượng hình con mắt để trong thời điểm tạm thời ẩn Layer 1.
Giờ thì đac hoàn toàn có thể nhìn thấy hình hình ảnh ban đầu. Mình sẽ bắt đầu thực hiện hiệu ứng có tác dụng nổi bật bằng cách vẽ vùng lựa chọn hình thai dục xung quanh hai bạn này. Lựa chọn Elliptical Marquee Tool từ Toolbar (như đã hướng dẫn bên trên) rồi nhấp vào địa chỉ nào đó ở góc cạnh trên cùng bên trái nơi bạn thích để khắc ghi vị trí bắt đầu. Tiếp nối giữ nút loài chuột rồi kéo xuống góc bên dưới cùng bên phải. Khi triển khai kéo, một đường viền sàng lọc hình bầu dục sẽ xuất hiện thêm quanh cặp đôi bạn trẻ ở thân bức ảnh:
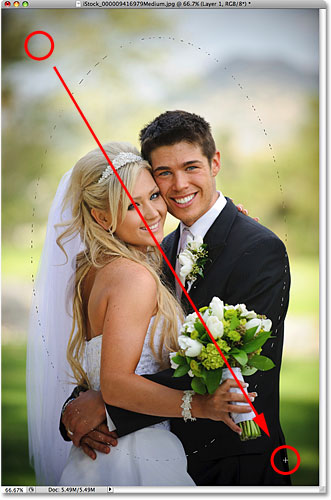
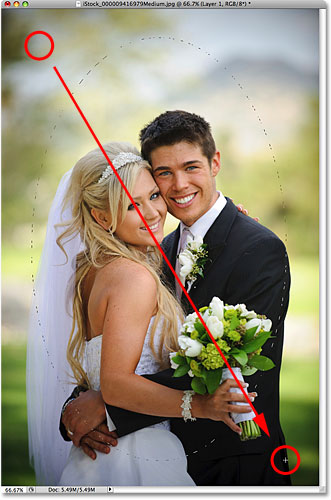
Đường viền lựa chọn hình bầu dục xuất hiện.
Định Vị Lại lựa chọn Khi Đang Vẽ
Bạn có nhận ra sự khác biệt giữa dụng cụ này và Rectangular Marquee Tool không? Đối với Rectangular Marquee Tool thì góc của vùng chọn luôn luôn nằm ở đúng vị trí nhưng bạn bấm vào để bắt đầu vùng chọn mặc dù cho ban có mang ra xa tới cỡ nào. Nhưng so với Elliptical Marquee Tool thì tất cả chút phức hợp hơn. Bởi hình thai dục thì không tồn tại bất kì một góc nào cần đường viền vùng lựa chọn sẽ dịch rời xa ngoài vị trí các bạn chọn cha đầu khi chúng ta kéo vùng lựa chọn ra xa. Điều này sẽ khiến cho mình không thể bắt đầu lựa lựa chọn ở đúng vị trí mà chúng ta cần.
Thật may là thủ thuật để xác định lại vùng lựa chọn khi vẽ bởi Rectangular Marquee Tool cũng áp dụng được mang đến Elliptical Marquee Tool. Họ chỉ cần giữ phím giải pháp khi đã vẽ vùng chọn hình bầu dục rồi kéo bởi chuột để di chuyển nó về đúng vị trí, tiếp nối thả phím phương pháp và tiếp tục kéo vùng chọn. Rất rất có thể là các bạn sẽ phải dịch chuyển vị trí vùng chọn những lần khi đã vẽ nó, chính vì như vậy mỗi lần chỉ cần giữ phím cách, kéo con đường viền vùng chọn trở lại vị trí, sau đó thả phím cách và liên tục kéo vùng lựa chọn ra.
Khi đã trọn vẹn vừa ý với kích cỡ và kiểu dáng của vùng chọn lọc hình bầu dục, hãy thả chuột. Bây giờ chúng ta có thể thấy một mặt đường viền chọn hình bầu dục bảo phủ cặp song trong ảnh:
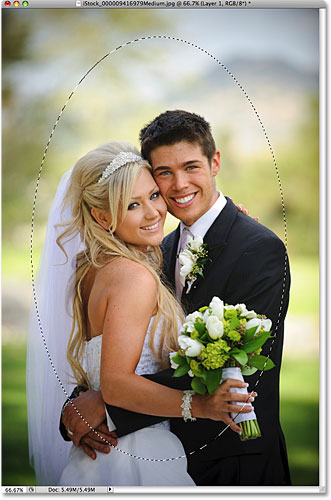
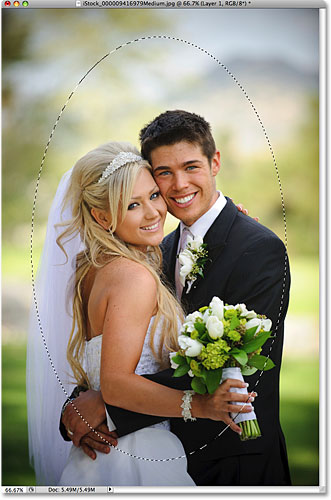
Vùng chọn lựa hình bầu dục bảo phủ cặp đôi sau thời điểm được định vị lại.
Lựa chọn Feather
Mình sẽ áp dụng vùng chọn đã tạo thành để loại bỏ trung tâm của layer white color và chế tạo ra hiệu ứng họa tiết. Vấn đề ở đây là các cạnh trông khá chắc nịch và những gì mình thực sự nên để chế tạo ra hiệu ứng làm cho mờ nét ảnh là sự chuyển đổi mềm mại, mềm mại và mượt mà tại địa điểm giao thoa giữa vùng được lựa chọn và vùng ko được chọn. Chúng ta có thể sử dụng “feather” để triển khai điều này. Hãy đi tới menu Select rồi lựa chọn Modify sau đó nhấn vào Feather:
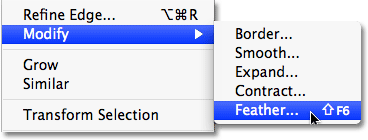
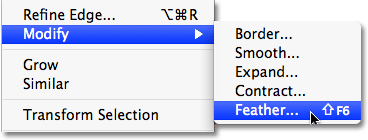
Select > Modify > Feather.
Thao tác này sẽ mở ra hộp thoại Feather Selection. Mình đang đặt quý hiếm Feather Radius khoảng chừng 30 pixel, quý hiếm này phải đủ lớn để cung cấp vùng đưa tiếp mượt mà giữa các cạnh họa tiết màu trắng và cặp đôi. Giá trị bọn chúng xác nhằm bạn thực hiện cho hình ảnh phụ ở trong vào của thước của ảnh và có thể sẽ cần một trong những thử nghiệm tương tự như sai sót trước khi chúng ta thực hiện thành công xuất sắc đó:
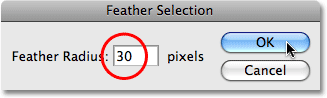
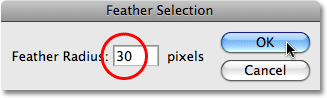
Đặt quý giá Feather Radius là 30.
Nhấn OK để đóng vỏ hộp thoại. PTS sẽ khởi tạo hiệu ứng mờ cho những cạnh vùng chọn, khoác dù chúng ta sẽ ko thực sự thấy được nó tính đến khi liên tục làm gì đó với vùng chọn. Mình đang nhấp lại vào biểu tượng hiển thị của “Layer 1”:
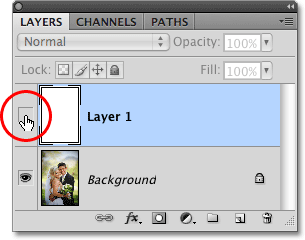
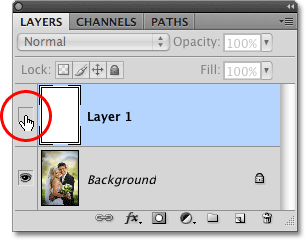
Hiển thị Layer 1.
Cửa sổ tư liệu lại một đợt tiếp nhữa trắng tinh giúp chúng ta cũng có thể dễ dàng thấy được đường viền gạn lọc đã tạo:
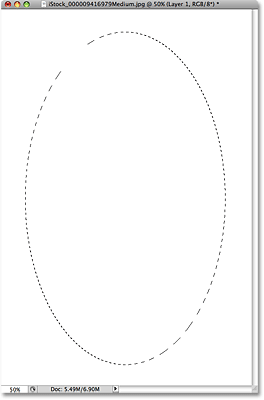
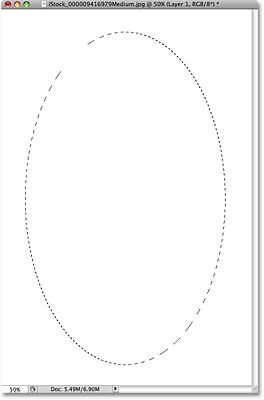
Đường viền lựa chọn nổi bật trên nền trắng.
Cuối cùng, để dứt hiệu ứng họa tiết, chỉ cần nhấn Delete (Windows) / Backspace (Macbook) để xóa vùng color trắng bên phía trong đường viền lựa chọn. Để vứt bỏ đường viền lựa chọn khi không cần sử dụng đến nó nữa mình sẽ nhấp vào trong 1 điểm bất kì bên trong đường cửa sổ tài liệu bằng Elliptical Marquee Tool. Chú ý là sự biến đổi mềm mại giữa phần màu trắng và ảnh ở trung trọng điểm là phụ thuộc hiệu ứng feather mà mình đã áp dụng:
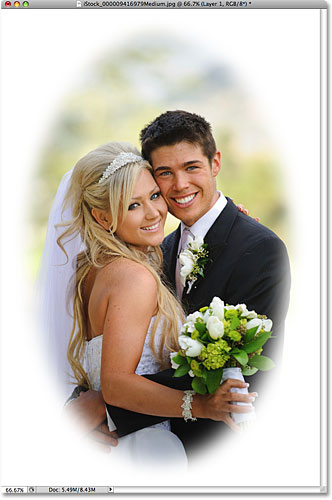
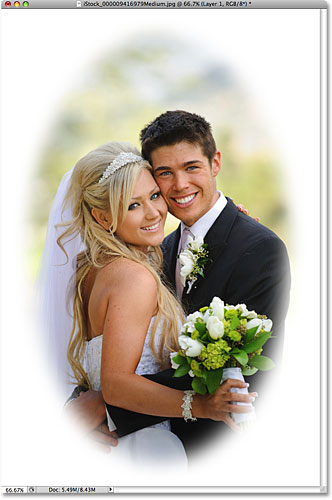
Bức hình ảnh cưới với cảm giác mới.
Elliptical Marquee Tool hỗ trợ cho việc vẽ vùng chọn hình thai dục một bí quyết dễ dàng. Vậy nếu như muốn vẽ một vùng chọn hình tròn thì sao?
Vẽ Vùng chọn lọc Hình Tròn
Elliptical Marquee Tool cũng được cho phép người dùng vẽ những vùng lựa chọn theo dạng hình trụ một giải pháp hoàn hảo. Trên thực tế, tương tự như như Rectangular Marquee Tool khi bọn họ chuyển nó thành một hình vuông, thì gồm hai phương pháp để vẽ một hình tròn bằng Elliptical Marquee Tool. Cách thứ nhất là cài đặt tùy chọn trên thành tùy chọn ở đầu màn hình.
Dưới đấy là một bức hình ảnh về khía cạnh trăng. Nếu như như bây giờ mình muốn chọn khía cạnh trăng nhằm thêm nó vào một bức hình ảnh khác thì sao? Vì ngoại hình của phương diện trăng là hình trụ nên Elliptical Marquee Tool là chọn lựa tuyệt vời:
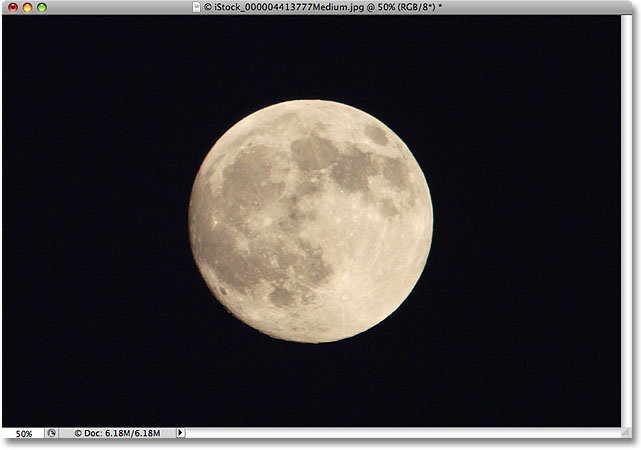
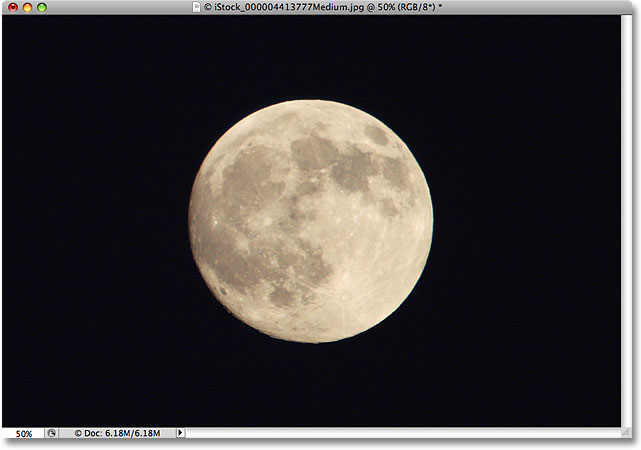
Dùng Elliptical Marquee Tool để khu vực chọn mặt trăng.
Xem thêm: Top 10 cách in bản vẽ trong autocad và hướng dẫn in đúng kỹ thuật
Bất cứ bao giờ chọn Elliptical Marquee Tool, thành tùy chọn sẽ hiển thị các tùy chọn giành riêng cho công nắm này và đa số thì chúng hệt như các tùy lựa chọn của Rectangular Marquee Tool. Tùy chọn Style vẫn được để là Normal theo khoác định, cho phép người dùng vẽ bất kể hình bầu dục làm sao mà bọn họ muốn. Để số lượng giới hạn hình dạng của vùng chọn thành một hình tròn hoàn hảo, hãy chuyển đổi Style thành Fixed Ratio. Theo khoác định, PTS vẫn đặt những giá trị Width cùng Height là 1, điều này giới hạn tỷ lệ khung hình chiều rộng lớn và chiều cao của hình trụ là 1:1, tạo nên một vòng tròn hoàn hảo:


Elliptical Marquee Tool với Rectangular Marquee Tool có những tùy chọn gần như đồng nhất nhau.
Để vẽ một vùng chọn hình tròn trụ xung quanh phương diện trăng, mình đã nhấp với giữ nút chuột vào địa điểm nào đó bên trên bên trái của khía cạnh trăng để đặt điểm bắt đầu. Sau đó kéo xuống phía bên dưới bên phải cho tới chọn được khía cạnh trăng. Lúc kéo vùng lựa chọn ra, nó sẽ tiến hành giới hạn thành một vòng tròn tuyệt đối nhờ các setup tùy chọn vừa tiến hành trên thanh tùy chọn. Thật rủi ro là con đường viền lựa chọn dịch rời ngày càng xa điểm khởi thủy khi kéo vùng chọn ra, chính vì vậy mình bắt buộc nhấn giữ lại phím cách vài lần để định vị lại vùng lựa chọn khi vẽ. Thả nút chuột sau thời điểm hoàn tất để xong xuôi lựa chọn:
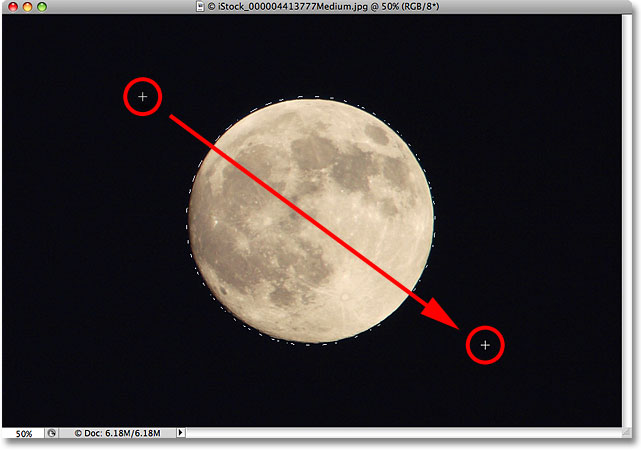
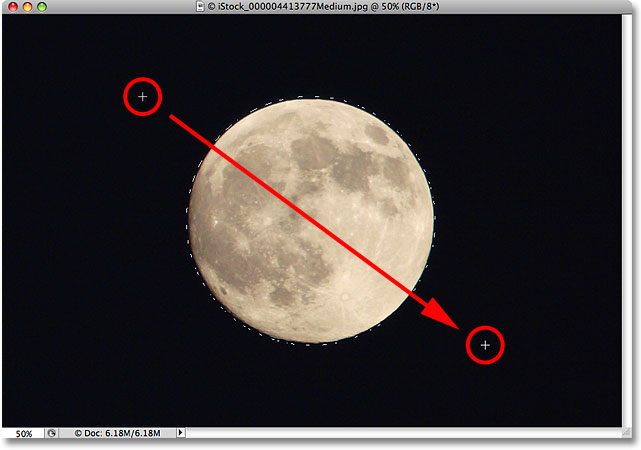
Sử dụng phím cách để định vị lại vùng chọn.
Phím Tắt
Mặc dù thay đổi cài ném lên thanh tùy chọn không tồn tại gì không đúng về mặt kỹ thuật. Mặc dù nó sẽ gây ra một số giận dữ nếu như chùn ta quên không đổi Style về Normal. Điều này có nghĩa là bạn luôn luôn luôn đề nghị tự nhớ và chuyển đổi nó. Còn nếu như không thì vào lần sử dụng tiếp theo bạn vẫn sẽ thao tác ở chế độ Fixed Ratio khi nỗ lực vẽ vùng lựa chọn hình bầu dục. Công dụng thì các bạn biết rồi đó!
Cách xuất sắc hơn để giới hạn vùng lựa chọn là hình tròn trụ đó là ta chỉ cần nhấn giữ lại phím Shift khi vẽ, y như việc thêm phím Shift sẽ gửi vùng lựa chọn hình chữ nhật thành hình vuông vắn khi sử dụng Rectangular Marquee Tool, Elliptical Marquee Tool sẽ chuyển qua vẽ vùng lựa chọn hình tròn.
Hãy để ý rằng đồ vật tự thực hiện rất là quan trọng. Nhấp rồi ban đầu kéo lựa chọn, sau đó nhấn duy trì phím Shift để giới hạn vùng lựa chọn là hình tròn trụ rồi tiếp tục kéo. Khi đang hoàn tất, hãy thả nút con chuột để kết thúc lựa chọn rồi new thả phím Shift. Nếu như không làm đúng theo vật dụng tự này, tác dụng sẽ thiệt sự không hề như bạn mong muốn nữa.
Vẽ sàng lọc Từ Tâm
Chúng ta hoàn toàn có thể vẽ những vùng lựa chọn hình bầu dục tự trung chổ chính giữa ra ngoài, đây có lẽ là cách dễ dãi hơn khi thao tác làm việc với Elliptical Marquee Tool. Chỉ việc nhấp vào giữa đối tượng người tiêu dùng hoặc khoanh vùng chọn, tiếp nối giữ phím Alt (Windows) / Option (Macbook). Ngay lúc nhấn alternative text / Option, vị trí chúng ta nhấp vào thuở đầu sẽ biến đổi điểm tại chính giữa của vùng lựa chọn và khi liên tục kéo vùng lựa chọn sẽ mở rộng ra theo gần như hướng từ bỏ điểm đó.
Nhắc lại một đợt nữa, việc triển khai các thao tác theo đúng máy tự là hết sức quan trọng. Nhấp với kéo để bước đầu lựa chọn, sau đó nhấn giữ alt (Windows) / Option (Macbook) để giới hạn vùng chọn là hình trụ và tiếp tục kéo. Sau thời điểm hoàn tất, thả nút chuột để trả tất việc lựa lựa chọn rồi thả phím alt / Option.
Bạn cũng hoàn toàn có thể kéo một vùng chọn hình tròn trụ từ vai trung phong của nó. Chỉ cần thêm phím Shift vào phím tắt. Nhấp cùng kéo để bắt đầu lựa chọn, kế tiếp nhấn giữ lại Shift+Alt (Windows) / Shift+Option (Macbook) để số lượng giới hạn vùng chọn là hình tròn. Tiếp tục kéo vùng chọn tính đến khi hoàn tất. Thả nút chuột tiếp nối bỏ duy trì phím Shift+Alt / Shift+Option:
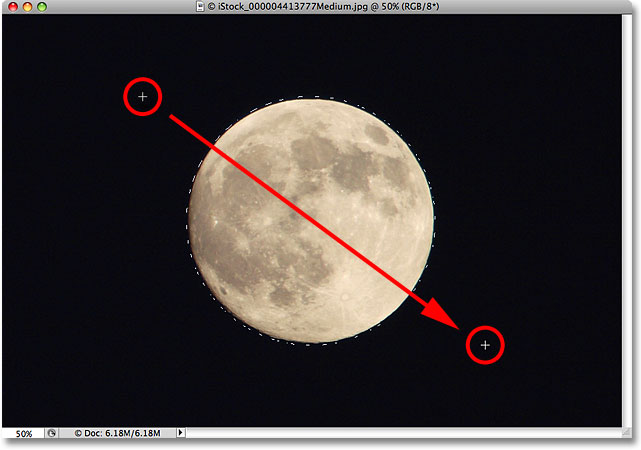
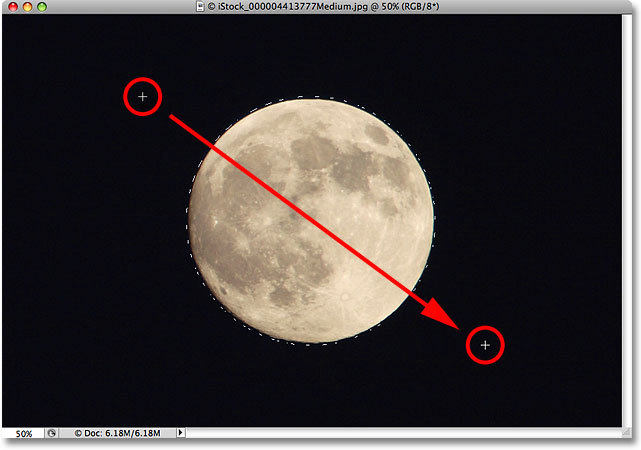
Sử dụng tổng hợp phím Shift+Alt (Windows) / Shift+Option (Macbook) nhằm vẽ vùng chọn hình trụ từ tâm.
Sau lúc đã lựa chọn mặt trăng, mình đang mở bức hình ảnh thứ hai, lần này là một trong những thành phố vào ban đêm. Tất yếu hai hình ảnh này sẽ được mở trong hai cửa sổ tài liệu riêng biệt biệt. Bản thân sẽ chọn Move Tool để di chuyển mặt trăng:
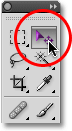
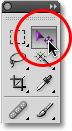
Chọn Move Tool.
Sau khi lựa chọn Move Tool, dìm giữ phím alternative text (Windows) / Option (Macbook) tiếp đến nhấp vào phía bên trong vùng lựa chọn và kéo khía cạnh trăng vào hình hình ảnh thứ hai. Việc nhấn giữ alternative text / Option có thể chấp nhận được PTS chế tạo một bản sao của khía cạnh trăng thay do cắt hẳn nó ra khỏi ảnh:
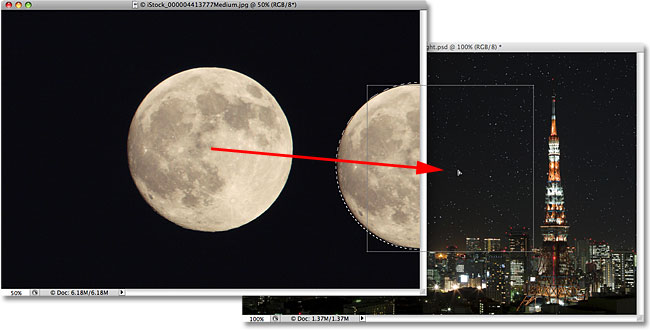
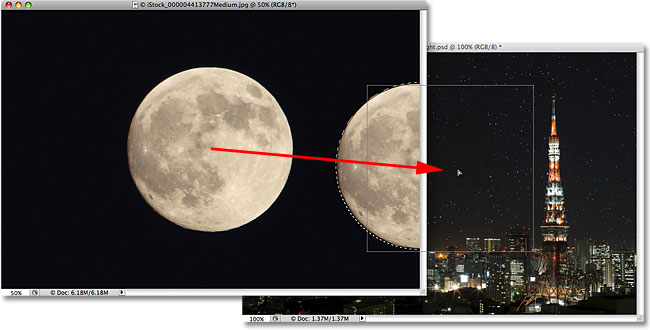
Kéo mặt trăng sang hình ảnh thứ hai.
Vì size mặt trăng tất cả hơi phệ so với hình ảnh thứ hai, đề nghị mình vẫn nhấn Ctrl+T (Windows) / Command+T (Macbook) nhằm hiển thị lệnh miễn phí Transform giúp biến đổi kích thước. Giữ phím Shift khi kéo góc xử lý vào trong. Điều này hạn chế tỷ lệ chiều rộng và cao của mặt trăng để không làm xô lệch hình dạng của chính nó khi biến hóa kích thước:
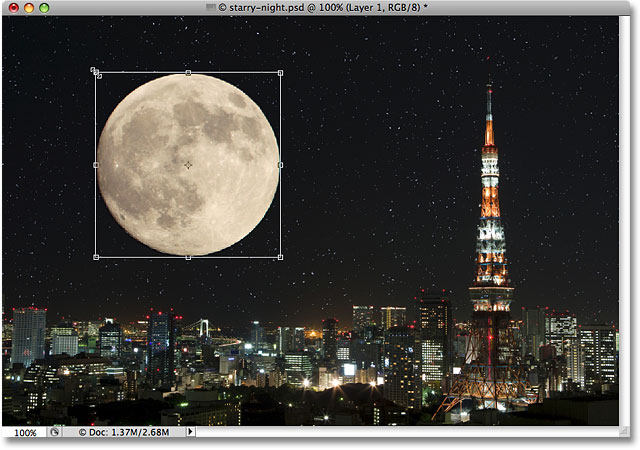
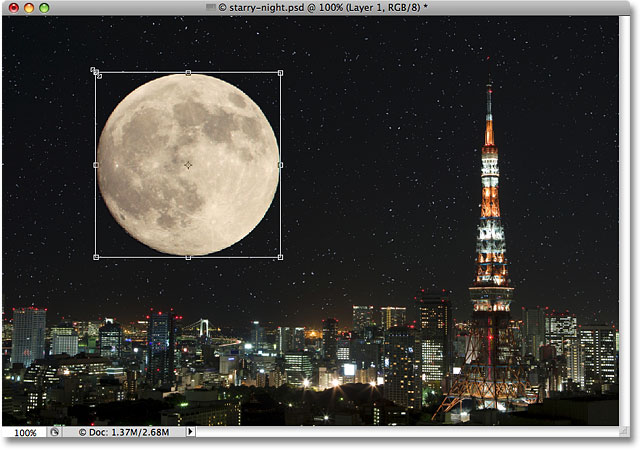
Dùng lệnh miễn phí Transform để đổi khác kích thước mặt trăng.
Ngoài ra chúng ta còn hoàn toàn có thể sử dụng lệnh không tính tiền Transform để dịch rời các đối tượng xung quanh bên trong cửa sổ tư liệu chỉ bẳng giải pháp nhấp vào bên trong khung giới hạn không tính phí Transform rồi kéo đối tượng người sử dụng đến một địa chỉ mới. Mình nghĩ bản thân sẽ dịch chuyển mặt trăng lên phía bên trên cùng bên phải của tòa án nhân dân tháp. Để thoát ra khỏi lệnh không lấy phí Transform, hãy nhấn Enter (Windows) / Return (Macbook):
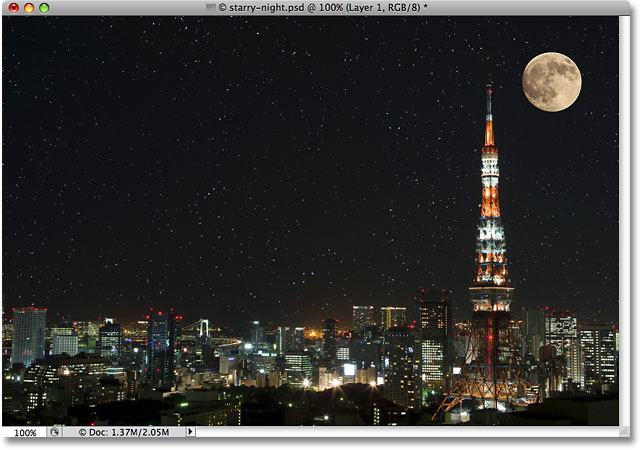
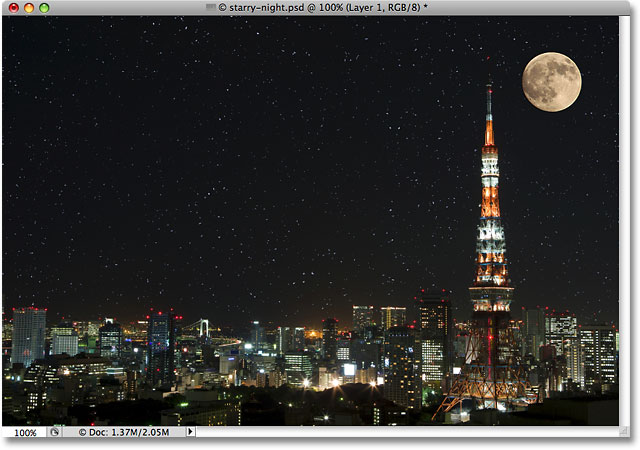
Di chuyển vị trí mặt trăng lên phía trên bên cần tòa tháp.
Bỏ Vùng Chọn
Sau khi vẫn hoàn tất và không đề nghị dùng cho vùng lựa chọn đã chế tạo ra nữa thì tất cả ba phương pháp để loại quăng quật nó. Chúng ta cũng có thể đi tới menu Select rồi chọn Deselect:
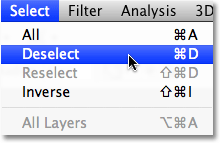
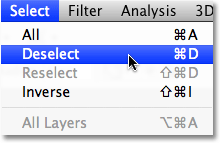
Select > Deselect.
Hoặc sử dụng phím tắt Ctrl+D (Windows) / Command+D (Macbook). Cách sau cùng là với Elliptical Marquee Tool vẫn đang rất được chọn, nhấp vào nơi ngẫu nhiên nào đó bên trong cửa sổ tư liệu để xóa khỏi vùng chọn.
Trong quy trình sử dụng phần mềm Photoshop, nhu yếu vẽ ra những vật thể để giao hàng cho thiết kế của bản thân mình là điều tất yếu. Trong những hình khối thường được thực hiện là hình tròn. Tuy vậy vẫn còn nhiều người thắc mắc cách tạo thành nó. Vậy làm núm nào để vẽ hình tròn trong Photoshop đơn giản nhất, “tròn” nhất? Hãy cùng khám phá qua nội dung bài viết sau nhé!
Thông thường, Photoshop đã bao gồm sẵn những công cố để vẽ những hình khối điều tỉ mỷ như hình chữ nhật (Rectangle Tool), hình nhiều giác (Polygon Tool). Tuy vậy hình yêu cầu sự chuẩn chỉnh mực và bằng vận cao như hình tròn trụ lại chưa có công cụ cung ứng trực tiếp nhằm vẽ. Lúc này mình đã hướng dẫn các bạn 2 biện pháp cực dễ dàng để vẽ ngay một hình trụ trong Photoshop chuẩn chỉnh từng cen-ti-mét nhé!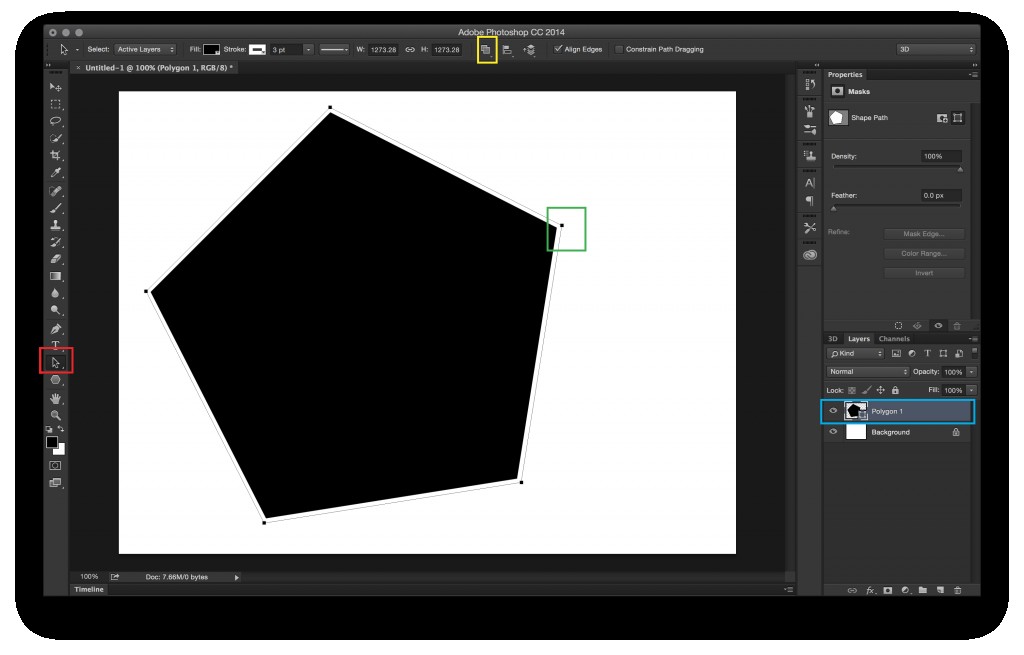
Giống như Rectangle Tool, Polygon Tool thì Ellipse Tool là công cụ hỗ trợ tạo ra hình một bí quyết trực tiếp, chính là hình Elip. Để sản xuất ra hình trụ thì ta chỉ việc vẽ một hình Elip với 2 lần bán kính ở mọi khía cạnh đều bởi nhau. Ta thao tác làm việc như sau:
B1: bấm vào phải vào mức sử dụng Rectangle Tool (phím tắt U), vào bảng chọn xổ ra bạn chọn cách thức Ellipse Tool để vẽ hình Elip.

B2: bạn kéo thả chuột để vẽ hình elip trong vùng có tác dụng việc. Trong quá trình kéo thả chúng ta nhấn giữ phím Shift để vẽ được một hình trụ tuyệt đối (đây làthao tác quyết địnhđể vẽ được hình tròn so với hình Elip).

B3: sau khoản thời gian vẽ dứt hình tròn, chúng ta nhấn phím U và nhìn vào thanh hiệu chỉnh nằm bên dưới thanh bảng chọn. Bạn có thể chỉnh màu của hình tròn và viền hình tròn tại thanh này. Để thay đổi kích thước hình tròn, chúng ta cũng có thể sử dụng thao tác không tính phí Transform (phím tắt là Ctrl+T)

Đây thực tế là chế độ tạo vùng lựa chọn nhưng ta rất có thể sử dụng để vẽ hình tròn trụ như ý muốn.
B1: bấm vào phải vào dụng cụ Rectangular Marquee Tool (phím tắt M), trong bảng chọn xổ ra bạn chọn biện pháp Elliptical Marquee Tool.
B2: các bạn tạo Layer mới bằng cách nhấn tổng hợp phím Ctrl + Shift + N.
B3: Kéo thả con chuột để vẽ hình giống hệt như cách mặt trên. Trong vượt trình thao tác bạn cũng lưu giữ nhấn giữ lại phím Shift, đó là thao tác quyết định để tạo thành ra hình tròn trụ như ý muốn.
B4: các bạn chọn màu cùng nhấn tổ hợp Alt + Backspace để đổ màu mang lại hình tròn.
Bỏ vùng chọn bằng cách nhấn tổ hợp phím Ctrl + D.
B5: Muốn biến hóa kích thước hình tròn, chúng ta dùng thao tác không tính phí Transform (phím tắt Ctrl+T)
Thay thay đổi màu sắc hình tròn, bạn click chuột phải vào Layer hình trụ và lựa chọn Blending Options. Vào bảng chọn này bạn tích vào mục màu sắc Overlay và dễ dàng chọn màu tương tự như Opacity cho hình.

Như vậy chỉ cách vài làm việc đơn giản bạn đã sở hữu thể tạo thành ra hình tròn trụ trong Photoshop một cách dễ dãi rồi đó. Nếu bạn có nhu cầu nhanh chóng làm chủ phần mềm, từ phần nhiều hình khối đối chọi giản hoàn toàn có thể tạo ra một sản phẩm hoàn thiện và sinh động, thì hãy tham khảokhóa học Photoshop cơ bản của Color
ME nhé! các bạn sẽ thấy yêu thích vì tính ứng dụng cao và sự vui nhộn của những lớp học tập đó!













