Thông thường biểu tượng My Computer/This PC trên máy vi tính Windows được ẩn bên trên desktop. Bài toán đưa My Computer ra desktop Win 7 cùng Win 10 giúp việc truy vấn My Computer nhanh lẹ và thuận tiện hơn. Dưới đây là hướng dẫn bí quyết đưa My Computer ra desktop Win 10 đối kháng giản. Bạn đang xem: Đưa my computer ra desktop win 7
Cách gửi My computer ra desktop Win 10
Để đưa My Compurter ra desktop bên trên Windows 10, hãy tham khảo một trong những cách dưới đây.
Cách 1. Thực hiện Personalize
Cách thứ nhất là thực hiện Personalize (cá nhân hoá màn hình) win 10 để hoàn toàn có thể đưa My computer ra màn hình Desktop trên Win 10 theo phía dẫn sau:

Bước 1: Tại điểm trông ngẫu nhiên trên màn hình hiển thị Desktop Win 10, người tiêu dùng nhất chuột buộc phải rồi lựa chọn mục Personalize.
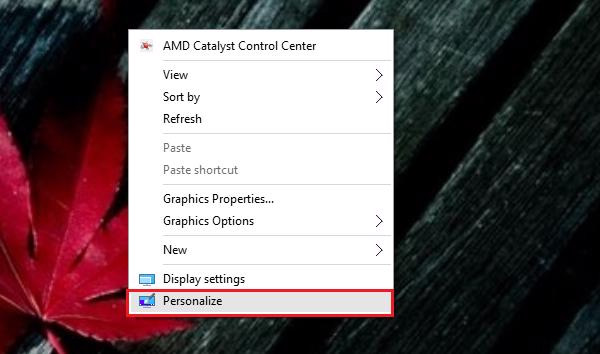
Bước 2: Tại phần cài đặt màn hình, lựa chọn tiếp mục Themes trên mục công cụ phía trái >> nhấn lựa chọn mục Desktop icon settings.
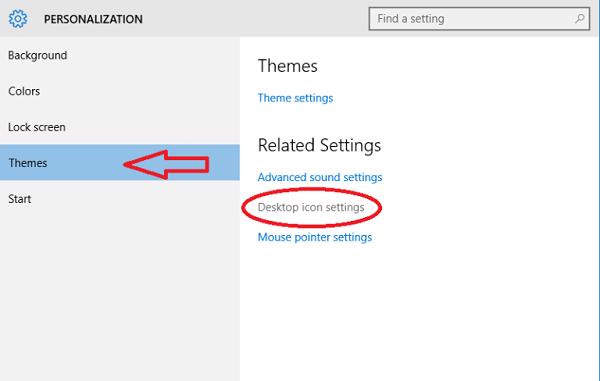
Bước 3: Nhấn chọn mục My Computer và nhấn OK nhằm hoàn tất mua đặt hiện My Computer trên desktop Win 10.
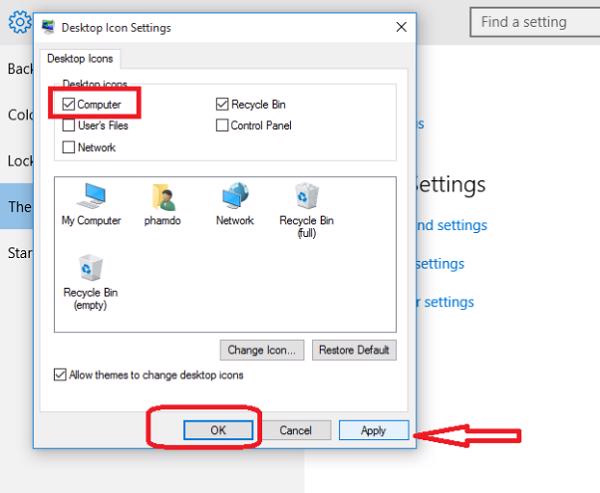
Cách 2. Đưa My Computer ra Desktop bởi Files Explorer
Sử dụng Files Explorer cũng hoàn toàn có thể giúp bọn họ đưa được My Computer ra màn hình hiển thị Desktop.
Bước 1: người dùng nhấn tổng hợp phím Windows + E để mở Files Explorer.
Bước 2: tiến hành thu nhỏ dại cửa sổ tệp tin Explorer bằng cách nhấn lựa chọn Restore tại góc trên bên bắt buộc màn hình.
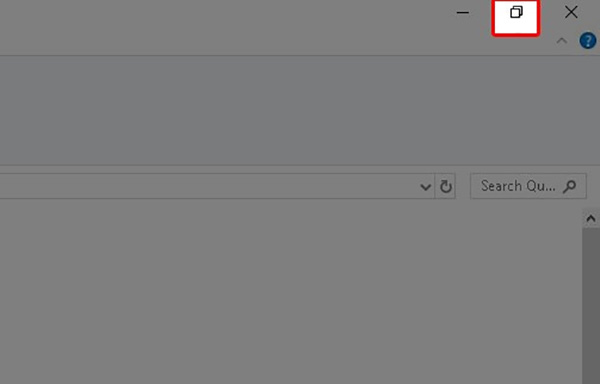
Cách 3. Bí quyết đưa icon ứng dụng ra Desktop
Riêng với đầy đủ icon ứng dụng, cách đưa icon áp dụng ra màn hình Desktop không giống hệt như đưa My Computer. Vậy thể:
Bước 1: Trước tiên người dùng nhập tên phần mềm muốn gửi icon ra bên ngoài Desktop trên thanh tra cứu kiếm của Windows 10.
Bước 2: dìm chuột đề xuất vào áp dụng đó cùng chọn xuất hiện file location để đưa đến add cài để phần mềm.
Cách đưa My computer ra desktop Win 7
Đối cùng với hệ quản lý điều hành Windows 7, hãy cùng xem thêm và chia sẻ cách đưa My Computer ra Desktop Windows 7 nhé.
Cách 1. Sử dụng nhân tài Show on Desktop
Cách chuyển My Computer ra Desktop Win 10 còn có thể áp dụng tựa như trên Win 7 với thao tác làm việc như sau: Nhấn chọn nút Start >> nhấn chuột đề nghị vào mục thực đơn Computer >> chọn Show on Desktop là đã hoàn thành đưa biểu tượng Computer ra bên ngoài desktop.
Xem thêm: Mức phạt vi phạm giao thông, chi tiết 12 điểm mới về 2023
Cách 2. Thực hiện Personalize
Bước 1: dìm chuột phải vào màn hình Desktop và lựa chọn Personalize.
Bước 2: trên menu mặt trái, lựa chọn mục Change desktop icons.
Bước 3: Tại giao diện Desktop icon Settings bạn thấy các mục My computer, Network, thùng rác… Để đưa My Computer ra desktop Win 7 chỉ việc chọn ứng dụng rồi thừa nhận OK.
Cách 3. Phương pháp đưa icon phần mềm ra Desktop trên Win 7
Cách gửi My Computer ra desktop Win 7 hay phần mềm thực hiện đơn giản hơn rất nhiều so với Win 10. Bạn chỉ việc nhấn chuột phải vào một vị trí bất kỳ trên screen Desktop Win 7 rồi chọn Personalize.
Tại đây, lựa chọn tiếp bản lĩnh Change desktop icons tại cột phía phía bên trái và nhấn chuột nên vào icon phần mềm muốn đưa ra desktop rồi chọn Send lớn Desktop là xong.Bài viết bên trên đây sẽ hướng dẫn chi tiết cách đưa My Computer ra Desktop Win 10 cùng Win 7, cũng giống như phần mềm khác ra screen nhanh chóng. Muốn rằng những tin tức này để giúp ích người dùng trong quy trình sử dụng máy tính xách tay nhé!
Previous Post
Hướng dẫn thủ thuật chia đôi màn hình hiển thị máy tính đơn giản trên Win 10
Next PostChia sẻ cách lựa chọn RAM 4GB DDR3 bus 1066 1333 1600
Cách đưa my computer ra screen desktop win 7 sẽ thuận lợi thuận nhân thể hơn trong những khi sử dụng máy tính, nếu không lấy icon computer ra thì mang định sẽ không hiển thị tại screen máy tính.
Mục lục
Tips cách sử dụng máy tính windows 7
Thông hay thì sau khi cài win tuy nhiên thì biểu tượng my computer sẽ không còn hiển thị ở màn hình hiển thị máy tính, mà chúng ta phải đưa my computer ra desktop. Hoặc là trong lúc sử dụng các bạn lỡ tay xóa nhầm hình tượng my computer thì cũng phải biết cách đưa hình tượng my computer ra màn hình nhằm sử dụng.
Hôm nay mailinhschool.edu.vn sẽ chỉ dẫn cách chúng ta làm biện pháp nào để đưa biểu tượng my computer ra screen win 7 lúc bị mất.
Video gợi ý lấy icon computer ra màn hình hiển thị máy tính
Hướng dẫn biện pháp đưa my computer ra desktop win 7
Cách sớm nhất là cách bạn kích vào nút start cùng kích chuột đề nghị vào menu Computer rùi chọn Show on Desktop
Chỉ đơn giản vậy thùi là chúng ta có thể đưa được hình tượng Computer ra ngoài screen desktop rùi đó.
Các chúng ta cũng có thể đưa hình tượng my computer ra bên ngoài màn hình bằng phương pháp dưới đây.
Bước 1: Kích chuột buộc phải vào screen rùi chọn Personalize
Bước 2: bạn nhìn sang mặt trải chọn menu Change desktop icons
Bước 3: ở hình ảnh Desktop icon Settings các bạn sẽ nhìn thấy các mục như My computer, Network, thùng rác… thích cái gì cho ra ngoài màn hình thì bạn tích chọn rùi ấn ok.
Cũng như trên họ đã cho được computer ra được ngoài màn hình desktop rùi.
Trên đây chúng tôi đã hướng dẫn tuy vậy cho các bạn 2 cách đưa hình tượng my computer ra screen desktop. Hy vọng bài viết trên giúp ích cho chúng ta trong việc sử dụng máy tính. Chúc chúng ta thành công!
Bài viết khác

Hướng dẫn cách thiết lập win 7 dễ dàng và đơn giản không biết gì rồi cũng cài được windows 7 mang lại máy tính
Hướng dẫn hồ hết người chi tiết cách thiết lập win 7 một cách đơn giản nhất giúp
Cách reset lại máy tính win 7 giúp máy tính chạy cấp tốc hơn
Khi laptop bị lỗi windows xuất xắc chạy chậm bây giờ ta cần được reset lại máy
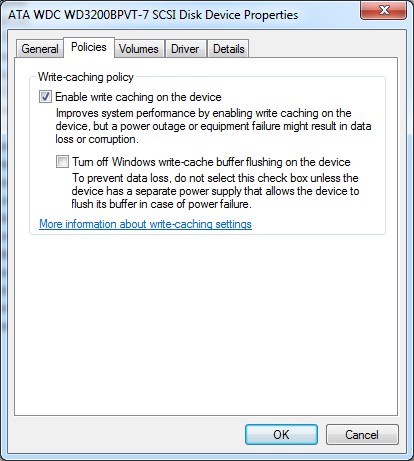
Cách tăng tốc máy tính xách tay windows 7
Khi bọn họ tăng tốc máy tính win 7 sẽ làm máy tính chạy cấp tốc hơn, mượt
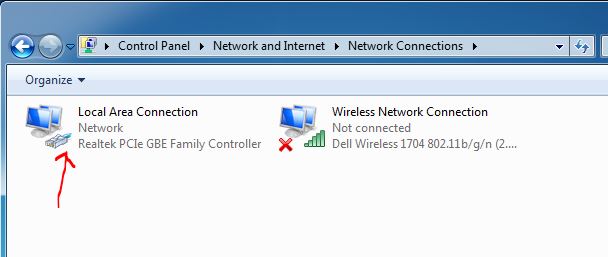
Hướng dẫn cách biến đổi ip cho máy tính xách tay windows 7
Thay đổi showroom ip để giúp đỡ cho máy tính hoàn toàn có thể vào lại được mạng
Hướng dẫn phương pháp xem tên máy tính trong windows 7
Cách xem tên máy vi tính giúp các bạn có thể chia sẻ dữ liệu giữa
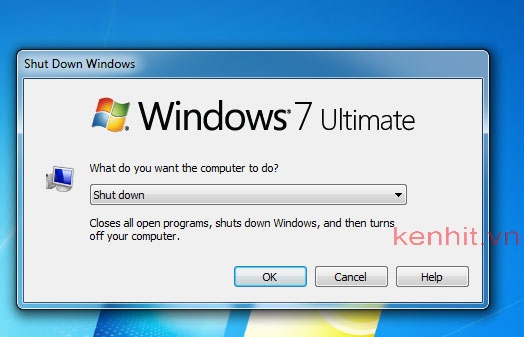
Cách tắt máy tính bằng keyboard trên windows 7
Cách tắt laptop win 7 đúng cách giúp chiếc máy tính của
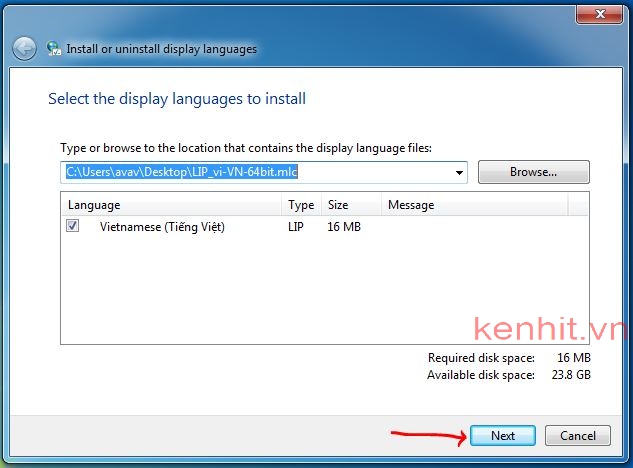
Hướng dẫn cách cài đặt ngôn ngữ giờ việt cho máy vi tính windows 7, 10
Nếu bạn thích cài đặt ngôn ngữ tiếng viết cho máy tính xách tay trên win 7 thì
Hướng dẫn giải pháp đổi mật khẩu laptop windows 7
Cách đổi mật khẩu máy tính trên win 7 là điều cần thiết cho từng người
Cách cài mật khẩu cho máy tính windows 7, phương pháp đặt password mang lại win 7
Cách setup password cho máy tính xách tay windows 7 góp bạn an tâm hơn với những
Tags
Cách bảo mật zalocách cài đặt playtogether trên pccách mở bàn phím laptop
Bài viết nổi bật

Cách mở tài khoản bank MB ngân hàng online tận nơi nhận 30k | Đăng ký tài khoản MB Bank

Hướng dẫn cách đăng ký mở tài khoản ví điện tử Vnpay online nhấn ngay 1 triệu
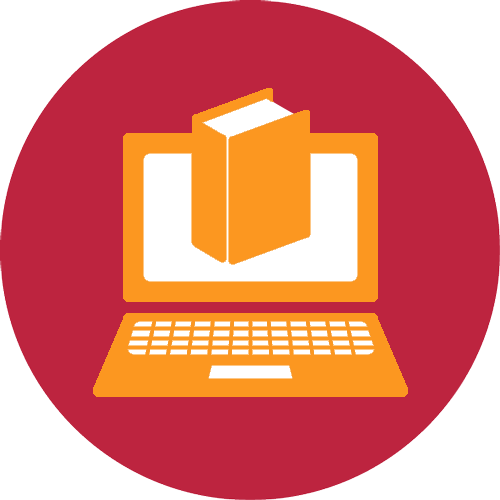
mailinhschool.edu.vn
Chia sẻ thông tin hữu ích
Về bọn chúng tôi
mailinhschool.edu.vn chia sẻ về phần đa thủ thuật, kinh nghiệm về thứ tính, quảng trị mạng, và tay nghề về việc làm IT. Bạn dạng quyền trực thuộc mailinhschool.edu.vn - thông tin tại trang web chỉ mang tính chất tham khảo

Theo chúng tôi
f













