Sử dụng Photoshop để chuyển màu để giúp đỡ các cụ thể được chuyển chuẩn hơn, đem đến những tấm ảnh chân thực.&#x
D;&#x
A;&#x
D;&#x
A;&#x
D;&#x
A;
Khi nói tới Photoshop nhiều người tiêu dùng rất ngại thực hiện vì nó rắc rối với người mới bắt đầu. Tuy nhiên điểm mạnh của Photoshop rất tuyệt vời và hoàn hảo nhất để các bạn chỉnh ảnh hay chỉnh màu. Nếu như bạn đang muốn chuyển màu bởi Photoshop để sở hữu những tấm ảnh chuyên nghiệp thì bài viết dưới đây sẽ dành cho bạn.
Bạn đang xem: Đổ màu mặt bằng trong photoshop
Trong bài bác biết này, mình đang hướng dẫn chúng ta chuyển màu bởi Photoshop một cách đối chọi giản, chi tiết và dễ hiểu nhất, để người nào cũng có thể tiến hành nhé!
Hướng dẫn chuyển màu bằng Photoshop
Chuyển màu đơn giản
Đầu tiên bản thân sẽ lý giải chuyển màu đối chọi giản, vận dụng với các bạn muốn chuyển màu sắc cho hình ảnh chỉ tất cả một chủ thể, đối tượng nhất định như đổi màu áo, màu nền solo giản.
Bước 1: Bạn lựa chọn tấm hình mong muốn chuyển màu.
Bước 2: bên dưới phần layer, chọn hình tượng thứ 3.
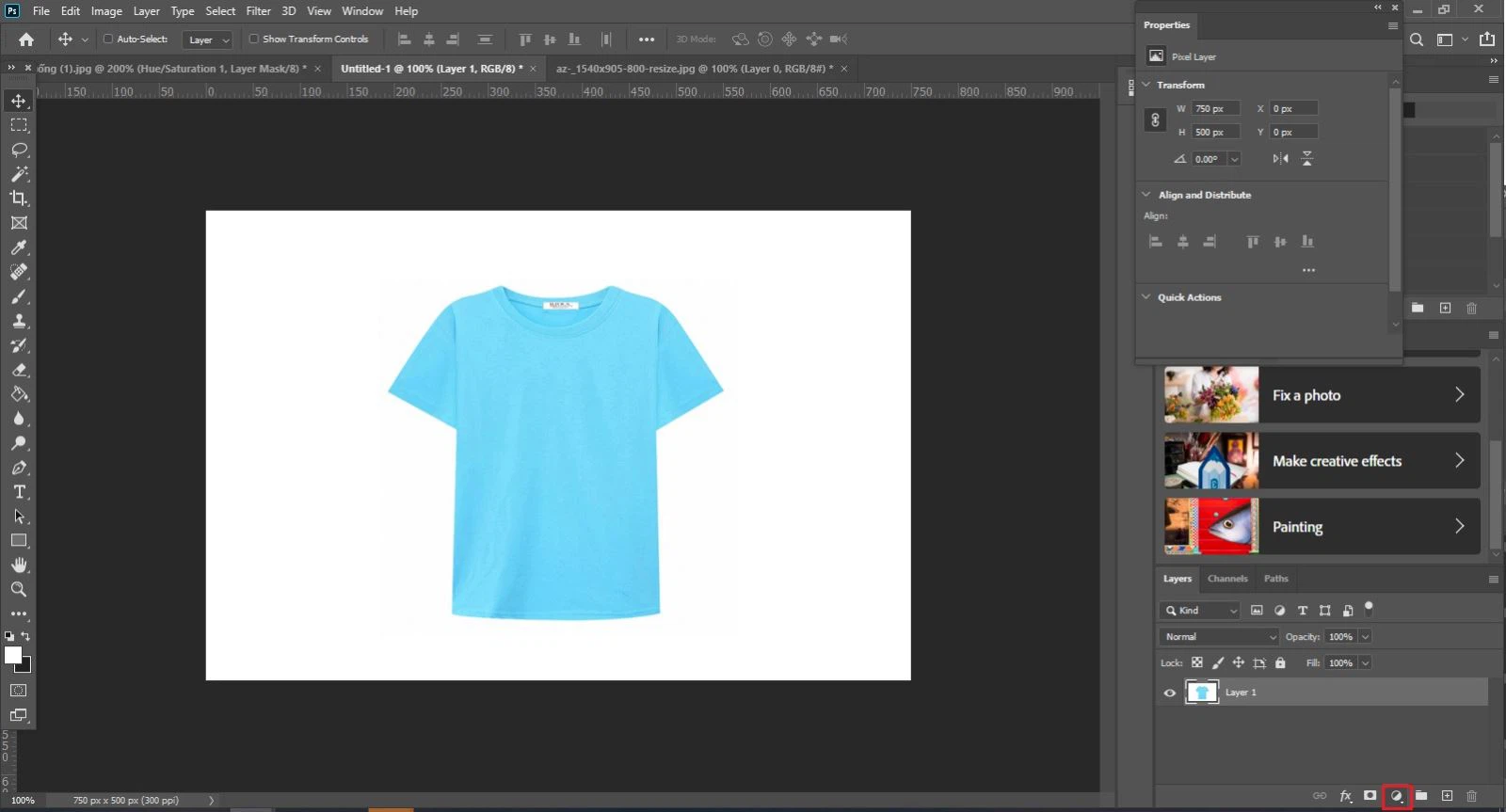
Bước 3: Chọn Hue/Saturation.
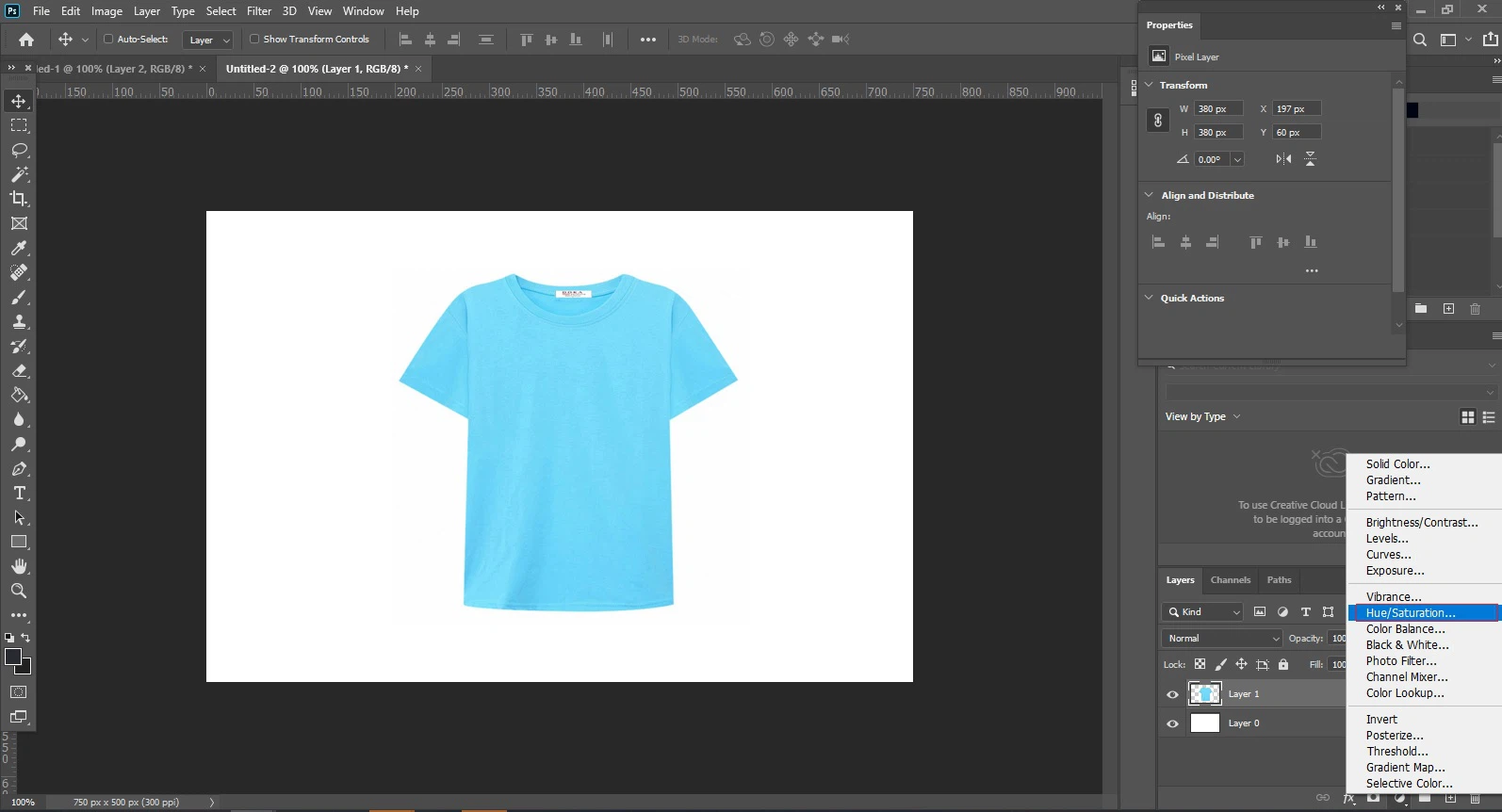
Bước 4: Lúc này bạn chỉ cần kéo màu trên thanh Hue để biến hóa màu yêu thích, rất thuận tiện và nhanh chóng.
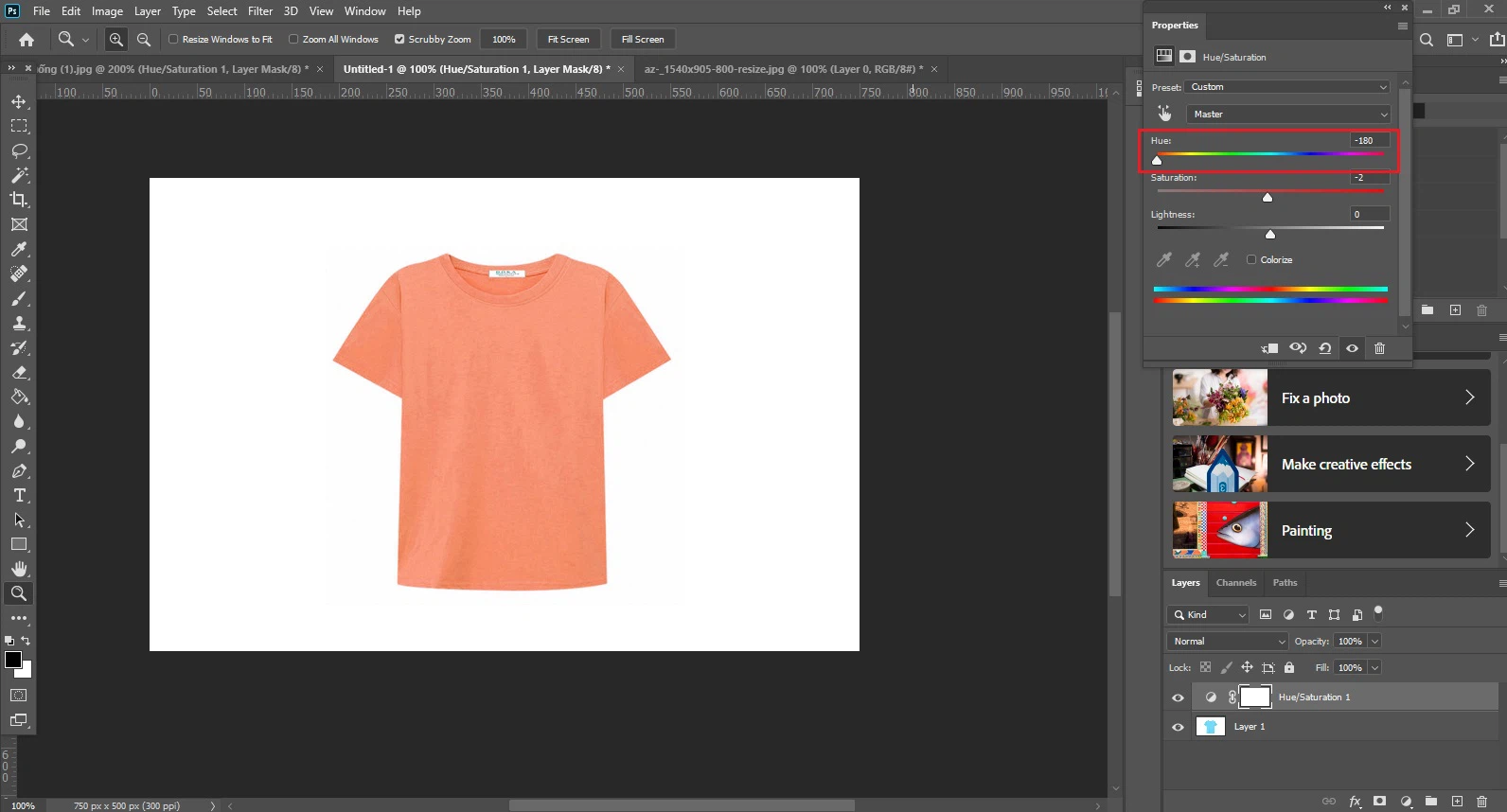
Chuyển color phức tạp, nhiều bỏ ra tiết
Đối với hình ảnh nhiều chi tiết, màu sắc phức tạp thì sẽ cạnh tranh hơn đôi chút. Ở đây mình đang hướng dẫn bạn 2 cách để chuyển.
Cách 1: đưa theo màu nhất quyết -Dành mang lại ai hy vọng chuyển toàn bộ các cụ thể có và một màu sang màu sắc khác.
Bước 1: lựa chọn Hue/Saturation.
Bước 2: bây giờ bạn lựa chọn màu mình muốn chuyển tại vị trí Master. Ở đây sẽ có được các màu sắc cơ phiên bản là Red (đỏ), xanh (xanh dương), Cyan (xanh lơ), Green (xanh lá), Yellow (vàng). Giả dụ màu bạn phải chọn chưa hẳn 5 color này, thì hãy chọn màu gần với 5 màu đó. Ví dụ mình thích chuyển toàn bộ các chi tiết có màu cam tuy vậy phần chọn không có màu cam, vậy thì bản thân sẽ chọn màu gần với cam là đỏ (Red).
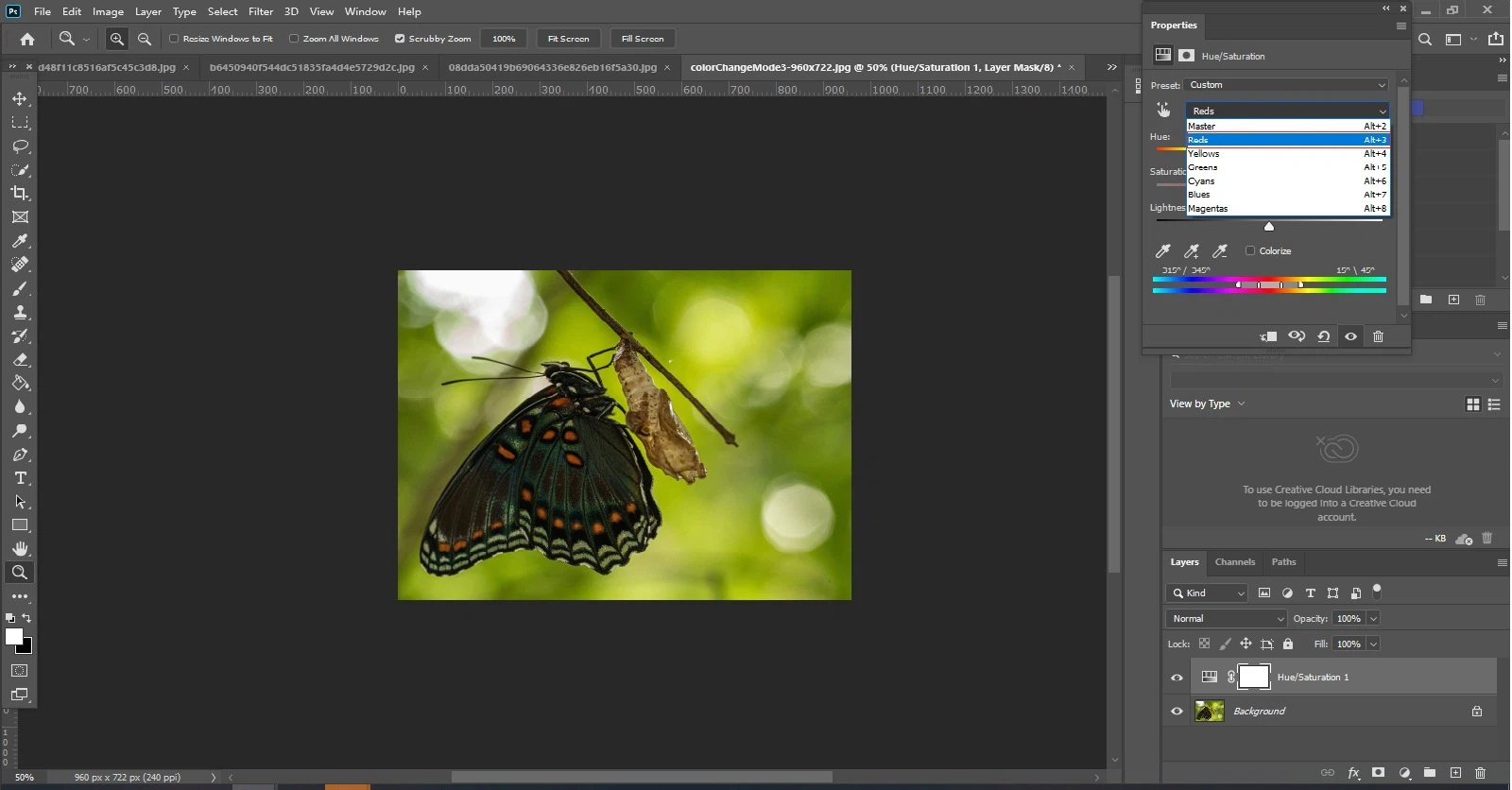
Bước 3:Sau lúc chọn, mình đang kéo thanh màu tới màu hy vọng đổi. Vậy là tôi đã chuyển thành công xuất sắc từ màu cam sang color xanh.
Xem thêm: Trịnh nguyên sướng và lâm y thần ariel lin, trịnh nguyên sướng và lâm y thần cặp đôi thơ ngây
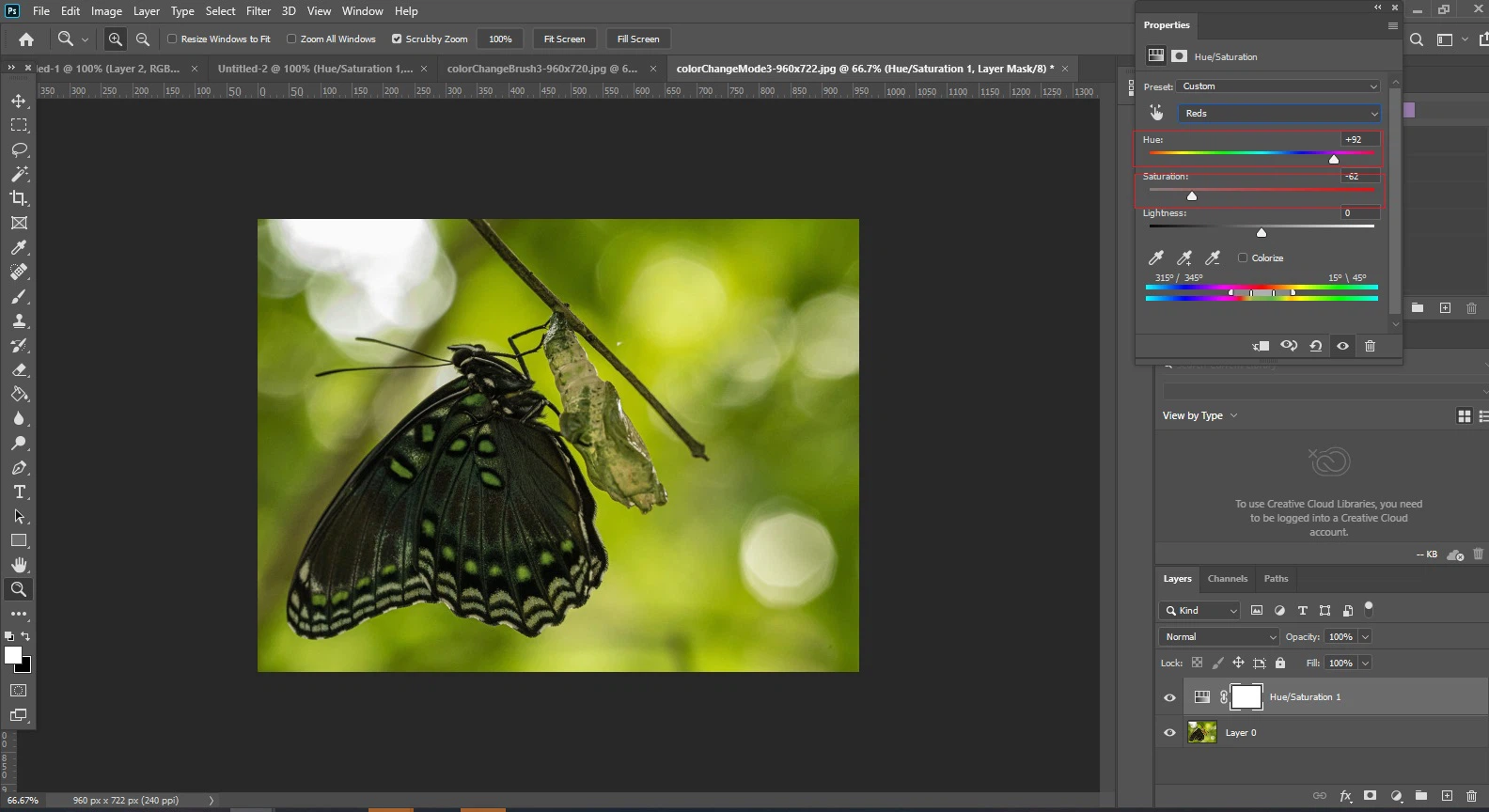
Cách 2: gửi màu bởi Replace color - dành cho ai ao ước chuyển màu đến một cụ thể nhất định.
Bước 1: Bạn thừa nhận chữ L (công ráng Lasso Tool), chọn vùng buộc phải chuyển màu.
Bước 2: Chọn Image, lựa chọn Adjustments, chọn Replace Color.
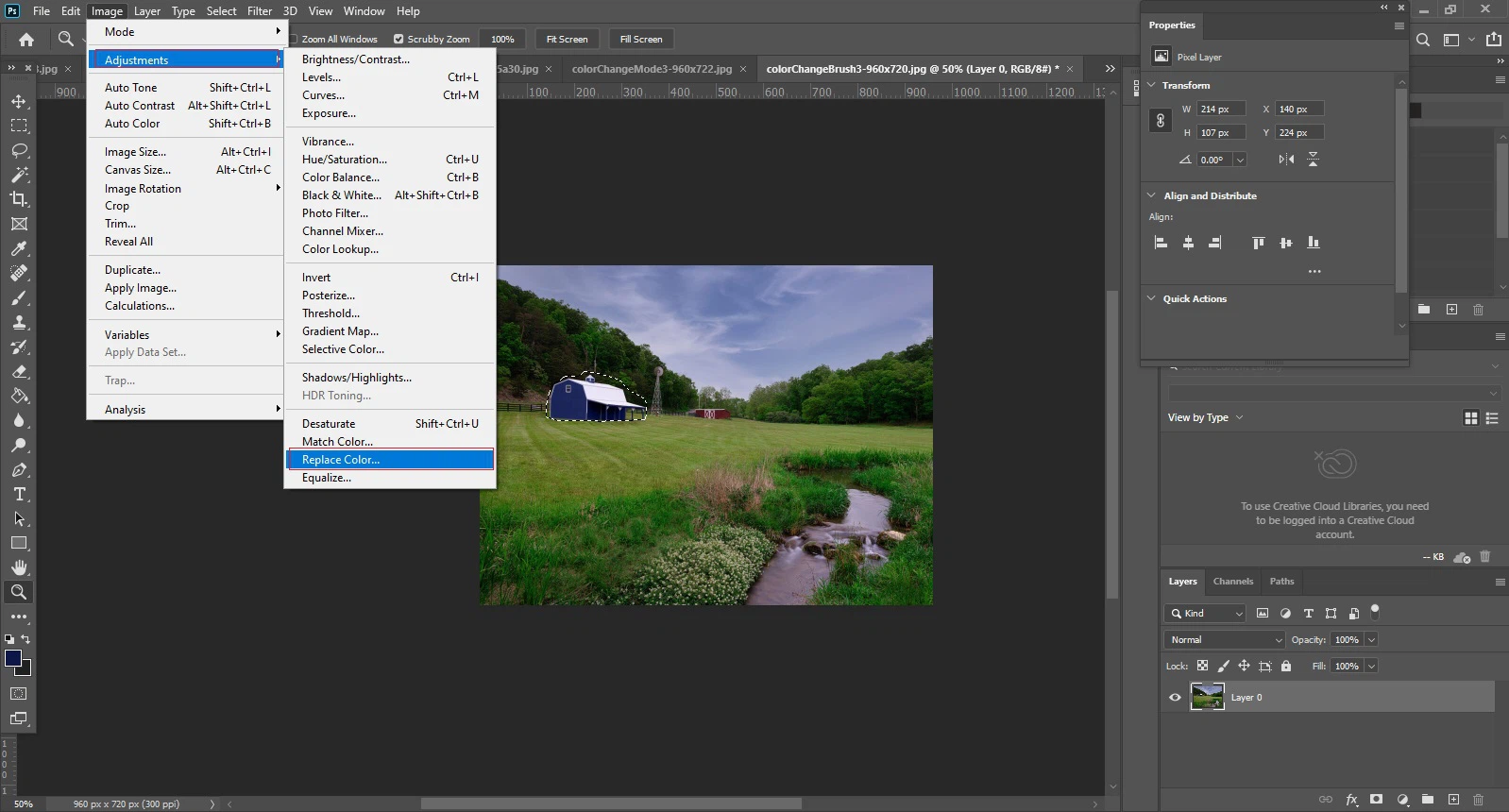
Bước 3: Chọn màu bạn thích. Ở phía trên mình lựa chọn màu tím.
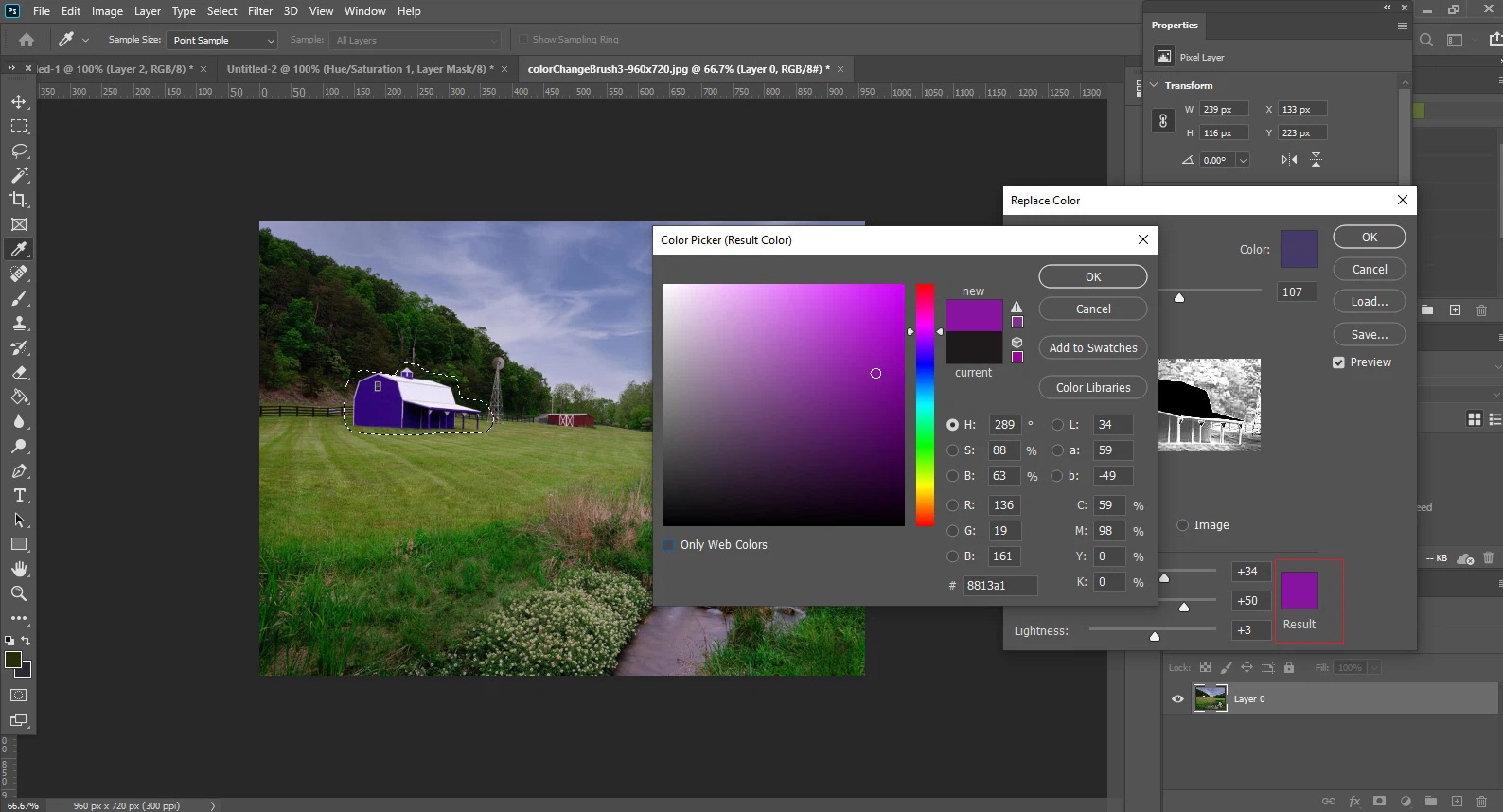
Bước 4: Bạn chọn dấu + và chọn chủ thể (căn nhà) nhằm thêm màu. Thời gian này bạn có thể chọn tăng Fuzziness để kiểm soát và điều chỉnh cường độ bao phủ của vùng chọn.
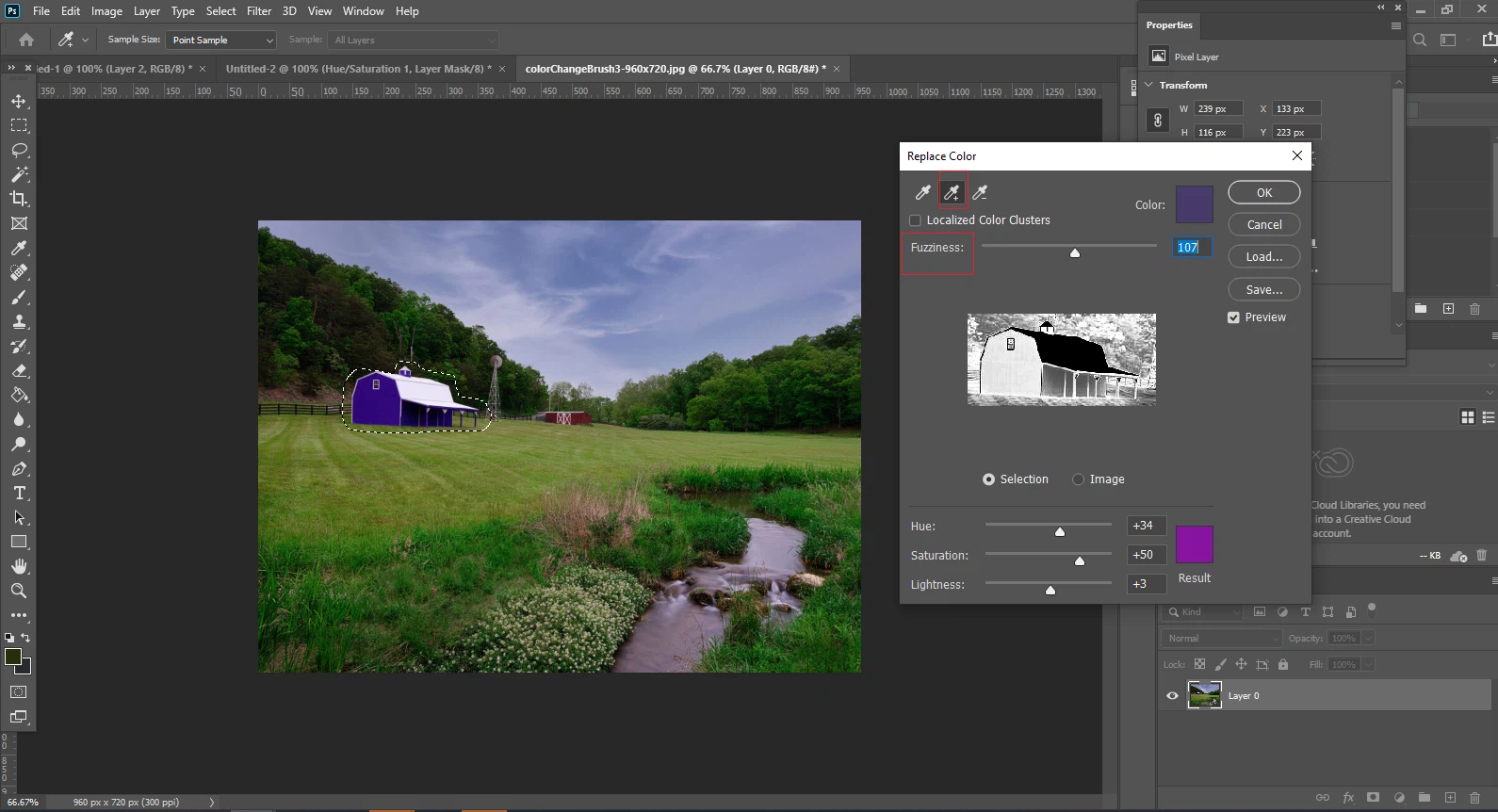
Trên là mình đã hướng dẫn chúng ta cách chuyển màu sắc trong Photoshop một cách đơn giản dễ dàng và dễ tiến hành nhất. Hy vọng bài viết hữu ích với bạn.
Đổ màu trong Photoshop là một tính năng cơ phiên bản mà đa số người sử dụng phần mềm này hầu như biết. Nhưng vị sao có người đổ color đẹp, có người lại không? thực hành cùng Color
ME qua nội dung bài viết dưới trên đây để khám phá thủ thuật đổ màu sắc này nhé
Bước 1:Chuyển hệ màu
Trước khi đổ màu mang đến bức ảnh này bạn phải chuyển nó về hệ màu RGB hoặc CMYK nhé, do nếu ảnh mang hệ color Grays cale thì bức hình ảnh chỉ tất cả hai màu đen trắng nhưng không hiển thị đúng màu các bạn sử dụng.
Chuyển hệ màu bằng phương pháp sau: Vào Image > Mode > RGB color. Nếu bạn muốn dùng để in ảnh màu thì chọn hệ màu sắc CMYK nhé

Bước 2: tạo nên layer mới
Ta đang ko tô color trực tiếp lên hình ảnh mà mỗi bộ phận của nhân vật sẽ tô trên 1 lớp layer không giống nhau. Nguyên nhân bạn phải làm điều này?
Đối với những bức hình ảnh có nhiều bỏ ra tiết, các bạn sẽ dễ dàng kiểm soát điều hành layer và chỉnh sửa nếu muốnChồng nhiều layer để tạo các hiệu ứng tô màu sắc nước đến tranhCác bạn hãy nhấn vào biểu tượng Create a new layer để chế tạo ra layer mới. Lúc tô những bộ phận, bạn nên được sắp xếp tên layer để tìm kiếm dễ dãi hơn nhé.

Bước 3:Tạo vùng chọn
Chọn công cụ cân xứng với các mảng màu chúng ta định đổ màu sắc lên. Ở trên đây mình đã dùng công cụ Magic Wand Tool, điều khoản này hoạt động tốt với các bức tranh không có khá nhiều chi tiết


Nếu chúng ta sử dụng những công nỗ lực chọn vùng khác ví như Lasso tool giỏi Quick selection tool thì hãy làm quen với những tính năng này nhé
New selection : Đây là chức năng tạo vùng chọn chuẩn khi tạo thành vùng chọn new thì vùng lựa chọn cũ đang mấtAdd lớn selection : tính năng này đỡ đần ta thêm vùng chọn, khi ta thêm vùng lựa chọn thì vùng lựa chọn cũ vẫn cònSubtract from selection : chức năng này lại ngược lại nó sẽ hạn chế vùng chọnIntersect with selection : Vùng lựa chọn sẽ là vùng giao nhau của hai khoảng chọnBước 4: đánh màu
Các chúng ta nhìn vào thanh cách thức sẽ thấy có 2 ô vuông màu. Ô vuông sinh sống trên là Foreground color, ô vuông bên dưới là Background color. Các bạn hãy dấn đúp con chuột vào ô màu trên để chọn màu cho những chi tiết
Bạn cũng rất có thể sử dụng Brush (B) nhằm tô màu. Chúng ta đừng lo đang tô lem ra phía bên ngoài vì việc tạo vùng lựa chọn chỉ chất nhận được bạn đánh trong vùng kiến trườn thôi. Với nhớ là chúng ta đang chọn layer Nơ để tô đó nhé.

Hoặc đơn giản hơn, các bạn nhấn tổng hợp phím alternative text + Backspace nhằm tô màu mang đến vùng chọn
Sau lúc tô xong các bạn nhấn CTRL + D để quăng quật vùng chọn

Tiếp tục tô các bộ phận còn lại, cùng với mỗi thành phần bạn nhớ sinh sản layer bắt đầu nhé

Bước 5:Lưu ảnh
Trước khi lưu các bạn chọn tổng hợp phím Ctrl+E để hợp nhất các layer làm cho một
Tiếp theo chọn File -> Save nhằm lưu bức ảnh lại là xong

Tadaa!! Không khó lắm đề xuất không nào?
Tạm kết,Đổ color trong Photoshop không còn khó, chỉ việc sử dụng thêm những layer vào tranh, chúng ta còn hoàn toàn có thể dễ dàng tạo những hiệu ứng tuyệt đẹp mắt như màu nước đấy. Nếu bạn muốn tự tay vẽ các bức tranh xịn xò trên sản phẩm tính, tìm hiểu thêm khóa học tập Digital painting và khóa học Photoshop cơ bạn dạng tại Color
ME nhé.













