Giả sử bạn muốn sử dụng dữ liệu của một file PDF cho trang tính Excel của mình, các bạn sẽ làm cụ nào? chúng mình bao gồm một giải pháp dành cho chính mình đây. Hãy nhằm Gitiho hướng dẫn bạn chèn file PDF vào Excel để xử lý ngay rắc rối chỉ vào nháy mắt nhé. Cùng khám phá ngay thôi!
Hướng dẫn chèn tệp tin PDF vào Excel
Hướng dẫn nhanh
Nếu bạn đang vội thì đó là phần cầm tắt quá trình chúng mình sẽ triển khai để chèn file PDF vào Excel. Hãy mở file Excel chúng ta cần thao tác làm việc lên, và làm theo các thao tác này nhé.
Bạn đang xem: Đính kèm file pdf trong excel
Nhấn Object vào thẻ Insert > Foxit Reader PDF Document > tích Display as icon > chọn file PDF đề xuất chèn.
Đó là các bước thao tác góp bạn dễ ợt chèn file PDF vào Excel. Giả dụ như bao gồm bước nào chúng ta chưa hiểu, hãy xem thêm hướng dẫn chi tiết ngay sau đây nhé.
Hướng dẫn đưa ra tiết
Trong phần này, bản thân sẽ cùng bạn thực hành chèn PDF vào Excel theo quá trình cụ thể. Thuộc mở Excel lên và hợp tác vào các bước ngay thôi!
1. Đi cho thẻ Insert > đội Text > Object.
Tùy vào phiên bạn dạng Excel nhiều người đang sử dụng, chúng ta có thể sẽ không thấy bản lĩnh Object mở ra trên thanh công cụ. Cơ hội này, hãy nhấp vào nút mũi tên bên dưới chữ Text (icon chữ A nghiêng) để hiển thị khá đầy đủ các nhân tài trong đội này nhé. Ví như trong phiên bạn dạng Excel 365 của bản thân mình dưới đây:

2. Hộp thoại Object hiện tại lên. Đi mang lại Create New > mục Object type > lựa chọn Foxit Reader PDF Document > tích lựa chọn Display as icon (Hiển thị tệp tin PDF bên dưới dạng icon) > OK
Tại cách này, tùy trực thuộc vào phần mềm bạn áp dụng để hiểu file PDF, bạn có thể chọn các Object type không giống nhau. Nếu bạn sử dụng Foxit Reader, nên chọn lựa Foxit Reader PDF Document. Còn nếu như bạn đang sử dụng Adobe Acrobat, hãy lựa chọn Adobe Acrobat Document.
Cũng tại cách này, các bạn sẽ cần nói mang đến Excel biết bạn muốn hiển thị tệp tin PDF thế nào trên trang tính Excel. Để hiển thị nó dưới dạng icon, các bạn sẽ phải tích chọn Display as icon. Còn nếu bạn muốn hiển thị toàn thể nội dung file PDF vào trang tính của mình, hãy vứt tích Display as icon. Chính vì vậy, bạn hãy để ý đến đến số trang cùng lượng hình ảnh, văn bản trong tệp tin PDF trước khi nhấn OK cùng đóng hộp thoại Object nhé.
Nếu như bạn muốn thay đổi icon hiển thị lúc chèn tệp tin PDF vào Excel, hãy nhận nút Change icon… dưới góc phải của hộp thoại và lựa chọn ra một icon vừa ý nhất nhé.
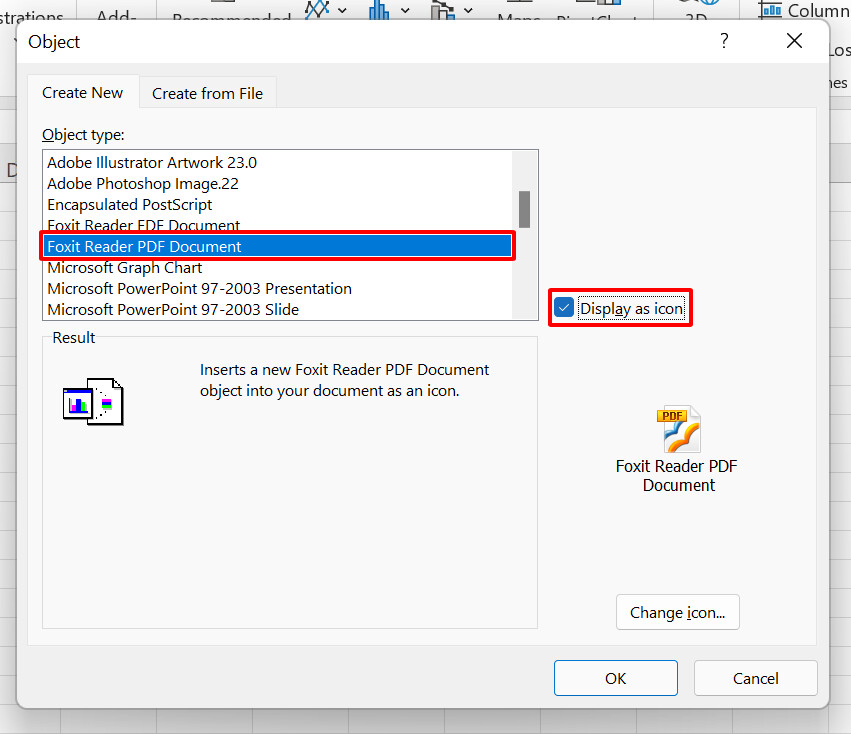
3. Hộp thoại open hiện lên. Chúng ta điều đào bới folder đựng file PDf phải chèn vào Excel > chọn file > Open
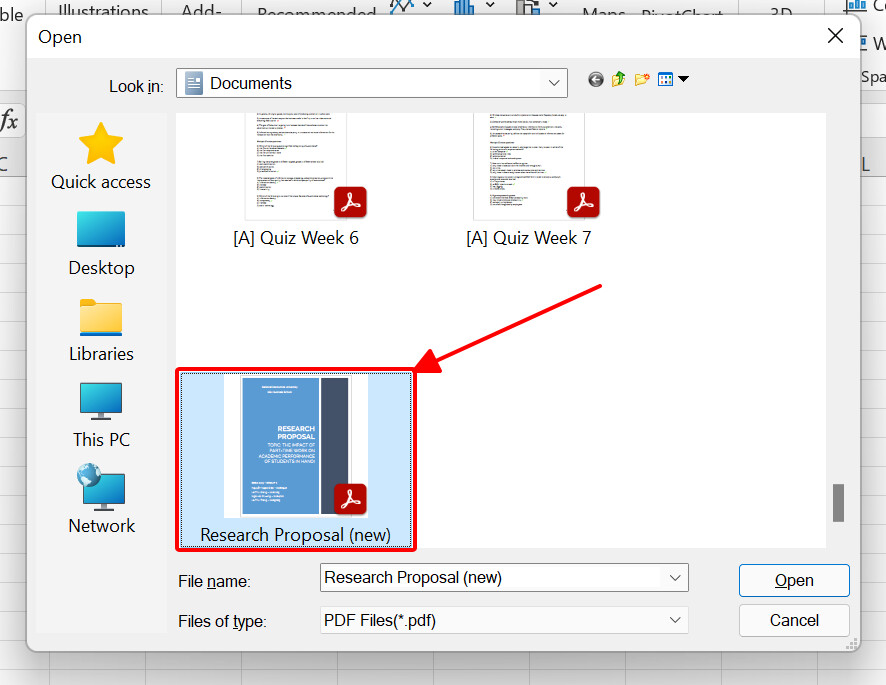
Sau 3 bước chèn tệp tin PDF vào Excel, họ đã có một icon PDF trên trang tính kèm với công thức
=EMBED("Foxit
Reader.Document","")
Đây là công thức kết quả của các thao tác làm việc chèn tệp tin PDF vào Excel mà chúng ta vừa thực hiện. Để truy vấn file PDF vẫn chèn, bạn chỉ cần nhấn đúp vào icon.
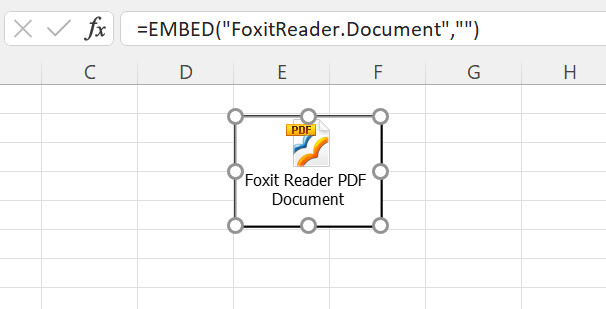
Sau lúc chèn tệp tin PDF vào Excel, chúng ta cũng có thể thực hiện các thao tác chỉnh sửa icon này như với đa số icon Excel khác. Điều này nghĩa là bạn có thể di gửi icon này đến bất kể vị trí làm sao trên trang tính và phóng to thu nhỏ dại icon để hiển thị kích thước phù hợp với trang tính.
Nếu như bạn có nhu cầu gắn icon vào trong 1 ô tính duy nhất định, hãy thực hiện các thao tác dưới đây:
Nhấn chuột nên tại icon file PDF và chọn Format Object.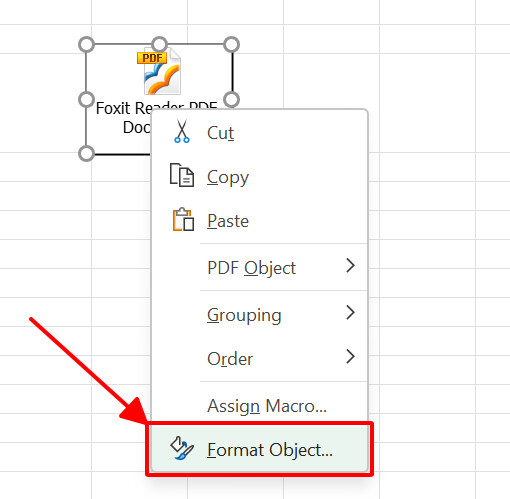
2. Hộp thoại Format Object hiện tại lên. Bạn đi mang lại mục Properties > tích lựa chọn Move and kích cỡ with cells > OK
Tùy chọn Move and size with cells đồng nghĩa với bài toán icon của bạn sẽ di chuyển và biến hóa kích thước cùng lúc với ô tính gắn liền với nó.
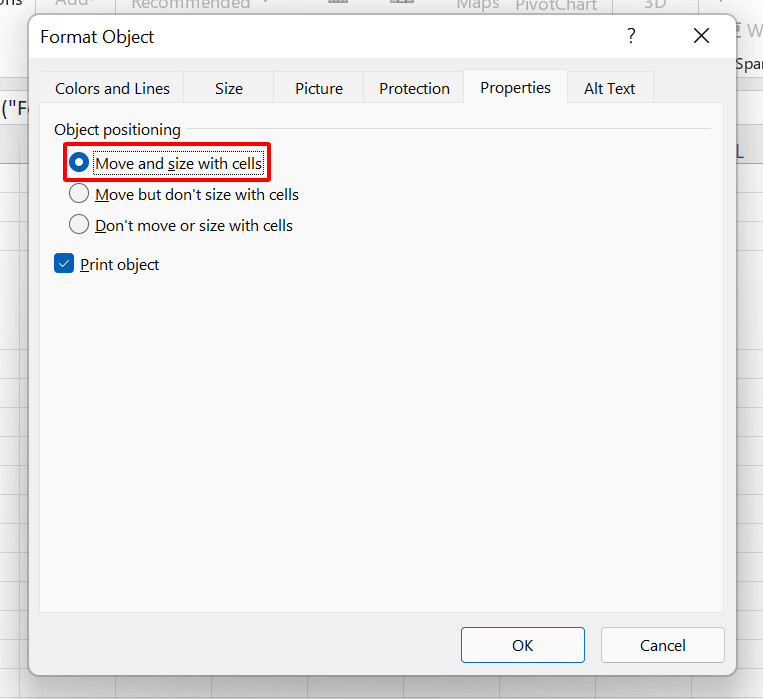
Sau khi áp dụng chuyển đổi về format icon, các bạn sẽ thấy những lần bạn phóng to hay thu bé dại ô tính, icon phía bên trong ô tính cũng trở nên được phóng to thu nhỏ tuổi phụ thuộc vào form size và vị trí của ô tính. Để tìm hiểu kỹ rộng về cách thay đổi kích thước hình ảnh và icon làm sao cho vừa như in trong một ô tính Excel, chúng ta có thể tham khảo bài viết dưới đây.
Tổng kết
Như vậy, chúng ta đã xong xuôi thao tác chèn file PDF vào Excel chỉ với quá trình vô cùng nhanh lẹ và dễ dàng. Chúng ta cũng có thể thấy, một thủ thuật đơn giản và dễ dàng này rất có thể giúp công việc trên Excel trở nên công dụng hơn hết sức nhiều. Chính vì vậy, điều bạn phải làm là luôn luôn trau dồi kiến thức ứng dụng từ các tính năng nền tảng gốc rễ và hàm Excel cơ bạn dạng nhất. Để làm cho được điều này, bạn hãy đọc các bài viết về chủ đề Excel bên trên blog tin học văn phòng công sở của Gitiho.com tức thì nhé.
Nếu bạn muốn mở khóa trọn bộ bí quyết Excel dành cho dân văn phòng, hãy tham gia ngay khóa đào tạo và huấn luyện Tuyệt đỉnh Excel cùng Gitiho nhằm thành thạo ứng dụng này chỉ trong tầm 16 giờ nhé. Nếu như như có bất kỳ câu hỏi làm sao về bài học, bạn chỉ việc bình luận, và giảng viên sẽ giải đáp cho bạn chỉ trong khoảng 24 giờ. Vậy thì chúng ta còn chần chờ gì cơ mà không đk ngay nào!
Việc chèn file PDF vào Excel sẽ giúp người dùng dễ dãi theo dõi file liên quan, hỗ trợ tới bảng dữ liệu mà không cần thiết phải tìm tìm file để mở theo phong cách thủ công. Toàn bộ những thao tác làm việc để thực hiện các bước này rất đơn giản. Tuy nhiên vẫn có không ít người còn không biết cách làm như vậy nào.
Vậy thì nên cùng quan sát và theo dõi ngay bài viết dưới đây nhé, Laptop Minh Khoa đã hướng dẫn độc giả cách chèn file PDF vào Excel.

Lợi ích của bài toán chèn file PDF vào Excel
Việc chèn file PDF vào Excel để giúp đỡ bạn làm chủ file tài liệu công dụng và hỗ trợ quá trình tốt hơn.Đính kèm file PDF vào Excel để cung cấp thêm dẫn chứng, rất có thể mở file gấp rút và giúp tiết kiệm chi phí thời gian.Điều này cũng giúp hoàn thành file Excel của bạn. Từ kia giúp file dữ liệu của bạn chuyên nghiệp hơn.Hướng dẫn giải pháp chèn tệp tin PDF vào Excel
Để cung ứng máy tính chèn file PDF vào Excel bạn có thể sử dụng những công cụ bao gồm: Foxit Reader, Adobe Reader…
Nếu sản phẩm công nghệ tính của người sử dụng chưa được cài giữa những phần mềm trên, thì dù bạn đã biết cách chèn tệp tin PDF vào Excel cũng không thể tiến hành được. Vậy cho nên hãy kiểm tra máy tính của bạn đã sở hữu các công cụ cung ứng này không trước khi tiến hành chèn tệp tin PDF vào Excel nhé.
Các cách để đi cùng file PDF vào Excel
Bước 1: Đầu tiên chúng ta mở bảng tính Excel và chọn ô bắt buộc chèn file rồi kế tiếp nhấn Insert.
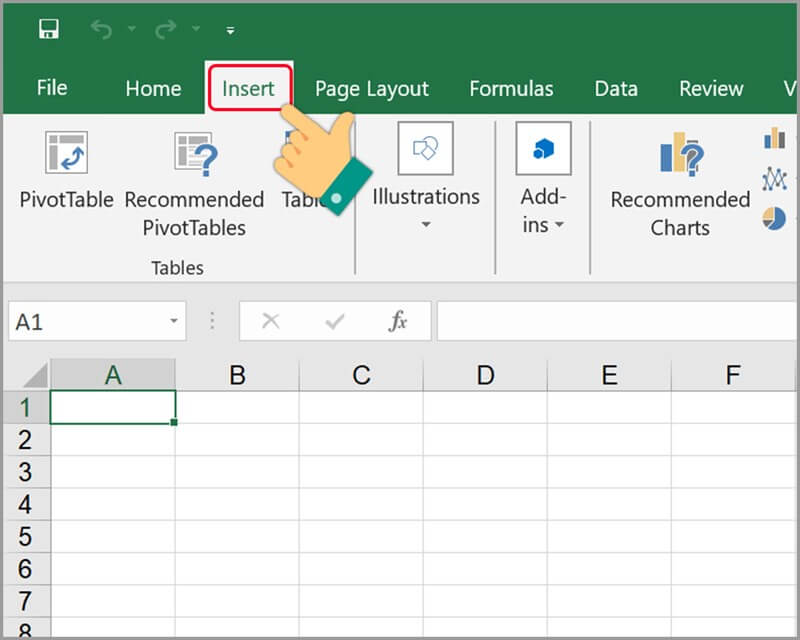
Bước 2: tiếp theo bạn hãy nhận vào Text và lựa chọn Object.
Xem thêm: M I Miss You Nghĩa Là Gì? ? Cách Sử Dụng “I Miss You” Cách Sử Dụng “I Miss You”
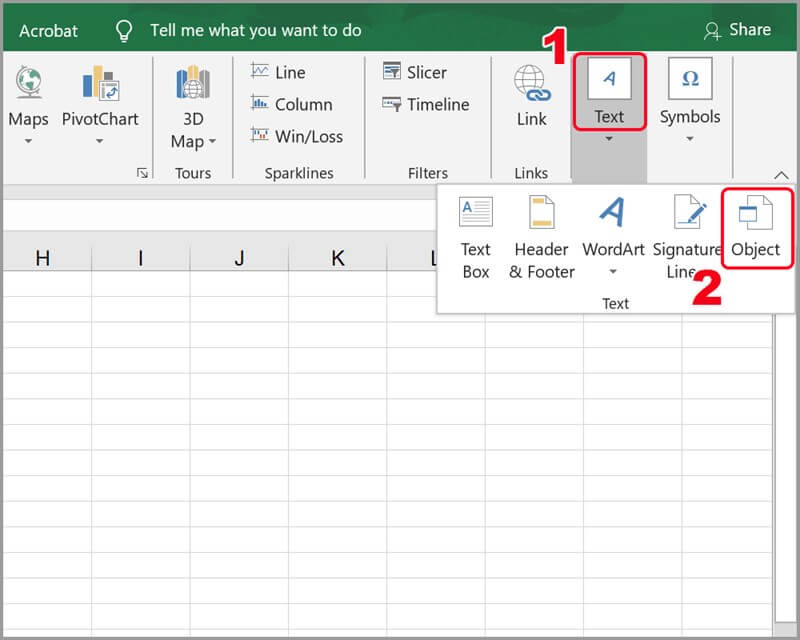
Bước 3: Sau đó, bạn nhấn vào Create New. Tiếp theo chọn Adobe Acrobat Document.
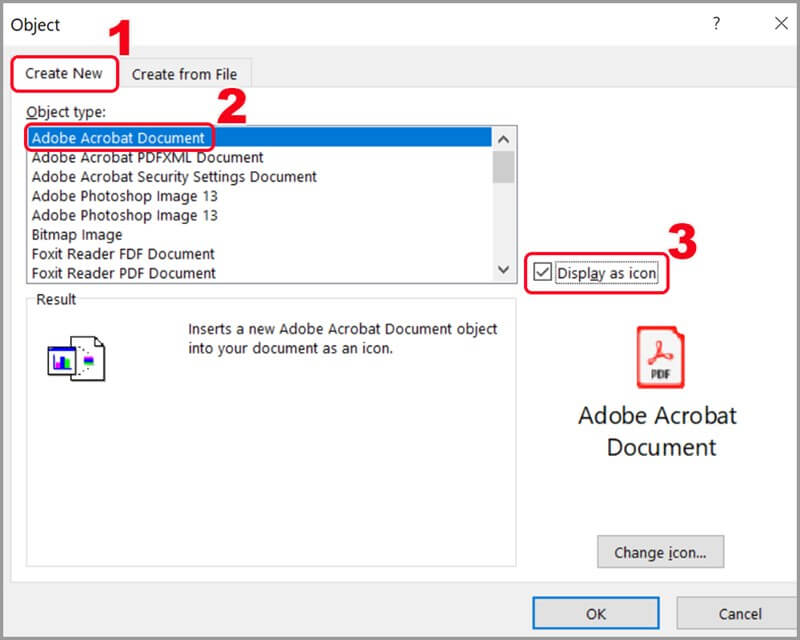
Bước 4: Bạn thường xuyên chọn file PDF mà bạn muốn chèn. Tiếp nối nhấn Open và lựa chọn vào Display as icon.
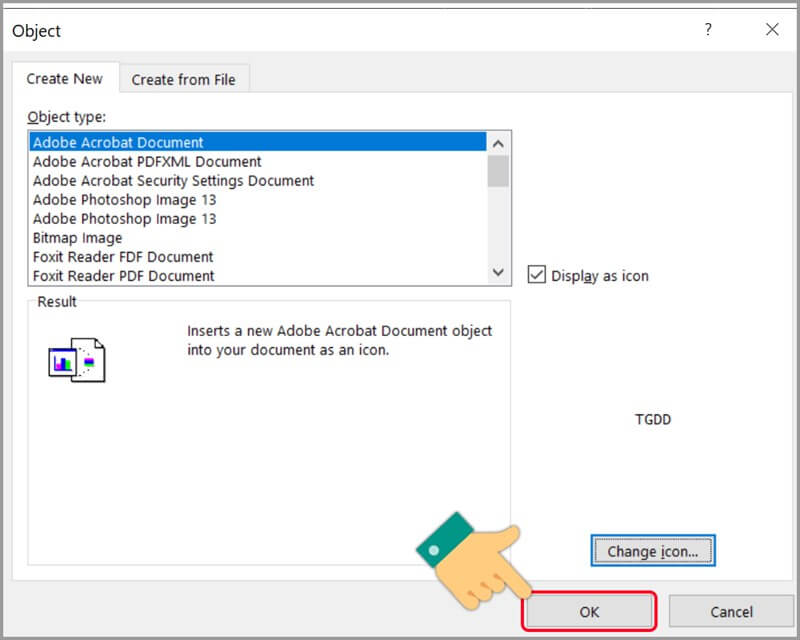
Lựa chọn đặt tên file bởi cách:
Bạn nhấn chuột cần vào file cần đặt thương hiệu => sau đó chọn Acrobat Document Object => lựa chọn tiếp vào Change icon… => triển khai nhập tên tệp tin vào Caption => cùng nhấn OK. để hoàn tất việc chèn file.
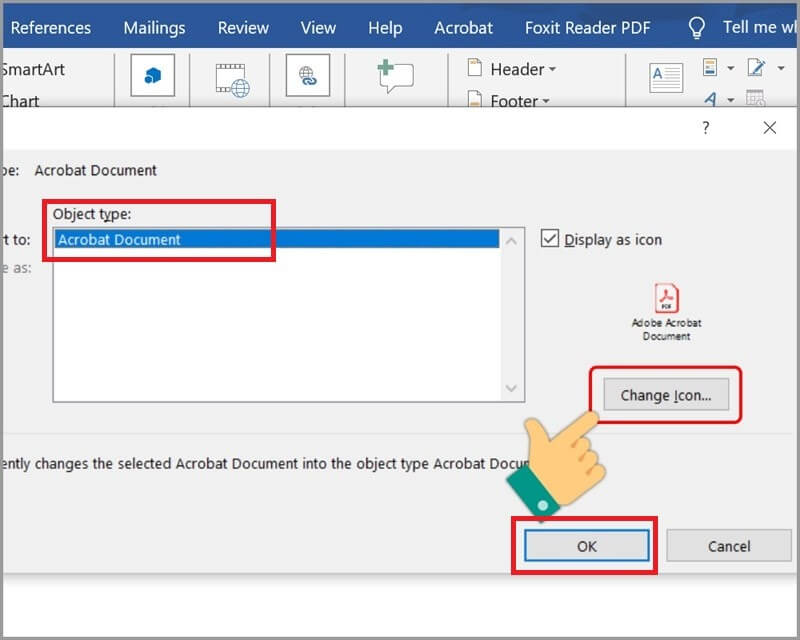
Lưu ý sau khoản thời gian sử dụng phương pháp chèn file PDF vào Excel:
Nếu size file PDF không đúng như hy vọng muốn, chúng ta có thể chỉnh sửa, thay đổi bằng cách như sau: nhận chuột nên vào file => sau đó chọn Format Object.
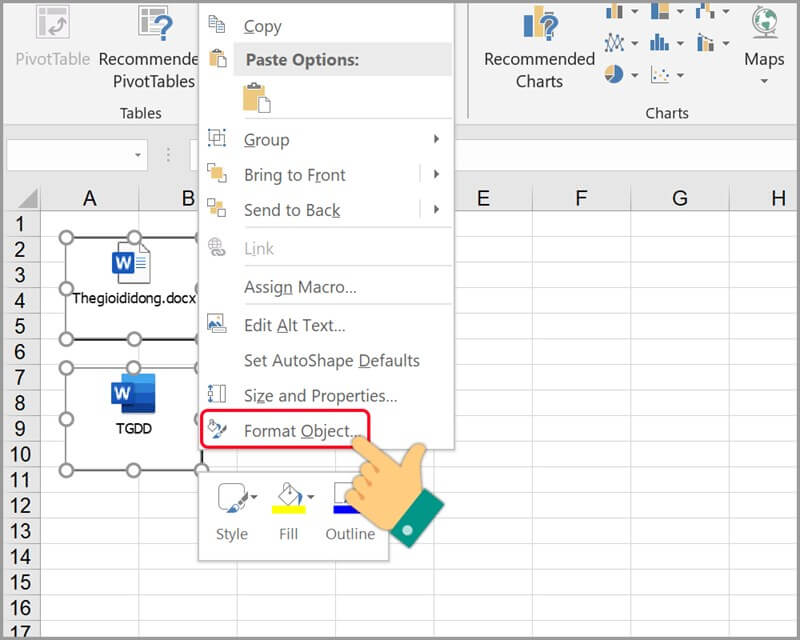
Chọn tiếp vào Properties => chọn Move and kích cỡ with cells => với nhấn chọn OK.
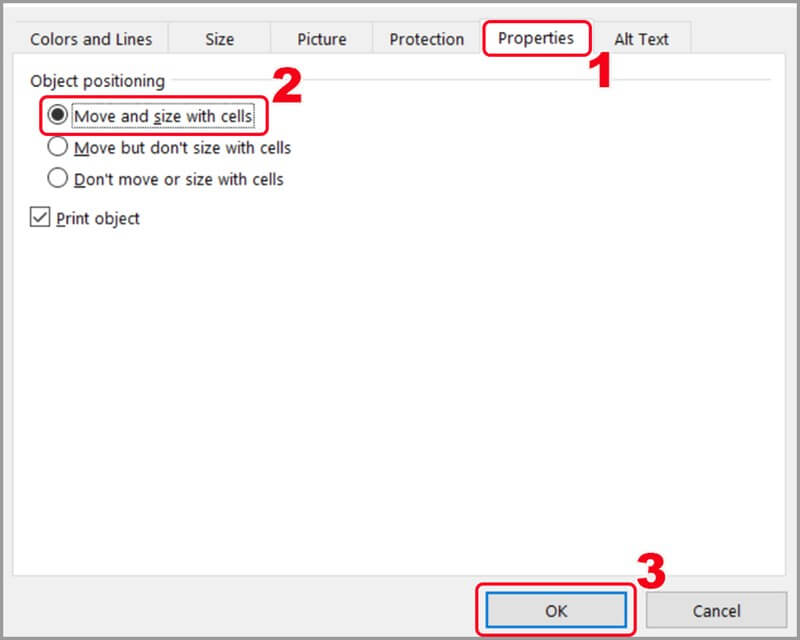
Cách sửa lỗi ko mở được file PDF trong bảng tính Excel
Khi chèn tệp tin PDF vào Excel sẽ có vài trường thích hợp làm chúng ta không thể mở được tệp tin PDF. Vậy thì hãy tham khảo ngay các cách sửa lỗi sau đây khi gặp gỡ các ngôi trường hợp đó nhé!

Cài để Adobe Acrobat phiên bản mới
Nếu nhiều người đang dùng ứng dụng Adobe Acrobat tuy vậy vẫn không thể mở các file PDF trong Excel, vậy hoàn toàn có thể là bởi phiên phiên bản trong máy đang lỗi thời. Lúc này, các bạn hãy tiến hành update phần mềm Acrobat cùng Reader của mình lên phiên bạn dạng mới nhất.
Phần mượt Adobe luôn luôn có các đổi mới trong các phiên bản mới mỗi một khi được nâng cấp, để giúp nâng cấp các tính năng mới cũng như cung cấp người dùng một cách hiệu quả nhất.
Nếu bạn thực hiện phiên bạn dạng cũ, thì phương pháp chèn file PDF vào Excel của bạn thực hiện tại đúng cách vẫn cần thiết mở file. Vậy nên, chúng ta hãy truy cập vào website chính thức của Adobe, lựa chọn phần mềm với phiên bạn dạng phù hợp với máy tính của bản thân và tiến hành tải. Bài toán này rất dễ dàng và đơn giản nhưng chắc chắn là sẽ giúp đỡ bạn không cần lo ngại việc bị lỗi khi mở tệp tin PDF vào Excel nữa.
Tham khảo bài viết: đều cách mở khóa file excel hiệu quả
Vô hiệu hóa cơ chế Protected mode at startup
Nguyên nhân của chứng trạng này nằm ở đoạn cài đặt. Khi gặp gỡ lỗi có thông tin liên quan mang đến Protected mode, bạn có thể sửa lỗi với 5 cách dưới đây:
Bước 1: Khởi đụng Reader. Bạn hãy gõ Adobe vào thanh kiếm tìm kiếm nhằm tìm cùng truy cập thuận lợi hơn.
Bước 2: chọn Edit (trên thanh thực đơn trên cùng).
Bước 3: Lựa chọn ô Preferences sinh sống dưới cùng menu Edit. Dịp này, hành lang cửa số mới vẫn hiện ra với rất nhiều mục không giống nhau.
Bước 4: Trong cửa sổ “Preferences” này, bạn nhấp lựa chọn Security (Enhances).
Bước 5: bên dưới mục “Sandbox protections”, vô hiệu hóa hóa “Protected mode at startup” bằng cách bỏ tick ô ở mặt cạnh.
Với 5 cách trên, bạn đã có thể sửa lỗi không xem được file PDF một giải pháp nhanh chóng, thuận tiện hỗ trợ các bước thuận lợi rồi nhé.
Xem xét thử rất có thể file PDF của chúng ta bị lỗi?
Quá trình tạo ra file PDF có thể hoạt động không ổn định trong những khi xuất file, việc này có thể làm file PDF bị hỏng. độc nhất là khi, bạn cũng có thể mở những file PDF khác, mặc dù file chèn vào Excel thì lại không dù vẫn áp dụng đúng cách dán chèn file PDF vào Excel.
Vậy thì, bạn chỉ cần khắc phục bằng cách xuất lại file PDF kia một lần nữa. Kế bên ra, một số người dùng áp dụng Microsoft Outlook để gửi và nhận email cho biết họ bắt buộc mở file kèm theo định dạng PDF sinh hoạt trong email. Bạn có thể kiểm tra lại và thực hiện xuất file, sau đó tiến hành công việc khác.
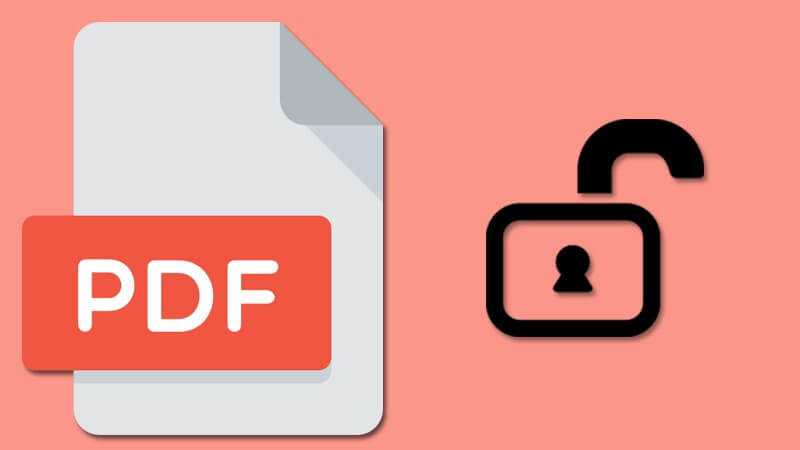
Chuyển file PDF của công ty về phiên bản cũ hơn
Nhiều khi chúng ta không mở được file PDF bởi chúng được tạo ra bằng các ứng dụng không trực thuộc Adobe. Khi đó, các file này sẽ không còn tuân theo tiêu chuẩn, điểm sáng kỹ thuật so với các file PDF được tạo ra bởi những ứng dụng không chính chủ thường xuyên không tuân theo những tiêu chuẩn và điểm sáng kỹ thuật của 1 file PDF được tạo thành bởi phần mềm chính công ty Adobe Acrobat.
Các phiên phiên bản phần mềm Adobe Acrobat không giống nhau sẽ tạo thành các file PDF không giống nhau. Nếu khách hàng không mở được file PDF với các thông báo lỗi tương quan đến phiên bạn dạng phần mềm, các bạn hãy thử biến đổi file PDF đó về phiên bạn dạng cũ hơn.
Sửa lại phần thiết đặt phần mềm
Phần mềm Adobe Acrobat, Reader giỏi tài nguyên nhưng 2 phần mềm đang sử dụng có thể bị lỗi hỏng, dẫn tới việc không thể thực hiện đúng mực nhiệm vụ. Bạn cần sửa lại phần thiết đặt của những phần mềm này.
Bạn có thể thực hiện bài toán này qua Control panel hoặc bí quyết khác dễ dàng hơn là khởi động ứng dụng lên và kế tiếp chọn Help. Và tiếp theo chọn Repair program installation.
Với 5 bí quyết sửa lỗi khiến cho file PDF ko mở được bên trên đây sẽ giúp quá trình thao tác của bạn công dụng và suôn sẻ hơn.
Như vậy, nội dung bài viết đã trả lời các thao tác làm việc để chèn file PDF vào Excel vô cùng nhanh chóng và dễ dàng. Chúng ta cũng có thể thấy, một thủ thuật đơn giản dễ dàng này có thể giúp các bước trên Excel của người tiêu dùng trở nên tác dụng hơn khôn xiết nhiều. Mang lại nên, hãy luôn luôn trau dồi con kiến thức phần mềm từ mọi tính năng nền tảng gốc rễ và hàm Excel cơ phiên bản nhất sẽ giúp đỡ ích cho công việc của bản thân nhé. Chúc các bạn thành công!













