Trong quá trình chúng ta làm việc với Excel, có không ít trường phù hợp thường những số liệu là số điện thoại cảm ứng thông minh hoặc là những số liệu gồm số 0 đứng đầusẽ không hiển thị số 0 đằng trước, thật bất tiện đúng ko nào? mặc dù nhiên bọn họ luôn gồm cách để đổi khác nó, Microsoft luôn luôn hỗ trợ bọn họ hết mức, dưới đây tôi sẽ chia sẻ cho bạn 04 cách nhanh nhất để thêm số 0 vàosố điện thoại cảm ứng thông minh nhé!
1. Sử dụng hàm Text để định dạng ô sang trọng dạng text
Hàm Text được sử dụng đểchuyển thay đổi một quý hiếm số thành format Văn phiên bản bằng cách sử dụng các chuỗi định dạng sệt biệt. Đây là cách vận dụng rất phổ biến được dân văn phòng ứng dụng nhiều mỗi khi gặp mặt vấn đề mất số 0 sống đầu số năng lượng điện thoại,định dạng số smartphone trong Excel giúp bạn cũng có thể sử dụng tiện lợi hơn.
Bạn đang xem: Để số 0 trước trong excel
Bạn rất có thể kết vừa lòng số cùng với văn phiên bản hoặc cam kết hiệu nhằm thêm số 0 vào đầu số điện thoại cảm ứng trong excel và hiển thị tài liệu ở định dạng đọc dễ dàng hơn. Với bí quyết làm này thì bạn cũng có thể áp dụng cho tất cả các phiên bạn dạng Excel hiện giờ đó là Excel 2003, Excel 2007, Excel 2010, Excel 2013 và phiên bản mới độc nhất vô nhị là Excel 2016…nhé. Là 1 trong nhân viên văn phòng bạn cũng nên biết đến chứng chỉ tin học IC3 để nâng cao kiến thức tương tự như có thêm chứng chỉ giúp quá trình của mình cách tân và phát triển hơn.
Cách thêm số 0trong Excel bởi hàm Text được bộc lộ qua cú pháp như sau:
Cú pháp := Text (giá trị, định dạng văn bản)
Ví dụ: ô A1 đựng số 369179555
= TEXT (A1,”00000″)
Nhìn có vẻ như hơi cạnh tranh hiểu, nhưng thực sự nó rất dễ dàng thực hiện, cùng triển khai ví dụ nhằm hiểu hơn nhé.
Chúng ta gồm một danh sách các số STD vào cột A cùng đang ước muốn thêm số 0 vào số năng lượng điện thoại.
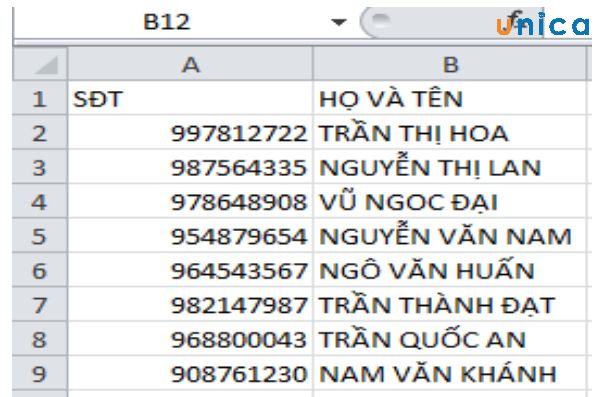
Hình hình ảnh minh họa 1
Để thêm số 0 vào số smartphone trong Excel bằng hàm Text, hãy có tác dụng theo công việc sau:
- bước 1:Chọn ô B2 cùng viết công thức:= TEXT (A2, “”000000000 ″)
- Bước 2: dấn Enter trên bàn phím.
- Bước 3: Hàm đã trả về số điện thoại cảm ứng di đụng với số 0 được thêmvào, hay nói theo một cách khác hàm đang thêm số 0 vào số smartphone giống như hình:
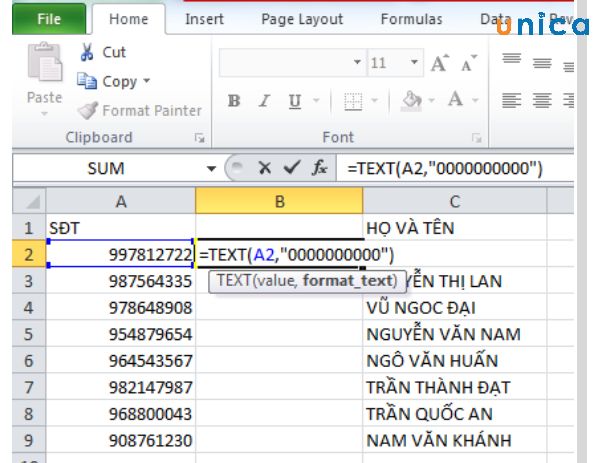
Hình ảnh minh họa 2
- Bước 4:Bây tiếng hãy xào nấu công thức bằng phương pháp nhấn phím CTRL + C trên keyboard và ốp lại phạm vi B3: B9. Hoặc nhanh hơn các bạn rê con trỏ loài chuột tới vị trí góc bên buộc phải tới khi bao gồm dấu cộng, kéo xuống theo lần lượt ta cũng được tác dụng tương tự.
2. Cách thêm số 0 trướcsố điện thoại trong Excel bằng công chũm Format Cell
Trên thanh phương tiện có bản lĩnh Forrmat Cell có tính năng định dạng ô vào Excel. Bí quyết này tiến hành khá nhanh chóng sẽ giúp hiển thị số 0 trong số điện thoại.
Các cách thực hiệncách thêm số 0 trước hàng số vào Excel như sau:
- cách 1: bên trên thanh công cụ home tìm trong mục Format, bạn chọn mang đến Format Cell.
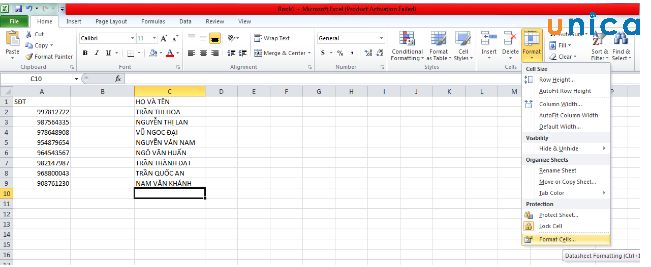
Hình hình ảnh minh họa 3
Trong mục Number, các bạn chọn đến mục Custom, trong phần Type gõ 10 số 0, khớp ứng với tổng số điện thoại cảm ứng thông minh để thêm số 0 vào số năng lượng điện thoại.
Sau đó chúng ta ấn OK.
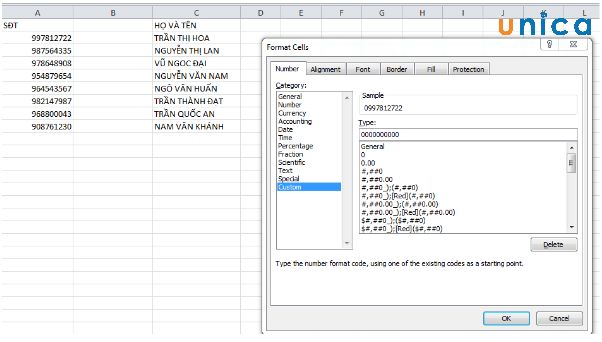
Hình ảnh minh họa 4
- bước 2: bạn có thể thấy rằng ô đã làm được định dạng thẳng với số 0 ở trước mỗi số. Những biến hóa này đã được triển khai trong chính cột A nhưng không bắt buộc sang cột khác. Thêm số 0 vào số điện thoại bằng phương pháp này rất đơn giản dễ dàng đúng không nào, mặt khác cũng hỗ trợ cho cách nhập số điện thoại cảm ứng trong excel dễ dàng và đơn giản và lập cập hơn.
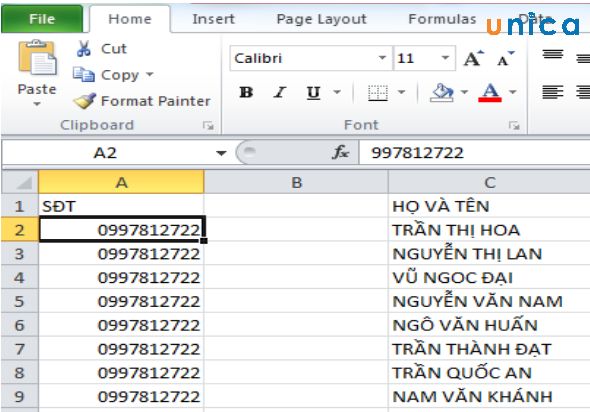
Hình hình ảnh minh họa 4
Trên đó là các cách công dụng và buổi tối ưu nhất cho chính mình để triển khai thêm số 0 vào số điện thoạitrong Excel. Hãy thực hành thực tế ngay hoặc lưu lại lại cách làm này nhé!
3. Biện pháp thêm số 0 trướcsố điện thoại thông minh trong Excel bằng cách thêm dấu ‘ đằng trước dãy số
Cách thêm số 0 vào đầu vào Excelbạn có thể thao tác cấp tốc đó là viết một vết nháy ( ' ) ngơi nghỉ đằng trước dãy số đó.
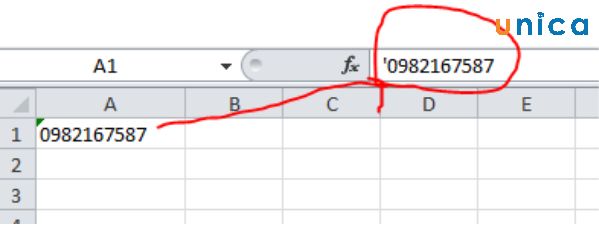
Hình ảnh minh họa 5
4.Cách thêm số 0 trướcsố điện thoại cảm ứng thông minh trong Excel bằng hàm CONCATENTE
Các bạn thực hiện như sau:
- cách 1: vào cột biểu lộ số điện thoại thông minh đầy đủ, tại ô trước tiên trong cột số điện thoại, chúng ta nhập hàm=CONCATENATE("0";B6).
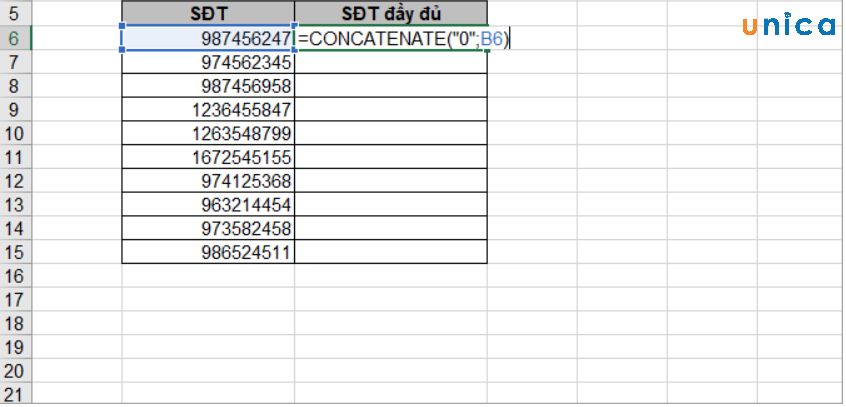
Hình ảnh minh họa 6
Như vậy dòng đầu tiên trong cột số smartphone đã tự động thêm số 0 đằng trước.
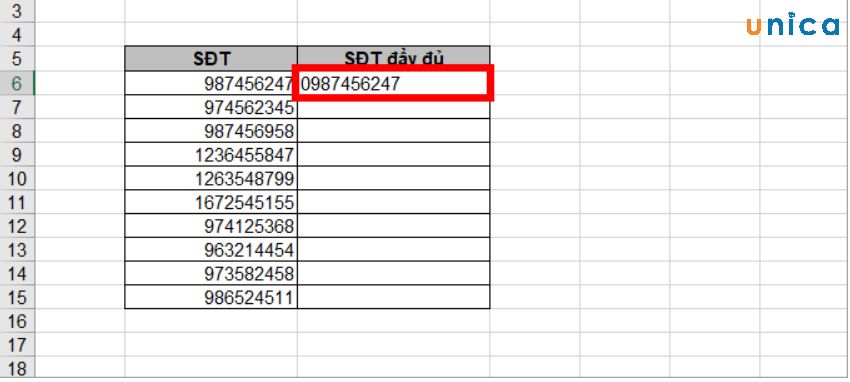
Hình ảnh minh họa 7
- cách 2: Click vào hình tượng dấu + và rê chuộtđể xào nấu công thức xuống những dòng bên dưới.
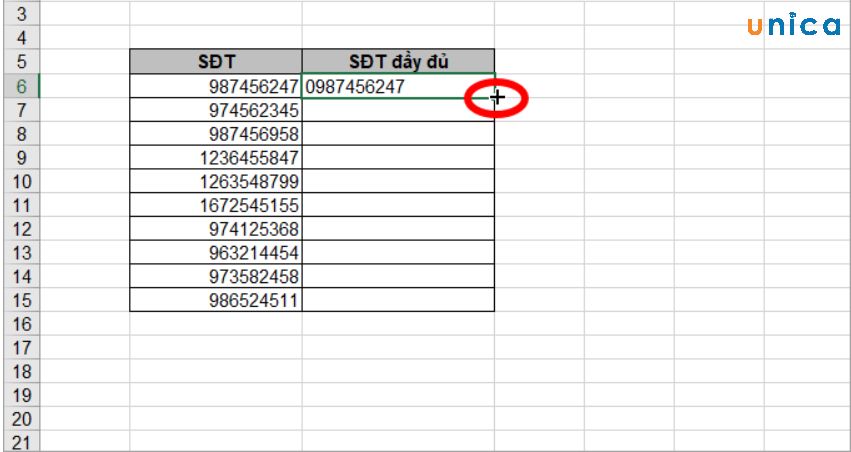
Hình hình ảnh minh họa 8
Như vậy là chúng ta đã chấm dứt xong các làm việc thêm số 0 vào trước cột số điện thoại cảm ứng trong bảng Excel.
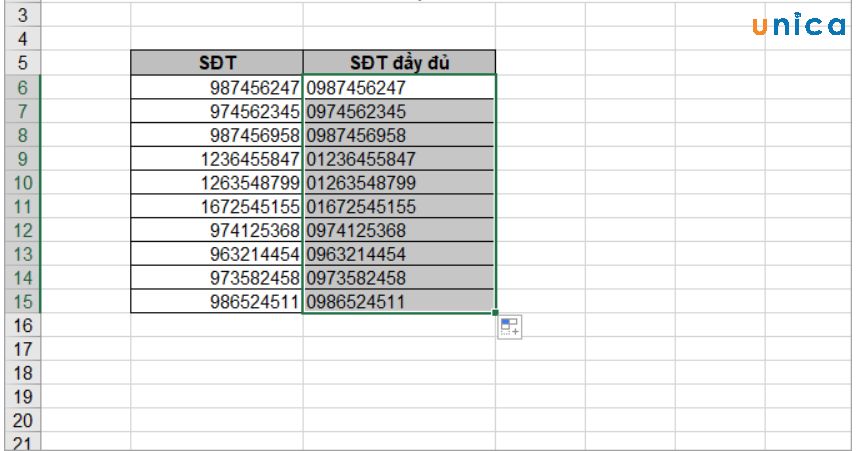
Hình hình ảnh minh họa 8
- bước 3: xào nấu cột số điện thoại cảm ứng đầy đủ bằng phương pháp nhấn chuột nên và chọn "Coppy"
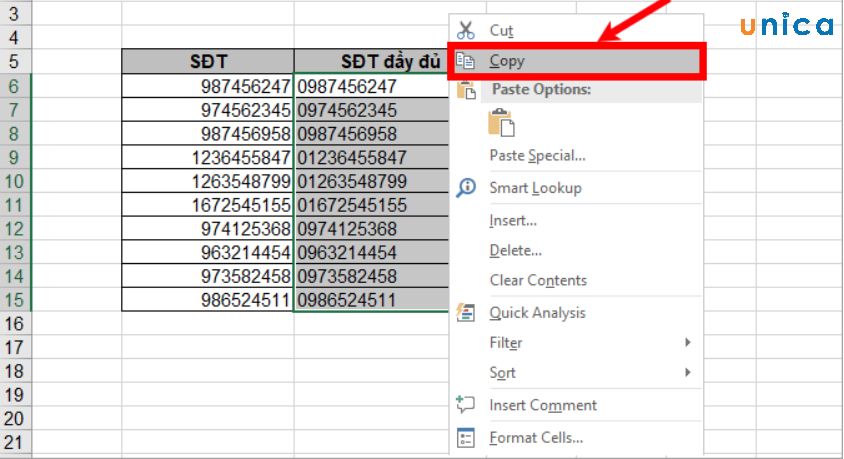
Hình ảnh minh họa 9
- bước 4: Dán số điện thoại đã coppy vào cột số điện thoại cảm ứng thông minh cũ. Chọn định dạng dán như hình diễn tả để không dán cả cách làm vào cột số điện thoại cảm ứng cũ.
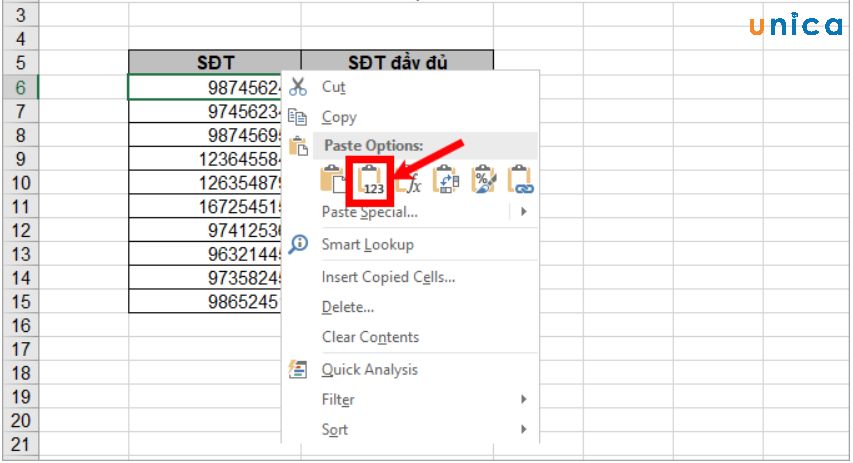
Hình hình ảnh minh họa 10
- bước 5: Xóa cột số điện thoại thông minh chứa phương pháp hàm.
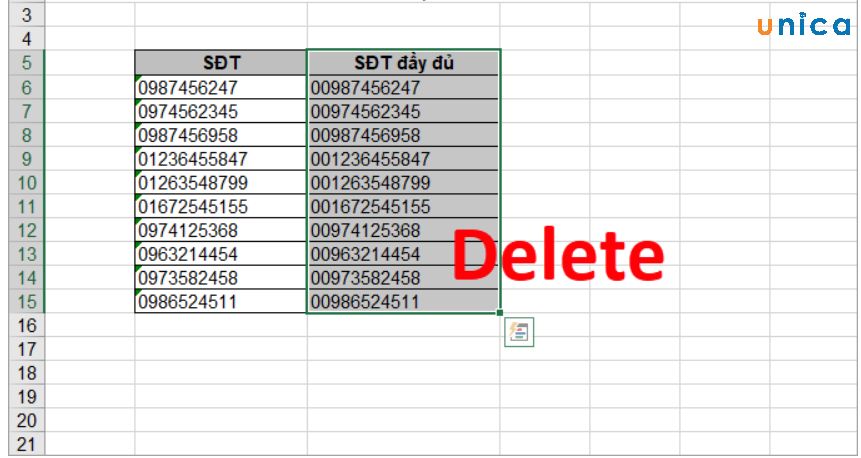
Hình hình ảnh minh họa 11
Như vậy là chúng ta đã xong xuôi xong cách thêm số 0 sống đầu trong Excelbằng việc thực hiện hàm CONCATENATE vô cùng đối kháng giản.
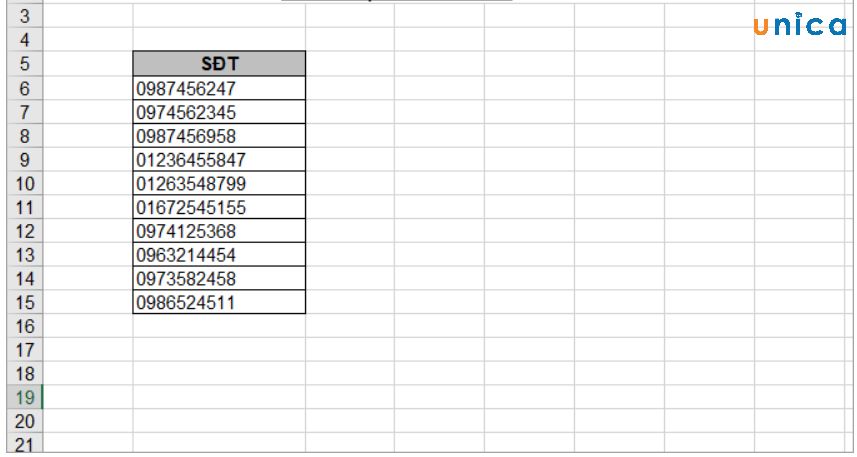
Hình hình ảnh minh họa 12
5. Cách thêm số 0 đằng trướctrong Excel bằngthiết lập định dạng "0"#
- bước 1: lựa chọn ô mà bạn muốn nhập số điện thoại. Tiếp đến nhấn chuột bắt buộc và lựa chọn "Format Cells (Ctrl +1).
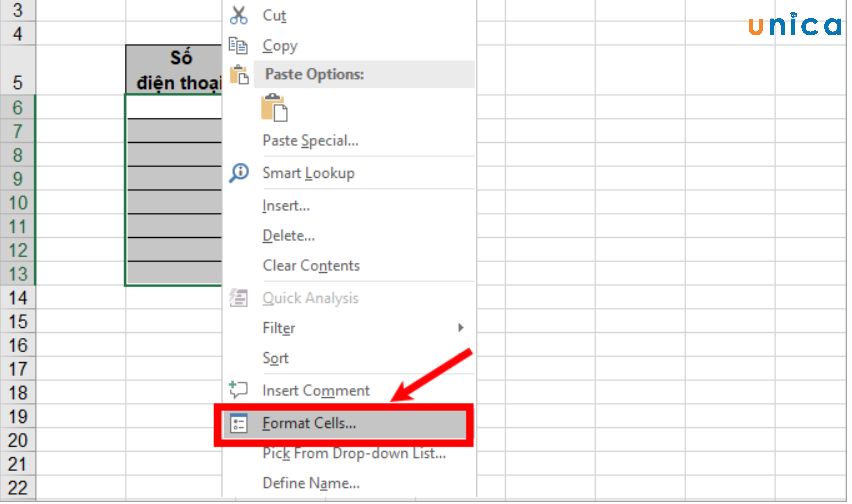
Hình hình ảnh minh họa 13
- cách 2: Sau đó các bạn chọn "Custom" và nhập "0#' vào ô Type với nhấn OK là hoàn thành.
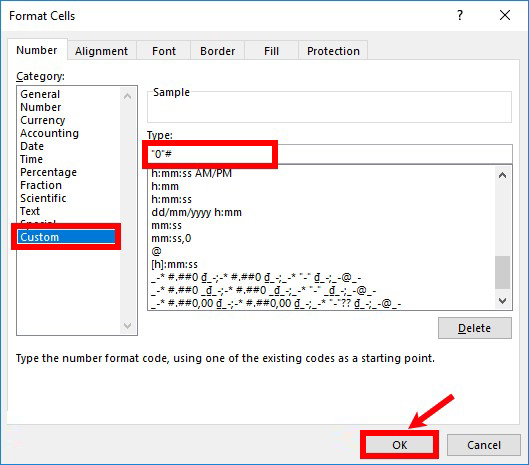
Hình ảnh minh họa 14
Như vậy là bạn đã sở hữu thể nhập số điện thoại cảm ứng thông minh chứa cả số 0 rồi điều đó cho thấycách nhập số 0 trong excel này rất đơn giản phải không ạ? bạn muốn nắm chắc cũng như biết thêm nhiều kiến thức Excel hãy đăng ký và đặt download cuốn sách Excel đang làm loạn trên thị trường hiện giờ đến từ người sáng tác Nguyễn Ngọc Linh.
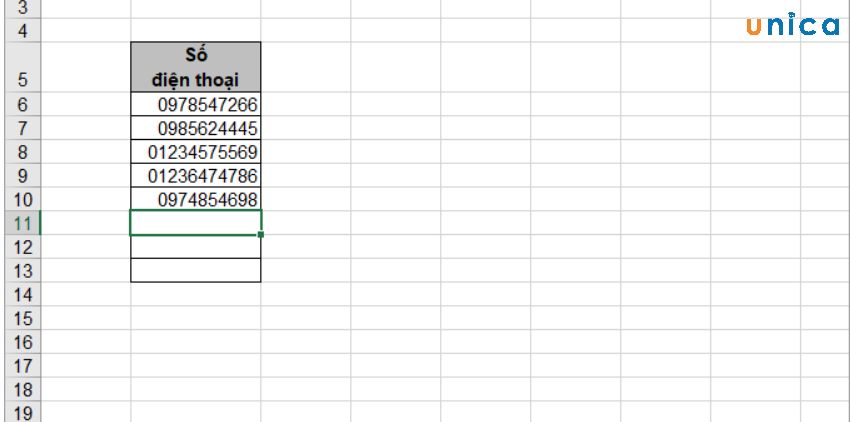
Hình ảnh minh họa 15
Vậy là họ đã tò mò 3 cách nhanh nhất để thêm số 0 vào số điện thoại cảm ứng trong Excel, chúng ta hãy tiến hành ngay cùng xem thành quả này nhé. Ngoài ra Unica còn mang lại bạn đọcnhững kỹ năng về các khoá học Excel tự cơ bạn dạng đến nâng cao đã chờ chúng ta khám phá.
Chúc chúng ta thành công!
Unica gợi ý cho bạn: khóa huấn luyện "Làm nhà excel qua 100+ siêng đề trường đoản cú cơ phiên bản đến nâng cao"
Trong bài hướng dẫn lần này, học Excel Online đã hướng dẫn chúng ta các không thay đổi các số 0 sinh hoạt đầu chuỗi văn phiên bản trong Excel, bí quyết hiển thị, loại bỏ hay ẩn các số 0 đó. Nếu bạn sử dụng Excel không chỉ để giao hàng cho giám sát và đo lường mà còn để lưu các phiên bản ghi như mã zip, số bảo mật, ID của nhân viên, chắc chắn chắn bạn sẽ cần buộc phải giữ lại những con số 0 đứng đầu những ô. Tuy nhiên, nếu bạn nhập một mã zip như “00123” trong một ô thì Excel sẽ auto cắt thành “123”. Sự việc này xảy ra do Microsoft Excel giải pháp xử lý mã bưu điện, số smartphone và những mục tương tự khác giống hệt như cách giải pháp xử lý số, và tự động hóa áp dụng định dạng bao quát như đối với các số chính là tự xóa đi các số 0 đứng nghỉ ngơi đầu. Suôn sẻ là Excel cũng cung ứng cho họ phương pháp để có thể giữ lại số đông số 0 đứng sống đầu những ô. Trong nội dung bài viết lần này, học Excel Online sẽ hướng dẫn các bạn phương pháp đó.
Xem nhanh
Cách thêm số 0 vào đầu chuỗi văn bản
Cách thải trừ số không đi đầu trong Excel
Cách giữ lại các số không mở màn khi nhập vào Excel
Có một cách đơn giản dễ dàng để những người dân mới bước đầu làm quen với Excel hoàn toàn có thể áp dụng để lưu lại lại phần nhiều số 0 tiên phong trong một ô, ví như 01. Để triển khai điều này, họ chỉ cần đổi khác định dạng ô thành Text:Cách 1:
Chọn 1 hoặc các ô mà bạn muốn nhập số cùng với số trước tiên là 0Tới phần Trang chủ (Home tab) > Number group, rồi lựa chọn Text.Xem thêm: Sieu Nhan Duong Sat Tap 19, Tổng Hợp Truyện Right Siêu Nhân Đường Sắt
Ngay khi chúng ta nhập một số bước đầu bằng số 0, Excel vẫn hiển thị một hình tam giác bé dại màu xanh lá ở góc cạnh trên cùng bên trái của ô thể hiện điều này không phù hợp lệ. Để thải trừ tam giác đó, bạn chọn 1 hoặc những ô cần thân thiết rồi nhấp vào tín hiệu cảnh báo, kế tiếp chọn Ignore Error.
Loi-nhap-so-khong-hop-le-trong-Excel

Xoa-dau-hieu-bao-loi
Cách 2:
Một biện pháp khác để giữ lại được những số 0 đứng sinh hoạt đầu vào Excel là đặt ở trước nó một dấu nháy (‘). Ví dụ như như, thay do gõ 01, chúng ta gõ là ’01, như vậy bạn sẽ không cần thay đổi định dạng của ô đó.
Lưu ý: biện pháp làm này có chút số lượng giới hạn đó là tác dụng của chuỗi văn bản đó sẽ chưa phải là số, cho nên vì thế không thể sử dụng để làm phép tính với không áp dụng được những công thức số. Nếu bạn không muốn xẩy ra tình trạng kia thì bạn có thể thay thay đổi các biểu hiện giá trị trực quan bằng cách áp dụng định dạng số tùy chỉnh cấu hình như lấy ví dụ như minh họa tiếp sau đây.
Cách hiển thị số không dẫn đầu trong Excel bằng thực hiện định dạng số tùy chỉnh
Để hiển thị số 0 đứng đầu, các chúng ta có thể áp dụng định dạng số tùy chỉnh bằng cách thực hiện công việc sau:
Chọn một hoặc các ô bạn cần hiển thị số 0 chỗ nào và dìm ctrl + 1 để mở vỏ hộp thoại Format Cells.Trong phần Category, chọn Custom.Nhập mã định hình vào phần Type.Trong các trường hợp, các bạn sẽ cần một mã định hình với cam kết tự 0, ví dụ như 00. Số số 0 trong mã định dạng tương xứng với tổng số chữ số mà bạn muốn hiển thị vào một ô (các chúng ta có thể theo dõi ví dụ dưới đây).Nhấp vào OK nhằm lưu cầm cố đổi.Ví dụ: để thêm số 0 ngơi nghỉ đầu nhằm tạo một vài có 5 chữ số, bạn sử dụng mã định dạng 00000
Dinh-dang-so-tuy-chinh-trong-ExcelTừ việc sử dụng những định dạng số tùy chỉnh cấu hình của Excel, bạn có thể thêm các số 0 vào đầu để tạo những số bao gồm độ dài cầm cố định, giống hệt như ví dụ mặt trên, và cả những số bao gồm độ dài không cố định. Toàn bộ các đều được thực hiện nhờ việc áp dụng mã định dạng: 0 – hiển thị thêm số không # – không hiển thị số 0 sản xuất Ví dụ, nếu như khách hàng áp dụng định hình #000 với một số ô, dù các bạn nhập vào số làm sao thì số đó sẽ sở hữu được thêm 3 số không đứng ngơi nghỉ đầu. Các định dạng số tùy chỉnh thiết lập của bạn cũng có thể bao có cả lốt cách, lốt gạch ngang, vệt ngoặc đơn,…. Bảng tính tiếp sau đây sẽ cho mình thấy ví dụ như về các định dạng tùy chỉnh có thể hiển thị những số 0 đi đầu trong Excel.
Dinh-dang-so-tuy-chinhCác mã định dạng sau hoàn toàn có thể được áp dụng để hiển thị số ở những định dạng đặc trưng như mã zip, số năng lượng điện thoại, số thẻ tín dụng và số phúc lợi xã hội.
mot-so-ma-dinh-dang-so-tuy-chinhMẹo: Excel có một vài định hình được đặt sẵn cho các mã bưu điện, số điện thoại và số an sinh xã hội, diễn tả qua hình mặt dưới:
ma-dinh-dang-cho-sanLưu ý: cách thức này rất tốt là sử dụng giữa những trường phù hợp bạn thao tác làm việc với một tập hợp dữ liệu số và tác dụng là các con số chứ không hẳn văn bản. Giải pháp này chỉ làm thay đổi hiển thị của một trong những nhưng ko phải đổi khác hẳn số đó: dù cho có thêm các số 0 hiển thị ở trong những ô nhưng giá trị thực sự của số ban sơ thì vẫn giữ nguyên. Khi áp dụng đo lường và thống kê các ô chứa hồ hết số kia thì phép tính sẽ triển khai với giá trị ban đầu. Các định dạng thiết lập có thể áp dụng được cho dữ liệu số (gồm các con số cùng ngày tháng) và kết quả cho ra cũng trở nên là những con số hoặc ngày tháng.
Cách thêm số 0 vào đầu trong Excel sử dụng hàm TEXT
Định dạng số thiết lập cấu hình cho phép hiển thị số 0 nghỉ ngơi phía trước của một số trong những mà không làm biến đổi giá trị cơ bản của số đó, còn hàm Excel TEXT thì thêm số 0 vào số thuở đầu theo dạng làm chuyển đổi cả thực chất của số đó. Để thêm các số ko vào đầu một trong những sử dụng phương pháp TEXT(value, format_text), chúng ta sử dụng các mã định dạng hệt như ở những định dạng số tùy chỉnh. Mặc dù nhiên, tác dụng của hàm TEXT luôn luôn là một chuỗi văn bản, ngay cả khi trông bề ngoài của nó hệt như một số. Ví dụ, để chèn số 0 vào trước một giá trị trong ô A2, ta thực hiện công thức: = TEXT (A2, “0 #”) Để tạo nên chuỗi số 0 đứng phía đằng trước với độ dài thắt chặt và cố định là 5 ký kết tự thì ta áp dụng chuỗi sau: = TEXT (A2, “000000”) chúng ta cũng cần để ý rằng hàm TEXT cần được có mã định hình nằm kèm trong dấu ngoặc kép và kết quả nhận được như sau:
su-dung-ham-textLưu ý: Hàm Excel TEXT luôn luôn trả về một chuỗi văn bạn dạng chứ chưa hẳn số, vì thế bạn ko thể cần sử dụng trong các kết quả tính toán số học và các công thức khác, nhưng chỉ dùng làm so sánh kết quả đầu ra với những chuỗi văn bản khác.
Cách thêm số 0 vào đầu chuỗi văn bản
Trong các ví dụ trước, chúng ta đã thấy giải pháp thêm số 0 vào trước một trong những trong Excel. Vậy nếu bạn muốn thêm số 0 vào trước một chuỗi văn bản, ví dụ như 0A102 thì sao? trong trường vừa lòng đó, cả hàm TEXT lẫn định dạng thiết lập cấu hình đều sẽ không có công dụng vì bọn chúng chỉ hoàn toàn có thể xử lý được các giá trị số. Giả dụ giá trị yêu cầu thêm 0 vào bao gồm chứa những ký từ bỏ chữ hoặc văn bạn dạng thì các bạn có thể áp dụng trong những cách sau, những cách này là phương án phổ quát cho cả số và chuỗi văn bản.
Công thức 1: Thêm những số 0 vào đầu thực hiện hàm RIGHT
Cách đơn giản và dễ dàng nhất để tại vị số 0 lên đầu trước các chuỗi văn bạn dạng trong Excel chính là sử dụng hàm RIGHT: RIGHT("0000" và cell, string_length) trong đó: “0000” là số số không về tối đa mà bạn muốn thêm vào. Ví dụ: để phân phối 2 số 0 thì chúng ta nhập “00”. Cell là 1 trong những ô tham chiếu mang đến ô tất cả chứa quý giá ban đầu. String_length là số cam kết tự mà chuỗi kết quả phải chứa.
Ví dụ: để chế tác chuỗi cam kết tự có 6 cam kết tự không có tiền tố dựa trên giá trị vào ô A2 thì bạn thực hiện công thức: = RIGHT (“000000” & A2, 6) Cách buổi giao lưu của công thức này là sản xuất 6 vô danh vào giá chỉ trị đựng trong ô A2 (“000000″&A2), tiếp nối lấy ra đúng 6 ký tự. Công dụng là nó chỉ chèn đúng số số cảm thấy không được để đạt đến số lượng giới hạn tổng số ký kết tự trong chuỗi.
chen-so-khong-su-dung-ham-rightTrong lấy một ví dụ trên, số số không tối đa bởi tổng chiều nhiều năm của chuỗi cam kết tự (6 ký tự), chính vì như vậy tất cả những chuỗi tác dụng đều tất cả chiều dài là 6 ký kết tự (chiều dài nuốm định). Nếu vận dụng cho một ô trống thì bí quyết sẽ trả về một chuỗi tất cả 6 số không. Tuy thuộc vào mục tiêu sử dụng, chúng ta có thể chèn thêm số số không khác biệt và chuyển đổi tổng số ký kết tự theo ý muốn, ví dụ:
=RIGHT(“00″&A2, 6)
Kết quả nhận thấy là chuỗi gồm chiều dài ráng đổi, có thể chứa về tối đa 2 số ko ở đầu:
ket-qua-nhan-duoc-khi-chen-so-khong-dung-ham-rightCông thức 2: Thêm số 0 vào đầu bằng cách sử dụng hàm REPT với LEN
Một phương pháp khác để chèn số 0 vào trước một chuỗi văn bản trong Excel là sử dụng phối hợp hàm REPT với hàm LEN:
REPT(0, number of zeros-LEN(cell))&cell
Ví dụ, để thêm những số 0 vào một giá trị vào ô A2 để sản xuất chuỗi tất cả 6 cam kết tự, bạn áp dụng công thức: =REPT(0, 6-LEN(A2))&A2
Cách hoạt động vui chơi của công thức này như sau:
Hàm REPT lặp lại một cam kết tự cho trước một trong những lần cố định và LEN trả về tổng chiều lâu năm của chuỗi ký tự, nên ta bao gồm công thức dễ nắm bắt theo logic:
LEN(A2) dìm tổng số ký kết tự trong ô A2 REPT(0, 6-LEN(A2)) phân phối số số không cần thiết. Để tính xem yêu cầu thêm vào từng nào số 0, các bạn lấy số số không cực to trừ đi chiều nhiều năm của chuỗi vào ô A2. Cuối cùng, ta nhận được kết quả:
Ham-REPT-va-LENLưu ý: cách làm này rất có thể thêm các số không vào đầu chuỗi văn bạn dạng hoặc số nhưng hiệu quả lại luôn là văn phiên bản chứ chưa phải số.
Cách thêm một số trong những lượng số không cố định vào đầu giá chỉ trị
Để thêm tiền tố vào tất cả các quý giá trong cột (có thể là số hoặc chuỗi văn bản) với con số số không cố định sẵn, bạn áp dụng hàm CONCATENATE hoặc hàm toán tử. Ví dụ, để đặt 0 trước một vài trong ô A2, thực hiện những công thức sau:
=CONCATENATE(0,A2)
hoặc
=0&A2
Như rất nhiều gì hiển thị trong ảnh chụp màn hình bên dưới, phương pháp thêm chỉ một vài 0 vào đầu sản phẩm cho tất cả các ô vào một cột dù ban đầu những ô kia chứa bao nhiêu ký tự.
them-khong-dung-ham-concatenateTương tự, chúng ta có thể chèn thêm 2 số ko (00), 3 số không (000) hoặc những số ko trước những số hoặc chuỗi văn bản.
Lưu ý: Kết của của công thức này cũng là chuỗi văn bản kể cả khi giá trị lúc đầu được cung ứng là số.
Cách loại bỏ số không mở đầu trong Excel
Phương pháp bạn áp dụng để xóa các số không mở màn trong Excel dựa vào vào phương pháp mà những số không này được thêm vào:
– giả dụ trước đó, những số không được thêm vào bằng cách dùng định dạng số tùy chỉnh thiết lập (số không rất có thể nhìn phiêu lưu trong một ô, tuy thế không hiển thị trên thanh công thức) thì bạn áp dụng một định dạng tùy chỉnh cấu hình khác hoặc để lại định dạng General như mặt dưới. – Nếu những số không được nhập vào ô được định dạng ở mục Text (xuất hiện nay tam giác bé dại màu xanh lá cây ở góc cạnh trên cùng phía bên trái của ô), bạn chuyển văn phiên bản đó sang trọng dạng số. – Nếu những số không đạt thêm vào bằng phương pháp sử dụng phương pháp (công thức mở ra trong thanh bí quyết khi nhấn chọn ô đó), bạn thực hiện hàm VALUE để thải trừ chúng.
Các chúng ta xem hình dưới để đọc hơn về 3 trường đúng theo trên cùng lựa chọn lựa cách làm phù hợp.
loai-bo-so-khong-dung-dau-gia-triLoại bỏ các số không đứng đầu bằng cách thay đổi định dạng ô
Nếu những số không mở đầu được hiển thị trong những ô bao gồm định dạng tùy chỉnh, chúng ta hãy chuyển đổi định dạng ô, đặt lại thành mang định tầm thường hoặc vận dụng một định dạng khác không nhằm số ko hiển thị nghỉ ngơi đầu cực hiếm ô.
thay-doi-dinh-dang-oLoại bỏ những số không đứng đầu bằng phương pháp chuyển lịch sự dạng số
Khi các số không lộ diện ở đầu quý giá trong một ô đã làm được định dạng ở dạng văn bạn dạng thì cách dễ dàng nhất để vứt bỏ chúng là nhấn vào trong 1 hoặc những ô rồi lựa chọn điểm gồm dấu chấm than, chọn tiếp Convert lớn Number:
chuyen-sang-dinh-dang-soLoại bỏ các số không đứng đầu bằng cách sử dụng công thức
Trong trường hòa hợp một hoặc nhiều số không được chế tạo phía trước giá trị bằng phương pháp sử dụng bí quyết thì bạn cần phải sử dụng một bí quyết khác để loại bỏ chúng. Công thức để loại trừ khá 1-1 giản:
=VALUE(A2)
Trong kia A2 là ô mà bạn có nhu cầu loại bỏ những số không đứng sống đầu.
Phương pháp này cũng có thể được sử dụng để thải trừ các số không được gõ trực tiếp vào ô (như sống ví dụ trước) hoặc nhập vào Excel từ một số trong những nguồn bên ngoài. Nói chung, nếu bạn có nhu cầu thao tác cùng với chuỗi những số không đứng sinh sống đầu thì rất có thể sử dụng hàm VALUE để đưa văn bản sang số và sa thải các số ko đó.
Bạn rất có thể theo dõi hai cách làm ở ảnh chụp screen bên dưới:
Công thức Text ngơi nghỉ ô B2 để thêm số không vào đầu giá bán trị cách làm VALUE ở ô C2 để vứt bỏ các số không vẫn thêm vào.
loai-bo-so-khong-bang-cong-thucCách ẩn những số ko trong Excel
Nếu bạn không muốn hiển thị những giá trị không trong bảng tính Excel thì có hai chọn lọc như sau:
Để ẩn những số ko trên cục bộ trang tính, các bạn chọn file > Options > Advanced, kéo xuống dưới rồi vứt chọn mục Show a zero in cells that have zero value.cach-an-so-khong-trong-excel
Để ẩn các giá trị không giữa những ô tốt nhất định, bạn áp dụng định dạng số thiết lập cấu hình cho những ô đó: #;#;;













