Bạn đã xem chủ thể Đánh lốt Hai Chấm Bị Nhảy giải pháp Trong Word 2010 được update mới độc nhất trên website Hoisinhvienqnam.edu.vn. Hi vọng những tin tức mà công ty chúng tôi đã share là có lợi với bạn. Nếu nội dung Đánh dấu Hai Chấm Bị Nhảy giải pháp Trong Word 2010 hay, chân thành và ý nghĩa bạn hãy share với bạn bè của mình và luôn theo dõi, ủng hộ công ty chúng tôi để update những tin tức mới nhất.
Bạn đang xem: Đánh dấu hai chấm bị nhảy cách trong word 2010
Cách tạo dấu chấm trong Word trên các dòng word không giống nhau sẽ được cửa hàng chúng tôi gửi tới bạn đọc trong bài xích viết sau đây!
1. Cách tạo mẫu chấm chấm (…..) vào Word cực nhanh
Cách tạo dòng chấm chấm trong word với hướng dẫn đưa ra tiết sẽ được cửa hàng chúng tôi gửi tới bạn đọc trong đoạn phim sau:
2. Phương pháp tạo các loại tab trong word
Để tạo được dấu chấm chấm, trước hết cần bật thanh công cụ thước kẻ ở trên word nhằm chỉnh Tab trong word sao để cho chuẩn nhất. Hãy ấn tab View rồi chọn nút Ruler
Trong word sẽ gồm tổng cộng 7 loại tab, đó là:
3. Tạo dấu chấm (….) gấp rút bằng phím tắt
Tạo dấu chấm nhanh lẹ bằng phím tắt được áp dụng mang đến nhiều đời word khác nhau. Phương pháp thức hiện như sau:
Với Word trước 2010: Mở Microsoft Word lên, vào Format, chọn Tabs sẽ thấy phím này xuất hiện. Bây giờ bạn sẽ tạo dấu chấm theo ý mình hy vọng muốn
Với Word từ 2010 đổ lên, hãy bấm chuột phải vào vị trí văn bản word rồi kích chọn Paragraph, ấn vào Tabs
4. Phương pháp tạo chiếc chấm, tab (……….) trong Word 2010, 2016, 2013, 2007, 2003
4.1. Tạo chiếc chấm vào Word 2016, 2013
Bước 1: Hãy xác định đúng đắn độ lâu năm của Tab bằng cách kích chuột trái vào thanh Ruler tới lúc Tab xuất hiện. Cần sử dụng tay bật hiển thị thanh Ruler để bắt đầu căn chỉnh
Bước 2: trong word, chọn thẻ trang chủ rồi kích chọn biểu tượng hình mũi tên ở trong mục Paragraph
Chọn thẻ trang chủ rồi kích chọn biểu tượng hình mũi tên ở trong mục Paragraph
Bước 3: Tiến hành chọn Tab
Bước 4: Hãy chọn khoảng rộng cho Tab, những kiểu Tab rồi kích set để thiết lập. Sau đó, nhấn OK để hoàn tất
Chọn khoảng rộng cho Tab, những kiểu Tab rồi kích phối để thiết lập. Sau đó, nhấn OK
Bước 5: Tiếp theo, hãy thoát ra bên ngoài trang word cùng kiểm tra kết quả sau mỗi lần ấn Tab. Sau khoản thời gian bạn nhấn thì dòng chấm sẽ hiện ra cấp tốc chóng
Kết quả sau khoản thời gian thực hiện
4.2. Tạo cái chấm vào Word 2010
Bước 1: Hãy mở word 2010 lên, kiểm tra thanh ruler bao gồm sẵn tuyệt chưa. Nếu thấy ko có, hãy ấn View, chọn mục Ruler
Kiểm tra thanh ruler bao gồm sẵn tốt chưa. Nếu thấy không có, hãy ấn View
Bước 2: Kích chọn thẻ Home, chọn mục Paragraph
Kích chọn thẻ Home, chọn mục Paragraph
Bước 3: trong mục Paragraph, chọn Tabs
Chọn Tabs tại mục Paragraph
Bước 4: Hãy điều chỉnh kiểu Tab như bạn muốn. Sau đó, kích set rồi nhấn OK để trả tất
Bước 5: Kiểm tra xem chiếc chấm đã có sau khi ấn Tab hay chưa
Kiểm tra dấu chấm đã xuất hiện giỏi chưa
4.3. Tạo cái chấm trong Word 2007
Đầu tiên, hãy mở Microsoft word lên, bật thanh Ruler nếu không có bằng giải pháp ấn View, ấn Ruler
Xác định độ dài của Tab bằng cách tích chuột trái lên thanh Ruler của word
Bước 2: Ở trang word, chọn thẻ trang chủ rồi ấn Paragraph
Chọn thẻ home rồi ấn Paragraph
Bước 3: Kích chọn Tab tiếp
Sau đó kiểm tra xem mỗi lần ấn Tab thì dòng chấm đã có chưa
4.4. Tạo cái chấm trong Word 2003
Bước 1: Kích chọn thanh thước kẻ Ruler nếu chưa tất cả sẵn. Sau đó ấn View
Bước 2: vào View, chọn ruler. Sau đó, màn hình hiển thị hiển thị như sau:
Bước 3: Kích chọn biểu tượng ở mặt góc trái tới lúc thấy gồm chữ Left Tab thì kích vào đoạn chữ muốn tạo cái chấm
Kích chọn biểu tượng ở bên góc trái
Bước 4: Chấm 1 chấm ở vị trí cuối cùng đoạn chữ mặt tay phải
Chấm 1 chấm ở vị trí cuối thuộc đoạn chữ
Bước 5: Vào Format, chọn Paragraph
Bước 6: vào mục Paragraph, chọn ô tabs
Bước 7: Ấn chọn số 2 vào phần leader, rồi nhấn set và OK để hoàn tất
Bước 8: Thoát ra ngoài văn bản, ấn Tab là dấu chấm sẽ hiển thị ra
Ấn Tab là dấu chấm sẽ hiển thị ra
5. Bỏ thiết lập lúc bấm phím Tab
Trong trường hợp không muốn sử dụng thiết lập lúc bấm Tab thì bạn hãy mở bảng điều khiển của Tabs rồi ấn nút Clear hay Clear All. Sau đó, mới ấn nút OK
Lỗi nhảy giải pháp chữ trong Word lúc nhập dữ liệu hoặc soạn thảo văn bản khá phổ biến hiện nay, điều này khiến người dùng cảm thấy rất khó tính vì văn bạn dạng của bọn họ có bố cục tổng quan không được đẹp mắt. Để lỗi khiêu vũ chữ vào Word, hạn chế và khắc phục tính trạng này thì bạn phải thực hiện một số thao tác rõ ràng như sau.Máy tính của khách hàng sử dụng một trong các 2 chế độ là Unikey hoặc Vietkey nhằm gõ giờ Việt từng khi làm việc hoặc biên soạn thảo văn phiên bản trên Word. Tuy nhiên, một sự cố xảy ra trong quy trình soạn thảo văn phiên bản với Word bằng ngữ điệu có vết là lỗi phương pháp chữ gồm dấu, ví như “t ai mi en p. Hi”. Đây là sự việc cố thường gặp gỡ mỗi khi bạn copy, paste một đoạn văn bản hoặc bởi vì “tự nhiên” nhưng có. Tuy vậy khắc phục lỗi nhảy giải pháp chữ, giỏi lỗi giãn chữ khá thuận lợi chỉ bằng cách tắt cơ chế gây ra lỗi vào phần setup của phần mềm và ví dụ là phía dẫn sửa lỗi chữ nhảy phương pháp trong Microsoft Word ngay sau đây.
Bước 3: Trong Word Options chúng ta tiếp tục sàng lọc Advanced, trong này bạn chỉ việc kéo xuống bên dưới và tuyển lựa Settings ở ngay gần dòng use Smart cut & paste.
Bước 4: Và ngơi nghỉ trong này để sửa lỗi nhảy phương pháp chữ vào Word chúng ta chỉ đề nghị bỏ tích vào phần Adjust sentence và Word spacing automatically rồi kế tiếp đóng lại là xong.- Sau quy trình này mailinhschool.edu.vn.vn tất cả thể đảm bảo an toàn với các bạn lỗi nhảy phương pháp chữ trong Word 2013, năm 2016 và 2019 đang không lúc nào tái diễn nữa.
2. Fix lỗi dancing chữ trên Microsoft Word 2007, 2010
Với lỗi biện pháp chữ trong Word 2007, 2010, bạn sẽ phải đổi khác trong phần Word Options của phần mềm. Về cơ bản lỗi giãn chữ, lỗi cách chữ trong Word xảy ra do ứng dụng mặc định nhảy chế độ tự động hóa căn chỉnh khoảng cách giữa từ cùng câu. Do đó để sửa lỗi khiêu vũ chữ trong Word, bạn sẽ phải tắt chế độ này đi.
Bước 1: Click biểu tượng Office góc trên mặt trái màn hình >chọn Word Options

Bước 2: cửa ngõ sổ Word Options lộ diện > chọn Tab Advanced, trong mục Cut, copy, paste chọn Settings
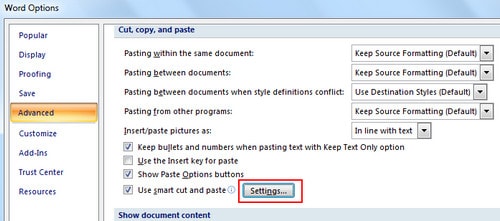
Cửa sổ Settings hiện tại ra, vứt chọn trong mục Adjust sentence và word spacing automatically > OK.- Như vậy, bạn đã sở hữu thể sửa cách chữ lúc viết cùng gõ tiếng việt bao gồm dấu bên trên Word 2007 xuất xắc 2010.
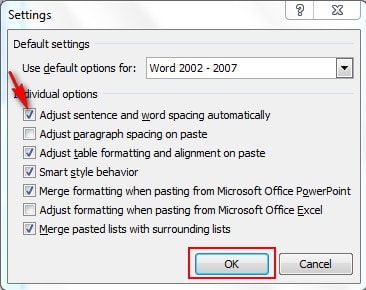
3. Fix lỗi nhảy chữ tr Microsoft Word 2003
Để sửa lỗi bí quyết chữ trong Word 2003, các bạn sẽ thực hiện theo hướng dẫn tương đối khác so với các phiên bạn dạng trên. Đó là chúng ta cần sửa đổi trong mục Edit của Options.
Xem thêm: Cô Bé Lọ Lem Iii: Quay Ngược Thời Gian (2007), Cô Bé Lọ Lem Iii: Quay Ngược Thời Gian
Bước 1: Trên đồ họa click Tools > Options

Cửa sổ Options mở ra > lựa chọn Tab Edit > Settings để truy cập vào cài đặt thuộc mục chỉnh sửa của Microsoft Word
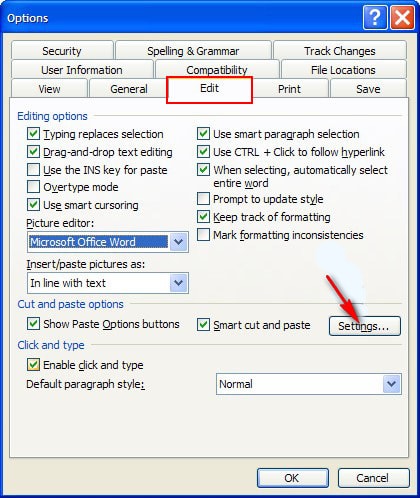
Bước 2: bỏ dấu chọn trong ô Adjust sentence and word spacing automatically > OK.
Như vẫn nói sống trên đó là mục mang định được nhảy trên Word để căn chỉnh khoảng phương pháp giữa các đoạn văn và từ làm thế nào cho hợp lý. Mặc dù nhiên có thể do lỗi tạo ra không ao ước muốn, tác dụng này vô tình gây nên tình trạng lỗi giãn chữ khiến văn phiên bản trông cực kỳ xấu. Vị vậy, nếu như muốn sửa lỗi bí quyết chữ trong Word 2003, bạn sẽ cần tick vào hộp công dụng này để chứng thực tắt chế độ auto điều chỉnh khoảng chừng cách.
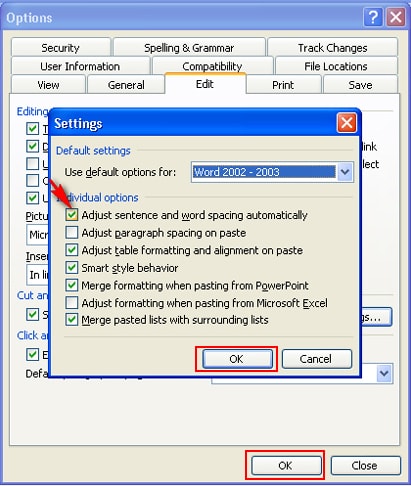
Khi sẽ hoàn tất, chúng ta thử khám nghiệm xem xem việc gõ giờ đồng hồ Việt tất cả bị lỗi nhảy phương pháp chữ nữa xuất xắc không? ví như như trong thừa trình gặp mặt lỗi trước đây, khi bạn còn không biết cách cách xử lý và đang trót xóa các ứng dụng như Unikey tuyệt Vietkey, bạn cũng có thể tìm lại và tải về các ứng dụng gõ tiếng việt trên mailinhschool.edu.vn.vn nhé.
III. Tải những phiên bản word cho máy tính
Download Word 2003Download Word 2007Download Word 2010Download Word 2013Download Word 2016Download Word 2019
Sửa lỗi nhảy phương pháp chữ vào Word là một trong những thủ thuật phải triển khai sớm ví như muốn trình diễn văn phiên bản chuẩn vào Word ngay lập tức từ đầu, vày lẽ còn nếu không sửa lỗi giải pháp chữ sớm, hầu hết văn phiên bản về sau sẽ luôn gặp mặt hiện tượng này và các bước sửa văn bạn dạng lại trường đoản cú đầu nhiều lúc còn nặng nề nhọc hơn thế. Bạn hãy tham khảo cho bản thân cách triển khai đúng với phiên phiên bản Word đang thực hiện nhé.
Ngoài lỗi nhảy đầm chữ vào word ra thì nhiều người tiêu dùng còn bị chạm chán phải lỗi như lỗi gạch chân khi tấn công văn phiên bản trong word. Vậy để khắc phục lỗi này mời những bạn đọc thêm bài viết xóa gạch ốp chân vào word nhưng mailinhschool.edu.vn.vn đang tổng phù hợp lại.
Cách sửa lỗi nhảy chữ, lỗi giãn chữ vào Word đã làm được mailinhschool.edu.vn.vn share hướng dẫn trong nội dung bài viết trên. Lỗi nhảy giải pháp chữ vào word hay gây khó khăn chịu cho tất cả những người làm, tác động tới thẳng văn bản nên yêu cầu khắc phục, fix lỗi khiêu vũ chữ này càng sớm càng tốt.
https://mailinhschool.edu.vn/fix-loi-chu-nhay-cach-trong-microsoft-word-520n.aspx













