Trùng lặp tài liệu là vụ việc mà chúng ta dễ dàng chạm mặt phải khi thực hiện Excel, đang càng dễ gặp gỡ hơn khi chúng ta làm việc với một trọng lượng lớn tài liệu trên bảng tính. Hàm lọc dữ liệu để giúp đỡ cho chúng ta dễ dàng giải quyết được vụ việc tưởng cạnh tranh xơi dẫu vậy lại dễ ăn này bằng phương pháp lọc bớt và xóa đi những tài liệu trùng lặp.
Bạn đang xem: Đánh dấu dữ liệu trùng nhau trong excel
Hãy thuộc Daotaotinhoc.vn mày mò cặn kẽ về phong thái sử dụng hàm thanh lọc dữ liệu cùng với rất nhiều mẹo hay liên quan trong Excel ngay lập tức sau đây.
Sử dụng hàm thanh lọc trùng nhau trong Excel nắm nào đến đúng?
Các bước xóa tài liệu trùng nhau vào bảng tính excel
Sử dụng hàm lọc trùng nhau trong Excel nắm nào mang lại đúng?
Các tài liệu bị trùng nhau rất có thể nằm trong và một cột hay nhiều cột khác nhau, thậm chí là trên toàn cục các ô ở bảng tính.
Các bước lọc và ghi lại dữ liệu bị trùng nhau so với dữ liệu sinh sống cột bằng hàm lọc trùng nhau trong Excel
Để sử dụng hàm thanh lọc trùng nhau vào Excel tại 1 cột, bọn họ thực hiện tại theo công việc sau đây:
Bước 1: Đầu tiên bọn họ quét chọn phần tài liệu cần thanh lọc trong bảng tính.
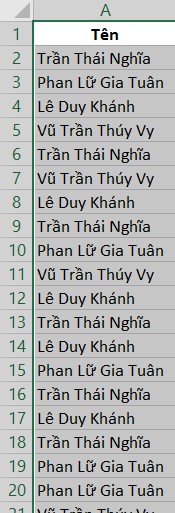
Bước 2: tại thẻ Home, chọn Conditional Formatting, lựa chọn Highlight Cell Rules rồi chọn Duplicate Values.
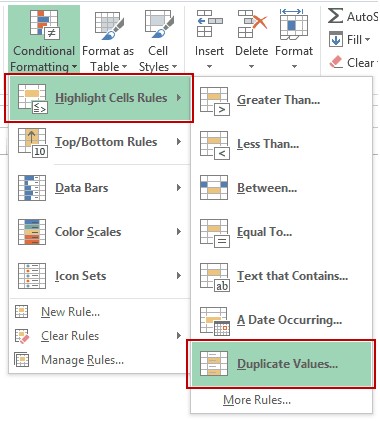
Bước 3: từ bây giờ sẽ mở ra hộp thoại Duplicate Values, nghỉ ngơi menu xổ bên trái của hộp thoại, bọn họ chọn Duplicate. Trên ô values with, chúng ta chọn một color tùy lựa chọn để lưu lại những tài liệu bị trùng lặp với làm trông rất nổi bật chúng.
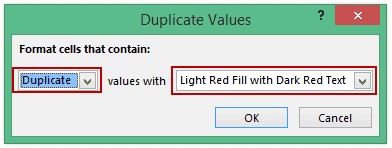
Hàm sẽ lọc dữ trùng nhau và làm rất nổi bật các cực hiếm bị trùng lặp:
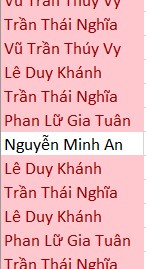
Các cách lọc và khắc ghi dữ liệu trùng nhau đối với dữ liệu trong hàng bởi hàm thanh lọc trùng nhau trong Excel
Việc sử dụng hàm thanh lọc trùng nhau trong Excel so với các sản phẩm sẽ khó và phức tạp hơn một chút so với việc lọc tài liệu trong cột.
Ví dụ bọn họ có bảng dữ liệu như sau:
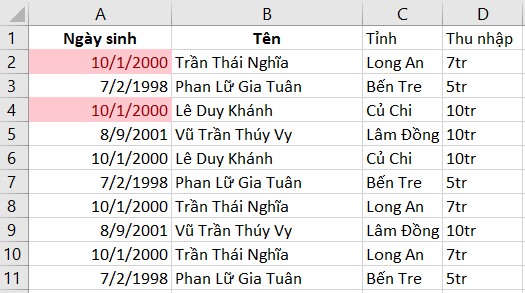
Ở các cột liền ở kề bên phải (cột E), bọn họ nhập vào cách làm = A2&B2&C2&D2
Chúng ta vẫn kéo phương pháp này xuống tất cả các sản phẩm trong bảng tính. Bí quyết này sẽ có công dụng kết hợp tất cả các giá trị của ô tại một chuỗi duy nhất. Đặc biệt, chúng ta cũng rất có thể sử dụng hàm Concatenate để kết hợp các chuỗi văn phiên bản lại cùng với nhau.
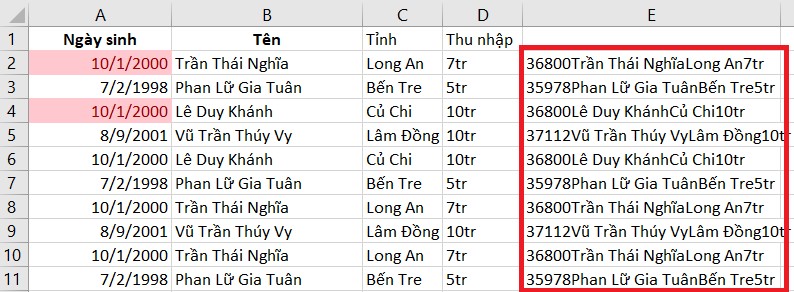
Như bạn thấy, bằng phương pháp này bọn họ sẽ tạo nên một chuỗi văn bản duy nhất cho mỗi hàng. Lúc có bất kì dữ liệu trùng lặp nào xuất hiện trong mặt hàng thì những chuỗi được chế tạo ra sẽ gần như giống nhau.
Chọn phạm vi có các chuỗi phối hợp (E2: E11 trong hình ảnh ví dụ).
Bước 1: chọn phạm vi có các chuỗi văn bạn dạng đã được nối bằng hàm Excel sống trên, trong trường phù hợp này là E2 : E11.
Bước 2: thường xuyên click lựa chọn Home sau đó chọn Conditional Formatting, chọn Highlight Cell Rules rồi chọn Duplicate Values.
Bước 3: Khi vỏ hộp thoại Duplicate Values xuất hiện, bọn họ tiếp tục lựa chọn giá trị Duplicate menu phía bên trái và chỉ định màu mà bạn muốn sử dụng để khắc ghi các giá bán trị, tài liệu trùng nhau tương tự như trên đã thực hiện.
Như chúng ta thấy, những dữ liệu trùng nhau trong cột E đã được lưu lại và làm rất nổi bật lên.
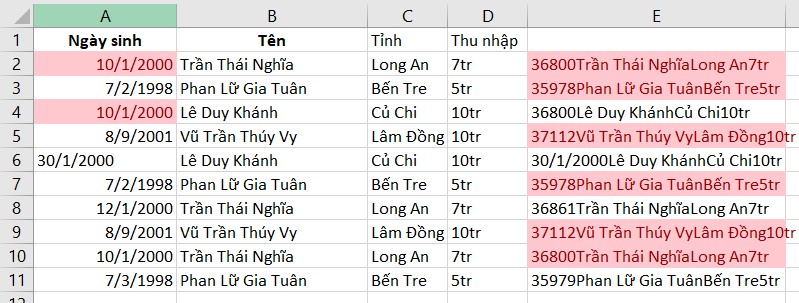
Nhưng nghỉ ngơi ví dụ vừa rồi, họ chỉ thanh lọc và lưu lại các dữ liệu là những chuỗi mà chúng ta đã tạo ra trước đó. Để thanh lọc và ghi lại tất cả các dữ liệu trong toàn bộ các hàng trùng nhau, chúng ta cần thực hiện quá trình sau:
Trong cột ngay tiếp giáp nhau, bọn họ nhập phương pháp =A2&B2&C2&D2
Sau đó chúng ta kéo cách làm xuống tất cả các sản phẩm trong bảng tính. Bí quyết này sẽ phối hợp tất cả các giá trị ô dưới dạng một chuỗi duy nhất.
Tiếp theo, chúng ta chọn vùng dữ liệu A2: D11.
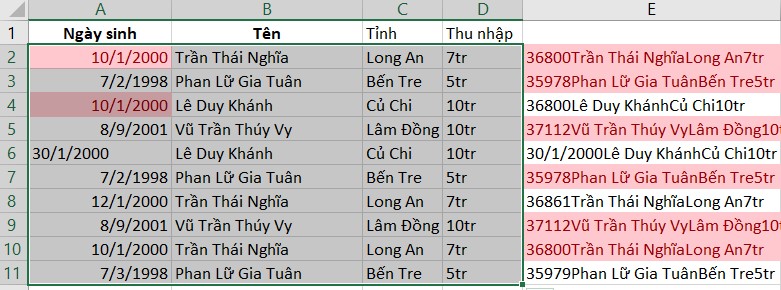
Sau đó chúng ta click chọn Home, chọn Conditional Formatting rồi chọn New Rule.
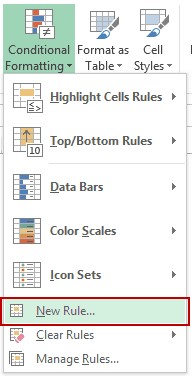
Hộp thoại New Formatting Rule vẫn xuất hiện, chúng ta chọn mục Use a formula to determine which cells khổng lồ format trong mục Select a Rule Type.
Tiếp theo họ sẽ nhập hàm Countif với phương pháp như sau: =COUNTIF($E$2:$E$11,$E2)>1 vào form nhập Format values where this formula is true.
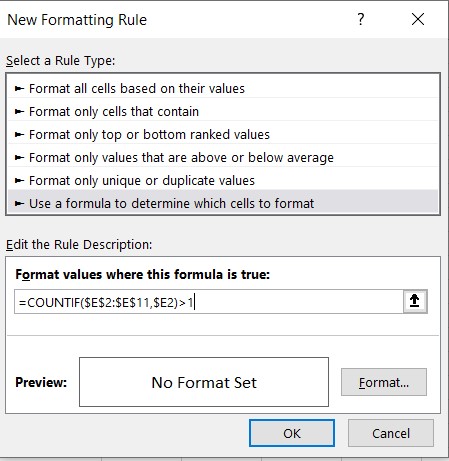
Cuối cùng, bọn họ click chọn Format rồi chọn OK. Phương pháp này sẽ giúp cho chúng ta lọc và ghi lại tất cả những hàng có tài liệu trùng nhau.
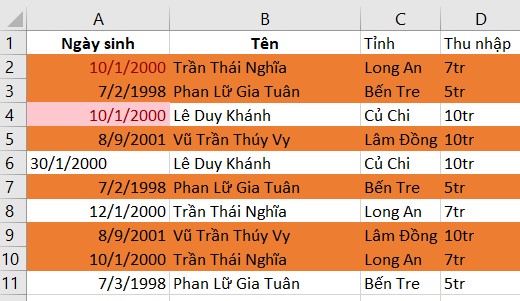
Các bước xóa tài liệu trùng nhau trong bảng tính excel
Các bước xóa tài liệu trùng lặp vào một cột
Chúng ta cũng có thể dễ dàng xóa các dữ liệu trùng nhau trong một cột chỉ với các bước đơn giản sau đây:
Bước 1: Quét chọn tài liệu trùng nhau mà chúng ta muốn xóa
Bước 2: Click chọn Data, chọn tiếp Data Tools rồi chọn Remove Duplicates.
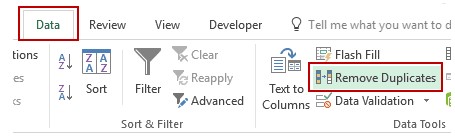
Bước 3: Khi hộp thoại Remove Duplicates xuất hiện:
Trường hợp trong dữ liệu bạn vừa chọn tất cả chứa tiêu đề, hãy tick lựa chọn vào ô My data has headers. Đồng thời cần bảo đảm cột đã được chọn, sau đó click OK.
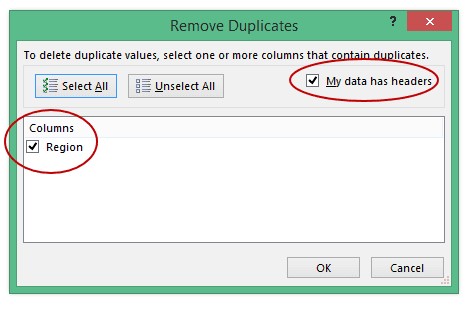
Các bước xóa tài liệu trùng nhau so với hàng trong bảng tính Excel
Để xóa tài liệu trùng nhau ở đứng thảng hàng trong bảng tính, bọn họ thực hiện nay theo công việc sau:
Bước 1: Quét chọn tất cả các ô trong bảng tính.
Bước 2: Click chọn Data, chọn Data Tools rồi chọn Remove Duplicates. (như ảnh)
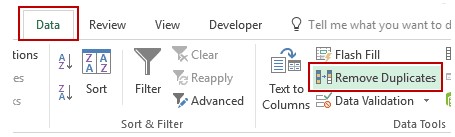
Bước 3: hộp thoại Remove Duplicates xuất hiện
Nếu tài liệu vừa quét chọn gồm chứa tiêu đề, chúng ta sẽ tick lựa chọn tùy chọn My data has headers. Vẫn sẽ đảm bảo đã chọn tất cả các cột rồi click OK để áp dụng.
Daotaotinhoc.vn vừa hướng dẫn các bạn cách áp dụng hàm thanh lọc trùng nhau trong Excel. Thật dễ dàng và đơn giản phải ko nào?
Excel có những tùy chọn đặc biệt quan trọng để tìm những ô giống nhau trong một bảng tính. Sau khi tìm thấy chúng, chúng ta có thể đáExcel có những tùy chọn đặc trưng để tìm các ô giống nhau trong một bảng tính. Sau lúc tìm thấy chúng, bạn có thể đánh dấu dữ liệu trùng nhau để tham khảo hoặc xoá trọn vẹn các bạn dạng copy khác. Sau đây Thu
Thuat
VIP sẽ hướng dẫn các bạn chi tiết biện pháp tìm và đánh dấu dữ liệu trùng nhau trong Excel.
Lưu ý: Trong lấy ví dụ như của nội dung bài viết này, bọn họ sẽ triển khai trên Excel 2019. Cơ mà các chúng ta cũng có thể áp dụng trên các phiên bạn dạng excel khác. Không tính ra, chúng ta nên sao lưu lại một phiên bản excel của bản thân mình trước khi tiến hành chỉnh sửa.
Tóm tắt nội dung
Tìm và đánh dấu trùng nhau vào Excel
Tìm và ghi lại trùng nhau vào Excel
Để tìm những ô đụng hàng trong Excel, các bạn làm theo quá trình dưới đây:
Mở bảng tính Excel.Chọn các hàng hoặc cột bạn muốn phân tích.Nhấp vào tab Home sinh hoạt trên cùng.Chọn Conditional formatting.Chọn Highlighting cell rules.Chọn Duplicate Values.Chọn Duplicate từ thực đơn thả xuống đầu tiên.Nhấp vào Ok trong hành lang cửa số Duplicate Values.Các ô trùng lặp sẽ được khắc ghi trong Excel.Hướng dẫn bằng hình hình ảnh cách kiếm tìm và lưu lại giá trị giống nhau trong Excel
Bước 1. Đầu tiên bạn phải mở bảng tính Excel mong mỏi xử lý.
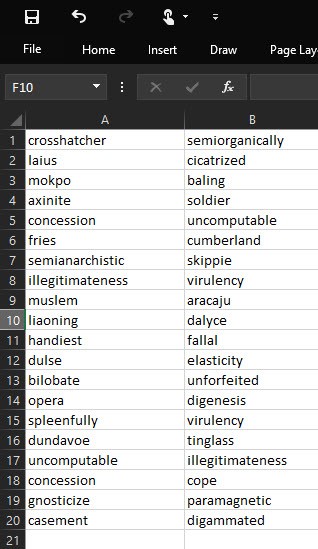
Bước 2. Vào trang tính Excel, bạn chọn những hàng hoặc cột mà bạn có nhu cầu đánh dấu những ô trùng lặp, nếu như muốn chọn tổng thể hàng với cột thì các bạn nhấn Ctrl + A mang đến nhanh. Trong trường hòa hợp này, họ chọn tổng thể hai cột A và B.
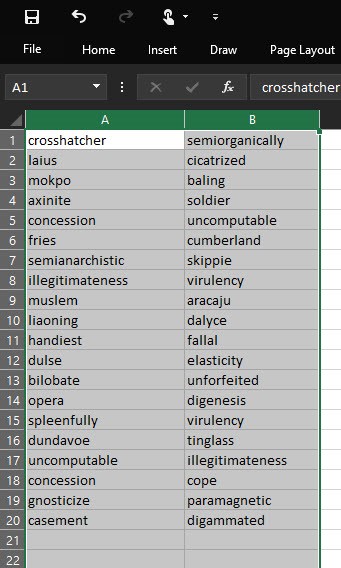
Bước 3. Sau khoản thời gian đánh dấu, chúng ta nhấp vào tab Home sinh sống trên cùng. Tiếp theo, bạn chọn tùy chọn “Conditional formatting -> Highlighting cell rules -> Duplicate Values”.
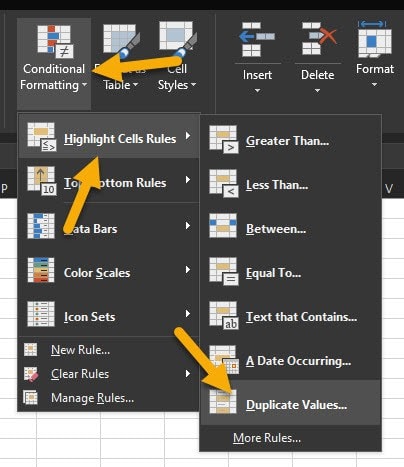
Bước 4. Tiếp tục chọn Duplicates từ thực đơn thả xuống đầu tiên. Sử dụng menu thả xuống lắp thêm hai, chúng ta cũng có thể tuỳ chỉnh vẻ bên ngoài đánh dấu, mặc định dữ liệu trùng lặp đã được ghi lại màu đỏ. Sau đó các bạn nhấp vào nút OK.
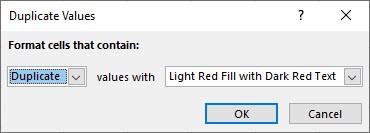
Bước 5. Ngay lập tức sau khi bạn nhấp vào nút ok, Excel sẽ tự động hóa tìm và lưu lại dữ liệu trùng nhau.
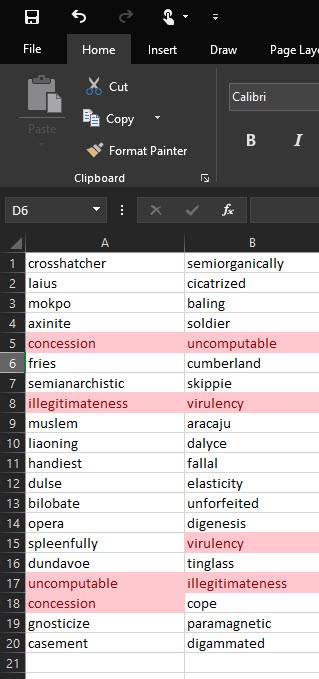
Lưu ý: phương pháp này có chức năng với những tài liệu bạn tạo new nằm trong vùng đang chọn, ví dụ như trong trường vừa lòng này là nhì cột A với B.
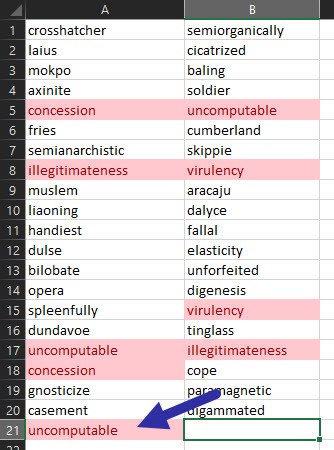
Bỏ khắc ghi các ô trùng lặp trong Excel
Trong ngôi trường hợp bạn có nhu cầu bỏ lưu lại trùng nhau trong Excel thì hãy tiến hành như sau:
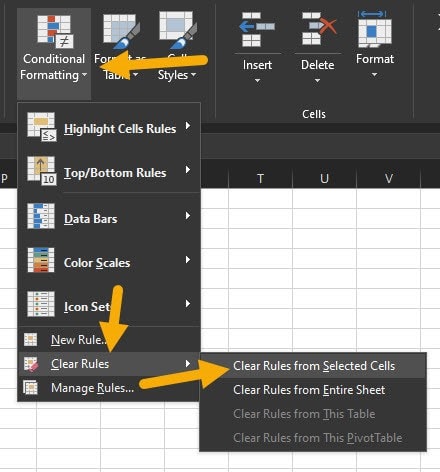
Như vậy là xong, chúng ta cũng có thể nhìn thấy chuyển đổi ngay tức thì!
Tóm lại
Tìm và lưu lại dữ liệu trùng nhau trong excel khá solo giản, chúng ta làm một lượt là có thể quen ngay.













