Trong thừa trình làm việc với Word và Excel bạn muốn chuyển dữ liệu từ Word sang Excel nhưng vẫn không thay đổi định dạng nhưng chưa chắc chắn cách thao tác.
Bạn đang xem: Copy giữ nguyên định dạng trong word 2007
Vậy làm cách nào để rất có thể thực hiện được như thế? Hãy theo dõi hết bài viết này để tìm hiểu 3 cách copy, chuyển file Word thanh lịch Excel nhưng mà vẫn giữ nguyên định dạng nhé.
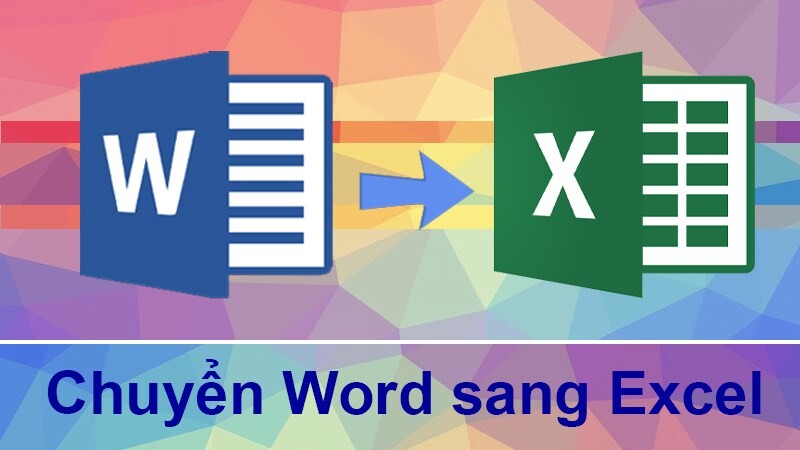
Cách copy, chuyển file Word sang Excel không thay đổi định dạng
Bài viết được thực hiện trên laptop hệ điều hành Windows với phiên phiên bản Word 2016, Excel 2016, ko kể ra bạn có thể thực hiện nay trên những phiên bản Word, Excel 2007, 2010, 2013, 2019 và trên Mac
OS với thao tác tương tự.
I. Lưu format Plain Text cùng import
1. Trả lời nhanh
Mở tệp tin Word lên > Chọn File > Chọn Save As > chọn tiếp vào Browse > tại mục Save as type > chọn định hình là Plain Text > chọn Save > trên giao diện File Conversion > Tick chọn Other encoding và chọn Unicode(UTF-8) > nhấn OK.Mở file Excel lên > Chọn tab Data > lựa chọn tiếp From Text > trên giao diện import Text File > lựa chọn file Plain Text > nhấn import > Hiển thị giao diện new > Tick vào mục Delimited > next > lựa chọn định dạng dữ liệu General > nhấn Finish > trên import Data, chọn Exitsting worksheet > nhấn OK > biến đổi file thành công.2. Hướng dẫn bỏ ra tiết
Bước 1: Mở file Word lên, trên giao diện bao gồm bạn nhấn chọn mục File.
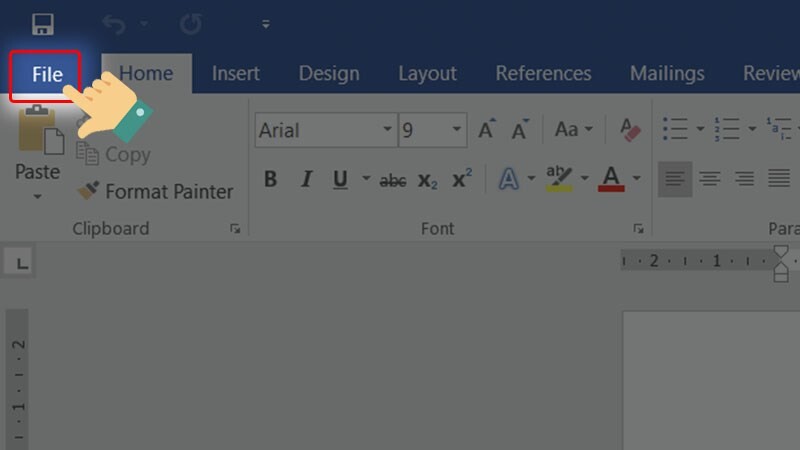
nhấn lựa chọn mục File
Bước 2: Sau đó, bạn chọn mục Save As và nhấn vào mục Browse (hoặc chúng ta nhấn chọn phím F12) để mở cửa sổ Save As lưu file.
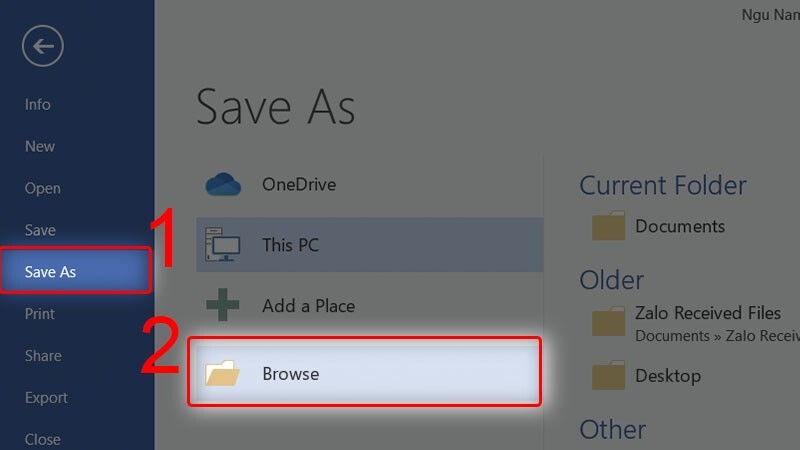
Chọn mục Save As và nhấn vào mục Browse
Bước 3: Lúc này, tại mục Save as type bạn lựa chọn định dạng là Plain Text rồi chọn Save.
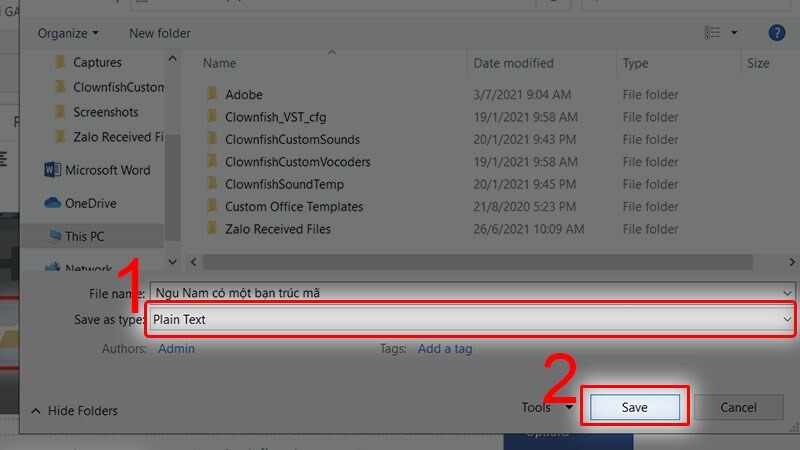
Chọn format là Plain Text rồi chọn Save
Bước 4: Tiếp theo, tại giao diện File Conversion các bạn tick chọn Other encoding và chọn Unicode(UTF-8). Tiếp đến bạn thừa nhận OK để lưu tệp tin Word thành format Plain Text.
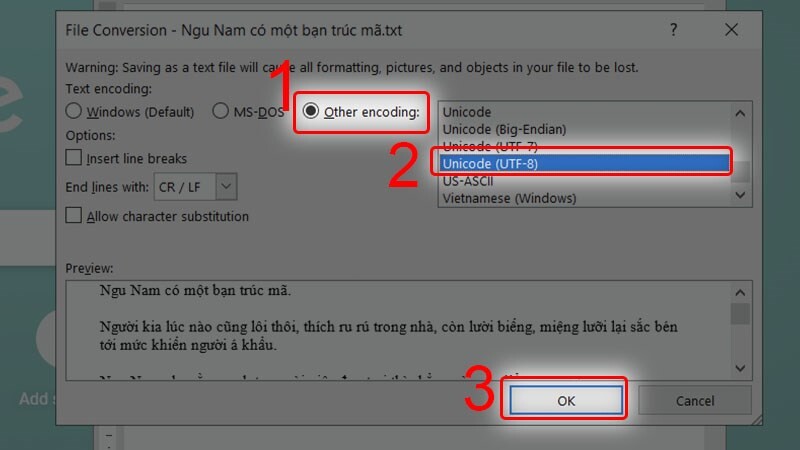
Tick chọn Other encoding và lựa chọn Unicode(UTF-8). Sau đó bạn dìm OK
Bước 5: Sau đó, các bạn mở Excel lên, tại bối cảnh chính bạn chọn tab Data, và lựa chọn tiếp vào From Text.
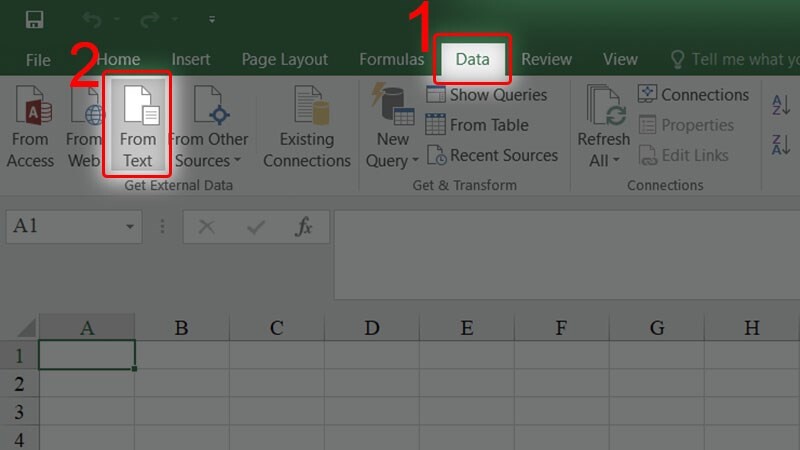
Tại đồ họa chính bạn chọn tab Data, và lựa chọn tiếp vào From Text.
Bước 6: Tiếp theo, trên giao diện hành lang cửa số import Text File. Chúng ta chọn cho file Plain Text mà chúng ta vừa lưu với nhấn chọn import.
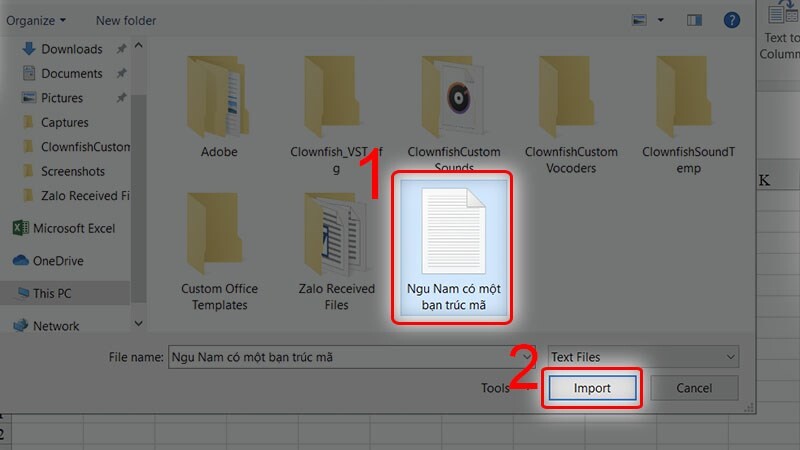
Chọn mang lại file Plain Text mà chúng ta vừa lưu và nhấn lựa chọn import
Bước 7: Giao diện mới hiển thị, bây giờ bạn tick vào mục Delimited và nhấn next.
Lưu ý: nếu tài liệu trong Word là bảng và đã bao hàm tiêu đề cột thì các bạn đánh dấu tích vào chọn My data has headers
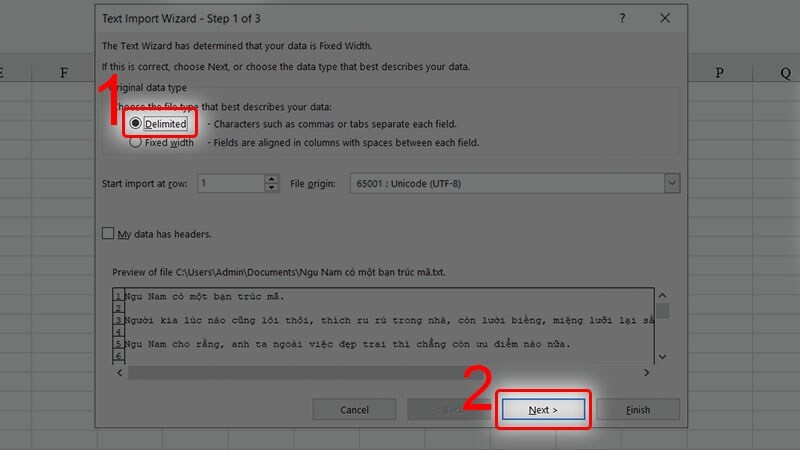
Tick vào mục Delimited và nhấn next
Bước 8: Tiếp theo, chúng ta nhấn dấu tick vào mục Tab và nhấn next.
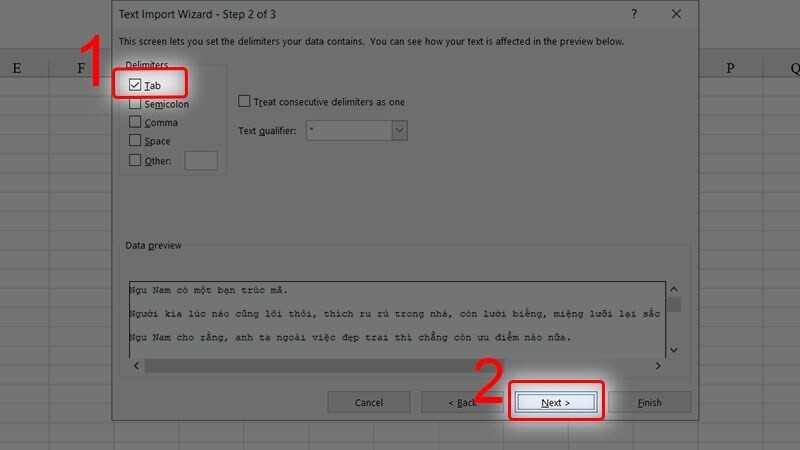
nhấn lốt tick vào mục Tab với nhấn next
Bước 9: Tiếp theo, chúng ta lựa chọn định dạng dữ liệu, tại đây mình sẽ chọn General, kế tiếp nhấn Finish.
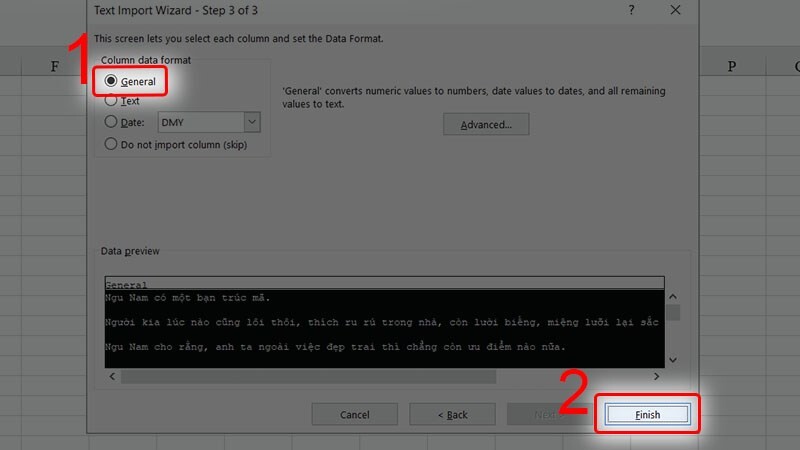
Lựa chọn định dạng dữ liệu
Bước 10: Tại import Data bạn phải chọn vị trí để mang dữ liệu vào, nếu bạn muốn đưa dữ liệu vào sheet hiện tại thì chọn Exitsting worksheet hoặc ví như đưa dữ liệu vào sheet new thì chọn new worksheet. Hoàn tất thao tác làm việc bạn nhấn OK.
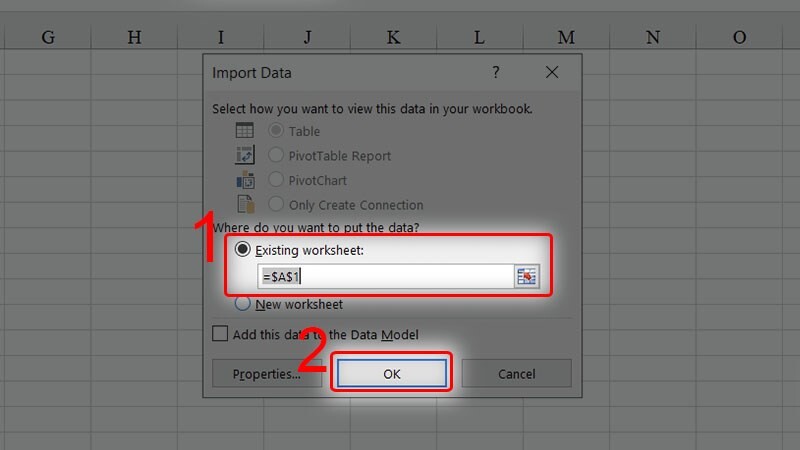
Hoàn tất làm việc bạn nhấn OK
Bước 11: Sau đó, kết quả đổi khác file của doanh nghiệp hoàn thành.
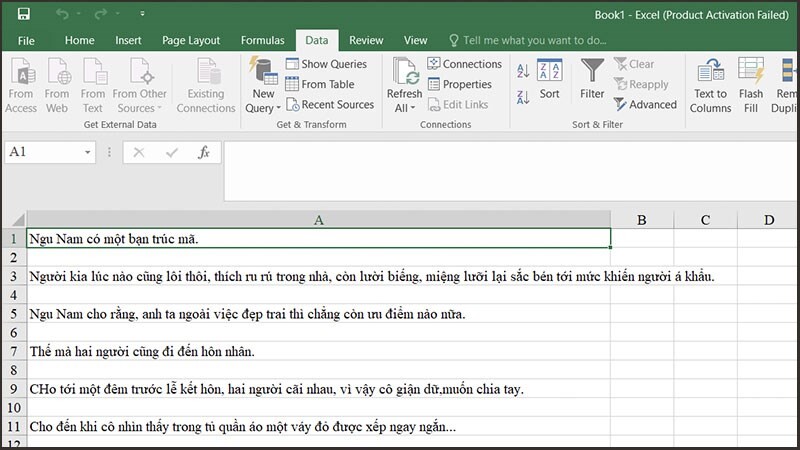
Kết quả chuyển đổi file của người sử dụng hoàn thành
II. Cần sử dụng Paste Special
1. Chỉ dẫn nhanh
Mở file Word và copy vùng tài liệu muốn chuyển đổi > Mở file Excel lên, chọn vị trí mong dán và bấm chuột phải > Chọn Paste Special > tiếp đến chọn HTML và nhấn OK > hoàn tất chuyển đổi.2. Hướng dẫn chi tiết
Bước 1: Mở file Word lên và copy vùng tài liệu muốn chuyển đổi.
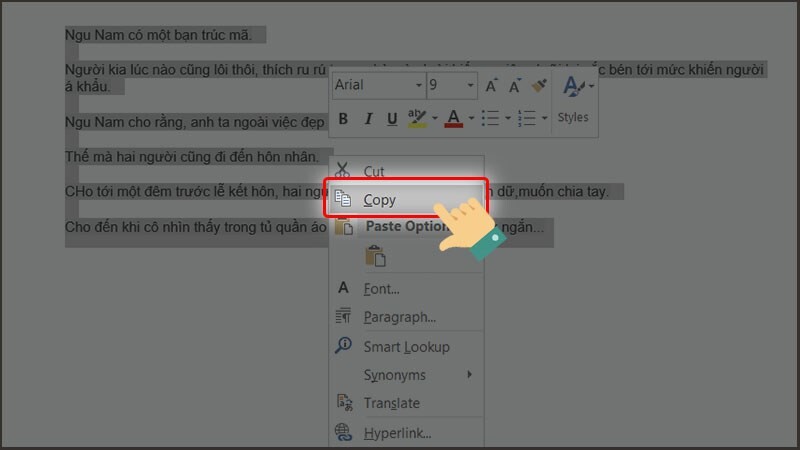
Mở tệp tin Word lên và copy vùng tài liệu muốn chuyển đổi
Bước 2: Mở tệp tin Excel lên, chọn vị trí mong dán và click chuột nên chọn Paste Special.
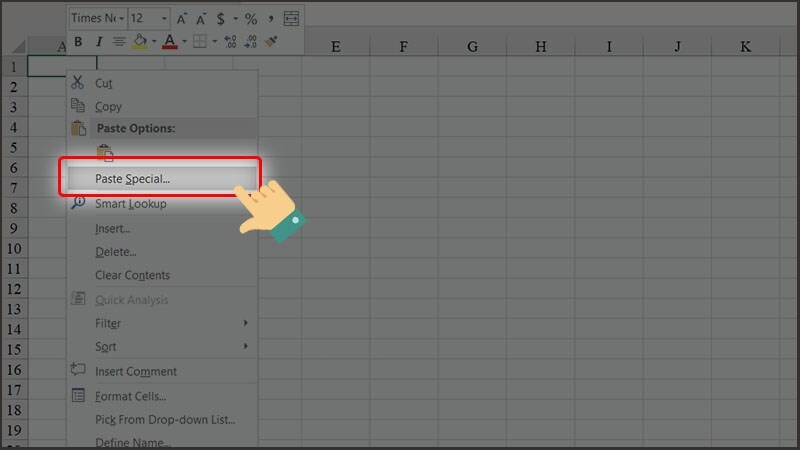
Click chuột đề nghị chọn Paste Special.
Bước 3: Sau đó chọn HTML và nhấn OK.
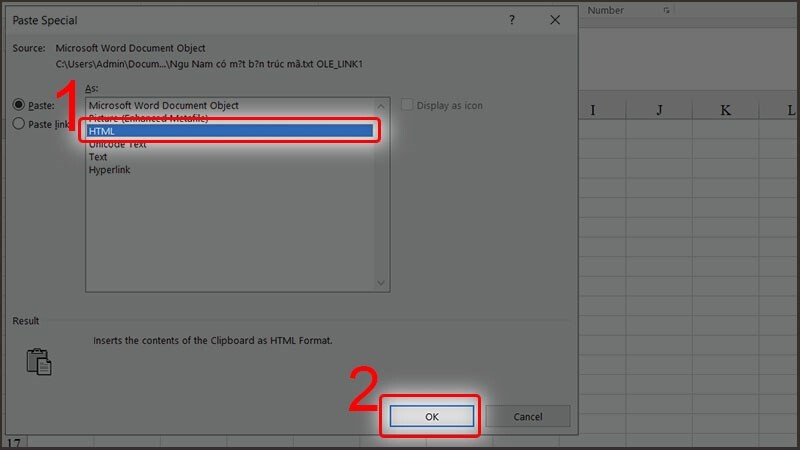
Sau đó lựa chọn HTML cùng nhấn OK
Bước 4: Hoàn thành đổi khác file.
nếu dữ liệu biến hóa là bảng thì sau khi đổi khác bạn hãy chỉnh sửa size bảng lại cho vừa khéo ý nhé!
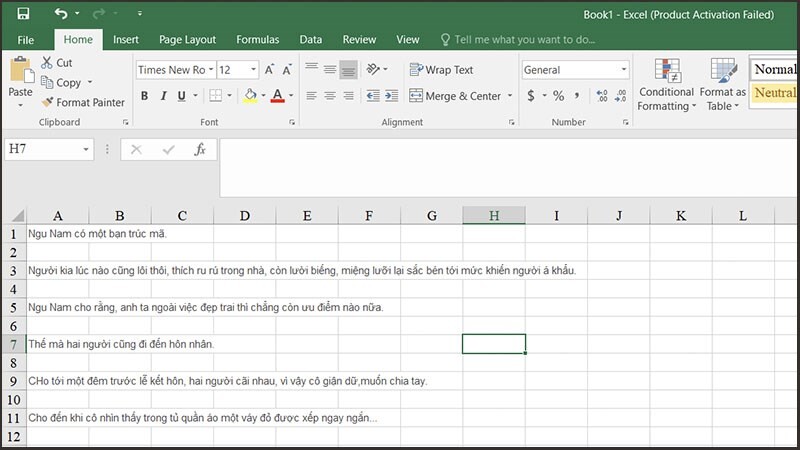
Hoàn thành thay đổi file
III. Dùng hình thức chuyển đổi
1. Chuyển bằng trang web smallpdf.com
Truy cập vào website Smallpdf > lựa chọn vào mục Word sang PDF > nhận vào Chọn các tệp > Chọn file bạn có nhu cầu chuyển đổi > nhấn Open > Đợi vài giây để hệ thống biến đổi > dấn vào Tải file xuống.Trở lại đồ họa đầu > lựa chọn vào mục chuyển đổi từ file PDF thanh lịch Excel > dấn vào Chọn những tệp > Chọn file bạn có nhu cầu chuyển thay đổi > nhấn Open > Đợi vài giây để hệ thống chuyển đổi > thừa nhận vào Tải tệp tin xuống.Bước 1: Đầu tiên, bạn truy cập vào trang web Smallpdf rồi nhấn lựa chọn vào mục Word lịch sự PDF.
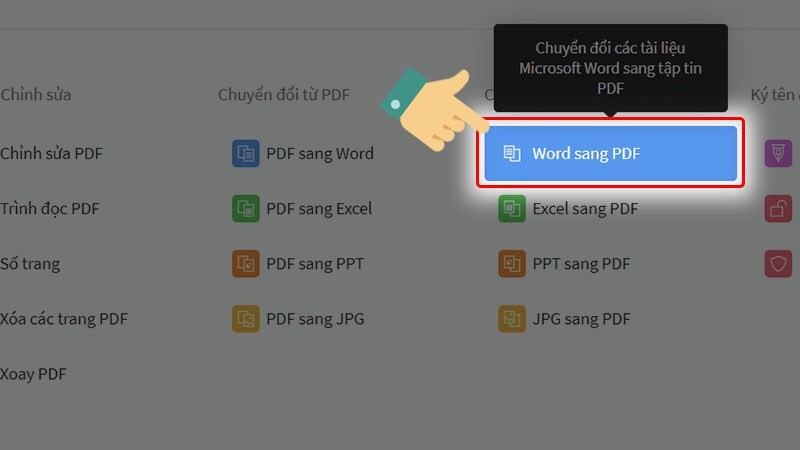
nhấn lựa chọn vào mục Word quý phái PDF
Bước 2: Tiếp theo, bạn nhấn vào mục Chọn các tệp.
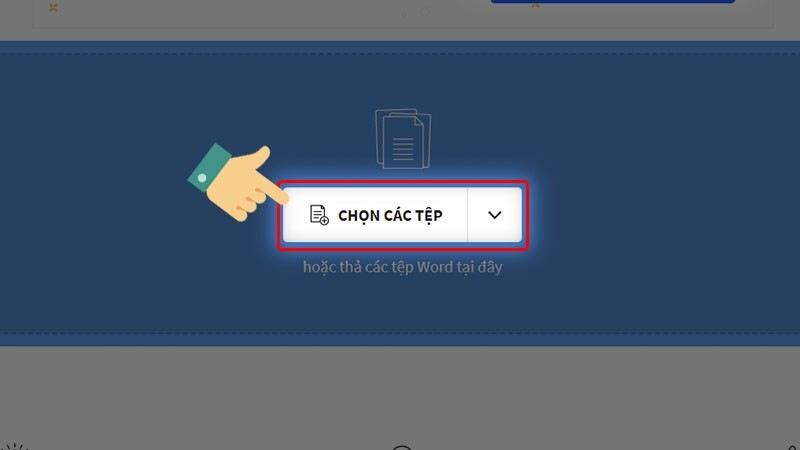
nhấn vào mục Chọn những tệp
Bước 3: Chọn file bạn có nhu cầu chuyển đổi, sau đó nhấn Open để mở file.
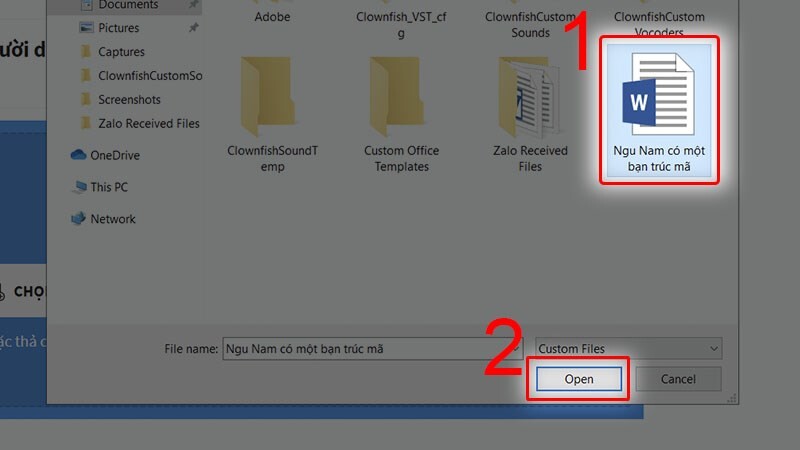
nhấn Open
Bước 4: Sau đó, khối hệ thống sẽ bắt đầu chuyển thay đổi file mang đến bạn.
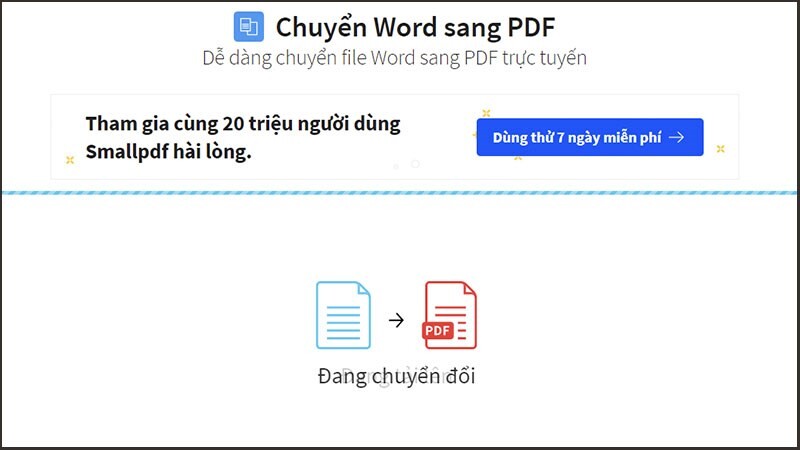
Sau đó, hệ thống sẽ bước đầu chuyển thay đổi file cho bạn
Bước 5: Lúc này, bạn nhấn vào mục thiết lập file xuống.
Xem thêm: Ma Thổi Đèn: Chi Nộ Tinh Tương Tây, Ma Thổi Đèn (Tập 8
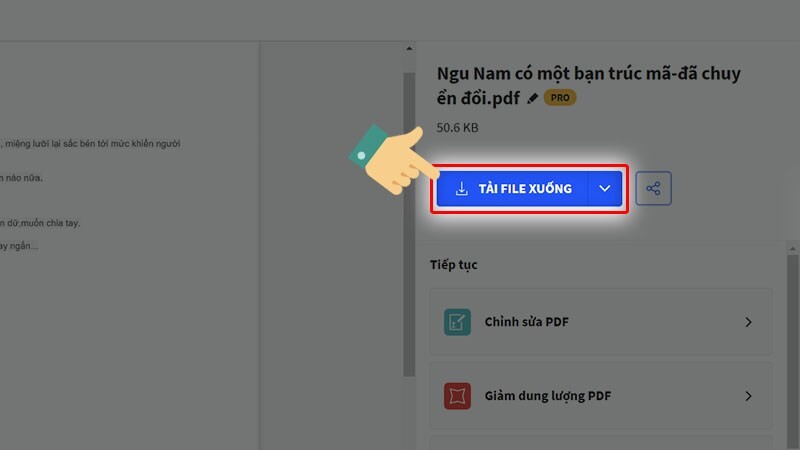
nhấn vào mục tải file xuống
Bước 6: Sau đó, bạn quay lại giao diện trước tiên và chọn vào mục đổi khác từ file PDF sang Excel.
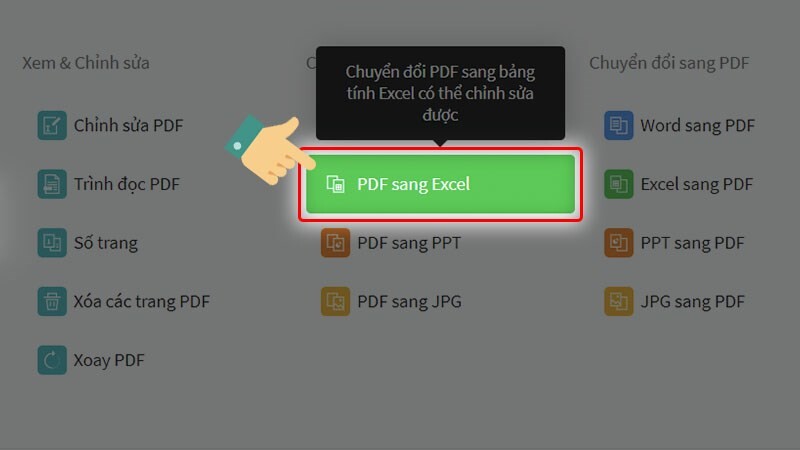
Chọn vào mục thay đổi từ tệp tin PDF thanh lịch Excel
Bước 7: Tiếp theo, bạn nhấn vào mục Chọn những tệp.
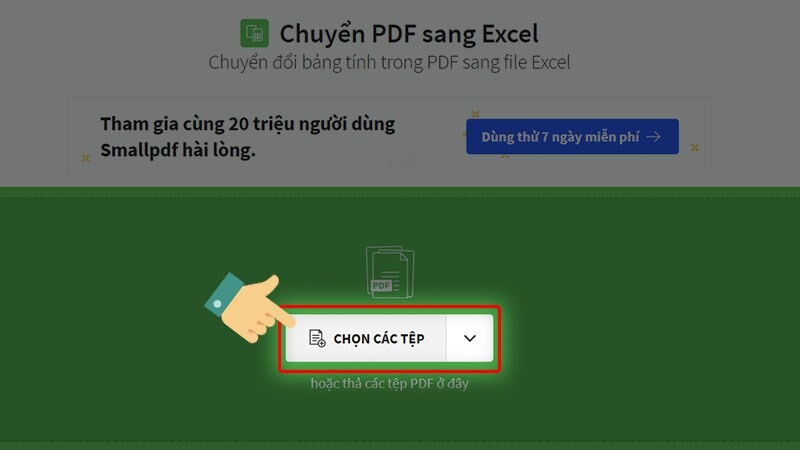
Tiếp theo, bạn nhấn vào mục Chọn các tệp
Bước 8: Lựa chọn file PDF bạn vừa chuyển đổi và nhận vào Open.
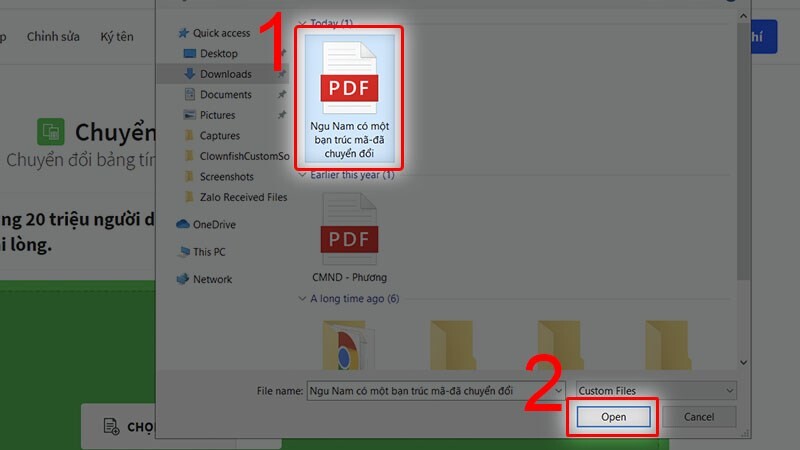
Lựa chọn file bạn có nhu cầu tải lên và nhấp vào Open
Bước 9: Bạn ngóng vài giây để khối hệ thống khởi chạy đổi khác file cho bạn.
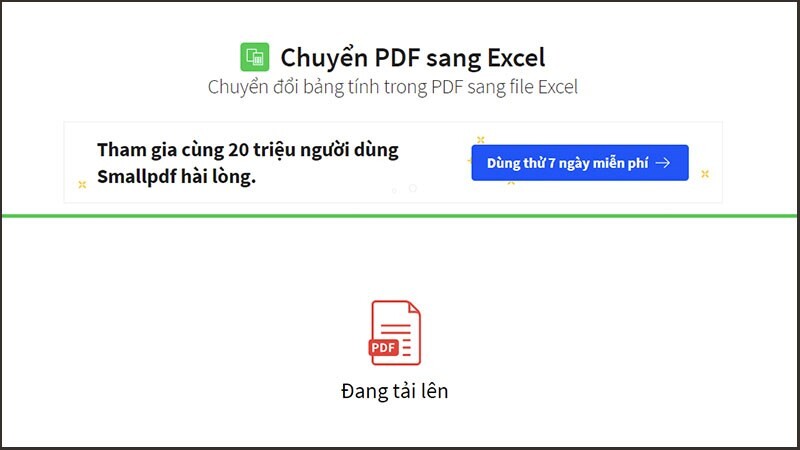
Bạn chờ vài giây để hệ thống khởi chạy biến hóa file đến bạn
Bước 10: nhấn vào Tải tệp tin xuống để thiết lập file Excel của người tiêu dùng về máy.
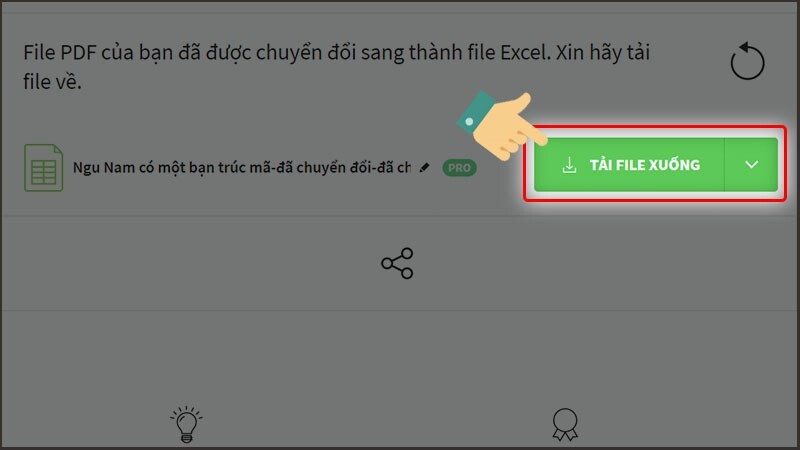
nhấn vào mua file xuống để download file Excel của người sử dụng về máy
Bước 11: Bạn hoàn toàn có thể vào tủ sách để soát sổ lại file các bạn vừa đưa đổi.
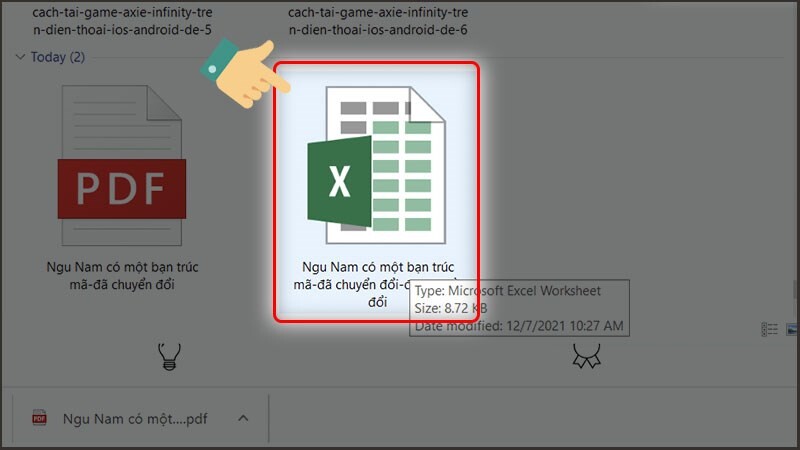
Bạn có thể vào thư viện để khám nghiệm lại file bạn vừa chuyển đổi
2. đưa bằng website convertio.co
Bạn truy vấn vào trang web Convertio > bấm vào mục Chọn tập tin > lựa chọn file Word và nhấn Open để mở tệp tin > dấn mục Chuyển đổi > nhấn Tải về để cài file về máy.
Lưu ý: Với biện pháp này dữ liệu trong file Word bạn có nhu cầu chuyển đổi yêu cầu là giờ đồng hồ Anh hoặc giờ Việt không vết thì việc chuyển đổi mới không bị lỗi font chữ nhé.
Bước 1: Đầu tiên, bạn truy vấn vào website Convertio, tại giao diện bao gồm bạn nhấn chọn vào mục lựa chọn tập tin.
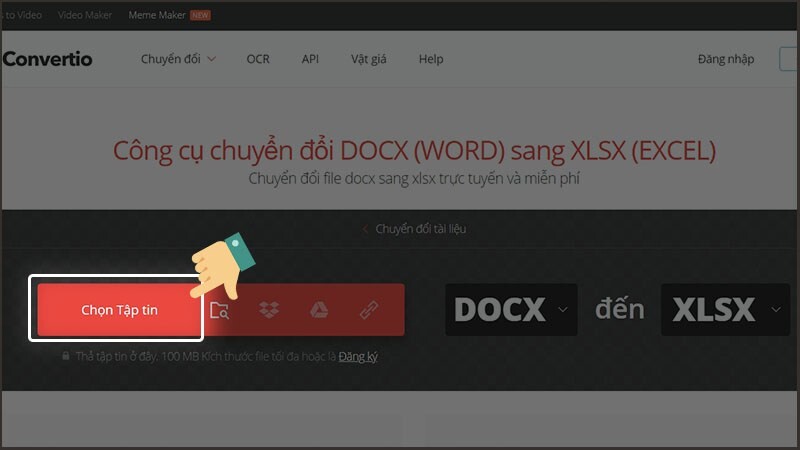
nhấn lựa chọn vào mục lựa chọn tập tin
Bước 2: Sau đó, bạn lựa chọn file Word với nhấn open để mở tệp tin.
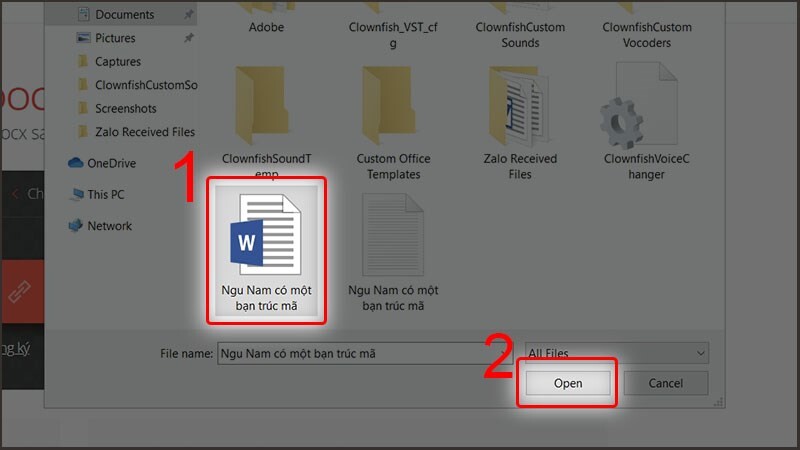
Lựa chọn file Word cùng nhấn mở cửa để mở tệp tin
Bước 3: nhấn vào mục chuyển đổi và ngóng trong vài ba giây để hệ thống đổi khác file mang đến bạn.
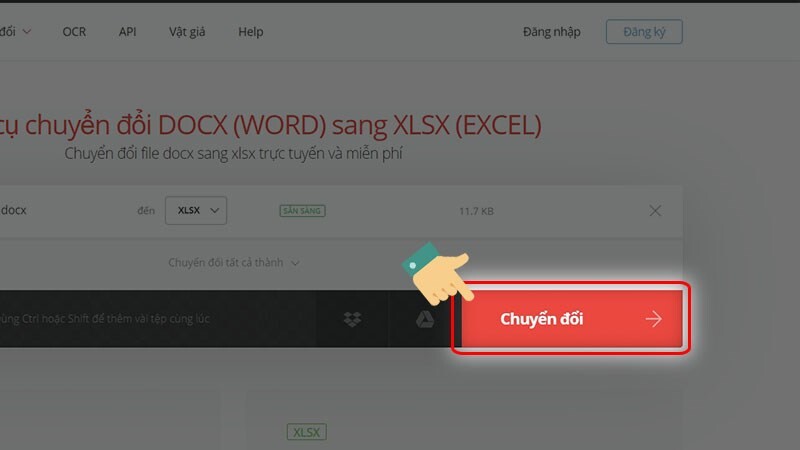
nhấn vào mục gửi đổi
Bước 4: nhấn tải về để cài định dạng tệp tin Excel về máy.
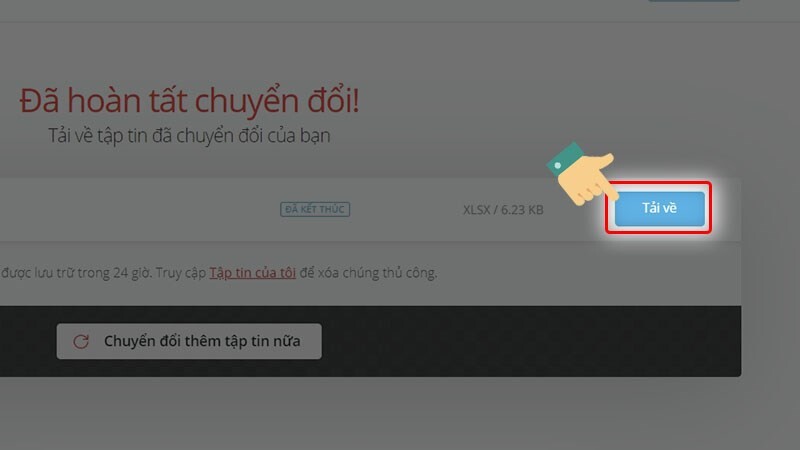
Bài viết này đang hướng dẫn các bạn cách copy, chuyển file Word thanh lịch Excel giữ nguyên định dạng dễ dãi và cụ thể nhất. Hy vọng bạn sẽ tìm được cách biến hóa thích phù hợp nhất. Chúc các bạn thành công!
Excel và Word là 2 phần mềm máy tính nằm vào bộ Microsoft Office của hãng ứng dụng Microsoft. Hẳn rằng đa số chúng ta đọc sinh hoạt đây không hề xa lại gì cùng với 2 phần mềm này mà lại ngược lại, phải liên tục sử dụng chúng. Vậy liệu bạn đã hiểu cách thức copy từ bỏ Microsoft Excel quý phái Word nhưng mà vẫn không thay đổi định dạng chưa? Hãy cùng trái đất thủ thuật khám phá cách tiến hành nhé.
1. Tác dụng của việc copy trường đoản cú Excel lịch sự Word không thay đổi định dạng
Việc xào luộc từ Excel quý phái Word mà vẫn không thay đổi định dạng đem lại một số lợi ích cho người dùng như sau:– Bảng dữ liệu đã xào nấu không bị lỗi format hoặc vượt vượt trang giấy vào Word.
– fan dùng không nhất thiết phải tốn thời gian xây đắp lại sao cho cách trình bày dữ liệu thích phù hợp với giao diện mặt Word.
– người dùng vẫn có thể xem lại ngôn từ của tài liệu cũ, chỉnh sửa trực tiếp tài liệu Excel trên Word.
– thuận lợi in ấn, report hay mô tả những dữ liệu thống kê giám sát thông qua Word.

Những tiện ích của vấn đề copy trường đoản cú Excel lịch sự Word vẫn không thay đổi định dạng
2. Thực hiện lệnh Copy, Paste và kỹ năng Auto
Fit Word
Hướng dẫn này được quả đât thủ thuật triển khai trên laptop HP, Windows 10 với phiên bản Microsoft Word 2016. Bạn cũng có thể thực hiện nay các thao tác tương tự bên trên phiên phiên bản Word 2007, 2010, 2013, 2019.
Bước 1: lựa chọn bảng tính > Nhấnchuột phảivào 1 vị trí bất kỳ trong bảng tính vừa chọn > ChọnCopy(Hoặc nhấnCtrl + Ctrên bàn phím).
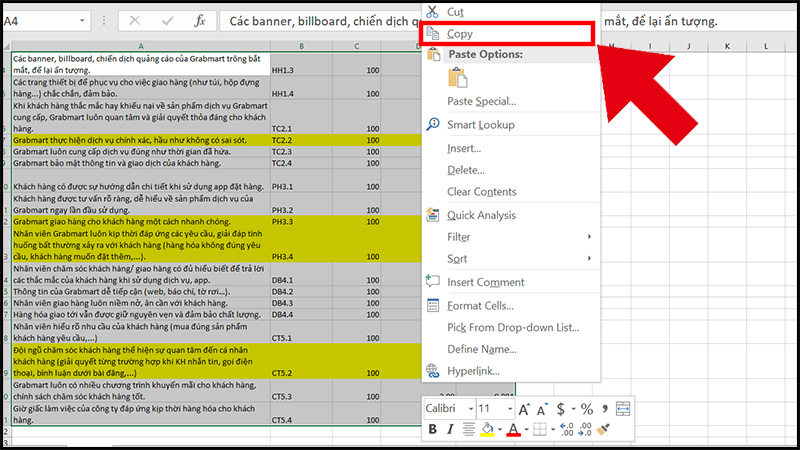
Nhấn chuột bắt buộc vào 1 vị trí bất kỳ trong bảng tính vừa chọn và chọn Copy
Bước 2: Mở tệp tin Word phải dán > Chọnthẻ Home> TạiPaste, lựa chọn lệnhPaste Special.
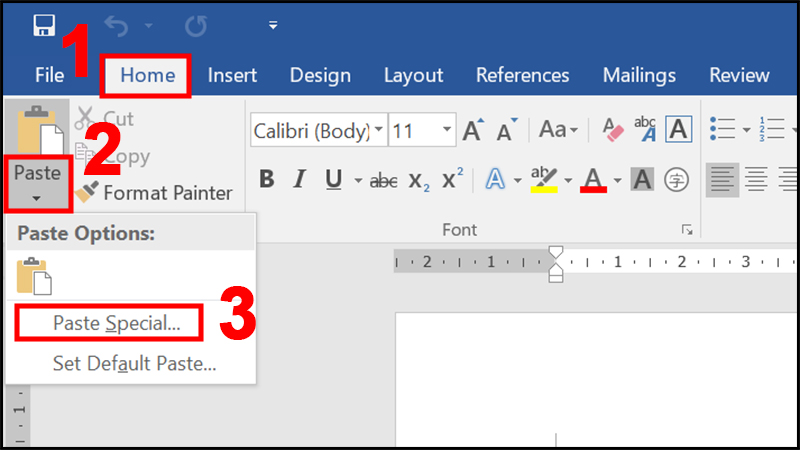
Chọn thẻ home và lựa chọn lệnh Paste Special tại Paste
Bước 3: Khi cửa sổ Paste Special hiển thị, chọnMicrosoft Excel Worksheet Object> NhấnOK.
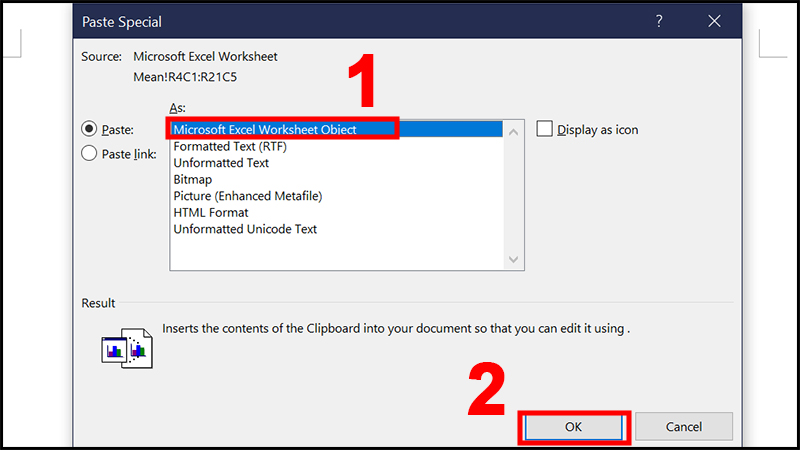
Khi hành lang cửa số Paste Special hiển thị, lựa chọn Microsoft Excel Worksheet Object
Bước 4: Nhấn chuột vào bảng tính > dịch chuyển chuột đến những ô vuông bé dại ở góc bảng tính,nhấn loài chuột trái(lúc này chuột sẽ sở hữu được hình dấu cộng) và kéo bảng để điều chỉnh độ rộng lớn bảng theo mong muốn.
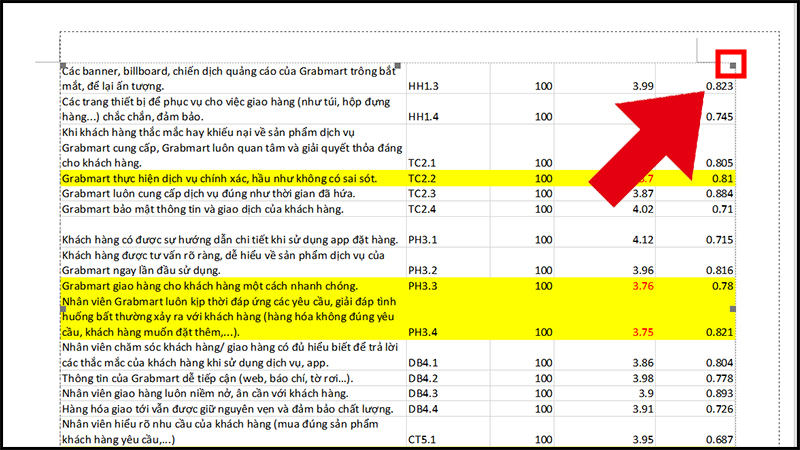
Di chuyển chuột đến những ô vuông nhỏ dại ở góc bảng tính để kéo bảng
Lưu ý:
Để chỉnh sửa dữ liệu trong bảng khi đang ở đồ họa Word, bạn chỉ cầnnhấn lưu ban chuộtvào bảng tính nhằm Word cài chương trình Excel lên. Sau đó, chúng ta có thể tiến hành sửa đổi dữ liệu trong hành lang cửa số Excel.
Sau khi chúng ta đã trả tất việc chỉnh sửa, bạn chỉ cần nhấn chuột vào một vị trí bất kỳ ngoài bảng dữ liệu thì giao diện Word sẽ quay trở lại bình thường.
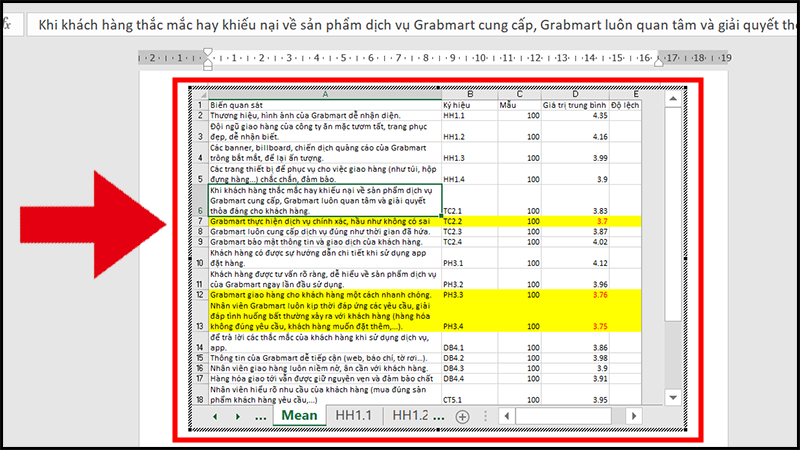
Tiến hành sửa đổi dữ liệu trong hành lang cửa số Excel ngay trên Word
3. Thực hiện lệnh Copy, Paste Special và công dụng Object Excel
Bước 1:Chọn bảng tính > Nhấnchuột phải> ChọnCopy(Hoặc nhấnCtrl + Ctrên bàn phím).
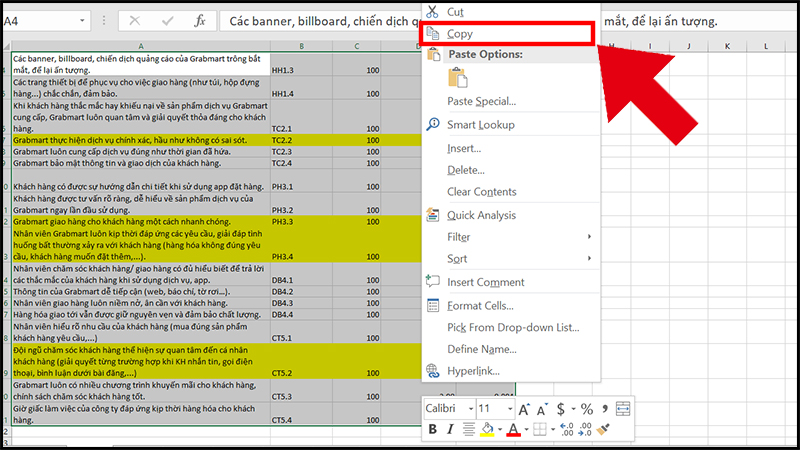
Nhấn chuột cần và chọn Copy
Bước 2:Mở tệp tin Word đề xuất dán > Nhấnchuột phảivà chọnKeep Source Formattingtrong danh sáchPaste Optionhoặc nhấnCtrl + Vtrên bàn phím.
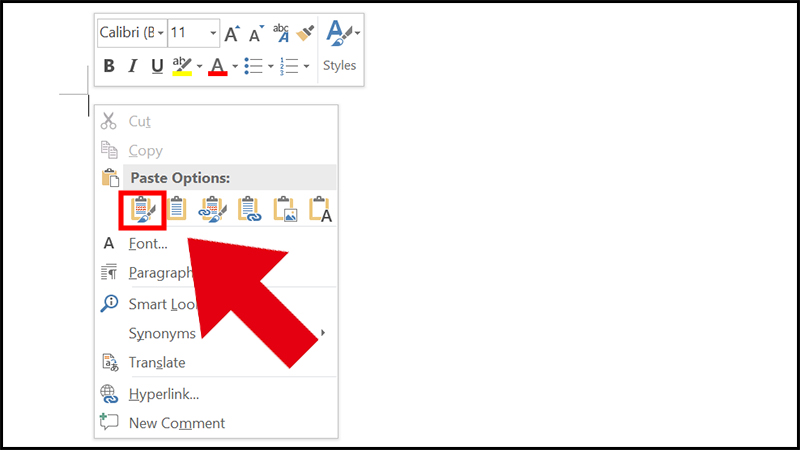
Nhấn chuột phải và lựa chọn Keep Source Formatting vào Paste Option
Bước 3:Chọn 1 ô bất kỳ > chọn thẻLayouttạiTable Tools> lựa chọn lệnhAuto
Fit> ChọnAuto
Fit Window.
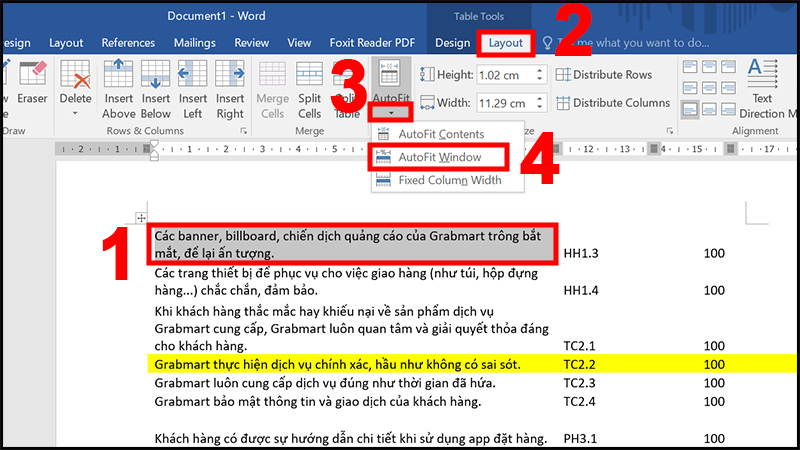
Chọn lệnh Auto
Fit và chọn Auto
Fit Window
Hoặc hoàn toàn có thể nhấn vàobiểu tượng bốn hướng mũi têncủa bảng > Nhấnchuột phải> ChọnAuto
Fit> ChọnAuto
Fit Window.
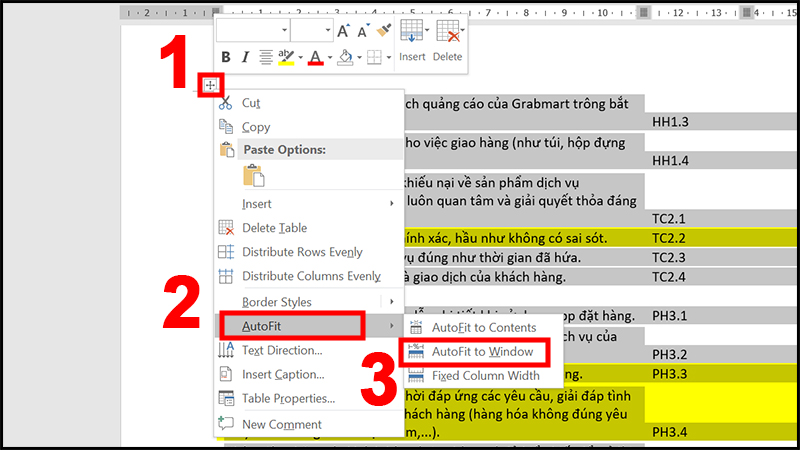
Nhấn vào hình tượng bốn phía mũi thương hiệu của bảng
Sau khi đang thực hiện quá trình trên, các bạn thu được bảng tài liệu như sau.
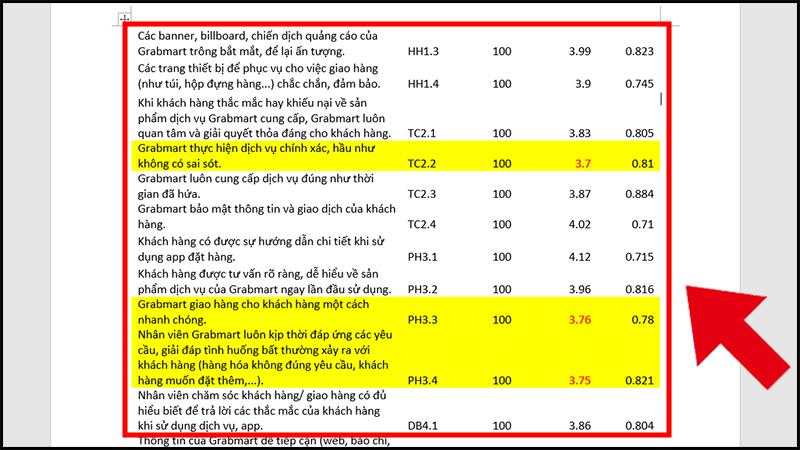
Bảng dữ liệu tác dụng mà bạn sẽ nhận được
Vậy là bạn đã hoàn tất bài toán copy tự Excel sang trọng Word nhưng vẫn giữ nguyên định dạng rồi đấy. Chúc chúng ta thành công!













