Bạn thường thấy trong Excel những công thức sẽ sở hữu được ký trường đoản cú $ được áp dụng rất nhiều. Mục đích của nó dùng để thắt chặt và cố định ô tuyệt hàm.Ví dụ bạn muốn nhân tổng thể bảng tính với ô A1 thôi chẳnghạn. Bài viết sau trong chuỗi bài bác giảng về tin học văn phòng công sở từ Unica sẽ giúp bạn biết cách thắt chặt và cố định hàm, ô trong Excel nhé. Bạn đang xem: Cố định địa chỉ ô trong excel
1. Mục tiêu của việc cố định và thắt chặt hàm vào Excel
Để cố định ô hay cả vùng dữ liệu trong bảng tính Excel
- lấy ví dụ A5 là cột A chiếc 5
Một vùng tài liệu gồm: Địa chỉ ô mặt trái thứ nhất _ add ô bên phải ở đầu cuối của vùng dữ liệu
- Ví dụ: A1:D7 có nghĩa là vùng dữ liệu bước đầu từ ô A mẫu 1, kết thúc tại ô D loại 7.
Ý nghĩa:
Khi bạn sao chép công thức đo lường và tính toán tại ô giỏi vùng dữ liệu, vấn đề bạn áp dụng cách cố định ô trong
Excel xuất xắc vùng dữ liệu đó sẽ không làm chuyển đổi vùng tài liệu trong công thức.
2. Những kiểu cố gắng định
Cố định loại và cố định và thắt chặt cột
Ví dụ: $A$1: cố định dòng 1 cột A. Khi bạn dịch chuyển công thức đến các vùng giỏi ô không giống để đo lường và thống kê thì chiếc 1 cột A sẽ được cố định và không rứa đổi.
Cố định dòng, không cố định và thắt chặt cột
Ví dụ: A$1: lúc copy công thức sang một ô khác thì chỉ có mức giá trị cột thay đổi còn quý giá hàng được cụ định.
Cố định cột không cố định dòng
Ví dụ: $A1 lúc copy công thức qua 1 ô khác thì chỉ có mức giá trị hàng thay đổi còn giá trị cột được gắng định.
Ta xét ví dụ:
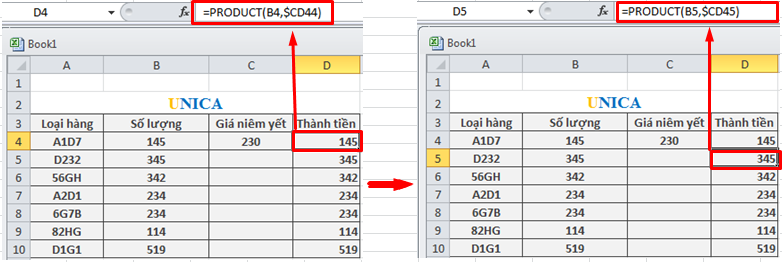
Bạn gồm bảng dữ liệu như hình trên, yêu thương cầu:
- Tính thành tiền của những mặt hàng, biết: niêm yết của toàn bộ các món đồ này các là 230, bởi vì vậy chúng ta cần cố định cột C mẫu 4.
- chúng ta nhập bí quyết =PRODUCT(B4,$CD4), khi kéo thả chuột đến những ô bên dưới thì $CD4 vẫn cố định và thắt chặt và không xẩy ra thay đổi, những giá trị khác như B4, B5,... Sẽ biến đổi vậy đấy bao gồm làcách cố định và thắt chặt giá trị vào excel.
3. Hướng dẫn cố định một giá trị bất kỳ trong công thức
Bạn tìm hiểu thêm ví dụ cơ mà Unica cung cấp như sau:
- bước 1: Bảng dữ liệu cần tính số tiền cần thanh toán cho cửa hàng đại lý cấp 1 bằng cách lấy giá bán trị số lượng trong cột B x với đối chọi giáở ô C5. Chúng ta nhập công thức= B5*C5:
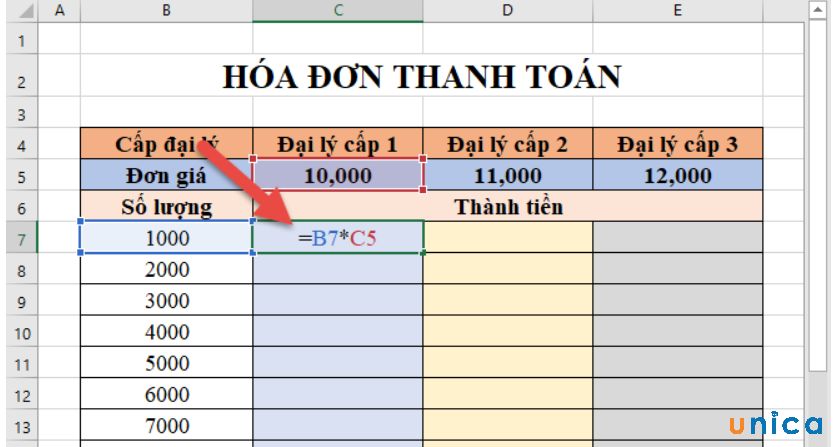
Cố định một quý giá bất kỳtrong bí quyết - Hình 1
- bước 2: Nhấn Enter họ sẽ thu được tác dụng tại ô C7, lúc kéo phương pháp xuống những ô khác sẽ xẩy ra lỗi #VALUE như sau:
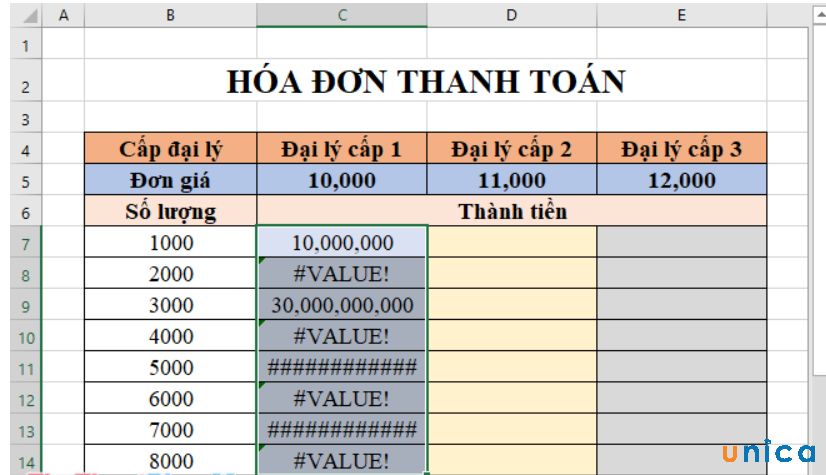
Cố định một quý hiếm bất kỳtrong phương pháp - Hình 2
- nguyên nhân xảy ra lỗi #VALUE là vìcông thức nhân 1-1 giá được cố định và thắt chặt ô C5, trong phương pháp B5*C5 làm việc dạng tuyệt đối hoàn hảo nên khi sao chép công thức cho những giá trị khác địa chỉ cửa hàng ô C5 được chuyển đổi theo, lấy một ví dụ như tại đây ô C6 không có giá trị số nên giá trị trả về lỗi Value:
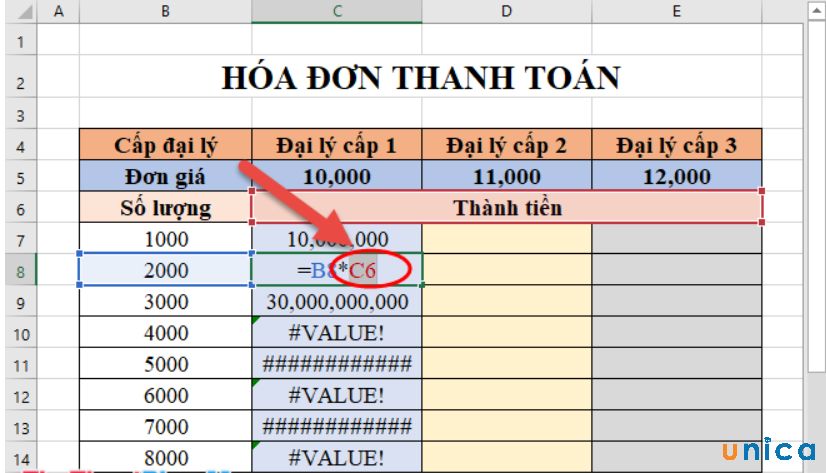
Cố định một quý hiếm bất kỳtrong công thức - Hình 3
- Do việc chỉ yêu phải tính thành tiền cho đơn vị chức năng đại lý cung cấp 1 nên các bạn cần cố định và thắt chặt giá trị vào Excel của đơn giá sinh sống ô C5, như vậy bạn đãcố định số vào excel.
- cách 3: Cáchcố định cách làm trong Excelbạn bắt buộc chọn cách làm cần thắt chặt và cố định trong Excel rồi dấn phím F4 lần một là có thể đổi showroom C4 thành showroom tuyệt đối.
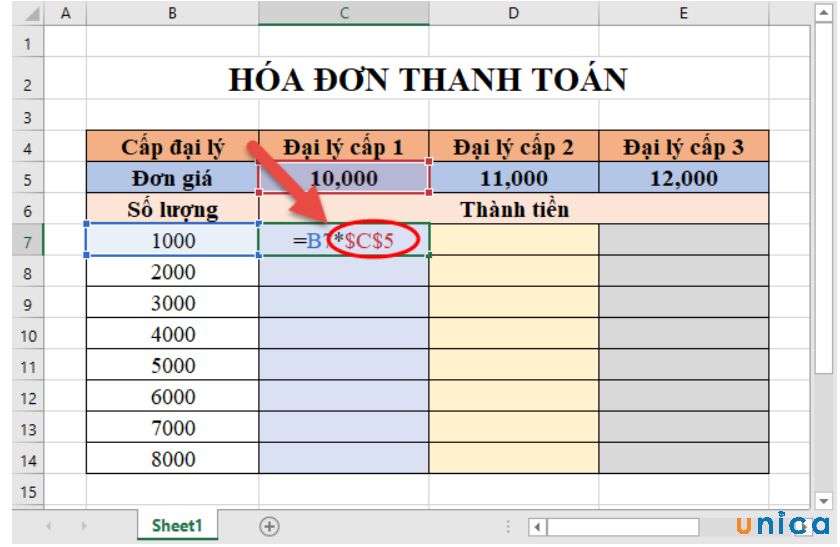
Cố định một quý giá bất kỳtrong cách làm - Hình 4
- cách 4: Cố định mặt hàng 5 bằng cách nhấn phím F4 lần 2.
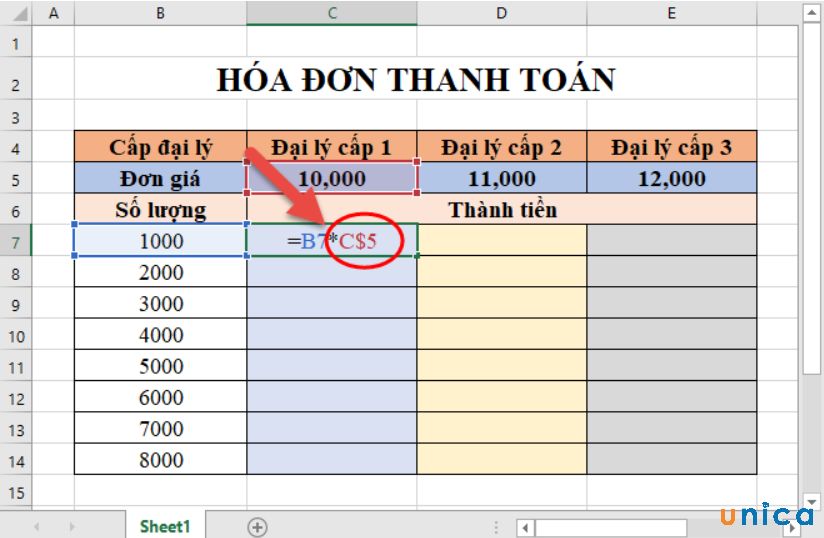
Cố định một quý hiếm bất kỳtrong phương pháp - Hình 5
- bước 5: Bảng tài liệu trả về công dụng đúng khi bạn tính thành chi phí cho đại lý cấp 1:
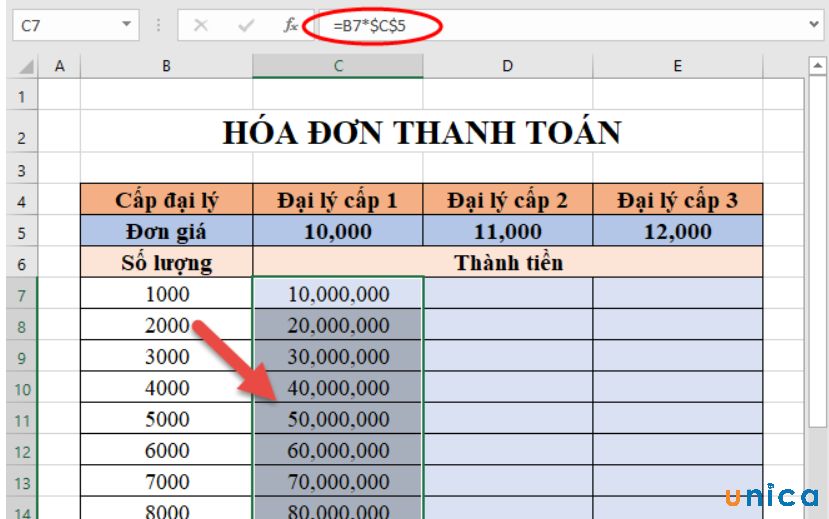
Cố định một quý hiếm bất kỳtrong bí quyết - Hình 6
- Để chuyển sang cố định cột C mà lại không cố định hàng lắp thêm 5 của C5, bạn nhấn F4 lần 3.
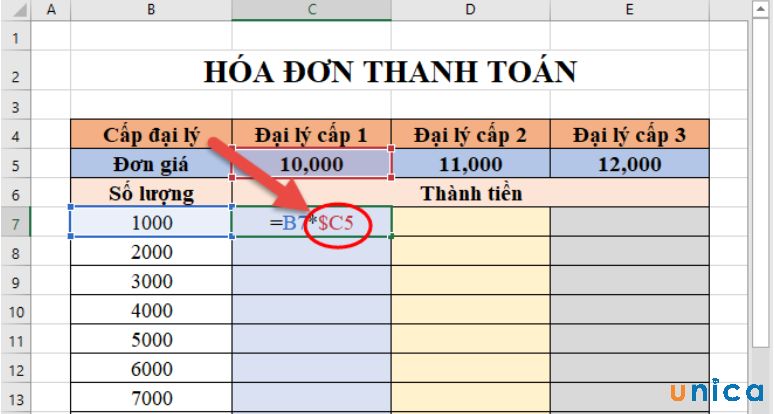
Cố định một giá trị bất kỳtrong bí quyết - Hình 7
- Như vậy hiệu quả sẽ trả lại giá trị sai:
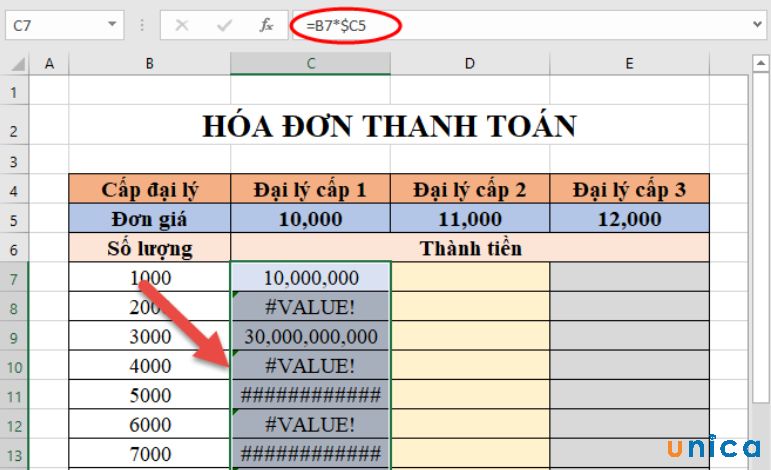
Cố định một cực hiếm bất kỳtrong công thức - Hình 8
2. Cố định và thắt chặt các quý hiếm trong công thức
Vẫn như ví dụ bên trên mà cửa hàng chúng tôi cung cấp, yêu mong của đề bài bác này là tính tiền mang đến đại lý những cấp với từng đại lý là một đơn giá chỉ khác nhau.
Công thức chúng thực hiện là:Bx*K5.
Trong đó:
- X chạy tự 7 cho tới n là hàng
- K là cột tương tương với các đại lý.
Cách thực hiện như sau:
- cách 1: cố định cột B của B7.
Nhập ông thức =B7 vào ô yêu cầu tính tiền của cửa hàng đại lý cấp 1 (ô C7). Tiếp đến nhấn F4 3 lần để thắt chặt và cố định cột B của B7.
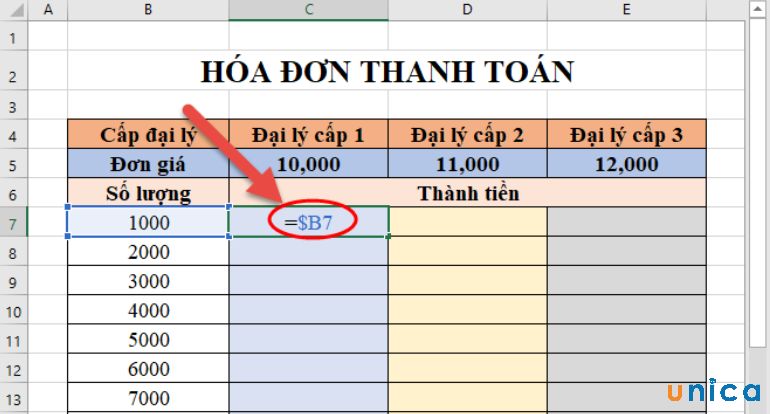
Cố định những giá trị trong công thức - Hình 1
- bước 2: Cố định mặt hàng 5 của K5.
Đầu tiên chúng ta nhấn vết nhân trong công thức, kế tiếp kích chọn giá trị ô C5. ở đầu cuối nhấn F4 2 lần để khóa sản phẩm của showroom đơn giá.
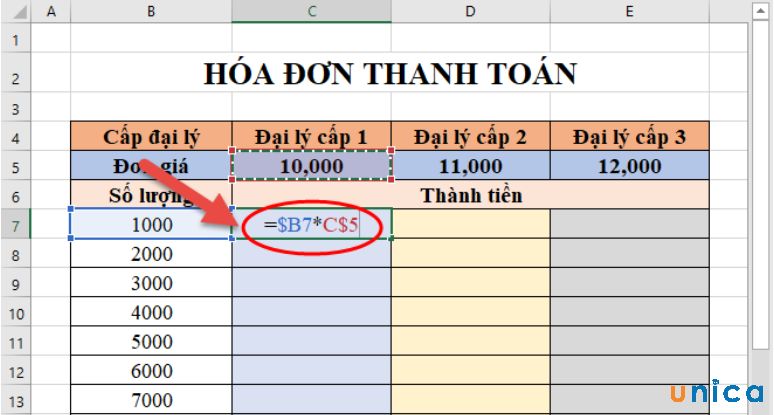
Cố định những giá trị trong cách làm - Hình 2
- bước 3: Nhấn Enter để dấn kết quả.
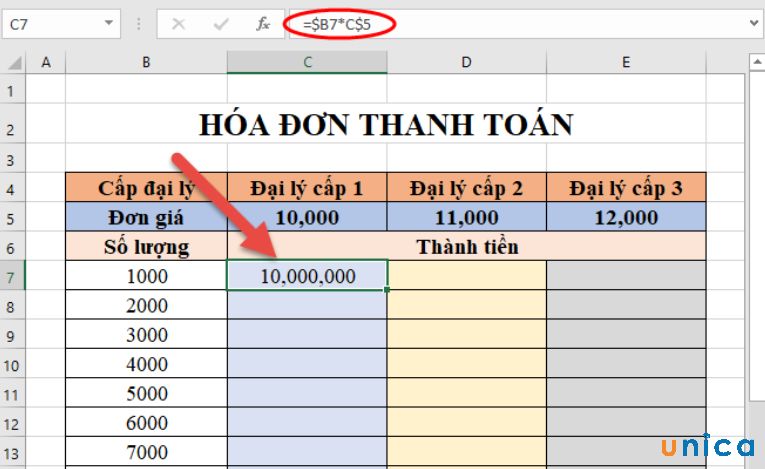
Cố định những giá trị trong công thức - Hình 2
- cách 4: Để nhận kết quả ở phần nhiều ô tiếp theo, bạn chỉ việc sao chép công thức các giá trị trong cột đại lý phân phối cấp 1.
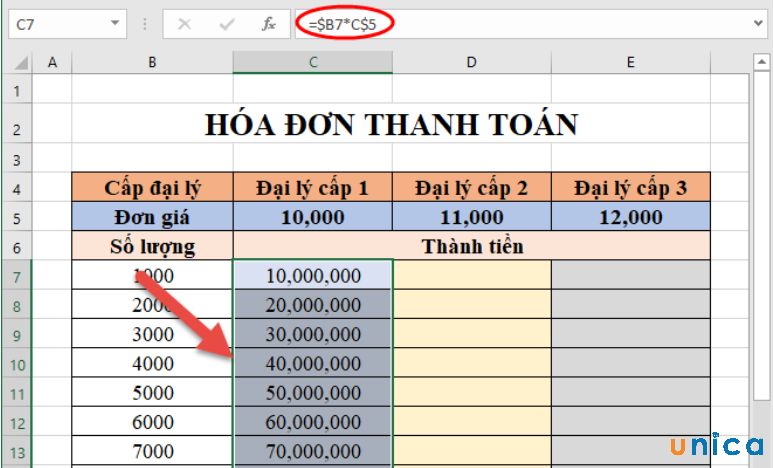
Cố định các giá trị trong công thức - Hình 4
- bước 5: Đặt trỏ loài chuột vào ô giá bán trị cuối cùng của đại lý cấp 1, kế tiếp nhấn giữ loài chuột và kéo sang phải để hiển thị hiệu quả cho các đại lý cấp cho 2, cung cấp 3.
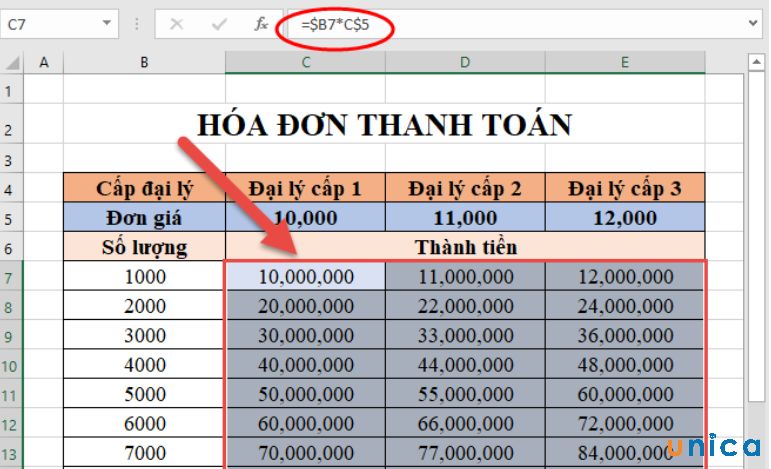
Cố định các giá trị trong công thức - Hình 4
- Để tìm kiếm hiểu chi tiết hơn nữa về các thao tác làm việc cố định hàm hay cố định ô trong Excel, bạn đọc rất có thể tham khảo video bài giảng dưới đây:
Hướng dẫn triển khai cách cố định và thắt chặt ôtrong Excel
4. Hướng dẫn cách khóa cực hiếm trong Excel để bảo đảm dữ liệu không bị thay đổi
Bạn thực hiện như sau:
- bước 1: Mở file Excel và chọn ô hoặc vùng tài liệu mà bạn có nhu cầu xóa.
- cách 2: Trên thanh công cụ, chọn Home -> Alignment -> click vào mũi tên bé dại ở góc mặt phải.
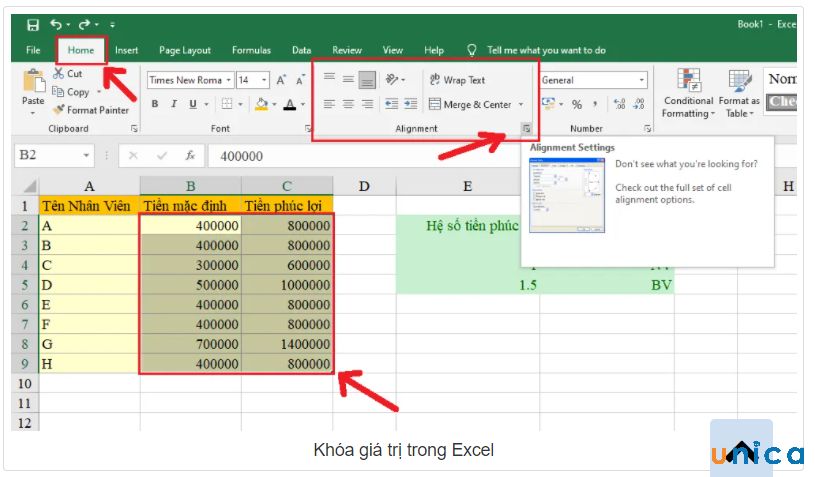
Khóa cực hiếm trong Excel - Hình 1
- bước 3: Trong cửa ngõ sổ Format Cells, các bạn chọn Tab
Protection. Tiếp nối bạn kích loài chuột vào vào hộp kiểm Locked. Kế tiếp nhấn OK để lưu lại.
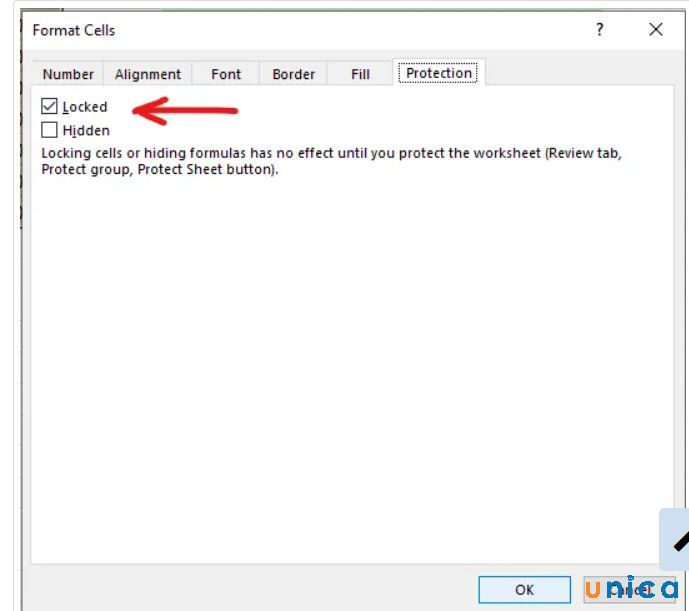
Khóa cực hiếm trong Excel - Hình 2
- cách 4: bên trên thanh công cụ, liên tiếp chọn Review và chọn Protect Sheet nhằm khóa trang tính đang túa tác.
Xem thêm: Chia Sẻ Bản Đồ Du Lịch Bến Tre, Bản Đồ Bến Tre ❤️_❤️ Khổ Lớn Phóng To Năm 2023
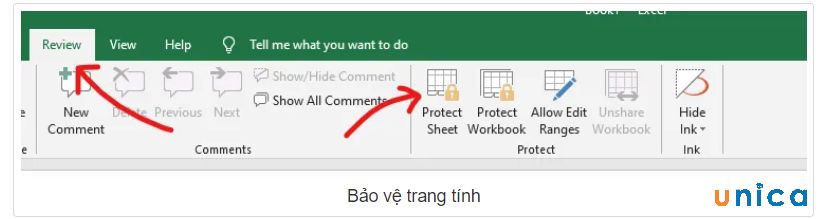
Khóa quý giá trong Excel - Hình 3
- cách 5: Trong form Password tounprotect sheetbạn để mật khẩu bảo vệ. Bạn có thể lựa lựa chọn các hiệ tượng khóa như sau:
+ Select locked cells: Chọn những ô khóa.
+ Select unlocked cells: Chọn những ô ko khóa.
+ Delete colums: khóa không cho xóa những cột.
+ Delete rows: khóa không cho xóa những hàng.
Nhấn OK nhằm tiếp tục.
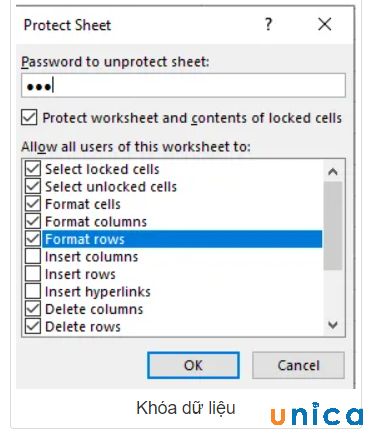
Khóa cực hiếm trong Excel - Hình 4
- bước 6: Nhấn mật khẩu đợt nữa rồi nhận OK để hoàn tất.
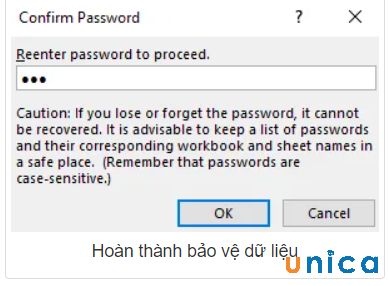
Khóa quý hiếm trong Excel - Hình 5
Trên đây bọn họ đã rứa được cách thắt chặt và cố định hàm vào Excel rồi. Bài viết liên quan những khoáhọc Excel online nâng caođến từ đầy đủ chuyên gia số 1 Unica thẳng giảng dạy. Hoặc bạn cũng có thể bài viết liên quan cuốn sách Excel của giáo viên Nguyễn Ngọc Linh đang được nhiều người quan tâm.
Việc cố định và thắt chặt ô vào excel là rất đặc biệt quan trọng và quan trọng nếu bảng tính của người tiêu dùng có rất nhiều cột và những hàng. Để dễ dàng cho các bước của bạn một cách hối hả và bài bản hơn. Trong bài viết này, mailinhschool.edu.vn vẫn hướng dẫn các bạn cách thắt chặt và cố định ô trong excel dễ dàng và gấp rút nhất.
Nội dung
1 Mục đích cố định và thắt chặt ô vào Excel là gì?2 hướng dẫn phương pháp cố định showroom ô trong Excel đối chọi giản3 cố định ô ko bị dịch chuyển khi cuộn cột hoặc hàng3.2 khuyên bảo cách thắt chặt và cố định cột và loại trong ExcelMục đích cố định ô vào Excel là gì?
Cố định ô lúc thực hiện coppy công thức vào excel
Khi bạn thực hiện coppy công thức, việc cố định showroom ô vào Excel. để giúp đỡ bạn thực hiện thuận tiện hơn với các dữ liệu. Rất nhiều. Bởi khi bạn dịch rời hay xào luộc công thức, sẽ có những add ô mà bạn muốn cố định. Không đổi khác và có những ô đề xuất lại nên thay đổi. Nếu như bạn nắm rõ cách cố định và thắt chặt ô vào excel thì các bạn sẽ thực hiện dễ dàng dàng. Cùng linh hoạt hơn tương đối nhiều trong khi làm cho việc. Đồng thời, tạo nên sự chuyên nghiệp của các bạn khi làm report hay nhập liệu dữ liệu.
Ví dụ như hình:

cách cố định và thắt chặt ô vào Excel
Hướng dẫn bí quyết cố định add ô trong Excel đối kháng giản
Trước tiên để tiến hành cách cố định ô vào excel. Chúng ta cần tò mò về cam kết tự $ vào excel là gì, để bạn hiểu rõ và dễ dãi thực hiện tại hơn.
Tìm hiểu ký hiệu $ vào Excel là gì?
Ký hiệu $ là giữa những ký tự thường xuyên được sử dụng trong Microsoft Excel. Sử dụng khi thực hiện các làm việc dữ liệu trên một bảng tính. Tác dụng của ký tự này là để thắt chặt và cố định ô vào Excel. Hay có cách gọi khác cách không giống là khóa giá trị trong excel. Khi các bạn sử dụng cam kết hiệu này trong một công thức hay như là một hàm. Vùng dữ liệu hay giá trị có chứa ký hiệu này sẽ không bị biến hóa mà được cố định khi bạn coppy hay kéo thả công thức.
Hướng dẫn cách thắt chặt và cố định ô vào Excel
Thao tác này rất solo giản, sau khoản thời gian lựa chọn vùng địa chỉ. Để thắt chặt và cố định ô tham chiếu vào Excel, bạn chỉ cần nhấn F4 trên bàn phím. Đây chính là phím cố định trong excel trên máy vi tính bàn hay laptop mà bạn phải ghi nhớ. Sau khi xong xuôi cách cố định và thắt chặt ô vào excel. Địa chỉ trong phương pháp của các bạn sẽ có dạng như sau.

cách thắt chặt và cố định ô vào Excel
Hướng dẫn cố định hàm vào Excel
Ngoài việc thắt chặt và cố định ô vào excel, ký kết hiệu $ còn được sử dụng để thắt chặt và cố định hàm vào excel. Gồm 3 kiểu cố định ô hoặc vùng tài liệu như mặt dưới:
B$1: ký tự $ nằm tại vị trí giữa số và chữ: có nghĩa là cố định và thắt chặt dòng mà lại không thắt chặt và cố định cột. Khi chúng ta copy cách làm sang một cột không giống thì chỉ có add của cột được thay đổi và số trang bị tự cái không chũm đổi.$B1: ký kết tự $ nằm tại trước số và chữ: gồm nghĩa là cố định và thắt chặt cột mà lại không cố định dòng. Khi chúng ta copy bí quyết sang một loại khác thì add cột không cụ đổi, trong khi đó số thứ tự của chiếc thay đổi.$B$1: cam kết tự $ nằm ở trước số cùng trước chữ: cố định tất cả chiếc và cột. Khi chúng ta thực hiện tại copy phương pháp sang một cột khác thì cả địa chỉ số thứ tự cái và cột đa số không nắm đổi.Bạn có thể áp dụng phương thức trên để cố định cho một vùng dữ liệu theo bề ngoài tương tự:
C$2:E$15$C2:$E15$C$2:$E$15Cố định ô không bị dịch chuyển khi cuộn cột hoặc hàng
Mục đích cố định và thắt chặt cột, mặt hàng trong Excel
Nếu một bảng tính của chúng ta chỉ gồm vài cha cột hay cái thì vấn đề kiểm tra tin tức là khá dễ dàng. Mặc dù nhiên, với cùng 1 bảng tính tương đối nhiều dữ liệu, gồm tới sản phẩm chục, hàng trăm hay hàng vạn dòng giỏi cột thử thì câu hỏi kéo lên hoặc kéo xuống nhằm xem tin tức dữ liệu là khá nặng nề khăn. Vì vậy, bạn cần phải cố định cột hoặc mẫu trong excel để xem thông tin có bị sai tuyệt không, việc nhập dữ liệu cũng trở thành dễ dàng hơn khôn cùng nhiều. Ko kể ra, giúp đỡ bạn xây dựng được một bảng tính chuyên nghiệp hơn.
Hướng dẫn cách cố định cột và dòng trong Excel
Cách cố định và thắt chặt cột trong ExcelĐể thắt chặt và cố định cột vào excel, các bạn thực hiện quá trình như sau:
Bước 1: Mở trang tính đang cần thực hiện > chọn thẻ View trên thanh ribbon > lựa chọn mục Freeze Panes > lựa chọn Freeze First Column để cố định và thắt chặt cột đầu tiên.
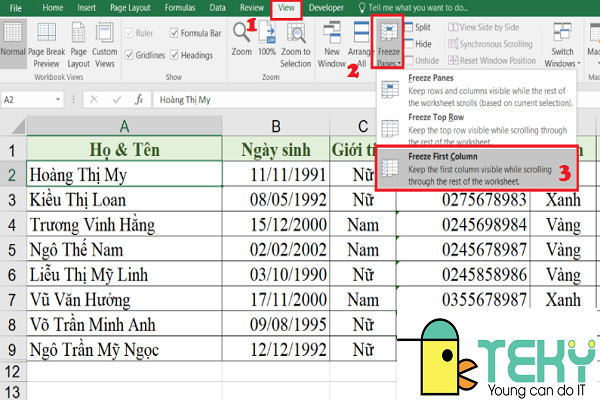
cách cố định và thắt chặt ô trong Excel
Bước 2: bạn sẽ thấy được công dụng sau khi cố định cột trong excel. Lộ diện 1 con đường sẫm màu phân cách giữa cột đầu với các cột bên cạnh, nghĩa là chúng ta đã thực hiện thành công.
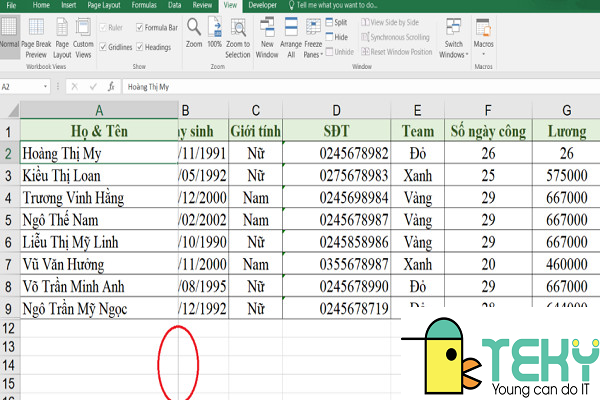
cách thắt chặt và cố định ô trong Excel
Cách cố định và thắt chặt dòng vào Excel
Bước 1: các bạn chọn vào ô bất kỳ trong trang bảng tính > vào View > lựa chọn Freeze Panes > sau đó chọn Freeze đứng top Row.

cách thắt chặt và cố định ô vào Excel
Bước 2: Bây giờ bạn cũng có thể nhìn thấy loại được cố định và thắt chặt như hình, nó sẽ được khắc ghi bằng một con đường kẻ đen, màu đậm hơn so với đường kẻ các dòng không giống ở ngay dưới trong ô tài liệu đã khóa. Vậy là cách thắt chặt và cố định dòng vào excel dễ dàng và thành công rồi đấy.

cách cố định và thắt chặt ô vào Excel
Cố định những cột và các dòng
Vậy lúc muốn thắt chặt và cố định cả cột với dòng, nhằm khi lăn chuột, tiêu đề hàng và dòng không trở nên mất, phải làm sao đây? Rất đơn giản dễ dàng thôi, chúng ta hãy tiến hành theo phía dẫn dưới nhé.
Bước 1: Đầu tiên, các bạn cần khẳng định các cột, các dòng bạn muốn cố định, sau đó nhấn vào thẻ View > lựa chọn Freeze Panes > nhấn chọn Freeze Panes.

Cố định những cột và các dòng
Cách bỏ thắt chặt và cố định dòng, cột vào excel
Nếu bạn có nhu cầu bỏ thắt chặt và cố định cột hoặc loại trong Excel. Bạn vào thẻ View > nhấn lựa chọn Freeze Panes > Unfreeze Panes.

Bỏ cố định ô trong Excel
Lưu ý:
Khi bạn hủy thắt chặt và cố định cột hoặc dòng sẽ khiến cho tất cả các cột, dòng mà chúng ta đã cố định trở lại trạng thái bình thường như cơ hội đầu.Chỉ khi chúng ta đã triển khai thao tác thắt chặt và cố định dòng hoặc cột trong bảng tính. Thì lệnh Unfreeze Panes mới xuất hiện.Như vậy, mailinhschool.edu.vn đã giới thiệu và hướng dẫn cách cố định và thắt chặt ô trong excel dễ dàng và nhanh lẹ nhất. Lân cận đó, cố định và thắt chặt cột và cái trong excel cũng không hề thua kém phần quan tiền trọng. Cửa hàng chúng tôi tin rằng nó để giúp đỡ ích chúng ta rất những trong các bước cũng như học tập tập. Chúc bạn tiến hành thành công.













