Chắc rất nhiều lần bạn gặp mặt khó khăn khi hy vọng chuyển chữ thường sang chữ in hoa vào Excel. Bạn đang xem: Chuyển chữ thuong thanh chu hoa trong excel
Trong Word, để đưa chữ thường xuyên sang chữ in hoa bạn có thể sử dụng các tính năng có sẵn. Mặc dù nhiên, khi dùng Excel, bọn họ cần sử dụng hàm công thức.
Mục lục
2 phương pháp viết hoa tất cả các chữ trong Excel5 Lời kết về cách chuyển chữ thường xuyên sang chữ in hoa vào Excel và ngược lạiCách để gửi chữ thường xuyên sang chữ in hoa vào Excel
Upper: Viết hoa toàn bộ các chữ
Proper: Viết hoa chữ cái đầu tiên của từ.
Lower: Viết thường toàn bộ các từ
| Ví dụ:=UPPER(“trungtamtinhocmos”) = TRUNGTAMTINHOCMOS=PROPER(“trungtamtinhocmos”) = Trung Tam Tin Hoc Mos |
Cách viết hoa toàn bộ các chữ vào Excel
Ví dụ: Để chuyển tất cả các chữ vào cột HỌ VÀ TÊN lịch sự chữ in hoa chúng ta làm như sau:
Bước 1: Viết hàm UPPER
Bằng cách gõ =UPP ở ô C2. Lúc ấy hàm UPPER đang xuất hiện, các các bạn sẽ nhấn đúp con chuột vào đó.
Bước 2: xong xuôi công thức hàm
Click vào ô B2, nhấn tổng hợp phím Shift + 0 nhằm đóng ngoặc cùng nhấn Enter.
Bước 3: sao chép công thức
di chuyển chuột cho góc dưới cùng bên bắt buộc của ô C2 cho tới khi xuất hiện thêm dấu “+”. Giữ chuột buộc phải và kéo đến ô sau cuối các bạn muốn chuyển chữ thường thành chữ in hoa. Sau đó bỏ giữ lại chuột phải là chúng ta đã trả thành.
Cách viết hoa các chữ loại đầu vào Excel
Ví dụ: Để viết hoa các chữ cái trước tiên trong cột HỌ VÀ TÊN
Các các bạn làm tương tự công việc như trên, chỉ cầm cố hàm UPPER bằng hàm PROPER.
Sau khi hoàn thành quá trình trên. Các bạn cũng có thể thay đổi, chỉnh sửa kích thước các cột nhằm văn bản của mình chú ý được ưa nhìn hơn.
Cách đưa chữ in hoa lịch sự chữ thường trong Excel
Tương từ bỏ như khi gửi chữ hay sang chữ in hoa trong Excel, để đưa chữ in hoa thanh lịch chữ thường, ta sử dụng hàm LOWER với 3 bước y như trên.
Ví dụ cho công thức hàm LOWER:
=LOWER(TINHOCMOS) sẽ đến ra kết quả là tinhocmos
Lời kết về kiểu cách chuyển chữ thường xuyên sang chữ in hoa trong Excel với ngược lại
Như vậy, qua bài viết này, Tinhocmos đang giới thiệu cho chính mình cách chuyển chữ thường sang chữ in hoa trong Excel với hàm UPPER, viết hoa chữ cái đầu của các từ với hàm PROPER và cách chuyển chữ in hoa quý phái chữ thường xuyên với hàm LOWER. Công thức các hàm theo thứ tự là
=UPPER(text) : gửi chữ thường sang chữ in hoa (tất cả những chữ)
=LOWER(text) : gửi chữ in hoa lịch sự chữ hay (tất cả những chữ)
=PROPER(text) : chỉ viết hoa tất cả các vần âm đầu
Nếu các bước của bạn nối liền với Excel nhưng bởi quá bận bịu nên bạn không tồn tại thời gian tham gia các lớp học trực tiếp ở chính giữa thì chúng ta cũng có thể tham khảo khóa Luyện thi MOS Excel online và Excel AZ từ cơ bản đến cải thiện và ứng dụng của Trung trung khu tin học văn phòng và công sở MOS nhé!
Thông tin liên hệ
Trung chổ chính giữa tin học văn phòng và công sở MOS – Viện Đào sinh sản và support doanh nghiệp – Đại học tập Ngoại Thương
Trong quy trình thực hiện các công việc, nhất là những fan thường xuyên làm việc với Excel thì việc đổi chữ thường xuyên sang chữ in hoa trong Excel là một trong yêu cầu cơ bản. Vậy các bạn có biết cách đổi chữ hay sang chữ hoa vào Excel bằng những thao tác làm việc và hàm riêng biệt chưa? Hãy thuộc mailinhschool.edu.vn mày mò thông qua nội dung nội dung bài viết dưới đây nhé.
Trong quy trình học Excelthông thường sẽ sở hữu 3 hàm được thực hiện để đưa từ chữ thường xuyên sang chữ in hoa với ngược lại.
- Hàm UPPER thực hiện chuyển từ bỏ chữ hay sang chữ hoa trong excel
- Hàm LOWER thực hiện để gửi từ chữ in hoa thành chữ thường.
- Hàm PROPER giúp bạn chuyển trường đoản cú chữ cái đầu tiên của mỗi từ ( các chữ cái còn sót lại trong từ đang viết thường).
Cùng mailinhschool.edu.vn đi tìm kiếm hiểu cụ thể sử dụng các hàm để chuyển từ chữ in hoa sáng sủa chữ thường xuyên và trái lại trong chuỗi nội dung bài viết tin học văn phòng nhé:
1. Cách đổi chữ thường xuyên thành chữ hoa vào Excel bằng hàm
1.1. Giải pháp đổi chữ thường xuyên thành chữ hoa bằng hàm
UPPER
Công thức hàm UPPERVí dụ: cổng thông tin đào tạo và huấn luyện trực đường mailinhschool.edu.vn = CỔNG THÔNG TIN ĐÀO TẠO TRỰC TUYẾN mailinhschool.edu.vn .
Hàm UPPER được sử dụng trong Excel để biến đổi tất cả những ký tự trong một chữ viết in thường sang toàn bộ ký trường đoản cú in hoa.
Công thức hàm UPPER được trình bày như sau: UPPER:= UPPER(text)
Trong đó: Textlà chuỗi văn phiên bản trong đó bao gồm chữ hay mà bạn có nhu cầu biến biến đổi chữ hoa
Chức năng: chuyển đổi tất cả những kí tự trong văn bạn dạng thành in hoa.
Áp dụng đối với Excel mang lại Office 365, Excel 2019, Excel 2016, Excel 2013, Excel 2011 cho Mac, Excel 2010, Excel 2007, Excel 2003, Excel XP, Excel 2000
Vd: =UPPER(A1) (trong A1 chứa dòng CỔNG THÔNG TIN ĐÀO TẠO TRỰC TUYẾN mailinhschool.edu.vn bạn có nhu cầu chuyển).
Cách gửi chữ hay sang in hoa vào Excel- bước 1: Nếu bạn có nhu cầu chuyển đổi chữ, hãy mở bảng câu chữ Excel nó chứa nội dung đó. Sau đó, liên tiếp soạn công thức =UPPER(ô trống chứa cam kết tự bạn muốn chuyển) ngay lập tức tại bất kỳ ô mà bạn muốn.
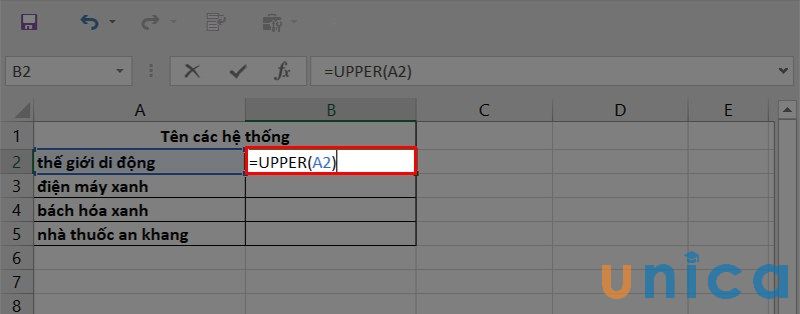
Cách đổi chữ thường xuyên thành chữ hoa trong Excel bởi hàm - Hình 1
- cách 2: Ấn nút “Enter”, tác dụng của bảng Excel sẽ đã cho ra chữ thường xuyên sang chữ hoa.
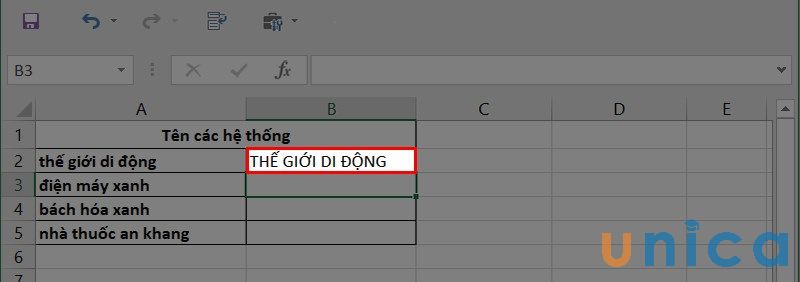
Cách đổi chữ thường thành chữ hoa vào Excel bởi hàm - Hình 2
Tiếp tục nhận vào hình tượng “chữ thập” bên nên của ô, kế tiếp kéo liên tiếp ấn loài chuột trái với kéo xuống những dòng dưới. Kết quả cho ra chữ thường đưa sang chữ hoa như ao ước muốn.
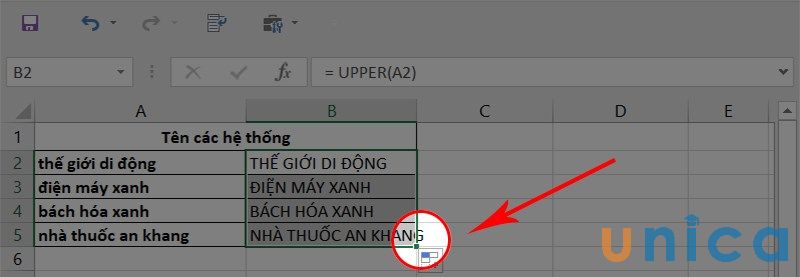
Cách đổi chữ hay thành chữ hoa vào Excel bởi hàm - Hình 3
1.2. Cách đổi chữ hay thành chữ hoa bởi hàm PROPER
Đối với biện pháp này, chúng ta chỉ chuyển ký kết tự thứ nhất của chữ hay thành chữ hoa chứ không cần phải tất cả các cam kết tự trong cùng một chữ.
Công thức hàm ProperVí dụ: nguyễn văn anh = Nguyễn Văn Anh
Hàm Proper được áp dụng để chuyển ký tự đầu tiên trong một chữ hay sang ký kết tự thứ nhất in hoa.
Công thức hàm Proper được biểu hiện nhưsau: PROPER:=PROPER(Text)
- trong đó:Text là đối số chuỗi có ký tự thứ nhất trong từng từ sẽ được thay đổi thành chữ hoa và toàn bộ các ký tự sót lại được biến hóa thành chữ thường.
Xem thêm: Những Bài Hát Về Xứ Nghệ Hay Nhất Về Nghệ An, 502 Bad Gateway
- Chức năng: Hàm PROPER trả về quý hiếm chuỗi / văn bản.
- Áp dụng đối với Excel đến Office 365, Excel 2019, Excel 2016, Excel 2013, Excel 2011 mang đến Mac, Excel 2010, Excel 2007, Excel 2003, Excel XP, Excel 2000
Vd: =PROPER(A1) (trong A1 chứa loại nguyễn văn anh).
Cách đưa chữ thường xuyên sang chữ hoa vào Excel- bước 1:Nếu bạn có nhu cầu chuyển thay đổi chữ, hãy mở bảng nội dung Excel nó đựng nội dung đó. Sau đó, tiếp tục soạn công thức =PROPER(ô trống chứa ký kết tự bạn có nhu cầu chuyển) ngay tại ngẫu nhiên ô mà chúng ta muốn.
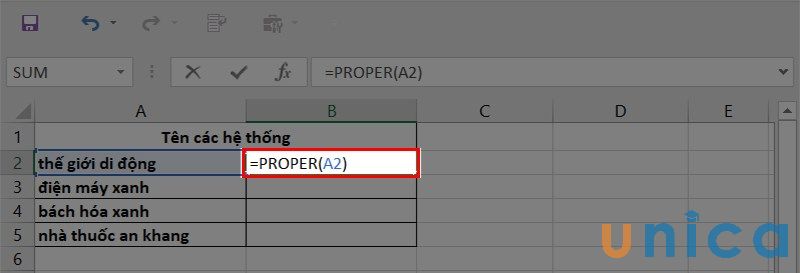
Cách thay đổi chữ hay thành chữ hoa trong Excel bằng hàm - Hình 4
- bước 2: Ấn nút “Enter”, công dụng của bảng excel sẽ tạo ra chữ hoa thanh lịch chữ thường.
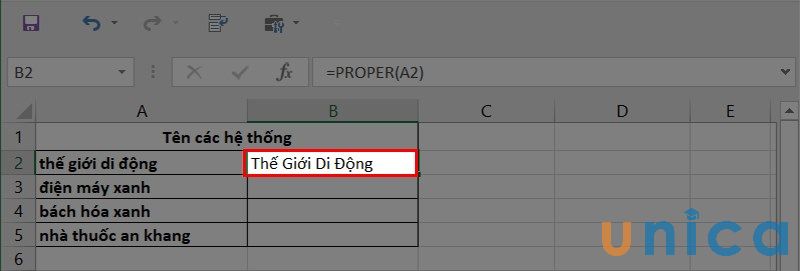
Cách thay đổi chữ hay thành chữ hoa trong Excel bởi hàm - Hình 5
Tiếp tục dấn vào hình tượng “chữ thập” bên phải của ô, kế tiếp kéo liên tục ấn loài chuột trái cùng kéo xuống những dòng dưới. Tác dụng cho ra chữ thường chuyển sang chữ hoa như muốn muốn.
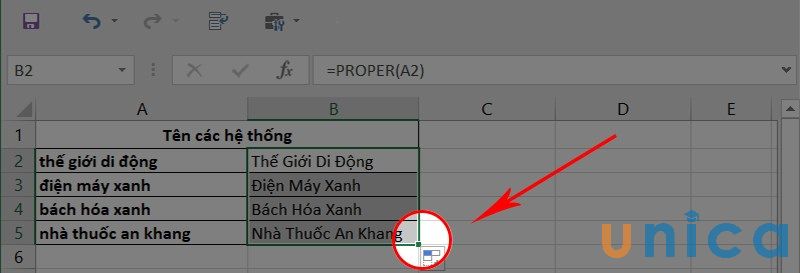
Cách thay đổi chữ thường xuyên thành chữ hoa vào Excel bằng hàm - Hình 6
1.3. Biện pháp đổi chữ hoathành chữ thườngbằng hàm LOWER
Sử dụng hàm Lower với mục tiêu chuyển từchữ hoa thành chữ thường Excel.
Công thức hàm LowerVí dụ: nguyễn ngọc ánh hà = NGUYỄN NGỌC ÁNH HÀ
Hàm LOWERđược áp dụng để chuyển cam kết tự từ bỏ chữ in hoa sang trọng chữthường.
Công thức hàm Lowerđược trình bày nhưsau: LOWER:=LOWER(Text)
Vd: =PROPER(A1) (trong A1 chứa dòng nguyễn ngọcánh hà).
- cách 1: Nhập bí quyết =LOWER(A2) vào trong ô bạn có nhu cầu hiển thị kết quả
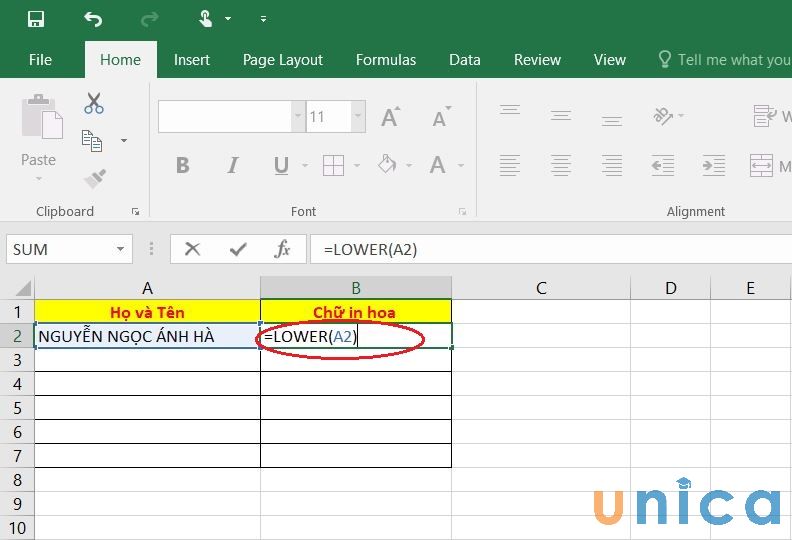
Cách thay đổi chữ hay thành chữ hoa vào Excel bởi hàm - Hình 7
- cách 2: Ấn nút “Enter”, kết quả của bảng đang đổi chữ hoa thành chữ thường xuyên trong Excel
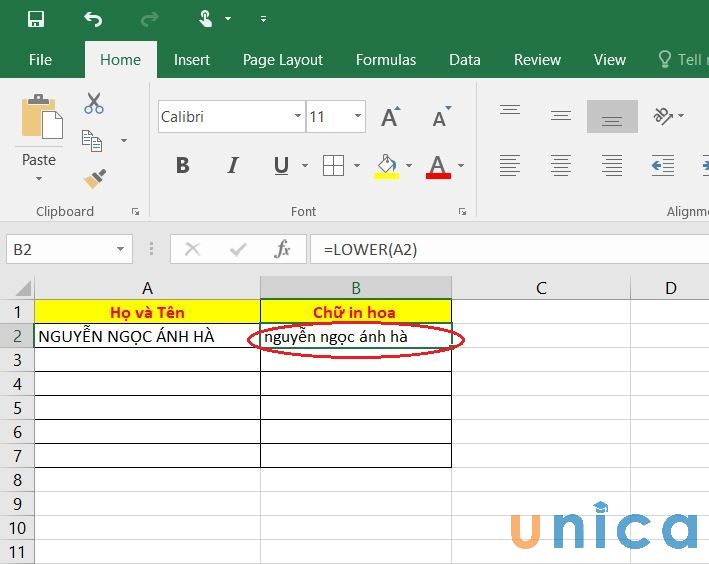
Cách thay đổi chữ thường xuyên thành chữ hoa trong Excel bởi hàm - Hình 8
- thường xuyên nhấn vào biểu tượng “chữ thập” bên bắt buộc của ô, tiếp đến kéo liên tiếp ấn chuột trái cùng kéo xuống những dòng dưới. Công dụng cho ra chữ in hoachuyển quý phái chữ thường như ý muốn muốn.
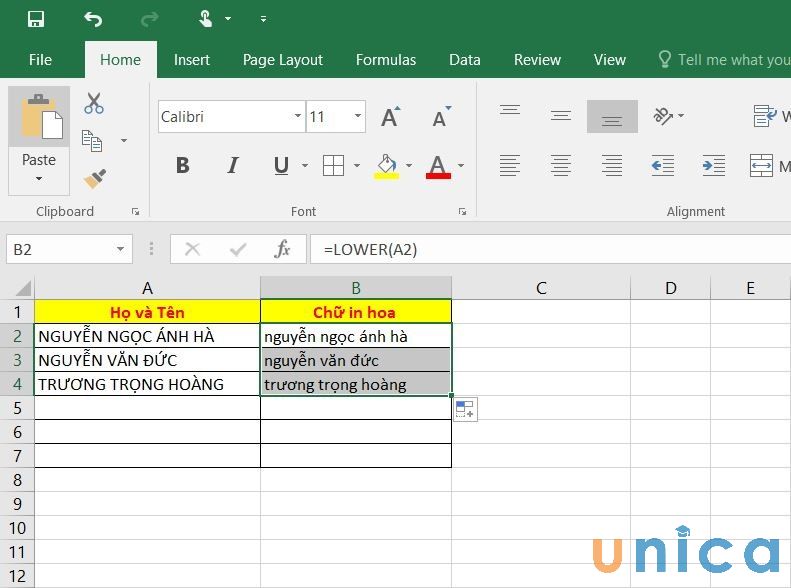
Cách đổi chữ hay thành chữ hoa vào Excel bằng hàm - Hình 9
Ngoài đều ví dụ nhưng mà mailinhschool.edu.vn đang cung cấp, nếu bạn muốn tìm hiểu chi tiết về giải pháp đổi chữ hay thành chữ hoa vào Excel thông qua các hàm UPPER + LOWER + PROPER thì rất có thể tham khảo nội dung đoạn phim bài giảng sau:
Hướng dẫn cách thực hiện hàm UPPER + LOWER + PROPER
2. áp dụng Microsoft Word để thay đổi chữ thường/hoa vào Excel
Ngoài các công thức Excel, nếu bạn muốn chuyển chữ viết hay sang chữ viết hoa thì rất có thể sử dụng Microsoft Word
- bước 1: sử dụng “chuột trái” và Copy nội dung muốn biến đổi chữ thường sang chữ hoa trên tệp tin Excel. Tiếp nối dùng chuột đề nghị hoặc cần sử dụng phím “Ctrl +V” cần dán nội dung vào file Word.
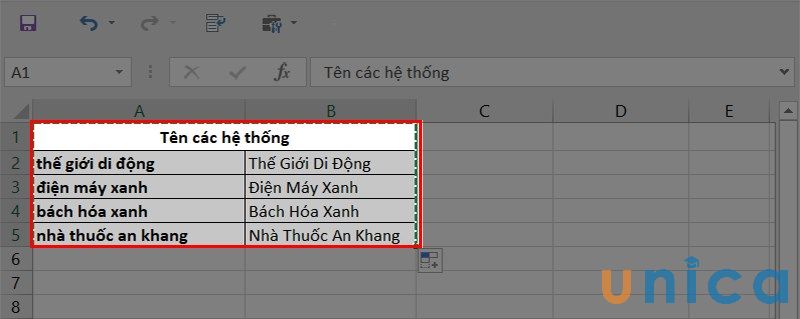
Sử dụng Microsoft Word để thay đổi chữ thường/hoa trong Excel - Hình 1
- cách 2: Sau khi chúng ta đã dán câu chữ cần đổi khác sang File Word -> bôi lựa chọn vảng vừa dán-> vào mục HOME ở góc bên trái màn hình hiển thị trong Word ->Font ->Change Case (biểu tượng Aa tức thì tại team Font).
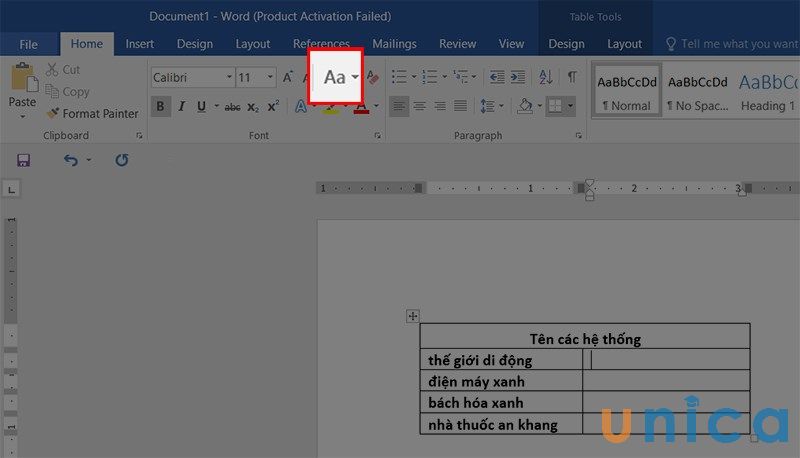
Sử dụng Microsoft Word để chuyển đổi chữ thường/hoa vào Excel - Hình 2
Tại mục Aa, chúng ta có thể chọn một trong những 5 cách biến đổi như sau:
- Sentence case: Chuyển cam kết tự đầu tiên trong một chữ thành cam kết tự in hoa. Ví dụ: mailinhschool.edu.vn= mailinhschool.edu.vn
- lowercase: Chuyển tất cả ký tự vào một chữ in hoa thành chữ in thường. Ví dụ: mailinhschool.edu.vn= mailinhschool.edu.vn
- UPPERCASE: Chuyển tất cả các ký tự trong một chữ in thường sang tất cả thành cam kết tự in hoa. Ví dụ: mailinhschool.edu.vn= mailinhschool.edu.vn
- Capitalize Each Word: Chuyển ký tự đầu tiên nằm trong một chữ in hay thành ký tự in hoa. Ví dụ: học online mailinhschool.edu.vn = học tập Online mailinhschool.edu.vn
- t
OGGLE c
ASE: Chuyển chữ cái đầu tiên trong một chữ thành in thường, còn lại những ký tự không giống sẽ gửi thành in hoa. Ví dụ: học tập online mailinhschool.edu.vn = hỌC o
NLINE u
NICA.
- cách 3: sau khoản thời gian chọn được format như hy vọng muốn, chúng ta dùng phím "Ctrl +V" dính vào trang tinh Excel là kết thúc quy trình.
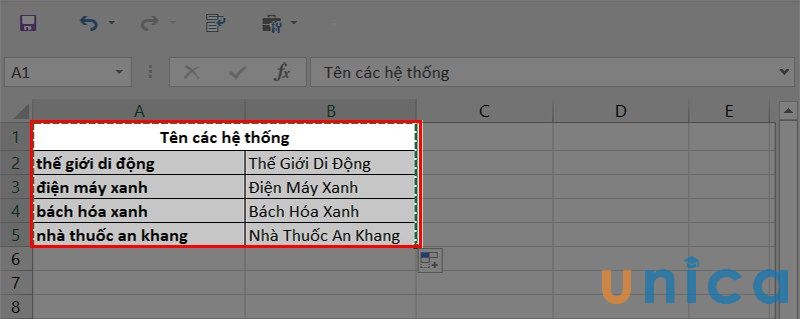
Sử dụng Microsoft Word để đổi khác chữ thường/hoa trong Excel - Hình 3
3. Chuyển chữ hay thành chữ hoa vào Excel bởi Add-Ins
- bước 1: tải Add-in về máy và tiến hàng download đặt.
- cách 2: Mở file Excel, kế tiếp chọn tệp tin -> Option
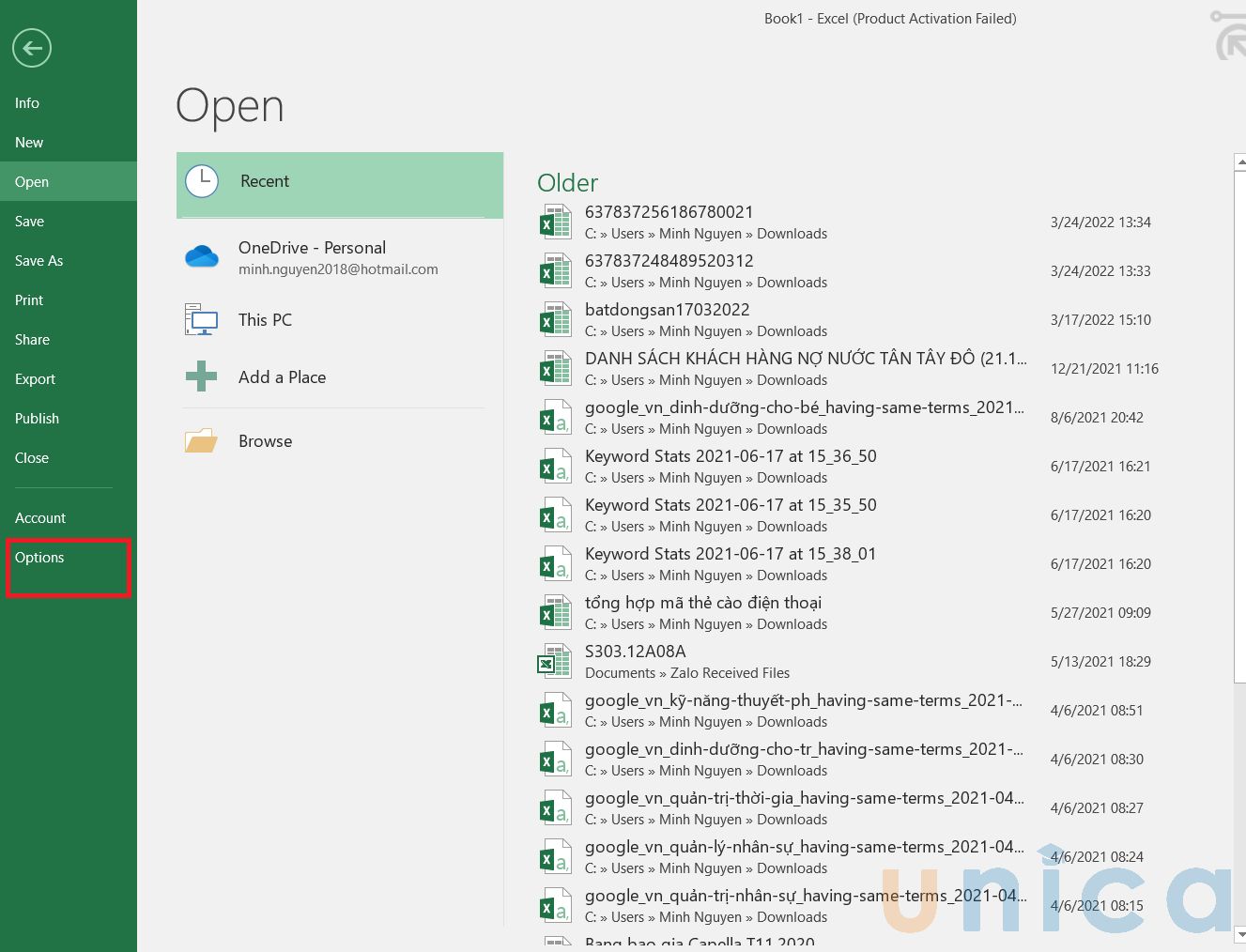
Chuyển chữ thường xuyên thành chữ hoa vào Excel bằng Add-Ins - Hình 1
- cách 3: Trong cửa sổ Excel Options, các bạn chọn Add-ins -> tiếp tục chọn Go.
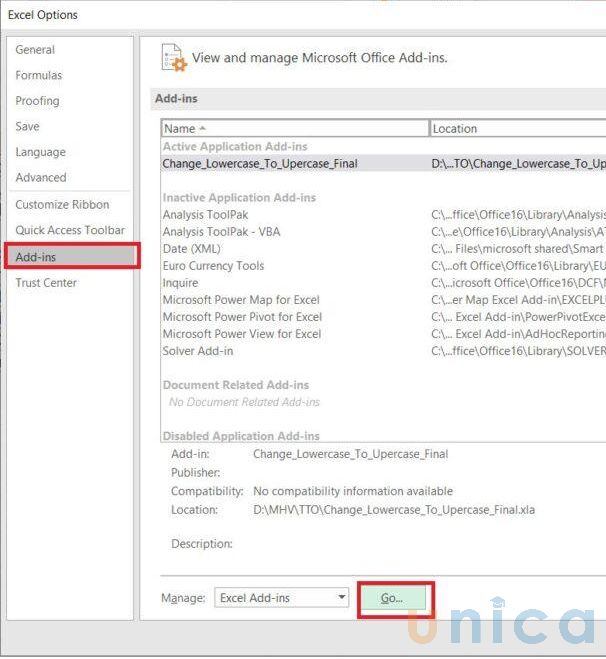
Chuyển chữ thường xuyên thành chữ hoa trong Excel bởi Add-Ins - Hình 2
- bước 4: Trong hành lang cửa số Add-Ins-> nhận vào Browse.
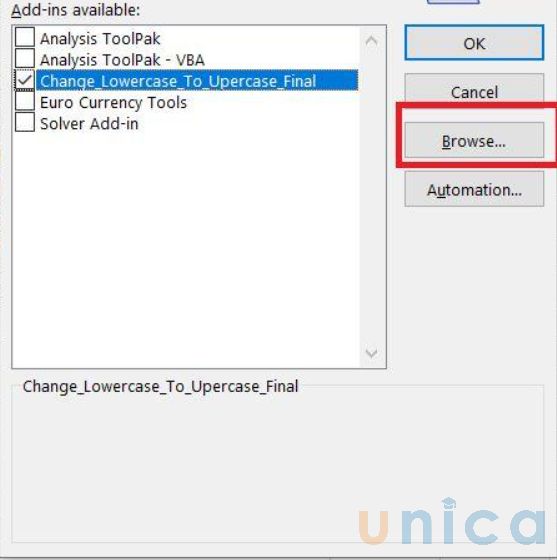
Chuyển chữ thường thành chữ hoa trong Excel bởi Add-Ins - Hình 3
- cách 5: Tìm cho vị trí mua File ở cách 1, tiếp nối bạn nhấnOpen. Tiếp sau nhấn Ok để thêm Add-insvào.
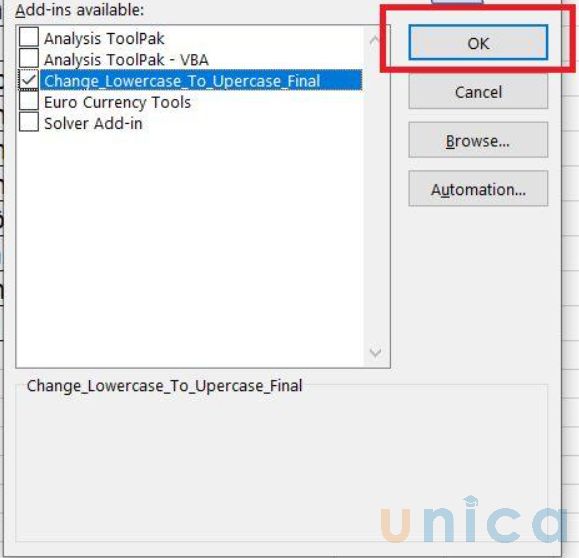
Chuyển chữ hay thành chữ hoa vào Excel bằng Add-Ins - Hình 4
- bước 6: Dùng loài chuột bôi đen những ô đề xuất cần gửi chữ hay thành chữ hoa vào Excel, kế tiếp nhấn tổng hợp phím Ctrl+Shift+H để xong thao tác.
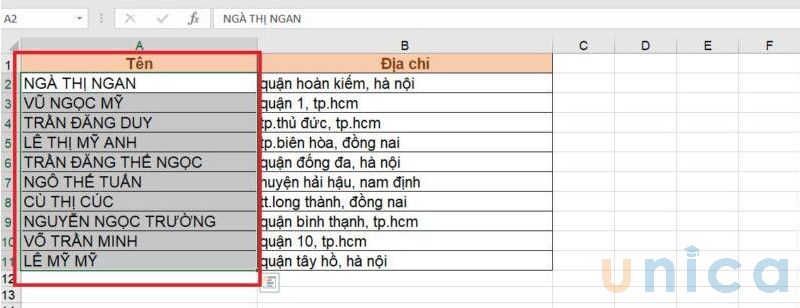
Chuyển chữ thường xuyên thành chữ hoa vào Excel bằng Add-Ins - Hình 5
4. đưa chữ hay thành chữ hoa trong Excel bằng phím tắt
Sau khi đã setup Add-in, chúng ta có thể sử dụng các tổ hòa hợp phím tắt tiếp sau đây để tiến hành thao tác thay đổi giữa chữ hoa và chữ thường xuyên một phương pháp nhanh chóng:
- Ctrl + Shift + H: Thực hiện tại viết hoa cục bộ các chữ cái.
- Ctrl +Shift + T: Thực hiện chuyển toàn bộ các vần âm thành chữ thường.
-Ctrl +Shift + K: Thực hiện tại viết hoa chữ cái đầu tiên và những chữ sau vệt cách.
- Ctrl + Shift + F: Chỉ viết hoa vần âm đầu tiên.
Với 6cách biến đổi chữ hay sang chữ hoa vào Excel, mailinhschool.edu.vn hy vọng chúng ta cũng có thể áp dụng ngay từ bây giờ để rất có thể phục vụ đến quá trình làm việc và học hành của mình. Bạn đọc mong học Excel từ cơ bản đến cải thiện hãy đặt mua ngay sách Excel từ giảng viên uy tín tại mailinhschool.edu.vn.













