Cách căn lề vào word 2016 chuẩn chỉnh là giữa những quy trình mà chúng ta không thể nào làm lơ khi ngừng một phiên bản báo cáo, tài liệu… bài toán căn lề chuẩn chỉnh trong word khá dễ dàng và đơn giản nhưng không phải ai cũng biết. Thuộc Softbuzz mày mò về thủ thuật sử dụng word tiện ích này nhé.
Bạn đang xem: Chỉnh căn lề trong word 2016
Chúng ta cùng bắt đầu ngay bây giờ nhé.
Quy định căn lề chuẩn chỉnh trong word
Vậy bạn có biết cơ chế căn lề chuẩn trong word là bao nhiêu?
Có thể các bạn quan tâm:
Cách vẽ sơ trang bị trong word 2010
Theo thông tứ số 01/2011/TT-BNV của cục Nội vụ về việc hướng dẫn thể thức, kỹ thuật trình bày văn bản hành chính, cơ chế căn lề trang văn bạn dạng Word hành chủ yếu (khổ giấy A4) được luật như sau:
Căn lề bên trên từ đôi mươi – 25 mm (2 – 2.5cm).Căn lề bên dưới từ trăng tròn – 25 mm (2 – 2.5 cm) .Căn lề trái tự 30 – 35 milimet (3 – 3.5 cm).Căn lề nên từ 15 – 20 mm (1.5 – 2 cm).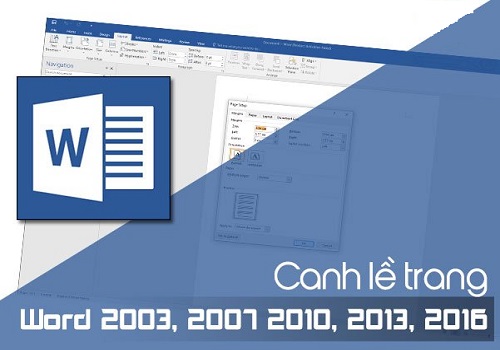
#2 cách căn lề trong word 2016 nhanh, chuẩn
Bước 1: Mở Word mà bạn đang sử dụng.
Nếu bạn chưa có chúng ta cũng có thể tải office 2010 chuẩn chỉnh tại đây
Bước 2: chọn FILE.
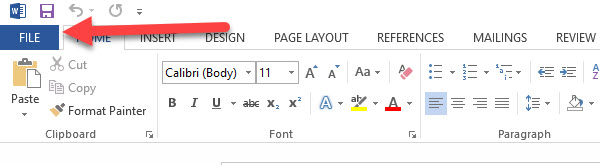
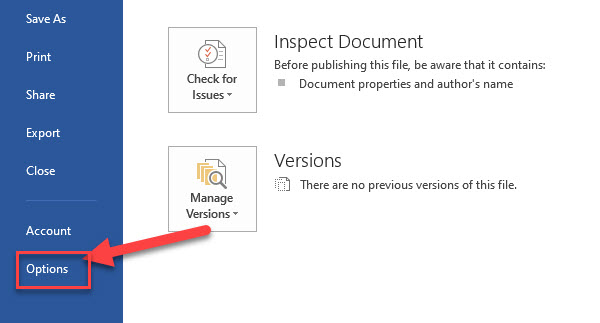
Bước 4: Tại hộp thoại Word Options các bạn chọn Advanced –> tìm kiếm mục Show measurements in units of: –> chọn đơn vị chức năng đo là Centimeters –> lựa chọn OK.
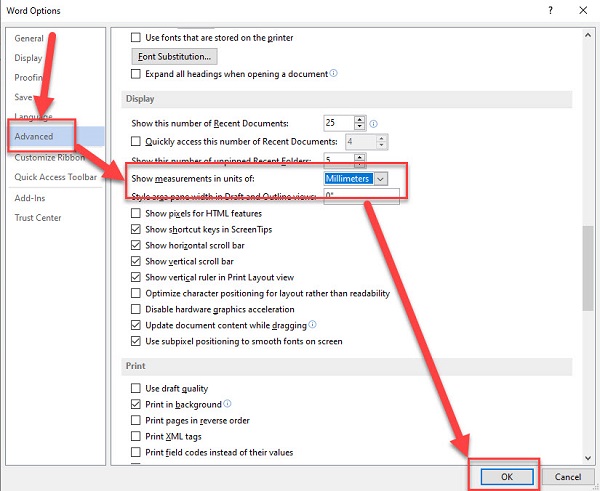
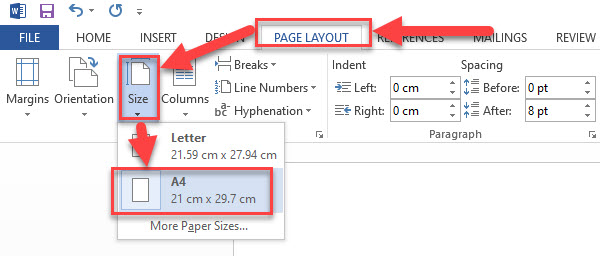
#Cách 1: Cách chỉnh sửa lề trong word 2010 bằng Page Setup
Bước 6: lựa chọn PAGE LAYOUT –> chọn Page Setup
Vậy là xong! Đây là cách căn lề chuẩn chỉnh trong word 2016 nhanh nhất giành cho bạn.
#Cách 2: Căn lề chuẩn chỉnh trong word bởi Margins
Bước 6: Tại hình ảnh word, bạn chọn PAGE LAYOUT –> chọn Margins –> chọn Custom Margins…
Bước 7: Tại hình ảnh Page Setup, các bạn điền không thiếu thông tin như hình dưới:
Top: Căn lề trên.Bottom: Căn lề dưới.Left: Căn lề trái.Right: Căn lề phải.Sau đó chọn OK.
Lời kết
Vậy là Softbuzz đã share đến bạn 2 cách căn lề trong word 2016 đẹp, chuẩn, cấp tốc nhất giành riêng cho bạn. Chúng ta có thể thực hiện quá trình trên nhằm căn lề chuẩn cho bất kỳ phiên bạn dạng word nào hiện nay nhé. Cách tiến hành tương từ bỏ như mình đã hướng dẫn ở trên.
Cảm ơn bạn đã theo dõi bài viết!
Biên soạn bởi vì https://softbuzz.net/
About adminsoftbuzz
Đam mê về phần mềm, thủ thuật máy tính và muốn chia đang kiến thức technology cho hồ hết người. Tôi là chuyên gia viết với sở hữu những website phần mềm, công nghệ và thứ tính.
View all posts by adminsoftbuzz →Trả lời Hủy
Email của bạn sẽ không được hiển thị công khai. Những trường đề nghị được khắc ghi *
Bình luận
Tên *
Email *
lưu lại tên của tôi, email, và website trong trình chăm bẵm này cho lần phản hồi kế tiếp của tôi.

Xem thêm: 15 Truyện Đam Mỹ Hiện Đại Ngược Luyến He, Truyện Đam Mỹ Ngược Tâm Ngược Thụ Kết Thúc He
Trong các phiên bản gần đây, thì cứ 3 năm Microsoft lại tung ra một bạn dạng Office, trước đó là Word 2013 cùng giờ là phiên bản Word năm 2016 mới nhất. Cùng với sự thay đổi của Office thì đồ họa Word 2013 cũng không giống với phiên bạn dạng mới tuyệt nhất 2016. Cũng chính vì vậy phần đông thao tác, thủ thuật trong Word 2016 cũng khiến cho người dùng chạm chán đôi chút khó khăn khăn, tuyệt nhất là việc căn chỉnh lề mang lại văn bản.
Bước 3: các bạn tìm với click "Inches" (mũi tên 1) rồi chọn "centimeters" (mũi thương hiệu 2) rồi click "Ok" (mũi tên 3).
Bước 4: Bạn trở lại giao diện thuở đầu của Word. Bên trên thanh công cụ, các bạn click "Layout".
Bước 5: Ở góc trên bên trái, các bạn click "Margins" rồi chọn căn lề phù hợp khi tùy lựa chọn hiển thị.
còn ko thì bạn click "Custom Margins" để tự chỉnh sửa lề. Thời gian này, các bạn sẽ trường đoản cú chỉnh thông số (mũi thương hiệu 1) rồi các bạn click "Ok".
II. Căn lề vào Word 2016 phiên bản tiếng Việt
Bước 1: Ở Tùy lựa chọn Word, các bạn click với Options (Tùy chọn)

Bước 2: liên tục chọn Advanced (Nâng cao)
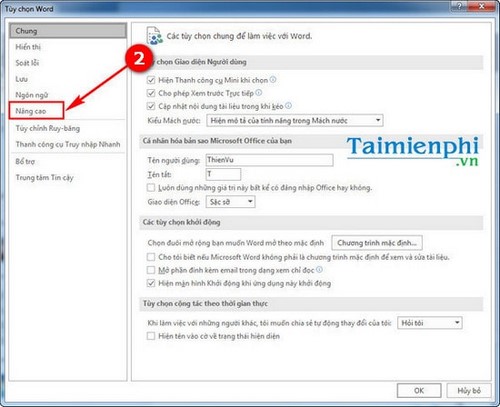
Bước 3: Kéo loài chuột xuống phần Hiển thị, ở vị trí Hiện đơn vị đo chúng ta chuyển từ Inch thanh lịch Centimeters.
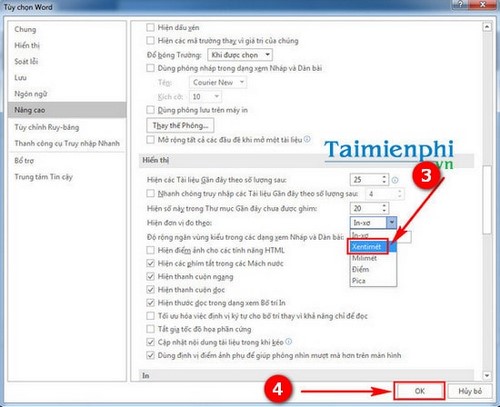
Bước 4: trở lại giao diện Word 2016, chọn cha trí.
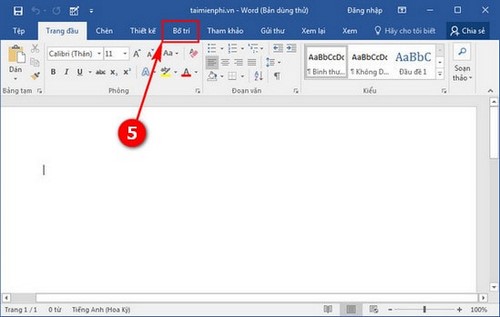
Bước 5: lựa chọn tiếp Lề.
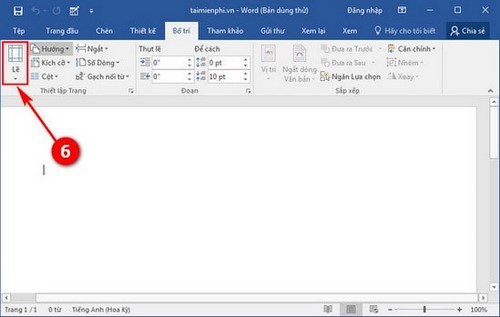
Bước 6: Tại phía trên các bạn có thể chọn ngay các kiểu chỉnh sửa lề khoác định. Nếu còn muốn tự chỉnh những thông số, nên chọn Lề Tùy chỉnh.
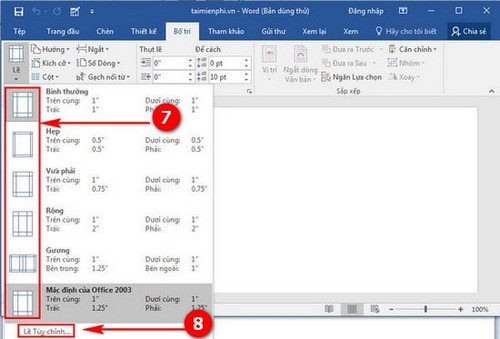
Bước 7: Ở phần Lề: Trên, Dưới, Trái, Phải chúng ta chọn như tiêu chuẩn chỉnh quốc gia.
- Khổ A4.
Căn lề trên: bí quyết mép bên trên của giấy trường đoản cú 20mm-25mmCăn lề trên: giải pháp mép dưới của giấy từ bỏ 20mm-25mmCăn lề trái: cách mép trái giấy từ 30mm-35mmCăn lề phải: bí quyết mép bắt buộc giấy từ bỏ 15mm-20mm
Sau đó ấn OK nhằm lưu lại.
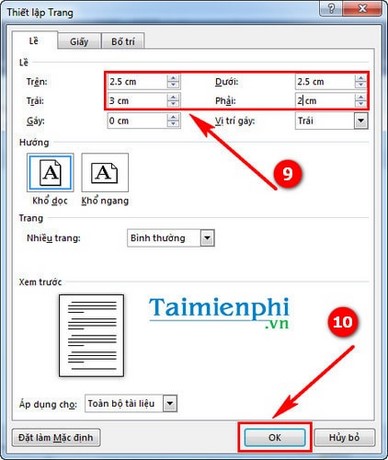
Vừa rồi là 1 thủ thuật trọn vẹn mới đó là căn lề vào Word 2016. Hãy chú ý căn lề trước lúc soạn thảo văn bản để đã đạt được những văn phiên bản hợp lý, trình diễn đẹp nhất.
https://mailinhschool.edu.vn/can-le-trong-word-2016-7507n.aspx nếu còn muốn tạo hầu như tờ giấy A4 để viết tay, các chúng ta có thể dùng mẹo nhỏ tạo chiếc chấm vào Word 2016. Biện pháp tạo loại chấm Word 2016 để giúp bạn viết tay được ngăn ngay, thẳng hàng và đẹp hơn.













